Wenn Sie einen freigegebenen Drucker öffnen, werden Sie aufgefordert, den Treiber zu installieren, und dann wird die Fehlermeldung angezeigt: Es kann keine Verbindung zum Drucker hergestellt werden. Der Vorgang ist fehlgeschlagen. Fehlermeldung 0x000003e3.–von Microsoft Community
Was ist die Ursache für den Fehler 0x000003e3?
Der Fehler 0x000003e3 kann auftreten, wenn Sie versuchen, eine Verbindung zu Ihrem Drucker herzustellen oder einen Druckauftrag an den angeschlossenen Drucker zu senden. Die spezifische Fehlermeldung lautet: „Druckverbindung kann nicht hergestellt werden. Fehler bei Vorgang: 0x000003e3.“
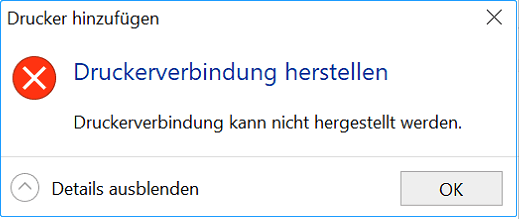
Das Problem „Vorgang fehlgeschlagen mit Fehler 0x000003e3“ kann aus verschiedenen Gründen auftreten. Hier fassen wir einige mögliche Ursachen für dieses Problem zusammen.
- Ein fehlerhaftes Update
- Inkompatible Druckertreiber
- Konflikte zwischen Drittanbietern
- Beschädigter Druckerspooler-Dienst
- ……
Behebung für Fehler bei Vorgang: 0x000003e3
Um den Druckerfehler 0x000003e3 zu beheben, können Sie die folgende Schritt-für-Schritt-Anleitung versuchen.
Weg 1. Führen Sie die Drucker-Problembehandlung aus
Zunächst können Sie versuchen, die Drucker-Fehlerbehebung auszuführen, um den Fehler 0x000003e3 zu beheben. Befolgen Sie die folgenden detaillierten Schritte.
Schritt 1. Klicken Sie mit der rechten Maustaste auf das Windows-Symbol und wählen Sie Einstellungen.
Schritt 2. Gehen Sie im Popup-Fenster zu Update & Sicherheit > Problembehandlung > Zusätzliche Problembehandlungen.
Schritt 3. Klicken Sie dann auf Drucker und wählen Sie Problembehandlung ausführen.
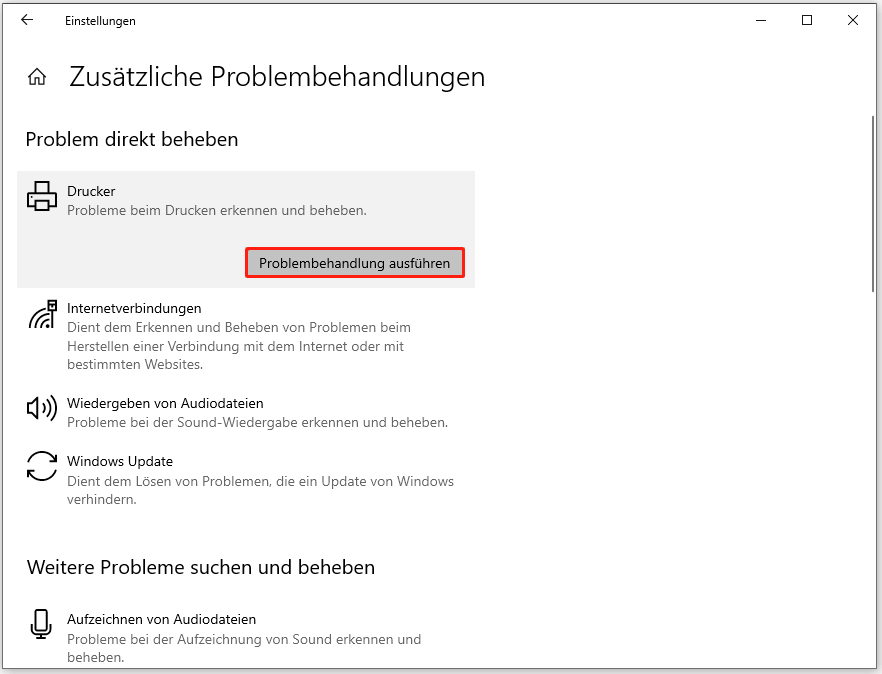
Schritt 4. Folgen Sie dann den Anweisungen des Assistenten auf dem Bildschirm, um die Problembehandlung abzuschließen. Starten Sie anschließend Ihren PC neu und überprüfen Sie, ob der Fehler behoben ist.
Weg 2. Starten Sie den Druckwarteschlange -Dienst neu
Sie können die folgenden detaillierten Schritte befolgen, um den Druckspoolerdienst neu zu starten.
Schritt 1. Drücken Sie Win + R, um das Feld Ausführen zu öffnen. Geben Sie dann in das Feld services.msc ein und drücken Sie die Eingabetaste.
Schritt 2. Klicken Sie im Popup-Fenster Dienste mit der rechten Maustaste auf Druckwarteschlange und wählen Sie Eigenschaften.
Schritt 3. Setzen Sie dann auf der Registerkarte Allgemein den Starttyp auf Automatisch und klicken Sie bei Dienststatus auf Beenden. Klicken Sie auf Übernehmen > OK.
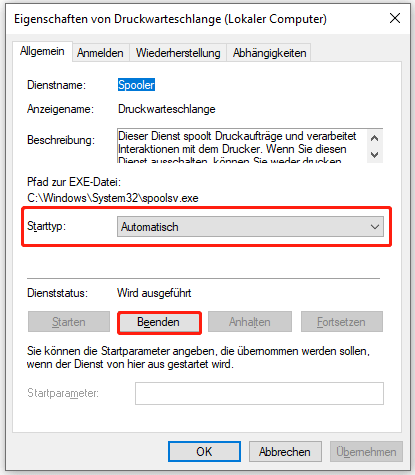
Schritt 4. Öffnen Sie dann den Datei-Explorer und navigieren Sie zu C:WindowsSystem32spoolPRINTERS. Löschen Sie alle Dateien im Ordner Printers.
Schritt 5. Gehen Sie anschließend zurück zum Fenster Eigenschaften der Druckwarteschlange und klicken Sie auf Starten, um den Dienst neu zu starten.
Weg 3. Inkompatibler Druckertreiber deinstallieren
Um den Fehler 0x000003e3 zu beheben, können Sie die folgenden Schritte ausführen, um den inkompatiblen Druckertreiber zu deinstallieren.
Schritt 1. Geben Sie in das Feld Ausführen die Datei printmanagement.msc ein und drücken Sie die Eingabetaste, um den Assistenten für die Druckverwaltung zu öffnen.
Schritt 2. Klicken Sie auf Druckverwaltung > Benutzerdefinierte Filter > Alle Treiber. Klicken Sie dann mit der rechten Maustaste auf Microsoft Print To PDF und wählen Sie Löschen.
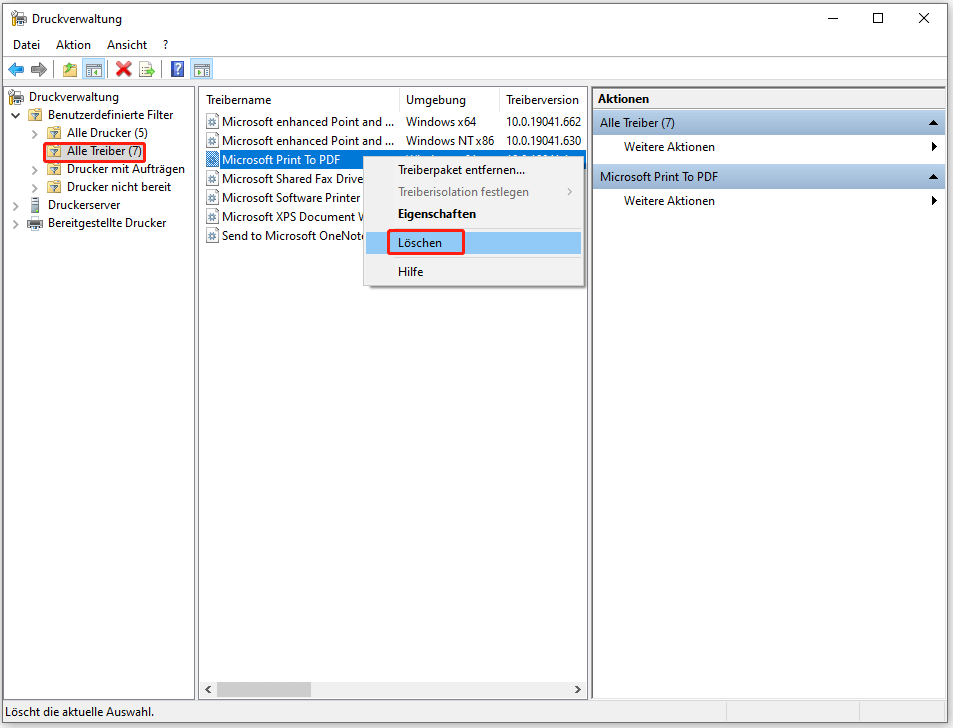
Weg 4. Deinstallieren Sie das neueste Windows-Update
Manchmal tritt das Problem „Fehler bei Vorgang: 0x000003e3“ nach der Aktualisierung von Windows auf. Sie können versuchen, das neueste Windows-Update mit dieser Anleitung zu deinstallieren: Hier sind 4 einfache Methoden zur Deinstallation von Windows 10 Update.
Außerdem können Sie versuchen, Ihr Windows auf die neueste Version zu aktualisieren, um den Fehler 0x000003e3 zu beheben. Gehen Sie zu Einstellungen > Update & Sicherheit > Windows Update. Klicken Sie auf Nach Updates suchen, um den Windows-Update-Prozess zu starten.
Weg 5. Ändern Sie die Registry
Sie können die Registrierungs-Einstellungen ändern, um den 0x000003e3-Fehler zu beheben. Vor der Operation sollten Sie eine Sicherungskopie der Registrierung erstellen.
Schritt 1. Beenden Sie zunächst den Druckwarteschlange-Dienst. Öffnen Sie dann das Dialogfeld Ausführen und geben Sie regedit in das Feld ein. Drücken Sie die Eingabetaste, um den Registrierungseditor zu öffnen.
Schritt 2. Gehen Sie zu ComputerHKEY_LOCAL_MACHINESYSTEMCurrentControlSetControlPrint.
Schritt 3. Erweitern Sie dann Environments und klicken Sie auf die Architektur Ihres Betriebssystems.
Schritt 4. Klicken Sie dann auf Drivers > Version 3. Löschen Sie alle Schlüssel unter Version 3.
Schritt 5. Löschen Sie dann alle Schlüssel unter den folgenden Einträgen.
- Environments
- Monitore
- AusstehendeUpgrades
- Drucker
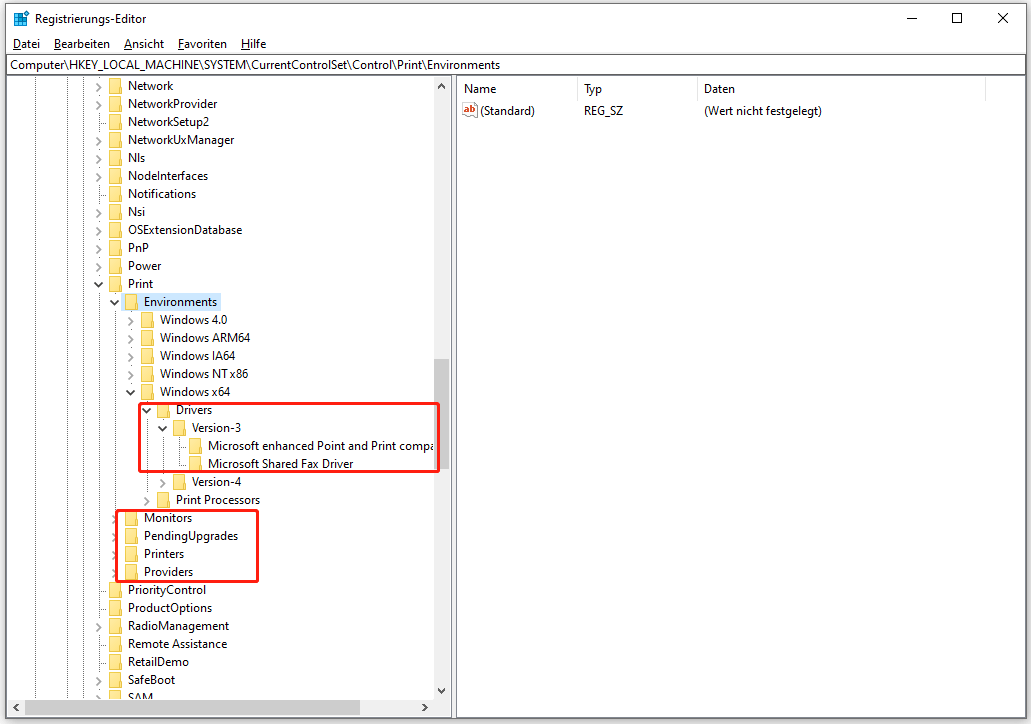
Schritt 6. Kehren Sie anschließend zum Fenster Dienste zurück und starten Sie Print Spooler. Starten Sie dann Ihren Computer neu.
Weg 6. Erstellen Sie einen neuen lokalen Anschluss
Wenn der Fehler immer noch besteht, können Sie die folgende Anleitung befolgen, um einen neuen lokalen Anschluss zu erstellen.
Schritt 1. Öffnen Sie die Systemsteuerung, indem Sie in der Windows-Suchfunktion danach suchen.
Schritt 2. Klicken Sie auf Geräte und Drucker > Drucker hinzufügen. Sobald der Scanvorgang abgeschlossen ist, klicken Sie auf Der gewünschte Drucker ist nicht in der Liste erhalten.
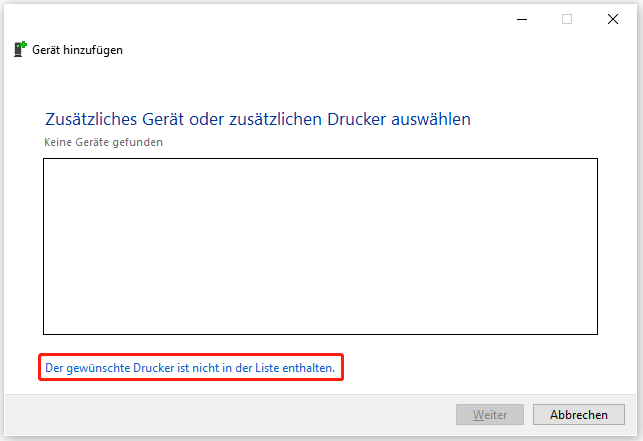
Schritt 3. Klicken Sie im nächsten Fenster auf Lokalen Drucker oder Netzwerkdrucker mit manuellen Einstellungen hinzufügen. Klicken Sie dann auf Weiter.
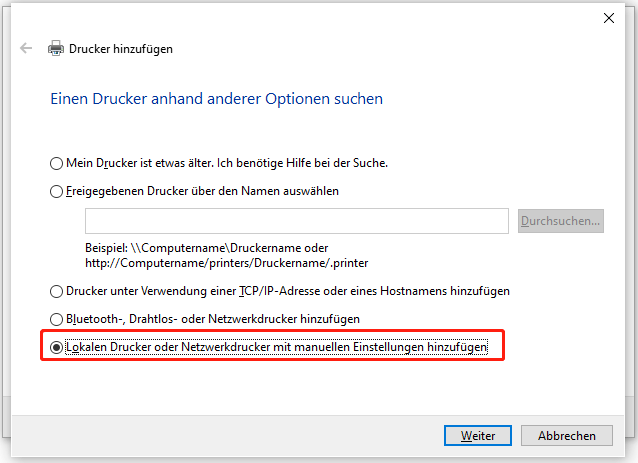
Schritt 4. Klicken Sie auf Neuen Anschluss erstellen und wählen Sie als Anschlusstyp Standard TCP/IP Port. Klicken Sie auf Weiter.
Schritt 5. Geben Sie dann die IP-Adresse des Computers in den Abschnitt Hostname oder IP-Adresse ein. Klicken Sie auf Weiter.
Schritt 6. Folgen Sie dann dem Assistenten auf dem Bildschirm, um den Vorgang abzuschließen.
Weg 7. Kopieren von Mscms.dll in den Zielordner
Zusätzlich zu den oben genannten Methoden können Sie versuchen, mscms.dll in den Zielordner zu kopieren, wenn die Datei mscms.dll im Verzeichnis System32 fehlt.
Schritt 1. Öffnen Sie den Datei-Explorer und gehen Sie zu C:Windowssystem32.
Schritt 2. Scrollen Sie dann nach unten und finden Sie mscms.dll. Klicken Sie mit der rechten Maustaste darauf und wählen Sie Kopieren.
Schritt 3. Fügen Sie die Datei dann an der folgenden Stelle ein.
- Für PCs mit 32-Bit-Architektur: C:WindowsSystem32spooldriversw32x863
- Für 64-Bit-Computer: C:WindowsSystem32spooldriversx643
Schritt 4. Starten Sie anschließend Ihren PC neu.
Wenn bei der Lösung dieses Problems einige Dateien fehlen, können Sie versuchen, die verlorenen Daten mit Hilfe eines professionellen Partitionsmanagers – MiniTool Partition Wizard – wiederherzustellen.
MiniTool Partition Wizard DemoKlicken zum Download100%Sauber & Sicher
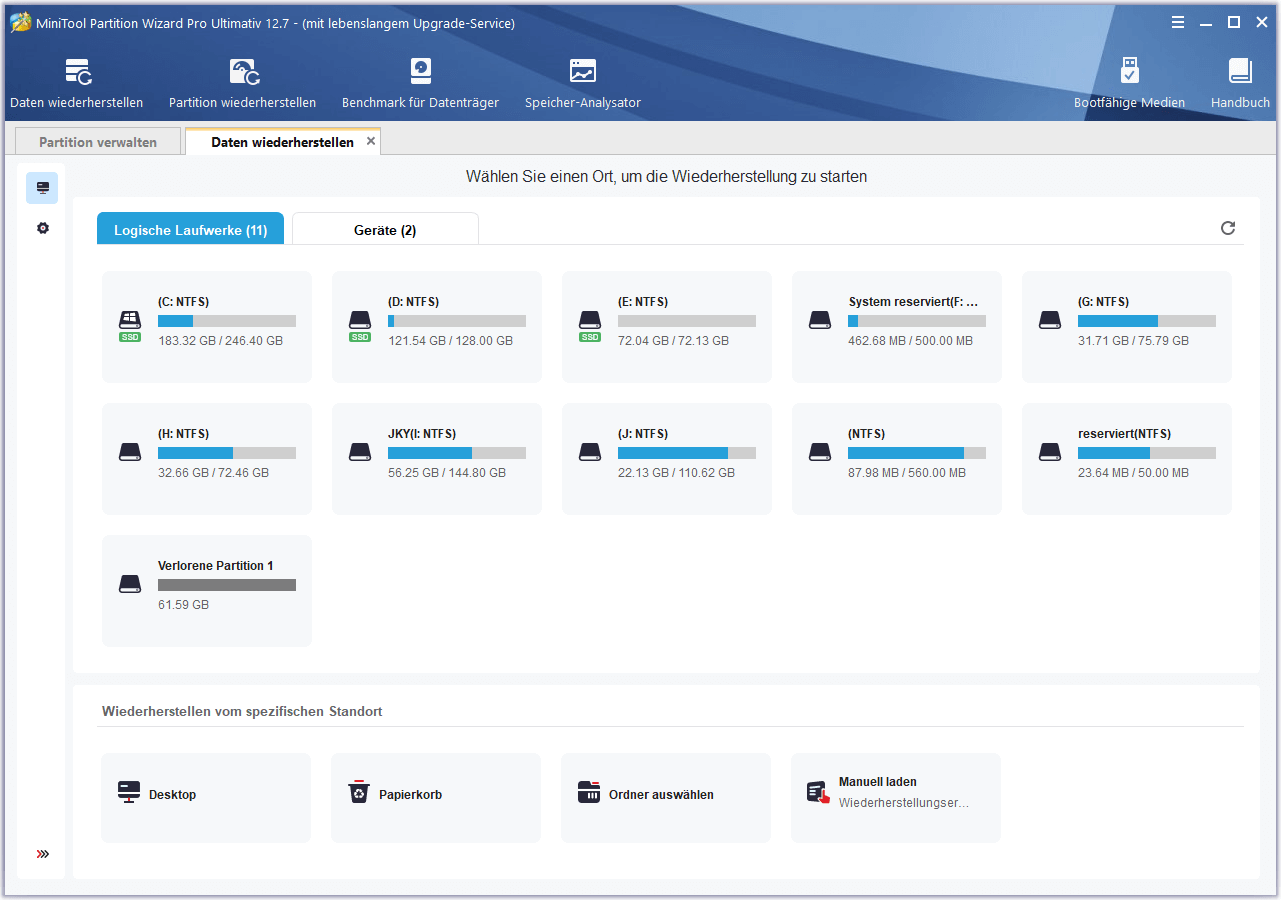
Fazit
In diesem Beitrag haben wir 7 Methoden zur Behebung des Fehlers 0x000003e3 kennengelernt. Sie können diese Methoden gerne einzeln ausprobieren. Wir hoffen, dass Ihr Problem erfolgreich gelöst werden kann. Wenn Sie irgendwelche Vorschläge oder bessere Ideen haben, können Sie uns im Kommentarteil unten mitteilen.

