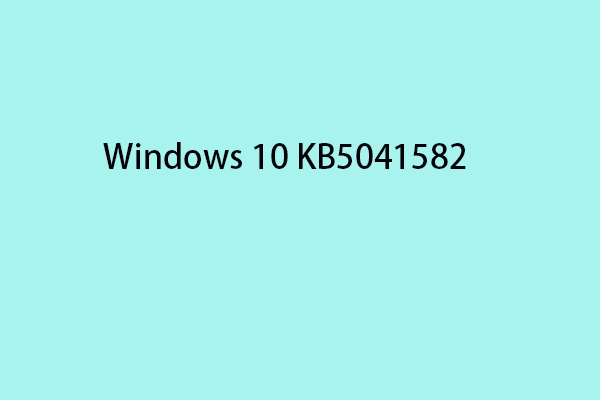Sind Sie durch den Fehlercode 0x800700ea auf Ihrem Windows 10/11-PC geplagt? Wissen Sie, wie Sie ihn beheben können? In diesem Beitrag von MiniTool Partition Wizard wird eine detaillierte Anleitung vorgestellt, die Ihnen hilft, diesen Fehler unter verschiedenen Bedingungen zu beseitigen. Sie können einen Blick darauf werfen.
Der Fehlercode 0x800700ea ist ein häufiger Fehlercode in Windows 11/10, der vielleicht in verschiedenen Situationen auftreten kann. Im Folgenden werden effektive Lösungen für den Fehlercode 0x800700ea besprechen.
0x800700ea: Die Installation von Windows ist fehlgeschlagen
Wenn der Fehler 0x800700ea während dem Windows-Update auftritt, können Sie die folgenden Methoden befolgen, um ihn zu beheben.
Methode 1: Führen Sie die Problembehandlung für Windows Update
Schritt 1: Drücken Sie die Tasten Windows + I, um Windows-Einstallungen zu öffnen. Dann wählen Sie Update & Sicherheit.
Schritt 2: Gehen Sie zur Problembehandlung, klicken Sie dann in der rechten Liste auf Zusätzliche Problembehandlungen.
Schritt 3: Klicken Sie im nächsten Fenster auf Windows Update und dann auf Problembehandlung ausführen.
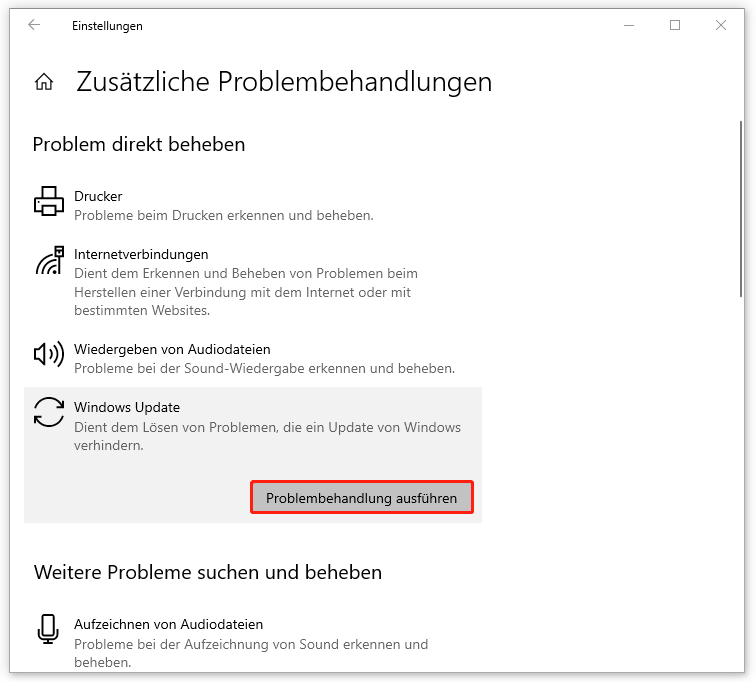
Schritt 4: Danach wird Ihr System mögliche Probleme im Zusammenhang mit Windows Update erkennen. Wenn eines gefunden wird, befolgen Sie die Anweisungen auf dem Bildschirm, um es zu beheben.
Methode 2: Führen Sie einen SFC- und DISM-Scan durch
Schritt 1: Klicken Sie mit der rechten Maustaste auf das Start-Icon und wählen Sie Ausführen aus.
Schritt 2: Geben Sie cmd in das Ausführen-Feld ein und drücken Sie dann Strg + Umschalt + Eingabetaste, um die Eingabeaufforderung als Administrator zu öffnen.
Schritt 3: Geben Sie in der Eingabeaufforderung sfc /scannow ein und drücken Sie die Eingabetaste.
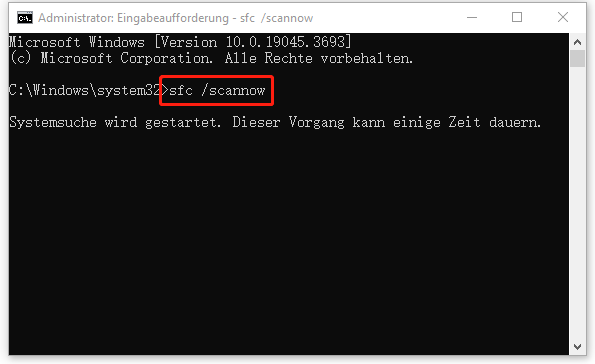
Schritt 4: Wenn der Prozess abgeschlossen ist, starten Sie Ihren Computer neu und führen Sie die Eingabeaufforderung erneut als Administrator aus.
Schritt 5: Um das DISM-Dienstprogramm zu verwenden, geben Sie DISM /Online /Cleanup-Image /RestoreHealth ein und drücken Sie die Eingabetaste.
Schritt 6: Starten Sie anschließend Ihren PC neu und überprüfen Sie, ob der Fehler 0x800700ea unter Windows 10/11 verschwunden ist.
Methode 3: Setzen Sie Windows Update-Komponenten zurück
Wenn die Windows Update-Komponenten beschädigt sind, kann der Fehler 0x800700ea auch bei Ihnen auftreten. In diesem Fall können Sie versuchen, die Windows Update-Komponenten zurückzusetzen, um zu sehen, ob der Fehler dadurch behoben wird.
Methode 4: Aktualisieren Sie Windows mit dem Windows Media Creation Tool
Wenn der Fehler 0x800700ea bei der Aktualisierung von Windows über die Einstellungen auftritt, können Sie versuchen, diesen Fehler zu vermeiden, indem Sie ein anderes Tool verwenden, um das Windows-Update abzuschließen. Das Windows Media Creation Tool ist eine gute Wahl. Es ist das einzige offizielle Windows-Aktualisierungstool, das von Microsoft bereitgestellt wird.
0x800700ea: Filme & TV-Fehler
Der Fehler 0x800700ea kann auch unter Windows 10/11 auftreten, wenn Sie versuchen, ein Video in der App Filme & TV abzuspielen. Um ihn zu beheben, fasst dieser Beitrag 3 mögliche Methoden zusammen.
Methode 1: Aktualisieren Sie die App Filme & TV
Schritt 1: Öffnen Sie den Microsoft Store auf Ihrem PC.
Schritt 2: Gehen Sie zu Bibliothek und klicken Sie dann auf die Schaltfläche Updates abrufen.
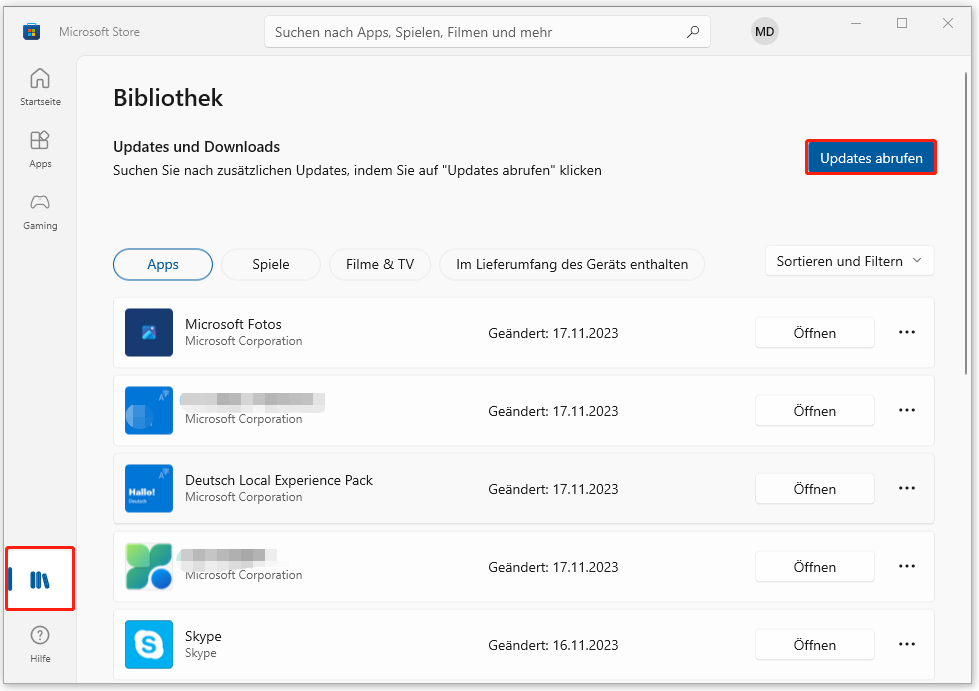
Schritt 3: Danach sucht Ihr System nach Updates für die Apps vom Microsoft Store und lädt die verfügbaren Updates herunter.
Methode 2: Ändern Sie Ihre Registrierung
Schritt 1: Öffnen Sie das Ausführen-Dialogfeld und geben Sie regedit in das Dialogfeld. Dann drücken Sie die Eingabetaste, um den Registrierungs-Editor zu öffnen.
Schritt 2: Navigieren Sie zu folgendem Pfad:
HKEY_LOCAL_MACHINE\SOFTWARE\Microsoft\Windows\CurrentVersion\Audio
Schritt 3: Klicken Sie mit der rechten Maustaste auf den Wert DisableProtectedAudioDG auf der rechten Seite und wählen Sie Ändern.
Schritt 4: Ändern Sie den Wert auf 0 und klicken Sie dann auf OK, um die Änderung zu speichern.
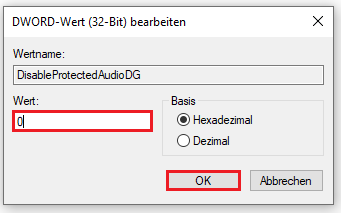
Schritt 5: Starten Sie Ihren PC neu, um zu sehen, ob dieser Fehler weiterhin besteht.
Methode 3: Die App reparieren/zurücksetzen
Schritt 1: Öffnen Sie Windows-Einstellungen und wählen Sie Apps aus.
Schritt 2: Scrollen Sie im Abschnitt Apps und Features nach unten und klicken Sie auf Filme & TV. Dann klicken Sie auf Erweiterte Optionen.
Schritt 3: Im nächsten Fenster klicken Sie auf die Schaltfläche Reparieren, um die entsprechenden Probleme zu beheben. Wenn das nicht funktioniert, können Sie auf Zurücksetzen klicken, um diese App zurückzusetzen.
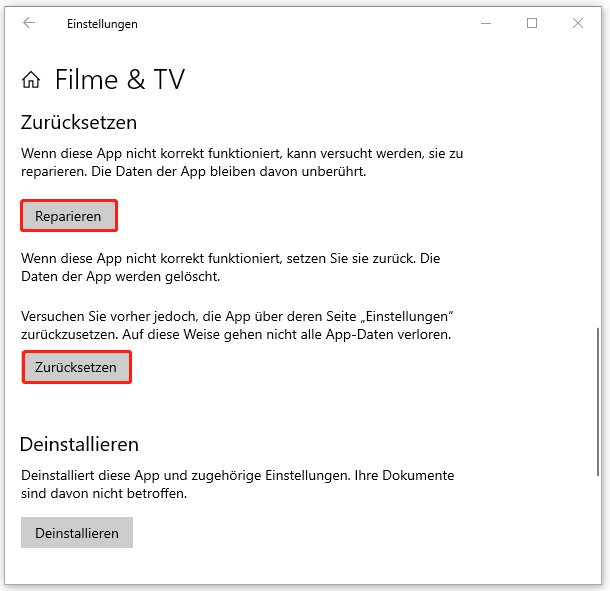
0x800700ea: Fehler beim .NET Framework 3.5
Der .NET Framework 3.5 Fehler 0x800700ea kann Sie von Zeit zu Zeit stören. Sobald dieser Fehler auftritt, können Sie versuchen, die SFC- und DISM-Scans auszuführen. Außerdem können Sie die folgenden Methoden befolgen.
Methode 1: Aktivieren Sie .NET Framework 3.5
Um den Fehler 0x800700ea zu beheben, können Sie versuchen, .NET Framework 3,5 mit DISM zu aktivieren. Dazu müssen Sie die Eingabeaufforderung als Administrator ausführen und dann diesen Behler eingeben: DISM /online /Enable-Feature /FeatureName:NetFx3.
Methode 2: Aktualisieren Sie Ihr Windows
Microsoft veröffentlicht die Updates von Windows regelmäßig, um neue Funktionen hinzufügen und erkannte Fehler zu beheben. Daher können Sie versuchen, Ihr Windows auf die neuste Version zu aktualisieren, wenn der Fehler 0x800700ea auftritt. Eine ausführliche Anleitung finden Sie in diesem Beitrag: Wie sucht man unter Windows 10 nach Windows-Updates?
0x800700ea: Es sind mehr Daten verfügbar
Wenn Sie versuchen, Dateien von Ihrem Computer auf ein USB-Laufwerk zu kopieren oder zu übertragen, tritt möglicherweise zufällig das Problem „Fehler 0x800700ea: Es sind mehr Daten verfügbar“ auf. Viele Benutzer berichten, dass dieser lästige Fehler auf einem FAT32-USB-Laufwerk auftritt. Um den Fehler zu beheben, wird daher empfohlen, dass Sie Ihr Laufwerk in NTFS konvertieren.
Sie können FAT32 zu NTFS konvertieren, indem Sie DiskPart verwenden. Dieser Vorgang kann jedoch komplex sein, wenn Sie mit den entsprechenden Befehlszeilen nicht vertraut sind. Aus diesem Grund empfehlen wir Ihnen, die Konvertierung mit einem Konverter vom Drittanbieters wie MiniTool Partition Wizard durchzuführen.
Es handelt sich um einen professionellen Partitionsmanager, mit dem Sie Ihr FAT32-Laufwerk mit wenigen Klicks zu NTFS konvertieren können. Außerdem bietet es zahlreiche Funktionen, mit denen Sie Ihre Partitionen und Festplatten problemlos verwalten können. Sie können beispielsweise Partitionen erstellen/formatieren/vergrößern, Festplatten kopieren/bereinigen, gelöschte/verlorene Daten oder Partitionen wiederherstellen usw.
Im Folgenden finden Sie eine Schritt-für-Schritt-Anleitung zur Konvertierung von FAT32 zu NTFS mit MiniTool Partition Wizard. Sie können es ausprobieren.
Schritt 1: Stellen Sie sicher, dass der USB-Stick an Ihren PC angeschlossen ist. Dann laden Sie MiniTool Partition Wizard herunter und installieren Sie es.
MiniTool Partition Wizard FreeKlicken zum Download100%Sauber & Sicher
Schritt 2: Starten Sie dieses Programm, um die Hauptschnittstelle aufzurufen.
Schritt 3: Wählen Sie die Partition aus und klicken Sie im linken Aktionsbereich auf FAT zu NTFS konvertieren.
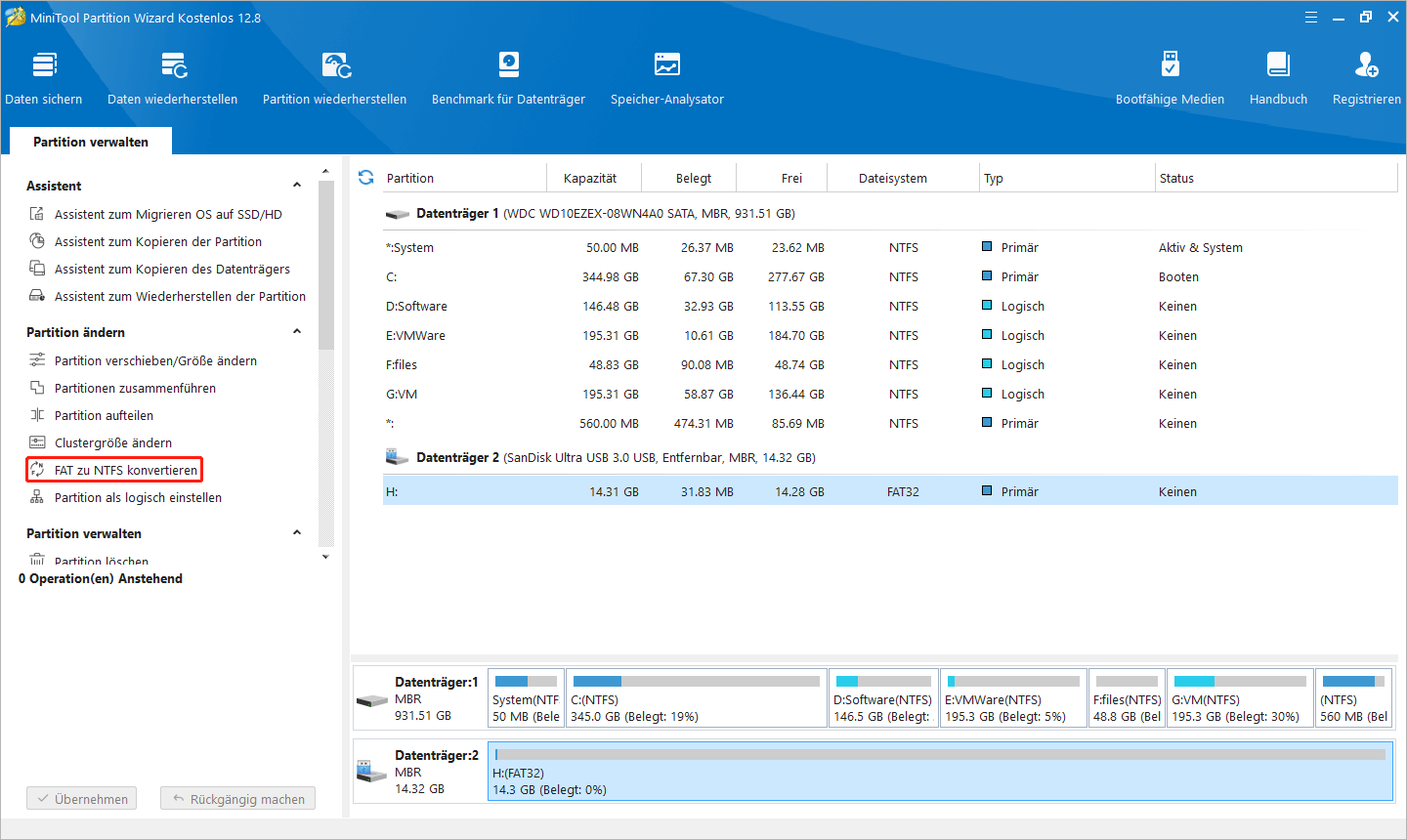
Schritt 4: Im Popup-Fenster klicken Sie auf Starten, um die Konvertierung zu starten.
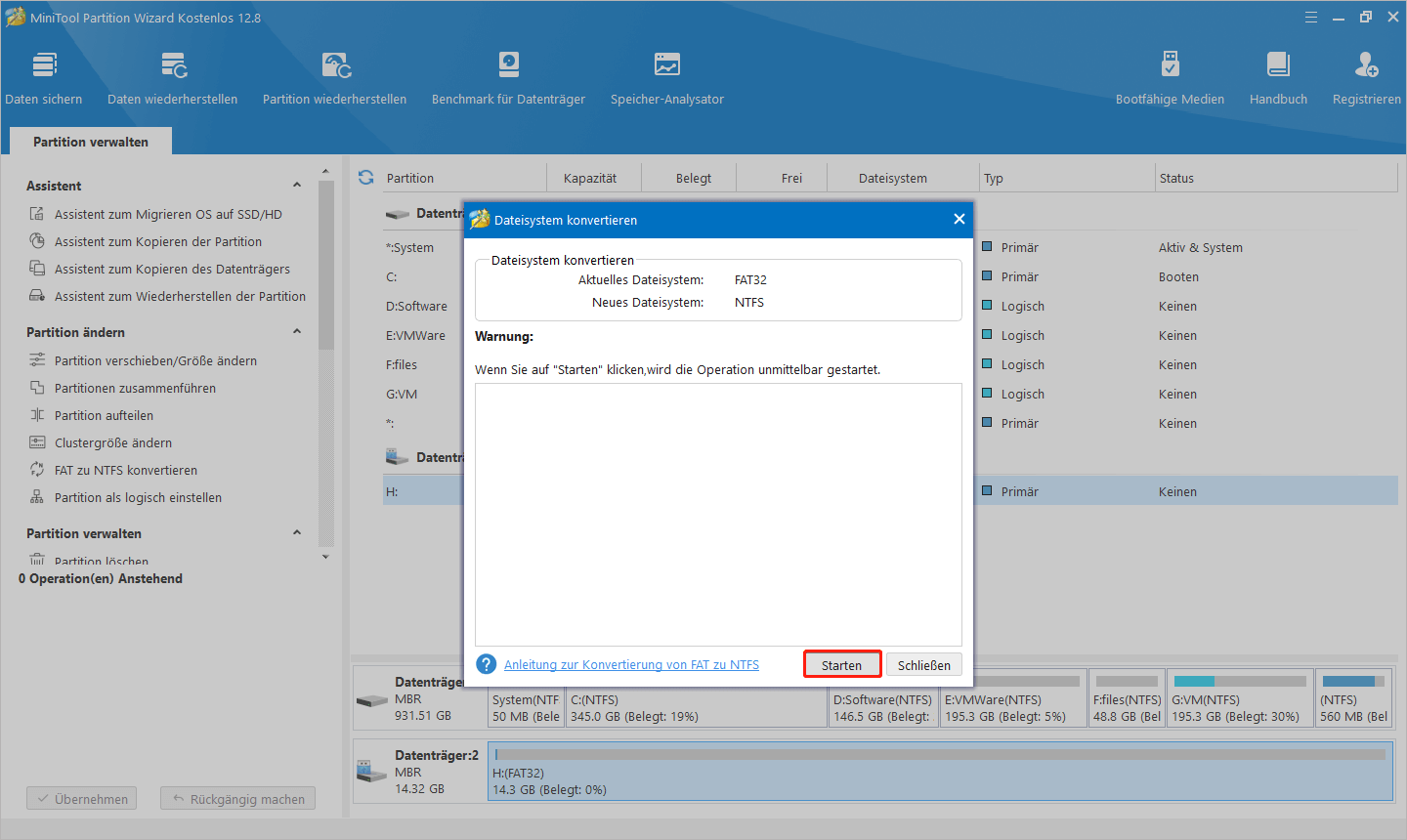
Schritt 5: Sobald der Prozess beendet ist, klicken Sie auf Schließen. Dann überprüfen Sie, ob das Problem „Fehler 0x800700ea: Es sind mehr Daten verfügbar“ behoben ist.
Schluss
In diesem Beitrag werden vier Fälle des Fehlers 0x800700ea untersucht. Wenn dieser Fehler auftritt, können Sie geeignete Methoden zur Behebung auswählen. Wenn Sie Probleme mit diesem Fehler haben, können Sie im folgenden Kommentarteil eine Nachricht hinterlassen.
Bei Problemen im Zusammenhang mit MiniTool Partition Wizard können Sie uns über [email protected] kontaktieren. Wir werden Ihnen schnellstmöglich antworten.