Stoßen Sie auf das Problem unter Windows 7/8/10/11, dass Ihre Dateien nach dem Kopieren auf ein USB-Laufwerk verschwinden? Nun in diesem Beitrag von MiniTool werden wir Ihnen erklären, warum Dateien auf Ihrem USB-Laufwerk verschwinden und wie Sie die verschwundenen Dateien vom USB-Laufwerk mit der besten Datenrettungssoftware wiederherstellen können.
Auf ein USB-Laufwerk kopierte Dateien verschwinden
USB-Flash-Laufwerke gehören zu den am häufigsten verwendeten tragbaren Datenspeichermedien und werden häufig zur Speicherung von Dateien, die Datensicherung und die Übertragung von Dateien zwischen Geräten verwendet. Es ermöglicht den Austausch von Informationen zwischen Geräten wie Computern über einen USB-Anschluss und ist nicht auf eine Netzwerkverbindung angewiesen.
Obwohl ein USB-Flash-Laufwerk viele Vorteile hat, können Sie bei der Verwendung von Zeit zu Zeit auf verschiedene Probleme stoßen. Zum Beispiel wird das USB-Laufwerk von Windows nicht erkannt, das USB-Laufwerk kann nicht geöffnet werden, das USB-Laufwerk zeigt Dateien und Ordner nicht an usw.
In diesem Beitrag werden wir über ein weiteres Problem mit USB-Laufwerken sprechen- auf ein USB-Laufwerk kopierte Dateien verschwinden. Einige Benutzer berichteten, dass ihre auf USB kopierten Dateien nach dem Abziehen und erneuten Anschließen des USB-Sticks verschwunden sind. Ein Benutzer beschreibt sein Problem wie folgt:
Hallo, ich habe einen USB-Stick bekommen, der zwei Probleme hat (oder nur ein Problem, das das andere verursacht). Wenn ich eine Datei darauf kopiere und dann versuche, ihn auszuwerfen, erscheint die berühmte Fehlermeldung „Das Gerät wird gerade verwendet“. Wenn ich es ausstecke und dann wieder einstecke, ist es leer, als hätte ich keine Dateien kopiert.www.tenforums.com
Bevor Sie das Problem beheben, sollten Sie wissen, warum dieses Problem auftritt.
Warum sind auf USB kopierte Dateien verschwunden
Verschiedene Gründe können dazu führen, dass auf ein USB-Laufwerk kopierte Dateien verschwinden. Im Folgenden sind die häufigsten Ursachen aufgelistet:
- Das USB-Laufwerk ist nicht ordnungsgemäß an Ihren Computer angeschlossen.
- Die Dateien auf dem USB-Laufwerk sind ausgeblendet, so dass sie nicht angezeigt werden.
- Die auf USB kopierten Dateien werden versehentlich gelöscht.
- Das USB-Laufwerk ist mit Viren infiziert, wodurch die kopierten Dateien verschwinden.
- Das Dateisystem des USB-Laufwerks ist beschädigt oder defekt.
Nachdem wir ein grundlegendes Verständnis dafür haben, warum Ihre auf ein USB-Laufwerk kopierten Dateien verschwinden, sehen wir uns an, wie Sie gelöschte Dateien wiederherstellen oder anzeigen und das USB-Laufwerk reparieren.
Gelöst: Dateien verschwinden nach dem Kopieren auf ein USB-Laufwerk unter Windows 7/8/10/11
Lösung 1. Schließen Sie das USB-Laufwerk erneut an Ihren Computer an
Wie oben erwähnt, es kann sein, dass auf Ihr USB kopierte Dateien verschwunden sind, wenn das USB-Laufwerk nicht richtig an Ihren Computer angeschlossen ist. Um dies auszuschließen, können Sie das USB-Gerät sicher auswerfen und über einen anderen USB-Anschluss erneut anschließen.
Oder schließen Sie das USB-Laufwerk an ein anderes Gerät an, um zu sehen, ob die Dateien wirklich verschwinden.
Wenn die USB-Datei nach den oben genannten Schritten immer noch nicht sichtbar ist, versuchen Sie die nächste Methode.
Lösung 2. Überprüfen Sie, ob die Dateien ausgeblendet sind
Ausgeblendete Dateien werden normalerweise nicht auf dem USB-Laufwerk angezeigt, so dass Sie fälschlicherweise denken könnten, die Dateien seien verschwunden. Mit der Funktion Ausgeblendete Dateien anzeigen können Sie die ausgeblendeten Dateien anzeigen lassen. Führen Sie die folgenden Schritte aus, um die notwendigen Aktionen zu erledigen.
Schritt 1. Drücken Sie die Tasten Windows + E gleichzeitig, um den Datei-Explorer zu öffnen.
Schritt 2. Im Datei-Explorer klicken Sie auf Ansicht, dann auf die Schaltfläche Optionen.
Schritt 3. Gehen Sie im Popup-Fenster zum Abschnitt Ansicht und stellen Sie sicher, dass Sie die Option Ausgeblendete Dateien, Ordner und Laufwerke anzeigen aktiviert haben. Klicken Sie dann auf OK, um die Änderungen zu speichern.
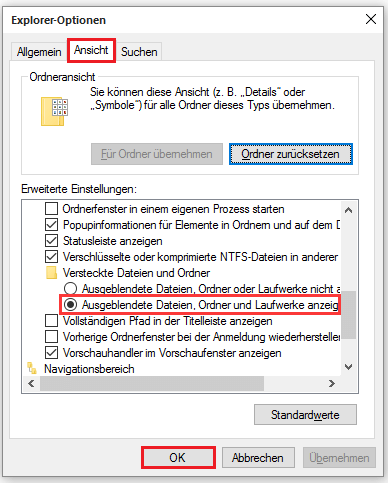
Es gibt mehrere Möglichkeiten, versteckte Dateien auf dem USB-Laufwerke anzuzeigen. Eine ausführlichere Anleitung finden Sie in diesem Beitrag: Versteckte Dateien anzeigen und wiederherstellen (USB/SD-Karte).
Lösung 3. Stellen Sie verschwundene Dateien vom USB-Laufwerk wieder her
Wenn die beiden oben genannten Methoden mit der Wiederherstellung von Dateien gescheitert sind, die auf USB kopiert wurden, ist es wahrscheinlich, dass diese Dateien automatisch von Windows gelöscht wurden oder aufgrund einer falschen Bedienung verloren gegangen waren.
Um in diesem Fall gelöschte Dateien wiederherzustellen, können Sie eine kostenlose Datenrettungssoftware verwenden. MiniTool Power Data Recovery ist hier dringend zu empfehlen. Es unterstützt die Wiederherstellung verschiedener Dateitypen, darunter Word-Dokumente, Excel-Tabellen, PDFs, Bilder, Videos, Audio und vieles mehr.
Neben der Datenrettung von USB-Flash-Laufwerken unterstützt MiniTool Power Data Recovery auch die Datenwiederherstellung von HDD, SSD, SD-Karten, externen Festplatten und so weiter.
Als sichere Datenwiederherstellungssoftware kann MiniTool Power Data Recovery auch Ihre gelöschten oder verlorenen Dateien wiederherstellen, ohne die Originaldateien und das Speichermedium zu beschädigen.
Bevor Sie Ihre auf USB kopierten Dateien wiederherstellen, sollten Sie:
- das USB-Laufwerk über einen USB-Anschluss an Ihren Computer anschließen.
- MiniTool Power Data Recovery herunterladen und es installieren.
MiniTool Power Data Recovery FreeKlicken zum Download100%Sauber & Sicher
Unten ist eine Schritt-für-Schritt-Anleitung zur Datenwiederherstellung vom USB-Laufwerk:
Schritt 1. Doppelklicken Sie auf MiniTool Power Data Recovery, um es zu starten. Bewegen Sie den Cursor in der Hauptoberfläche auf das Ziel-USB-Laufwerk und klicken Sie auf die Schaltfläche Scannen.
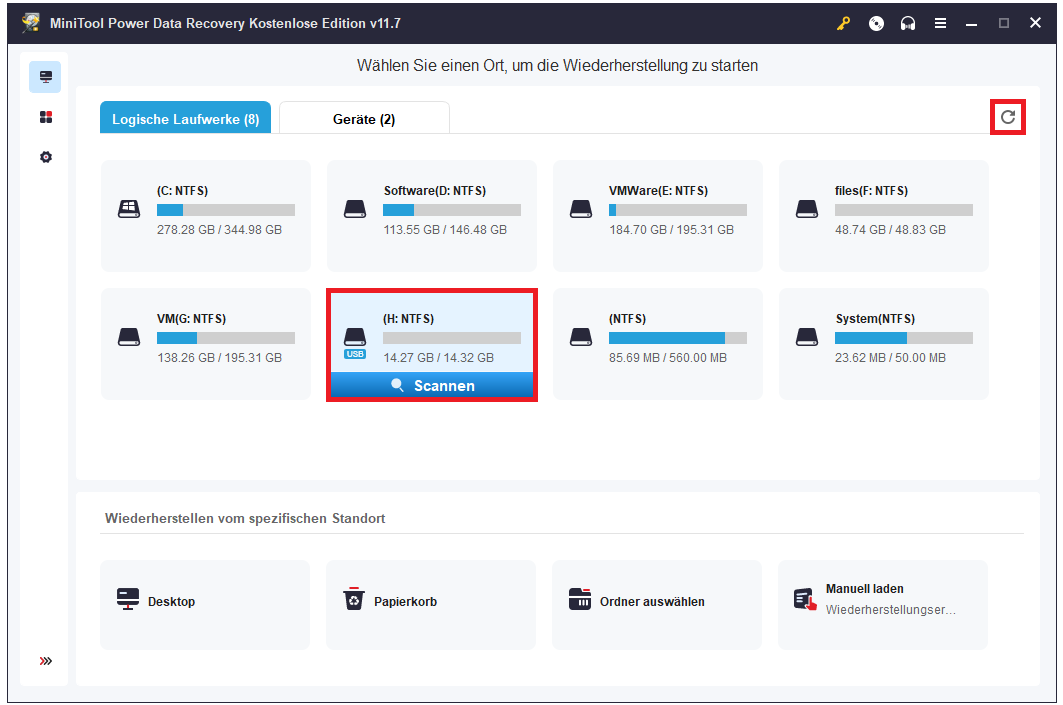
MiniTool Power Data Recovery beginnt mit der Suche nach den Daten auf dem ausgewählten USB-Laufwerk. Während des Scannens werden die gefundenen Dateien nach Dateipfaden im Scanergebnisse-Fenster angezeigt. Sie können den Scanvorgang Pause oder stoppen, dies wird jedoch nicht empfohlen, um das beste Scan- und Wiederherstellungsergebnis zu erzielen.
Schritt 2. Nach dem Scannen wird normalerweise eine große Anzahl von Dateien aufgelistet. Sie können also die folgenden Funktionen nutzen, um die gewünschten Dateien schneller zu finden.
- Pfad: Standardmäßig werden alle gefundenen Dateien nach Dateipfad aufgelistet. Sie können jeden Ordner doppelklicken, um die gewünschten Dateien zu finden.
- Typ: Indem Sie zur Kategorie Typ wechseln, können Sie die gefundenen Dateien nach Dateityp anzeigen.
- Filtern: Sie können auf die Schaltfläche Filtern klicken, um unerwünschte Dateien nach Dateityp, Änderungsdatum, Dateigröße und Dateikategorie zu filtern.
- Suchen: Wenn Sie sich an einen vollständigen oder teilweisen Datei-/Ordnernamen erinnern, können Sie ihn in das Suchfeld eingeben und die Eingabetaste drücken, um die betreffende Datei/Ordner zu finden.
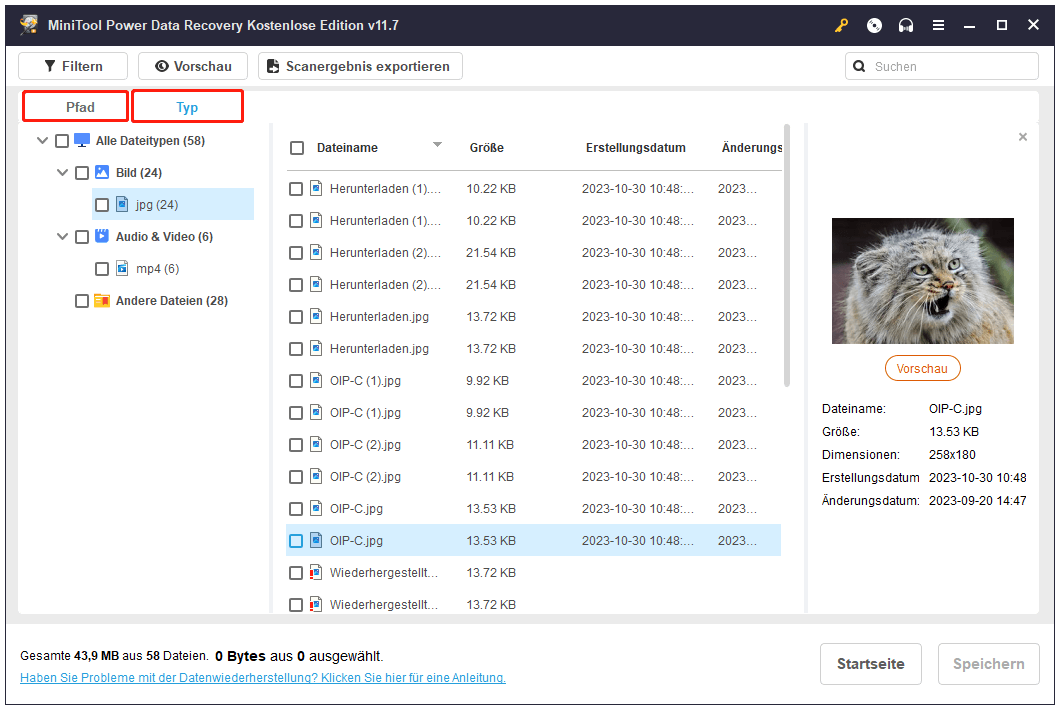
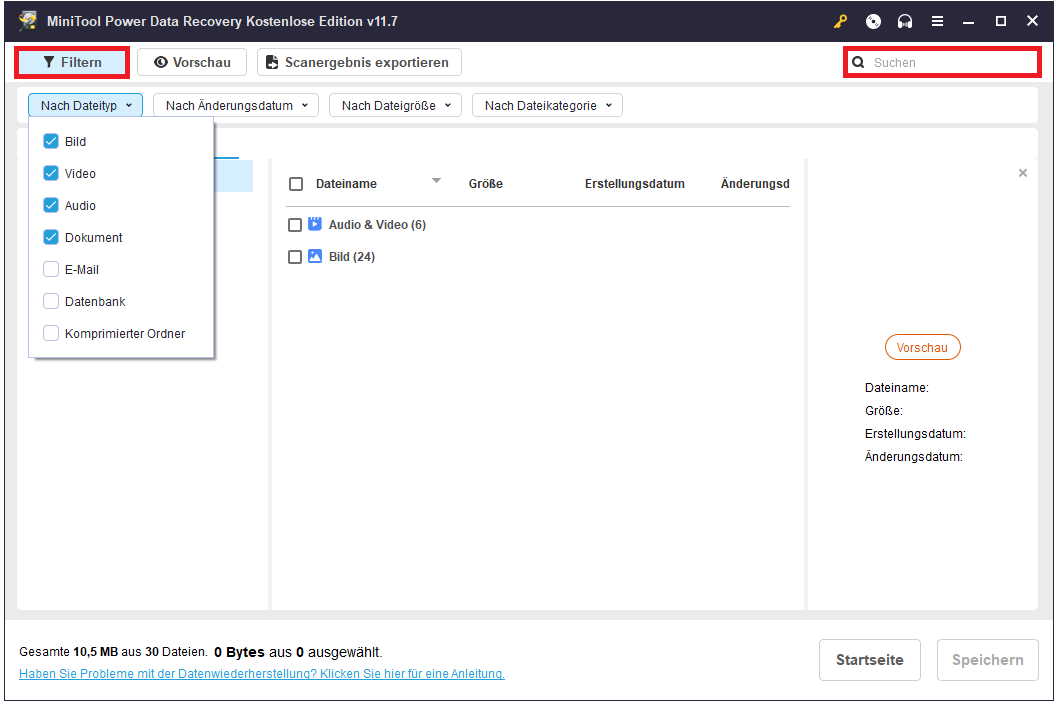
Wichtig: Um sicherzustellen, dass die gefundenen Objekte Ihren Wünschen entsprechen, können Sie mehrere Dateitypen in der Vorschau anzeigen, darunter JPEG, JPG, MKV, MP4, DOC, DOCX, PDF und mehr. Um eine Datei in der Vorschau anzuzeigen, doppelklicken Sie einfach auf die Datei oder klicken Sie auf die Schaltfläche Vorschau.
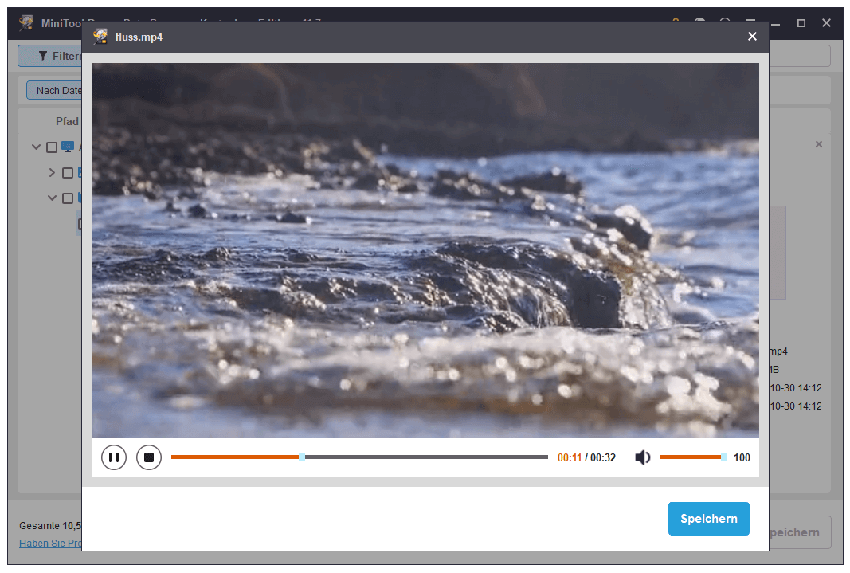
Schritt 3. Sobald Sie die benötigen Elemente finden, aktivieren Sie das Kontrollkästchen daneben.
Dann klicken Sie auf die Schaltfläche Speichern, um einen geeigneten Speicherort für diese Dateien auszuwählen. Um das Überschreiben der Daten zu vermeiden, wird es empfohlen, ein anderes Laufwerk zum Speichern der wiederhergestellten Dateien zu wählen.
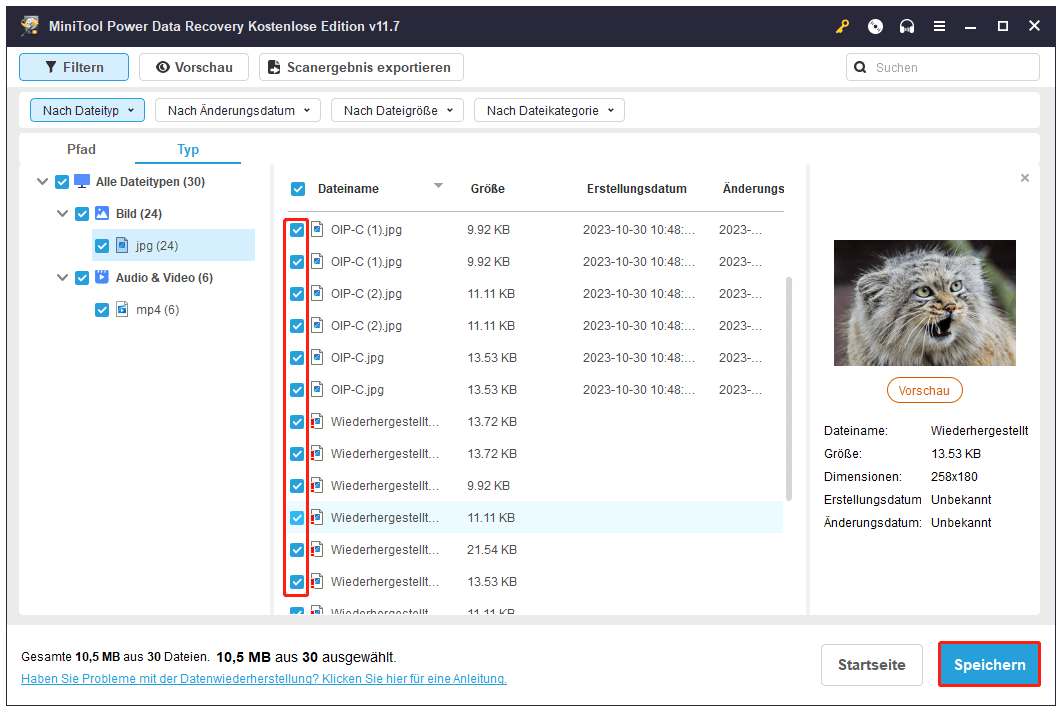
Dies ist der gesamte Prozess der Wiederherstellung von gelöschten kopierten Dateien von einem USB-Laufwerk mit MiniTool Power Data Recovery.
MiniTool Power Data Recovery FreeKlicken zum Download100%Sauber & Sicher
Lösung 4. Überprüfen Sie das USB-Laufwerk auf Fehler
Wenn es Dateisystemfehler auf dem USB-Laufwerk gibt, kann auch das Problem „auf ein USB-Laufwerk kopierte Dateien verschwinden“ auftreten. Um es zu verhindern, dass USB-Dateien erneut verloren gehen, müssen Sie Dateisystemfehler reparieren. Dazu können Sie das in Windows integrierte Fehlerüberprüfungstool ausführen.
Schritt 1. Schließen Sie das USB-Laufwerk an Ihren Computer an.
Schritt 2. Wechseln Sie im Datei-Explorer in den Abschnitt Dieser PC und klicken Sie mit der rechten Maustaste auf das USB-Laufwerk, um Eigenschaften auszuwählen.
Schritt 3. Klicken Sie im neuen Fenster auf die Registerkarte Tools und dann unter Fehlerüberprüfung auf die Schaltfläche Prüfen.
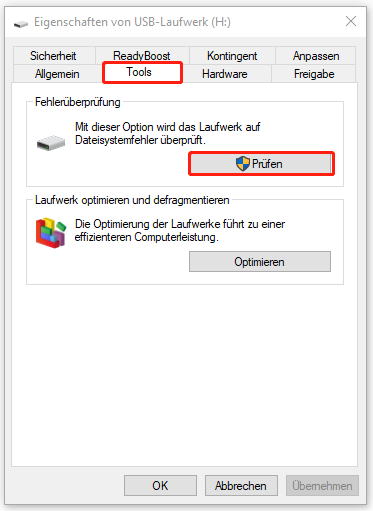
Schritt 4. Klicken Sie im Fehlerüberprüfung-Fenster auf Laufwerk scannen. Dann beginnt dieses Tool, die Fehler automatisch zu erkennen und zu reparieren.
Schritt 5. Warten Sie, bis der Reparaturvorgang abgeschlossen ist.
Lösung 5. Scannen Sie das USB-Laufwerk auf Viren
Viren auf dem USB-Laufwerk können Dateien löschen oder verstecken, so dass USB-Dateien verschwinden. Nachdem Sie die Dateien wiederhergestellt haben, können Sie Antivirensoftwares verwenden, um nach den Viren zu suchen und sie zu beseitigen. Sie können zum Beispiel das in Windows integrierten Antivirussoftware, Windows Defender, aktivieren, um Ihr USB-Gerät auf Viren zu scannen. Oder Sie können Windows Defender veranlassen, USB automatisch zu scannen.
Lösung 6. Formatieren Sie das USB-Laufwerk
Wenn das USB-Laufwerk desinfiziert und das Dateisystem repariert wurde, das Problem „auf ein USB-Laufwerk kopierte Dateien verschwinden“ aber weiterhin besteht, müssen Sie das USB-Laufwerk möglicherweise formatieren.
MiniTool Power Data Recovery FreeKlicken zum Download100%Sauber & Sicher
Wie formatieren Sie ein USB-Laufwerk? Hier bieten wir Ihnen 3 effektive Methoden.
Methode 1. Formatieren Sie das USB-Laufwerk mit Datei-Explorer
Der einfachste Weg, ein USB-Laufwerk zu formatieren, ist die Verwendung des Datei-Explorers.
Im Datei-Explorer gehen Sie zum Abschnitt Dieser PC, suchen Sie das Ziel-USB-Laufwerk, klicken Sie mit der rechten Maustaste darauf, um Formatieren auszuwählen.
Richten Sie in dem neuen Fenster das Dateisystem, die Größe der Zuordnungseinheit und die Volumebezeichnung ein. Außerdem aktivieren Sie die Option Schnellformatierung. Klicken Sie anschließend auf die Schaltfläche Starten.
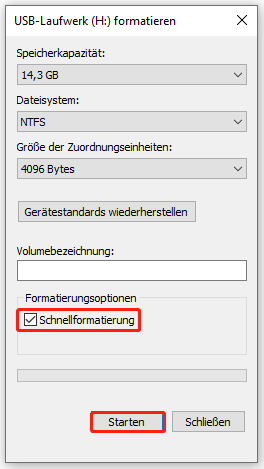
Methode 2. Formatieren Sie das USB-Laufwerk mit Datenträgerverwaltung
Neben dem Datei-Explorer können Sie die Festplatte auch in der Datenträgerverwaltung formatieren.
Zuerst klicken Sie mit der rechten Maustaste auf das Windows-Symbol und wählen Sie Datenträgerverwaltung aus.
Dann klicken Sie mit der rechten Maustaste auf die USB-Festplattenpartition und wählen Sie Formatieren.
Geben Sie in dem neuen Fenster das Dateisystem, die Größe der Zuordnungseinheit und die Volumebezeichnung an. Aktivieren Sie dann das Kontrollkästchen neben Schnellformatierung durchführen. Klicken Sie dann auf OK.
Methode 3. Formatieren Sie das USB-Laufwerk mit MiniTool Partition Wizard
Wenn Sie manchmal das USB-Laufwerk im Datei-Explorer oder in der Datenträgerverwaltung formatieren möchten, können Sie vielleicht eine Fehlermeldung „Windows konnte die Formatierung nicht abschließen“ erhalten. Geraten Sie in dieser Situation nicht in Panik. Sie können Sie mit einem Partitionsmanager vom Drittanbieter, MiniTool Partition Wizard, das USB-Laufwerk formatieren.
Jetzt laden Sie MiniTool Partition Wizard Kostenlos herunter, installieren Sie es und starten Sie dann es, um das USB-Laufwerk zu formatieren.
MiniTool Partition Wizard FreeKlicken zum Download100%Sauber & Sicher
Schritt 1. Starten Sie MiniTool Partition Wizard Kostenlos, um die Homepage aufzurufen.
Schritt 2. In der Hauptschnittstelle wählen Sie die USB-Laufwerkspartition aus, scrollen Sie dann nach unten und klicken Sie im linken Aktionsbereich auf Partition formatieren.
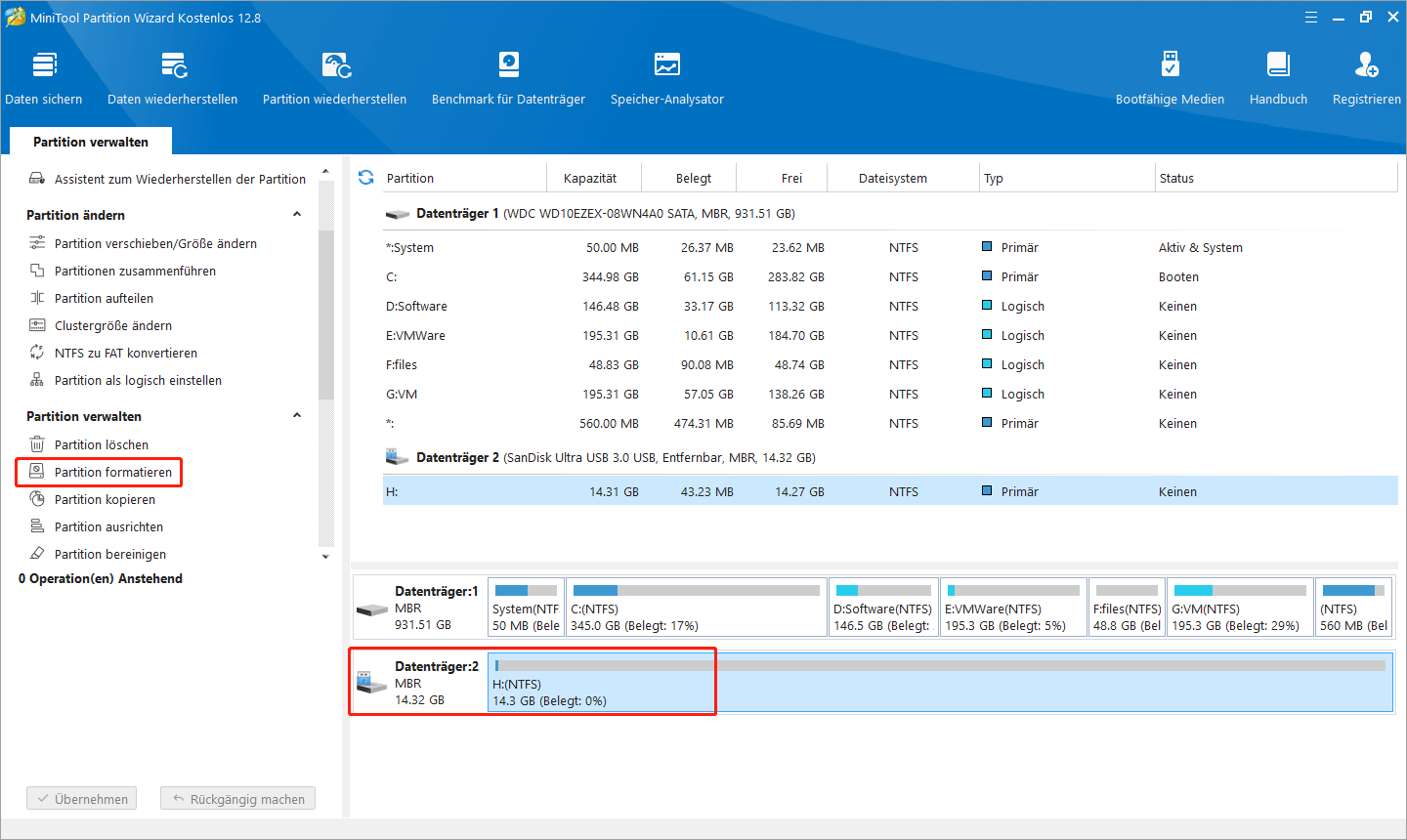
Schritt 3. Geben Sie die Partitionsbezeichnung, das Dateisystem und die Clustergröße an und klicken Sie dann auf OK.
Schritt 4. Klicken Sie schließlich auf die Schaltfläche Übernehmen in der unteren linken Ecke, um die Formatierung zu starten.
Lösung 7. Ersetzen Sie das USB-Laufwerk
Wenn Sie alle oben aufgeführten Methoden ausprobiert haben und die Dateien auf dem USB-Stick immer noch verschwinden, ist es sehr wahrscheinlich, dass das Laufwerk beschädigt ist. In diesem Fall können Sie darüber nachdenken, es durch ein neues USB-Laufwerk zu ersetzen. In diesem Artikel erfahren Sie, wie Sie das beste USB-Laufwerk auswählen: Ein Leitfaden zur Auswahl des besten USB-Flash-Laufwerks.
Zusammenfassung
Zusammenfassend lässt sich sagen, dass sich dieser Beitrag auf das Thema „Dateien verschwinden nach dem Kopieren auf ein USB-Laufwerk“ konzentriert und Ihnen mehrere Möglichkeiten bietet, gelöschte oder verlorene USB-Dateien anzuzeigen und wiederherzustellen, sowie einige Lösungen, um das problematische USB-Laufwerk zu reparieren.
Wenn Sie andere effektive Lösungen zu diesem Thema gefunden haben, können Sie diese gerne im Kommentarbereich unten hinterlassen, um mehr Benutzern zu helfen. Vielen Dank im Voraus.
Wenn Sie Fragen zu MiniTool Power Data Recovery oder MiniTool Partition Wizard haben, können Sie uns gerne über [email protected] kontaktieren.


