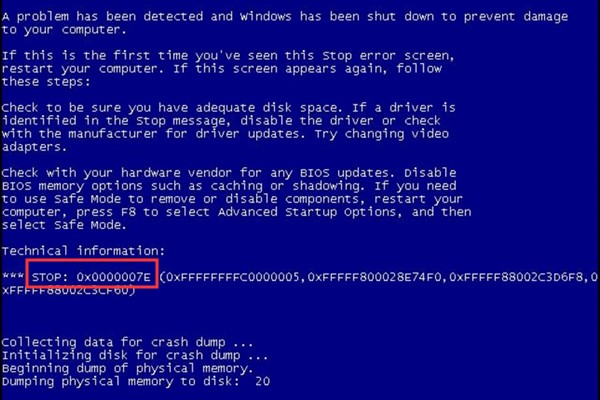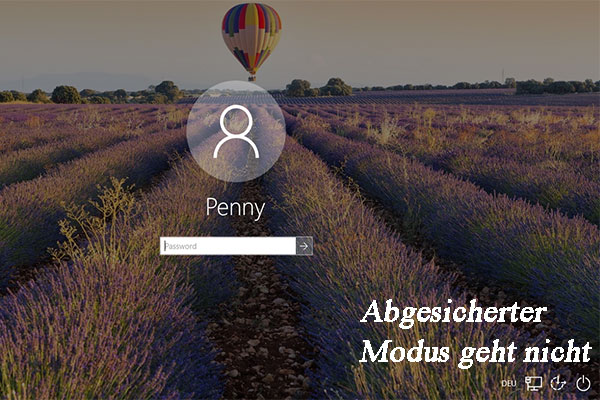Während des Bootvorgangs kann der Fehlercode 0xc000014c auftreten. Er bedeutet, dass die Registrierung des Computers beschädigt ist, was dazu führt, dass das System die BCD-Datei nicht lesen kann. Hier hilft Ihnen MiniTool, die Ursachen zu analysieren und den Fehler zu beheben.
Mögliche Ursachen für den Fehler 0xc000014c
Beim Durchsuchen von Foren im Internet fand ich, dass ein Benutzer durch ein Blue-Screen-Problem verwirrt war. Die Fehlermeldung enthält den Fehlercode 0xc000014c und die spezifischen Informationen sind wie unten dargestellt.
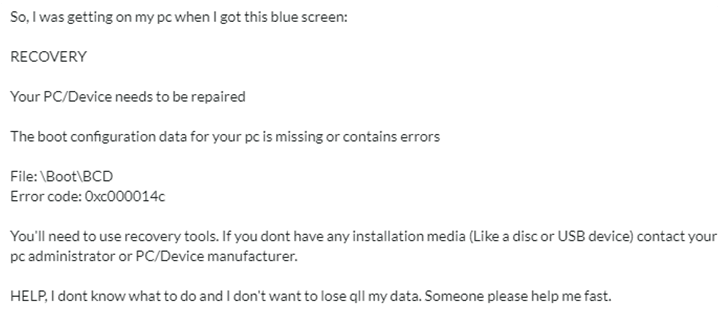
Bevor Sie diesen Fehler beheben, müssen Sie die möglichen Ursachen des Fehlers kennen. Es gibt mehrere Faktoren, die zu dem Fehler 0xc000014c führen können.
- BCD fehlt oder ist beschädigt. Er könnte aufgrund von Schreibfehlern, Stromausfällen, defekten Sektoren, Viren oder Fehlern bei der manuellen Konfiguration der BCD auftreten.
- Die Integrität des Dateisystems ist beeinträchtigt. Dies kann aus irgendeinem Grund passieren. Normalerweise tritt es auf, wenn Sie Ihren PC ausschalten, während er gerade wichtige Daten in den Bootsektor schreibt.
- Systemdateien sind beschädigt.
- Die kürzlich installierte Hardware stört den Bootvorgang.
Greifen wir jetzt einige Maßnahmen, um das Problem zu beheben.
Lösung 1: Angeschlossene Geräte deaktivieren
Hardware-Konflikte können zu dem Fehler 0xc000014c führen. Um den Fehler zu beheben, können Sie daher versuchen, externe Geräte wie USB-Laufwerke, DVD-Laufwerke usw. zu trennen. Starten Sie danach Ihren Computer neu, um zu überprüfen, ob der Fehler erfolgreich behoben wurde. Wenn er noch besteht, sollten Sie sofort andere Methoden ausprobieren, um ihn zu beheben.
Lösung 2: Zur letzten als funktionierend bekannten Konfiguration booten
Die regelmäßige Installation und Deinstallation von Anwendungen kann die Systemkonfiguration stören und den Fehler 0xc000014c und andere Probleme verursachen. Zu diesem Zeitpunkt können Sie erwägen, zur letzten als gut bekannten Konfiguration zu booten. Hier erfahren Sie, wie das geht.
Schritt 1: Starten Sie Ihren Computer wiederholt neu, bis er erfolgreich hochfährt. Drücken Sie während dieses Vorgangs F8, F12 oder andere entsprechende Tasten je nach der Version des Betriebssystems Ihres Computers.
Schritt 2: Wählen Sie die Option Letzte als funktionierend bekannte Konfiguration in dem Fenster Erweiterte Startoptionen.
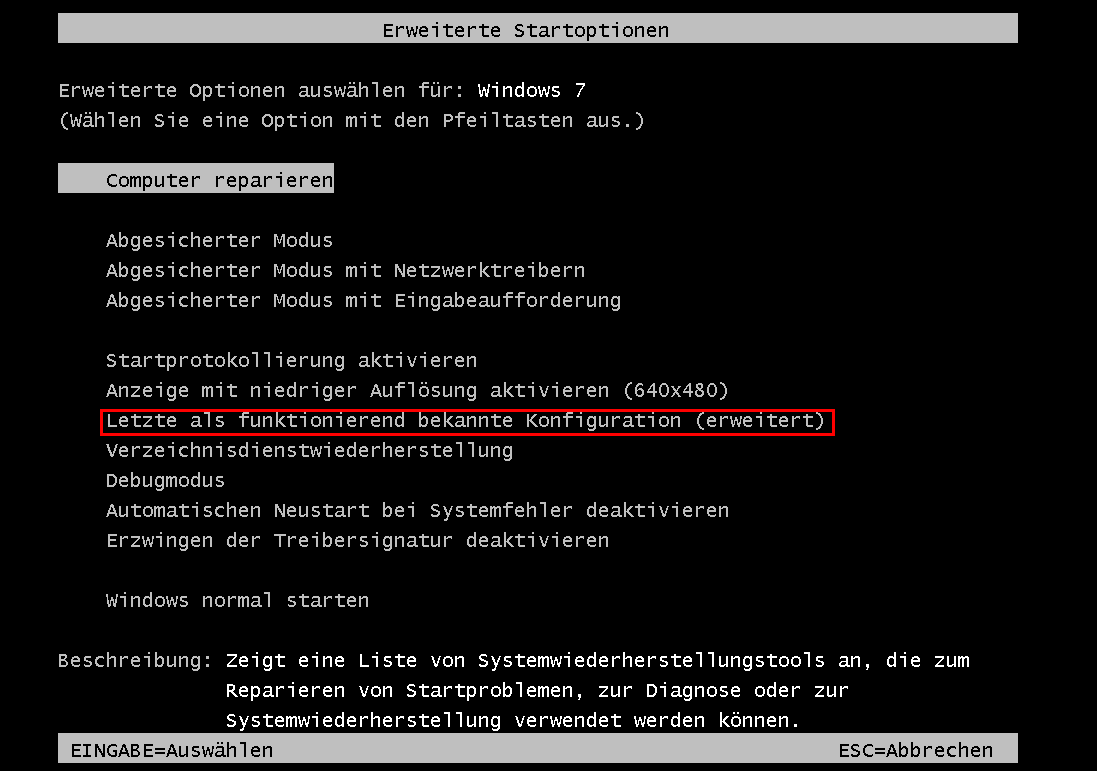
Schritt 3: Danach wird Ihr Computer automatisch neu gestartet. Wenn der Neustart reibungslos verläuft, zeigt er an, dass der Fehler 0xc000014c behoben ist. Wenn er fehlschlägt, müssen Sie andere Lösungen ausprobieren, um das ärgerliche Problem zu beheben.
Lösung 3: Bootfähige Konfigurationsdaten neu erstellen
Wie bereits erwähnt, führt die Beschädigung oder das Fehlen der Boot-Konfigurationsdaten (BCD) zu dem Windows 10-Fehlercode 0xc000014c. Daher können Sie erwägen, die BCD nach Auftreten des Fehlers 0xc000014c neu zu erstellen. Hier sind spezifische Schritte zum Neuaufbau der Boot-Konfigurationsdaten.
Schritt 1: Schließen Sie das Installationsmedium an Ihren PC an und starten Sie Ihren Computer von diesem. Klicken Sie auf Weiter auf der erweiterten Seite.
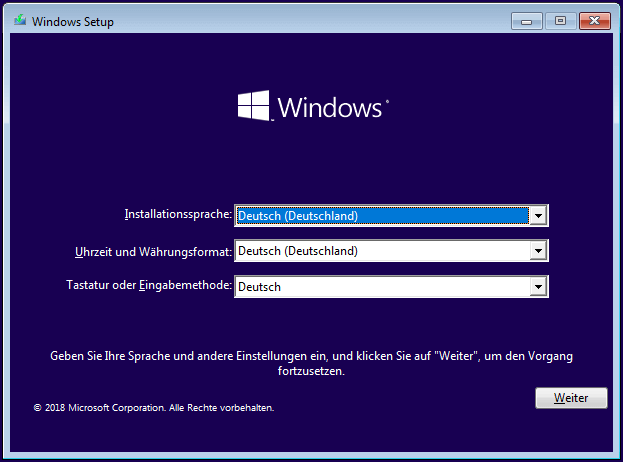
Schritt 2: Klicken Sie im Fenster Jetzt installieren auf Computerreparaturoptionen.
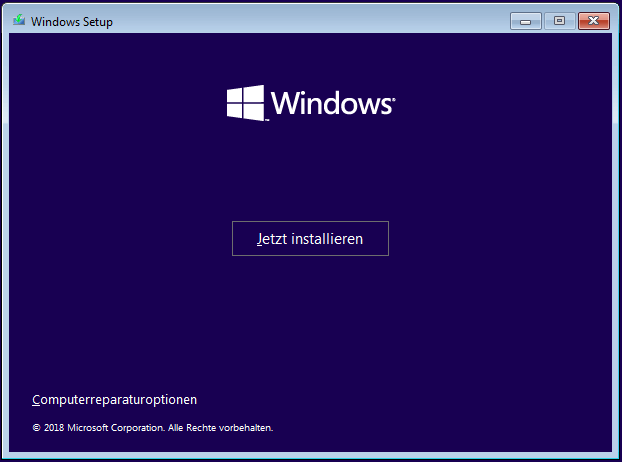
Schritt 3: Wählen Sie auf der Seite Option auswählen die Option Problembehandlung.
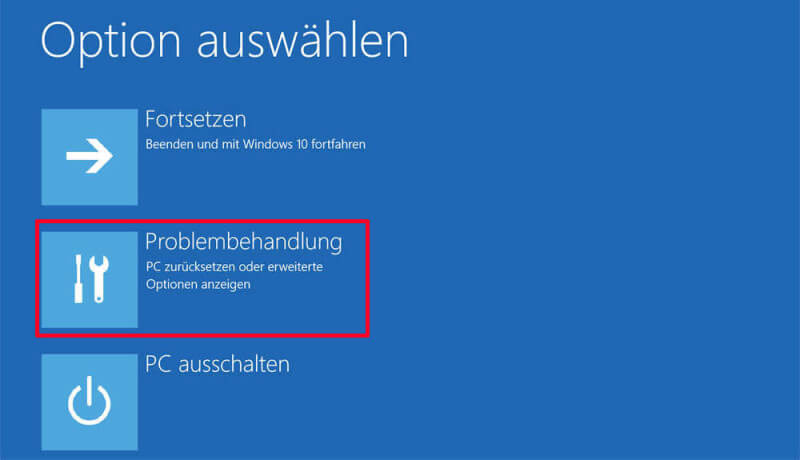
Schritt 4: Wählen Sie auf der Seite Erweiterte Optionen die Option Eingabeaufforderung.
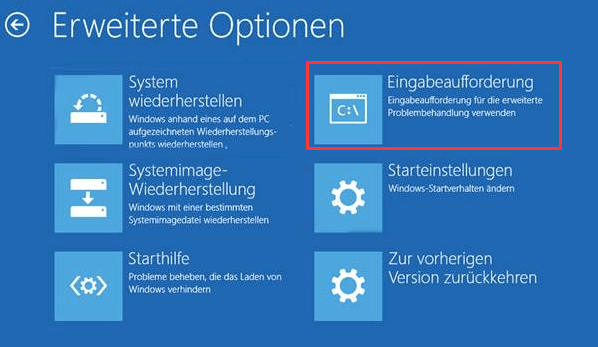
Schritt 5: Geben Sie danach die folgenden Befehle nacheinander in das Fenster ein (drücken Sie die Eingabetaste, nachdem Sie jeden Befehl eingegeben haben, um zum nächsten Schritt zu gelangen):
- bootrec /fixmbr
- bootrec /fixboot
- bootrec /scanos
- bootrec /rebuildbcd
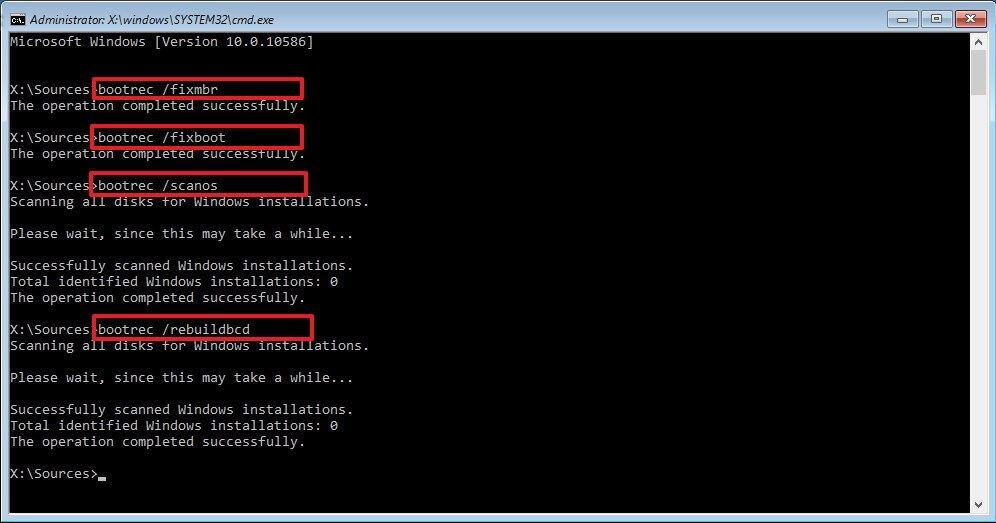
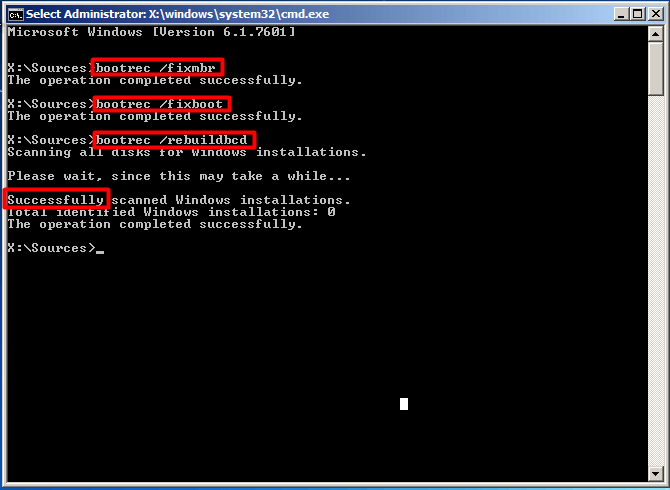
Lösung 4: SFC-Dienstprogramm ausführen
Wenn Sie keine Installations-CD haben, können Sie den Befehl SFC (System File Checker) im abgesicherten Modus ausführen. So gehen Sie vor.
Schritt 1: Halten Sie den Netzschalter gedrückt, bis Ihr Computer zu booten beginnt. Drücken Sie dann wiederholt die Taste F8.
Schritt 2: Wenn der Bildschirm Startoptionen erscheint, wählen Sie die Option Abgesicherter Modus mit Eingabeaufforderung, um fortzufahren.
Schritt 3: Geben Sie in das erweiterte Eingabeaufforderungsfenster sfc /scanow ein und drücken Sie die Eingabetaste. Dann beginnt das Programm, Ihre Systemdateien zu scannen und fehlerhafte Dateien automatisch zu reparieren.
Nachdem der gesamte Vorgang abgeschlossen ist, überprüfen Sie, ob der Fehler 0xc000014c gelöst ist. Wenn es das Problem nicht behebt oder sfc Scanow nicht funktioniert, versuchen Sie andere Lösungen.
Lösung 5: Überprüfen und Rapieren der fehlerhaften Sektoren auf der Festplatte
Fehlerhafte Sektoren auf der Festplatte können die Ursache für den Boot-BCD-Fehler sein. Daher ist es durchaus notwendig, zu überprüfen, ob es irgendeinen fehlerhaften Sektor auf dem Laufwerk gibt. Falls ja, reparieren Sie den defekten Sektor oder wechseln Sie ein neues Laufwerk.
Die Funktion Oberflächentest von MiniTool Partition Wizard kann Ihnen helfen, fehlerhafte Sektoren auf der Festplatte zu überprüfen. In diesem Fall müssen Sie den Computer mit einem bootfähigen USB-Laufwerk booten, das durch bootfähige Medien in MiniTool Partition Pro oder Pro Ultimativ Edition erstellt wurde. Danach starten Sie MiniTool Partition Wizard, um einen Oberflächentest durchzuführen.
Schritt 1: Nachdem Sie mit der rechten Maustaste auf das Ziellaufwerk geklickt haben, klicken Sie im Popup-Menü auf Oberflächentest.
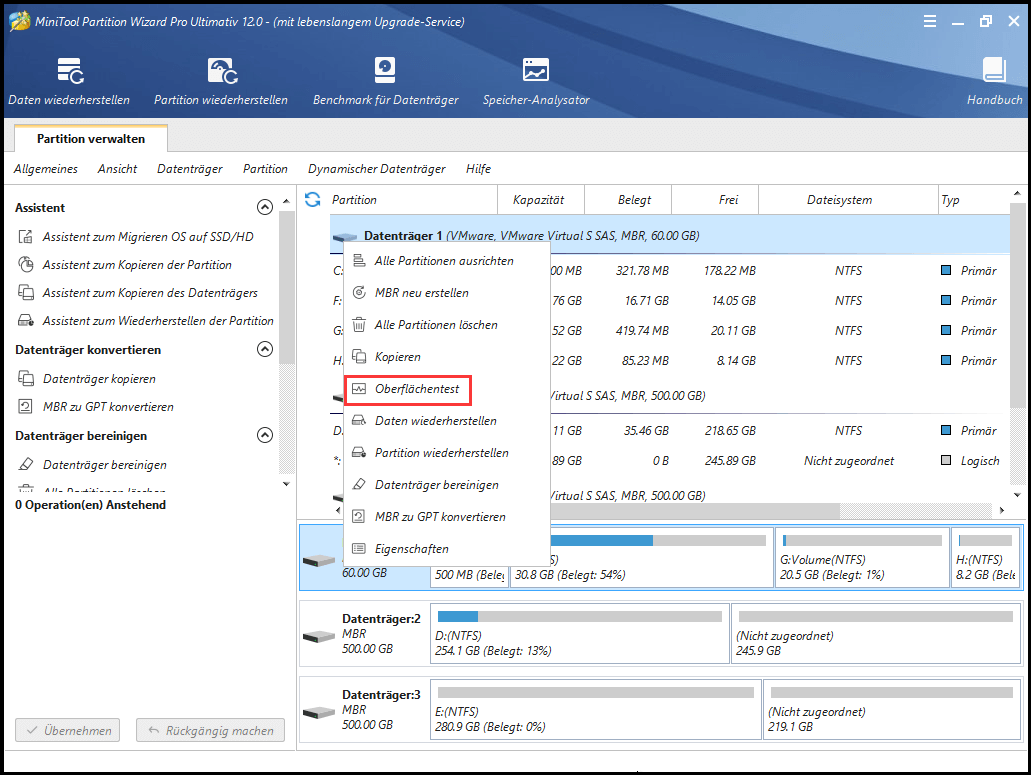
Schritt 2: Klicken Sie auf die Schaltfläche Jetzt starten und dann beginnt das Programm automatisch mit dem Scannen Ihres Laufwerks. Sie brauchen nur geduldig auf das Ende des Scanvorgangs zu warten. Wenn das Scanergebnis rote Blöcke enthält, bedeutet dies, dass sich auf dem Laufwerk fehlerhafte Sektoren befinden und Sie diese reparieren müssen.
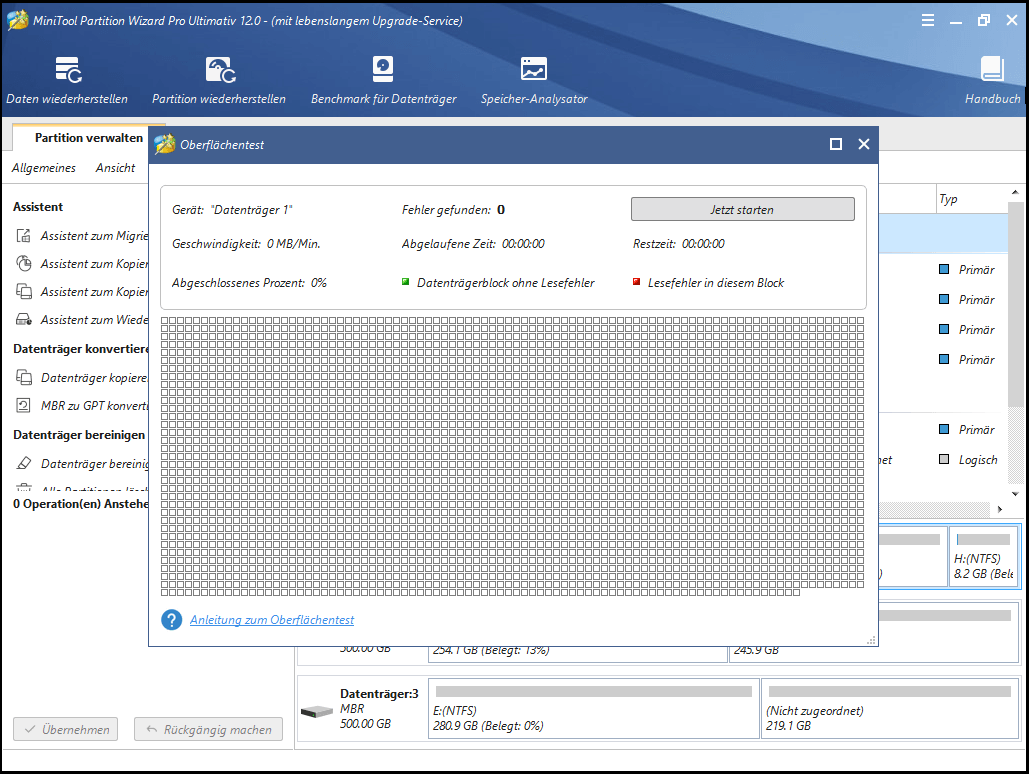
Nachdem Sie fehlerhafte Sektoren gefunden haben, können Sie einige Operationen ausführen, um sie zu reparieren. Hier ist ein spezieller Tutorial zur Reparatur fehlerhafter Sektoren: Können wir fehlerhafte Sektoren dauerhaft von der Festplatte entfernen?
Lösung 6: CHKDSK ausführen
CHKDSK (Check Disk) ist eine in Windows eingebaute Funktion, die Ihnen helfen kann, Fehler auf Ihrer Festplatte zu überprüfen und zu beheben. Wenn Sie nach dem Auftreten des Windows 10-Fehlercodes 0xc000014c in den abgesicherten Modus booten können, können Sie diese Schritte ausführen, um den Fehler zu beheben.
Hier sind spezifische Schritte zur Ausführung von CHKDSK, um den Fehler 0xc000014c zu beheben.
Schritt 1: Geben Sie cmd in das Suchfeld ein und klicken Sie dann mit der rechten Maustaste in den Suchergebnissen auf Eingabeaufforderung und wählen Sie Als Administrator ausführen.
Schritt 2: Nach Eingabe des Befehls chkdsk *: /f (* ist das Laufwerk, das Sie reparieren möchten), drücken Sie die Eingabetaste. Danach scannt Windows Ihre Festplatte und behebt jeden Fehler, den es findet.
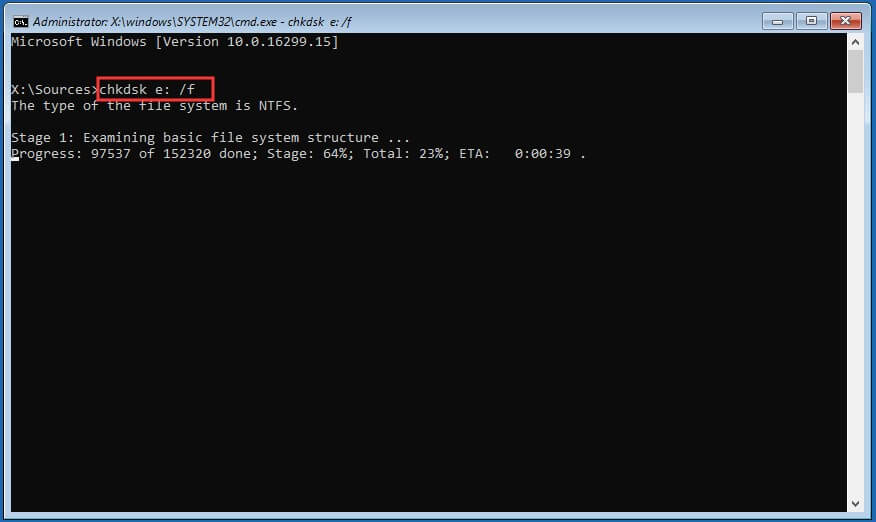
Lösung 7: Dateisystem überprüfen
Wenn Ihr Dateisystem gefährdet wird, könnte Ihnen der Boot-BCD-Fehler 0xc000014c passieren. Es wird vorgeschlagen, dass Sie Ihr Dateisystem überprüfen. MiniTool Partition Wizard kann Ihnen helfen, erkannte Fehler zu prüfen und zu beheben. Außerdem bietet es auch andere Funktionen wie Partition formatieren, Datenträger bereinigen, Benchmark für Datenträger und alle Partitionen löschen usw.
In ähnlicher Weise müssen Sie Ihren Computer vom Bootmedium neu starten. Starten Sie dann MiniTool Partition Wizard Pro oder Pro Ultimativ Edition, um mit den folgenden Schritten zu beginnen.
Schritt 1: Nachdem Sie die Zielpartition ausgewählt haben, klicken Sie auf die Funktion Dateisystem überprüfen im linken Aktionsbereich der Hauptoberfläche.
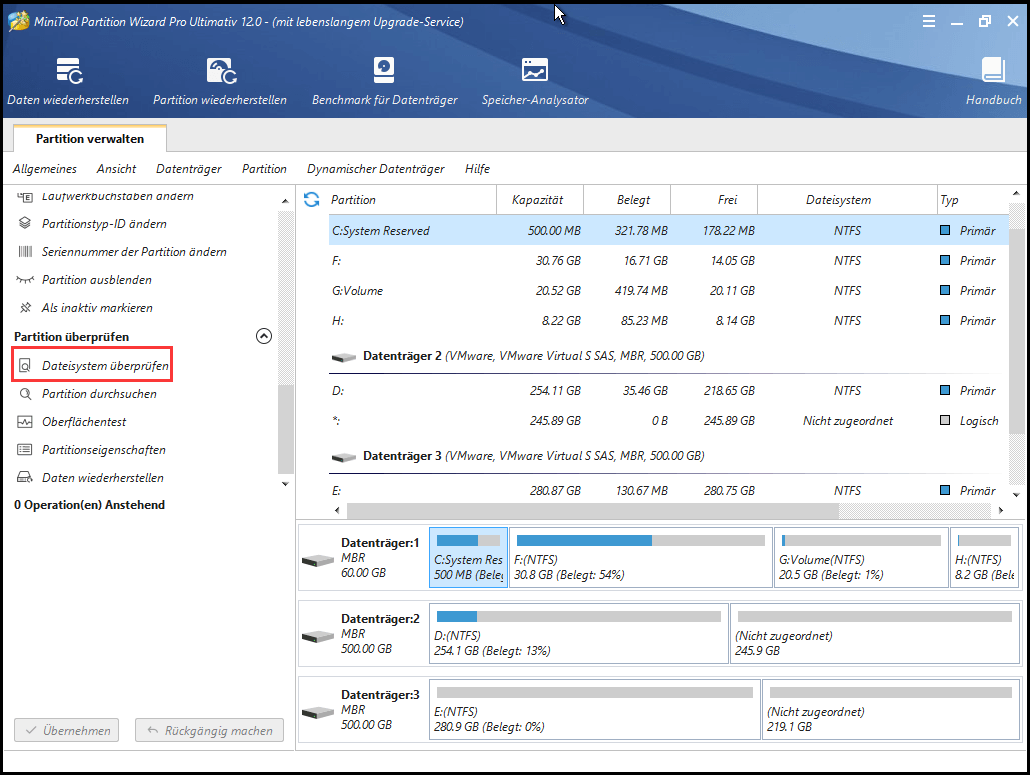
Schritt 2: Wählen Sie auf der Popup-Seite die Option Überprüfen & erkannte Fehler korrigieren aus und klicken Sie dann auf die Schaltfläche Starten, um den Vorgang auszuführen.
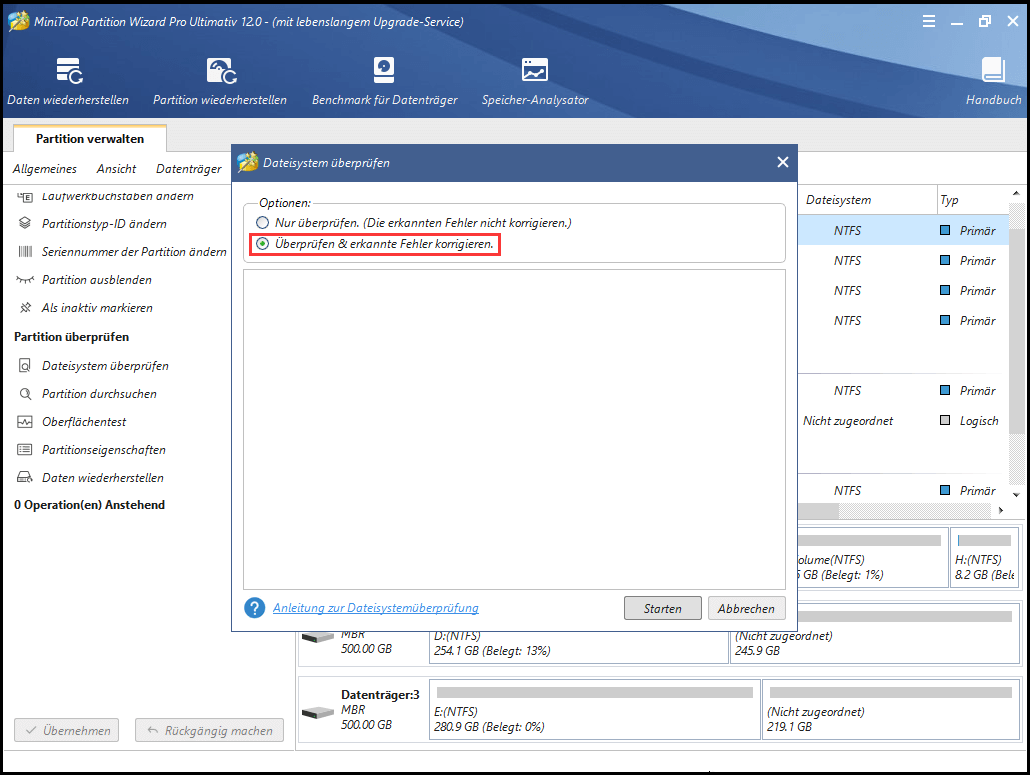
Schritt 3: Nachdem Sie auf die Schaltfläche Starten geklickt haben, beginnt das Programm mit der Überprüfung und Behebung von Dateisystemfehlern. Sie brauchen nur geduldig zu warten.
Sie können dies lesen, um mehr Informationen über die Fehlerbehebung im Dateisystem zu erhalten: 7 Lösungen für Dateisystemfehler -2147219196 [Lösung 3 funktioniert gut].
Lösung 8: Wiederherstellen der standardmäßige und nicht beschädigte Registrierungswerte
Da Sie Ihre Festplatte herausnehmen und wiederholt installieren müssen, ist diese Methode ein wenig risikoreich. Wenn Sie dies tun wollen, müssen Sie sehr vorsichtig sein. Andernfalls kann Ihre Festplatte beschädigt werden. Wenn Sie diesen Vorgang trotzdem fortsetzen, denken Sie bitte daran und befolgen Sie die folgenden Schritte.
Schritt 1: Entfernen Sie die Festplatte, die nicht vom Computer starten kann. Hier nennen wir sie Festplatte 1 und Computer 1.
Schritt 2: Nun benötigen Sie einen weiteren Computer. Wir nennen ihn Computer 2 und sein Laufwerk als Festplatte 2. Sie müssen sicherstellen, dass dieser Computer ordnungsgemäß funktionieren kann. Schließen Sie Festplatte 1 an den Computer 2 an und fahren Sie dann mit den folgenden Vorgängen fort.
Schritt 3: Booten Sie Computer 2 von der Festplatte 2 und die Festplatte 1 wird als die zweite Speichereinheit eingestellt.
Schritt 4: Wechseln Sie in der Systempartition der Festplatte 2 an den folgenden Speicherort und kopieren Sie alle Dateien an den gleichen Speicherort der Festplatte 1.
C:WindowsSystem32configRegBack
Schritt 5: Schalten Sie danach Ihren Computer 2 aus und trennen Sie die Festplatte 1 ab. Legen Sie dann die Festplatte 1 wieder in den Computer 1 ein.
Schritt 6: Starten Sie Ihren Computer wie gewohnt und prüfen Sie, ob der Fehler 0xc000014c behoben ist.
Fazit
Da Sie die möglichen Ursachen und entsprechenden Lösungen für den Fehler 0xc000014c gekannt haben, werden Sie feststellen, dass der BSOD-Fehler 0xc000014c jetzt nicht mehr so schlimm ist.
Sie können eine der angegebenen Methoden wählen, um den Fehler zu beheben. Alle diese Lösungen haben spezifische Schritte und entsprechende Bilder. Wenn Sie sich nicht sicher sind, lesen Sie bitte jeden angegebenen Schritt im Beitrag.
Wenn Sie einen neuen Gedanken zum Boot-BCD-Fehler 0xc000014c haben, können Sie ihn uns im Kommentarbereich mitteilen. Wenn Sie Zweifel am MiniTool Partition Wizard haben, können Sie uns gerne über [email protected] kontaktieren.