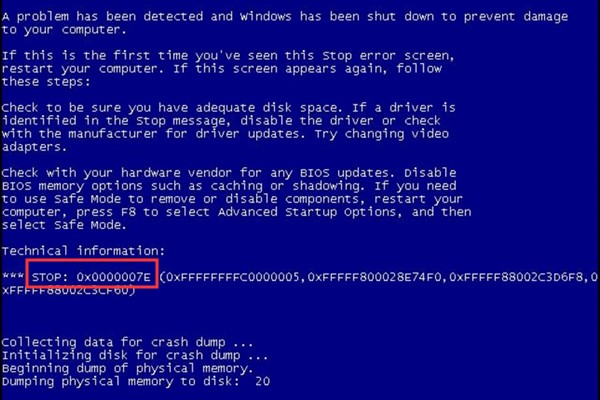Microsoft wird regelmäßig Windows-Updates veröffentlichen, die einige Fehler und Bugs der Vorgängerversion beheben können. Das neue Windows-Update bringt jedoch auch einige neue Fehler mit sich. Der Stoppcode 0xc000021a ist einer der möglichen Fehler, auf die Sie stoßen können.
Hier kommt der entscheidende Punkt. Was verursacht den Windows 10 Stoppcode 0xc000021a? Wie kann man ihn beheben? Um die Antwort zu erhalten, lesen Sie jetzt den folgenden Abschnitt!
Warum erscheint BSOD 0XC000021A
Der Windows 10 Fehler „Auf dem PC ist ein Problem aufgetreten. Er muss neu gestartet werden“ tritt bei der Aktualisierung von Windows auf. Dann startet Ihr PC nicht mehr normal und zeigt Ihnen den blauen Bildschirm sowie den Fehlercode 0xc000021a.
Die Dateien winlogon.exe und csrss.exe sind hauptsächlich für den Fehler verantwortlich. Die spezifische Analyse ist unten dargestellt.
Winlogon.exe: Wie der Dateiname andeutet, ist diese Datei für den An- und Abmeldevorgang innerhalb von Windows zuständig. Sie kann aufgrund von Fehlanpassungen von Systemdateien oder Software von Drittanbietern beschädigt werden.
Csrss.exe: Sie gehört zum Microsoft-Server oder -Client. Wenn diese Datei beschädigt ist, tritt der BSOD Windows 10 0xc000021a auf.
Tatsächlich gibt es neben der Beschädigung der beiden erwähnten wichtigen Betriebssystemdateien noch einige andere Faktoren, die zum Stoppcode 0xc000021a Windows 10 führen können.
- Die Störung externer Geräte
- Vorzeitiges Entladen der Wbemprox.dll-Bibliothek
- Falsche Konfiguration oder korrupte Gerätetreiber
- Beschädigte oder korrupte Windows-Registrierung
- Installierte Software, die nicht mit dem Betriebssystem kompatibel ist
Da Sie die möglichen Ursachen des Fehlers 0xc000021a kennen, wollen wir jetzt die Methoden untersuchen.
Methode 1: Externe Geräte ausstecken
Externe Geräte können Ihren Bootvorgang stören und den BSOD-Fehler 0xc000021a verursachen. Es wird daher dringend empfohlen, alle externen Geräte an Ihrem Computer zu trennen. Versuchen Sie danach, Ihren Computer neu zu booten, und überprüfen Sie, ob der Fehler immer noch besteht. Wenn der Fehler weiterhin besteht, versuchen Sie sofort andere Methoden.
Im Gegenteil, wenn der Fehler verschwindet, ist ein externes Gerät davon die Ursache des Fehlers. In diesem Fall können Sie das Gerät nacheinander wieder einstecken, bis der Stoppcode 0xc000021a wieder erscheint.
Methode 2: Neulich installierte Software/Hardware deinstallieren
Wenn Sie Software oder Hardware installiert haben, bevor der Fehler auftritt, können Sie diese zur Behebung des Fehlers deinstallieren. Das liegt daran, dass diese Art von Software/Hardware möglicherweise nicht mit Ihrem Betriebssystem kompatibel ist. Zu diesem Zeitpunkt sollten Sie kürzlich installierte Software/Hardware deinstallieren.
Wenn Ihr Computer in den abgesicherten Modus booten kann, können Sie diese Methode ausprobieren. Wie kann man in den abgesicherten Modus eintreten, wenn der Computer nicht starten kann? Sie können dies tun, indem Sie den Methoden in diesem Beitrag folgen.
Nachdem Sie den PC im abgesicherten Modus gestartet haben, navigieren Sie zur Systemsteuerung und finden Sie die kürzlich installierte Software heraus. Klicken Sie danach mit der rechten Maustaste darauf und folgen Sie den Anweisungen auf dem Bildschirm, um sie zu deinstallieren. Wenn Sie Hardware hinzugefügt haben, wie z.B. mehr RAM oder eine Grafikkarte, entfernen oder deaktivieren Sie diese.
Methode 3: Windows ohne Erzwingen der Treibersignatur starten
Die Funktion Erzwingen der Treibersignatur ist eine Sicherheitsmaßnahme, die verhindern kann, dass Treiber, die nicht digital signiert sind, unter Windows 10 laufen. Das heißt, sie kann zum Stoppcode 0xc000021a führen. Daher müssen Sie sie nach dem Booten in Ihrem System deaktivieren.
Schritt 1: Starten Sie Ihren Computer mit einem Windows-Installationsmedium neu und stellen Sie es als die erste Bootreihenfolge auf der BIOS-Seite ein.
Schritt 2: Befolgen Sie dann die Schritte auf dem Bildschirm, um in die Windows-Reparaturumgebung (WinRE) zu gelangen.
Schritt 3: Wählen Sie Problembehandlung > Erweiterte Optionen > Starteinstellungen.
Schritt 4: Klicken Sie auf Neu starten.
Schritt 5: Drücken Sie nach dem Neustart des Computers die Taste F7, um die Option Erzwingen der Treibersignatur deaktivieren zu wählen.
Nachdem Sie diese Schritte durchgeführt haben, können Sie möglicherweise auf verschiedene Funktionen im System zugreifen und das Problem beheben.
Methode 4: Korrupte Systemdateien mit SFC reparieren
Wie bereits erwähnt, können beschädigte Systemdateien zu dem Fehler 0xc000021a Windows 10 führen. SFC (System File Checker) ist eine eingebaute Funktion von Windows, die Ihnen helfen kann, ein solches Problem zu beheben. Wenn Sie sich im abgesicherten Modus von Windows 10 befinden, brauchen Sie nur die folgenden Schritte auszuführen, um den Fehler BSOD 0xc000021a zu beheben.
Schritt 1: Geben Sie cmd in das Suchfeld ein und klicken Sie dann mit der rechten Maustaste auf die Eingabeaufforderung in den Suchergebnissen und wählen Sie die Option Als Administrator ausführen aus dem Untermenü.
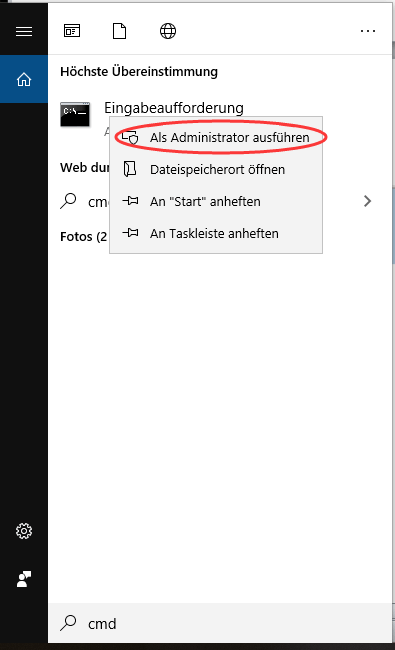
Schritt 2: Geben Sie in das Fenster von Eingabeaufforderung sfc /scannow ein und drücken Sie die Eingabetaste. Dann beginnt das Programm mit dem Scannen und Reparieren Ihrer beschädigten Systemdateien. Nachdem der gesamte Vorgang abgeschlossen ist, starten Sie Ihren Computer neu und überprüfen Sie, ob der Fehler behoben ist.
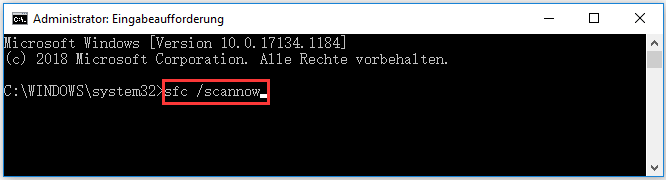
Methode 5: DISM-Befehl ausführen
Wenn sfc/scannow nicht funktioniert, können Sie stattdessen andere Alternativen ausprobieren, z.B. die Ausführung des DISM-Befehls. Wenn Sie sich im abgesicherten Modus von Windows 10 befinden, sind diese Schritte für Sie verfügbar.
Schritt 1: Wiederholen Sie den Schritt 1 der Methode 4 in diesem Beitrag.
Schritt 2: Geben Sie im Popup-Fenster den folgenden Befehl ein und drücken Sie die Eingabetaste, um fortzufahren.
DISM /Online /Cleanup-Image /RestoreHealth
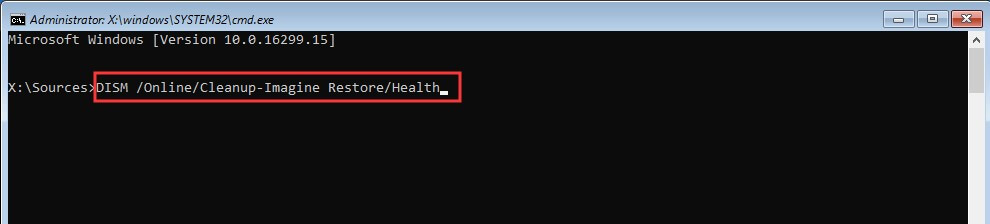
Dann beginnt der DISM-Scanvorgang automatisch. Dieser Vorgang dauert etwa 20 Minuten, bis er vollständig abgeschlossen ist. Daher müssen Sie einige Zeit warten und dürfen keine anderen Operationen durchführen.
Methode 6: Alle beschädigten Registry-Hive-Dateien durch Backups ersetzen
Da Ihr Computer versucht, auf grundlegende Konfigurationsdateien des Registrierungseditors zuzugreifen, kann der PC durch beschädigte Registry-Hive-Dateien beeinträchtigt werden. Daher tritt der Fehler „Auf dem PC ist ein Problem aufgetreten. Er muss neu gestartet werden.“ auf. In diesem Fall können Sie die beschädigte Datei durch die Sicherungskopien ersetzen, um den Fehler zu beheben.
Wenn Sie in den abgesicherten Modus eintreten können, können Sie die beschädigten Dateien im Registrierungseditor über den Datei-Explorer ersetzen. Wenn dies nicht möglich ist, müssen Sie diesen Vorgang jedoch über die Eingabeaufforderung unter der Windows-Wiederherstellungsumgebung ausführen.
Sie können die Windows-Wiederherstellungsumgebung mit Hilfe eines Windows-Installations-USB oder einer Windows-Installationsdiskette mit den Installationsdateien Ihrer aktuellen Windows-Version aufrufen. Führen Sie danach die folgenden Schritte aus.
Schritt 1: Legen Sie den vorbereiteten Windows-Installations-USB oder der Windows-Installationsdiskette in den betroffenen Computer ein und starten Sie ihn dann neu.
Schritt 2: Drücken Sie beim Neustart Ihres PCs die Tasten Löschen, F2, Esc oder andere Tasten oder Tastenkombinationen, um in das BIOS zu gelangen.
Schritt 3: Stellen Sie den Installations-USB/-Diskette als erste Bootreihenfolge ein, indem Sie den Anweisungen im BIOS-Fenster folgen.
Schritt 4: Speichern Sie die Änderungen und beenden Sie das Programm.
Schritt 5: Gelangen Sie dann in die Windows-Wiederherstellungsumgebung entsprechend den Anweisungen auf dem Bildschirm.
Schritt 6: Klicken Sie auf Computerreparaturoptionen > Problembehandlung > Eingabeaufforderung.
Schritt 7: Geben Sie c: in die Eingabeaufforderung ein und drücken Sie die Eingabetaste, um fortzufahren.
Schritt 8: Geben Sie cd windowssystem32config ein und drücken Sie die Eingabetaste.
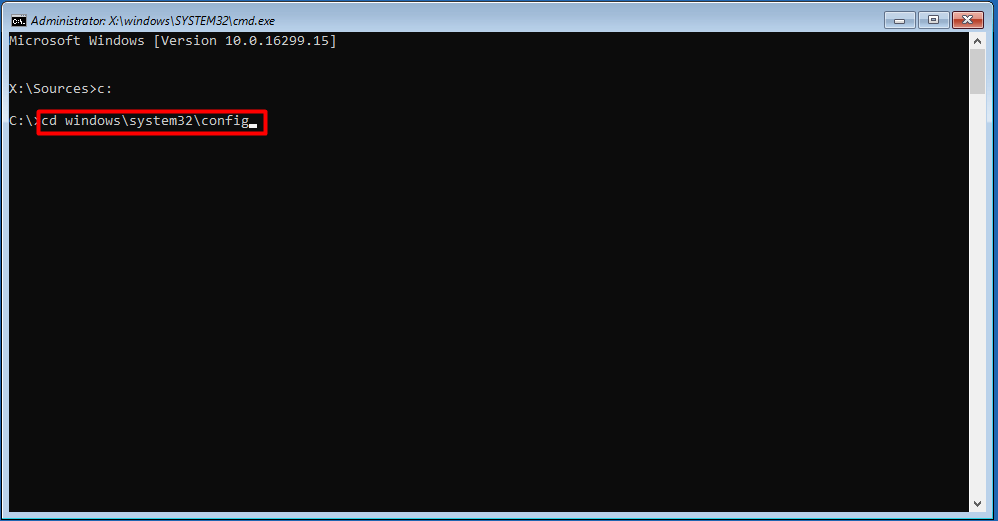
Schritt 9: Geben Sie dir ein und drücken Sie die Eingabetaste. Dann werden alle Dateien und Ordner in dem Verzeichnis in der Eingabeaufforderung angezeigt.
Schritt 10: Geben Sie den Befehl System System.old ein (System steht für die tatsächlich in der Eingabeaufforderung angezeigte Datei) und drücken Sie die Eingabetaste. Sie müssen diesen Vorgang für alle Dateien (nicht Ordner) durchführen, die in der Eingabeaufforderung angezeigt werden.
Schritt 11: Benennen Sie jede Datei im Verzeichnis um (erstellen Sie für jede dieser Dateien Sicherungskopien), geben Sie dann cd RegBack ein und drücken Sie die Eingabetaste.
Schritt 12: Geben Sie dir ein und drücken Sie die Eingabetaste. Nun sehen Sie alle in diesem Verzeichnis vorhandenen Dateien und Ordner.
Schritt 13: Geben Sie die folgenden Befehle nacheinander ein und drücken Sie die Eingabetaste, nachdem Sie jeden Befehl eingegeben haben.
- copy /Y SOFTWARE
- copy /Y SAM
- copy /Y SYSTEM
Legen Sie dann die Registry-Hives für die umbenannten Ordner zurück. Schließen Sie danach die Eingabeaufforderung. Jetzt können Sie den Exit-Schlüssel drücken, um das Windows-Installationsmedium zu entfernen, und starten Sie den Computer neu, um zu prüfen, ob der Fehler behoben ist.
Methode 7: BIOS zurücksetzen
Es ist erwiesen, dass das Zurücksetzen des BIOS den Stoppcode 0xc000021a beheben kann. Sie können ihn zurücksetzen, indem Sie die CMOS-Batterie für einige Minuten aus der Hauptplatine des Computers herausnehmen. Dazu müssen Sie die Folgenden tun:
Schritt 1: Schalten Sie Ihren Computer aus.
Schritt 2: Ziehen Sie alle Stromkabel am Computer ab, um die Stromquelle des Computers vollständig auszuschalten.
Schritt 3: Öffnen Sie das Gehäuse des Computers.
Schritt 4: Finden Sie die CMOS-Batterie des PCs und entfernen Sie sie.
Schritt 5: Warten Sie etwa 1-2 Minuten. Legen Sie die Batterie wieder ein.
Schritt 6: Setzen Sie das Gehäuse wieder ein und starten Sie Ihren Computer neu, um zu sehen, ob er unter Windows starten kann.
Methode 8: Fehlende Daten wiederherstellen
Wenn die beiden Systemdateien (winlogon.exe und csrss.exe) auf Ihrem Computer fehlen, kann der Fehler ebenfalls auftreten. Wenn dies der Fall ist, müssen Sie sie wiederherstellen. Wenn außerdem sich wichtige Dateien auf Ihrem PC befinden, können Sie diese Dateien auch auf externen Geräten wiederherstellen, um die Datensicherheit zu gewährleisten.
Hier wird MiniTool Partition Wizard dringend empfohlen. Es ist ein professioneller Partition-Manager, der Ihnen beim Formatieren von Partitionen, bei der Migration des Betriebssystems von der SSD/HD, beim Löschen der Festplatte, bei der Wiederherstellung von Daten usw. helfen kann. Es ist ein sicheres und zuverlässiges Werkzeug. Sie können es durch Klicken auf die Schaltfläche unten erhalten.
Starten Sie dann Ihren Computer mit Hilfe eines bootfähigen Mediums neu und stellen Sie es dann als die erste Bootreihenfolge im BIOS ein. Danach folgen Sie den Anweisungen auf dem Bildschirm, um den MiniTool PE-Loader einzutreten.
Schritt 1: Klicken Sie auf Partition Wizard auf der angezeigten Seite.
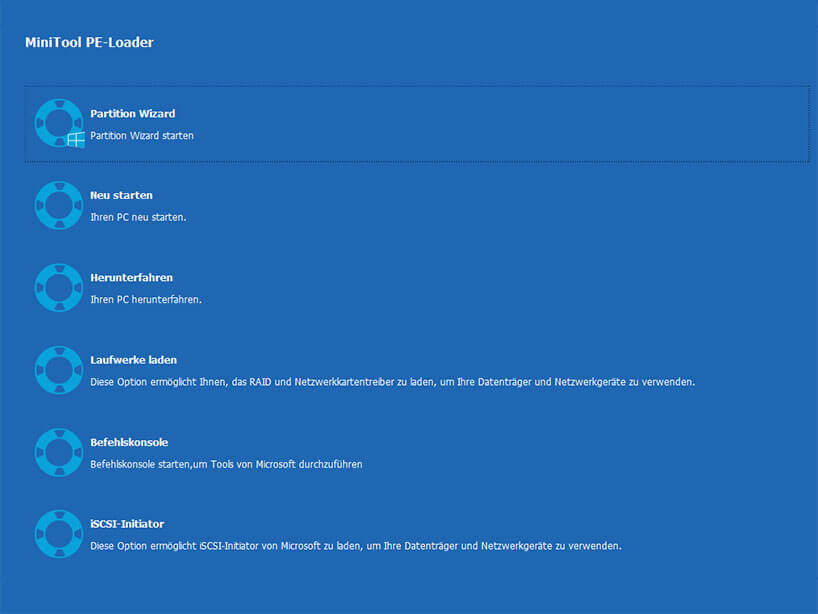
Schritt 2: Klicken Sie auf Anwendung ausführen, um die Hauptseite von MiniTool Partition Wizard Pro Ultimativ aufzurufen.
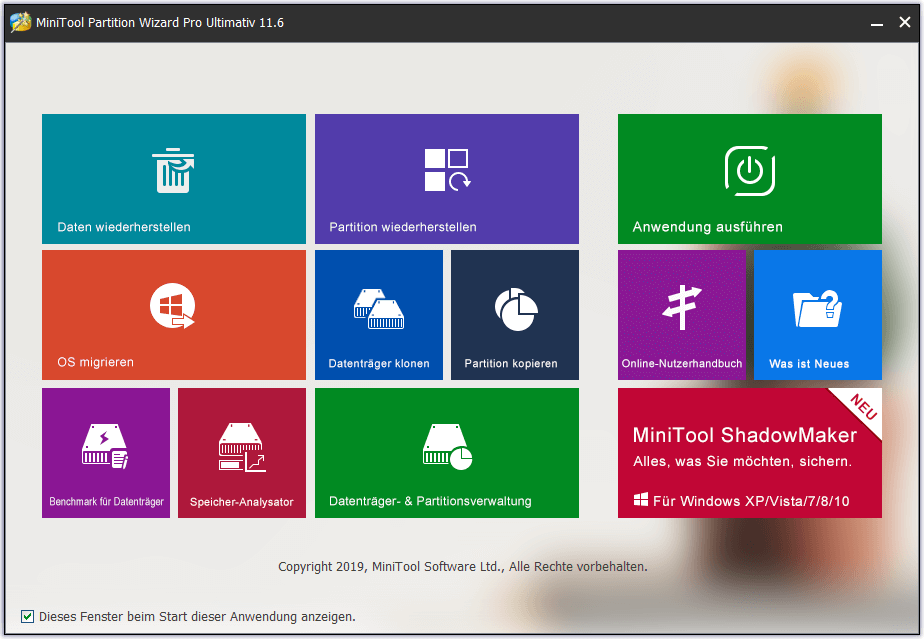
Schritt 3: Klicken Sie auf die Zielfestplatte und wählen Sie dann die Option Daten wiederherstellen oben auf der Hauptoberfläche.
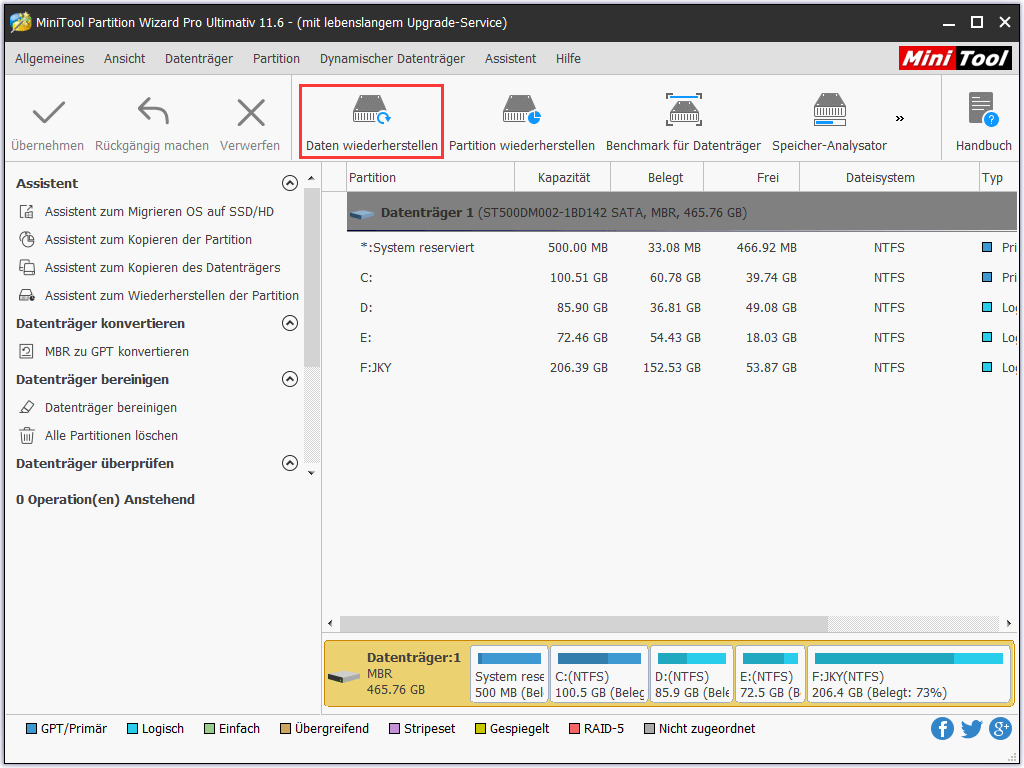
Schritt 4: Sie können je nach Bedarf logisches Laufwerk, verlorene Partition oder Festplatte wählen. Hier wähle ich die Festplatte. Danach klicken Sie auf Scannen, um den Vorgang zu starten.
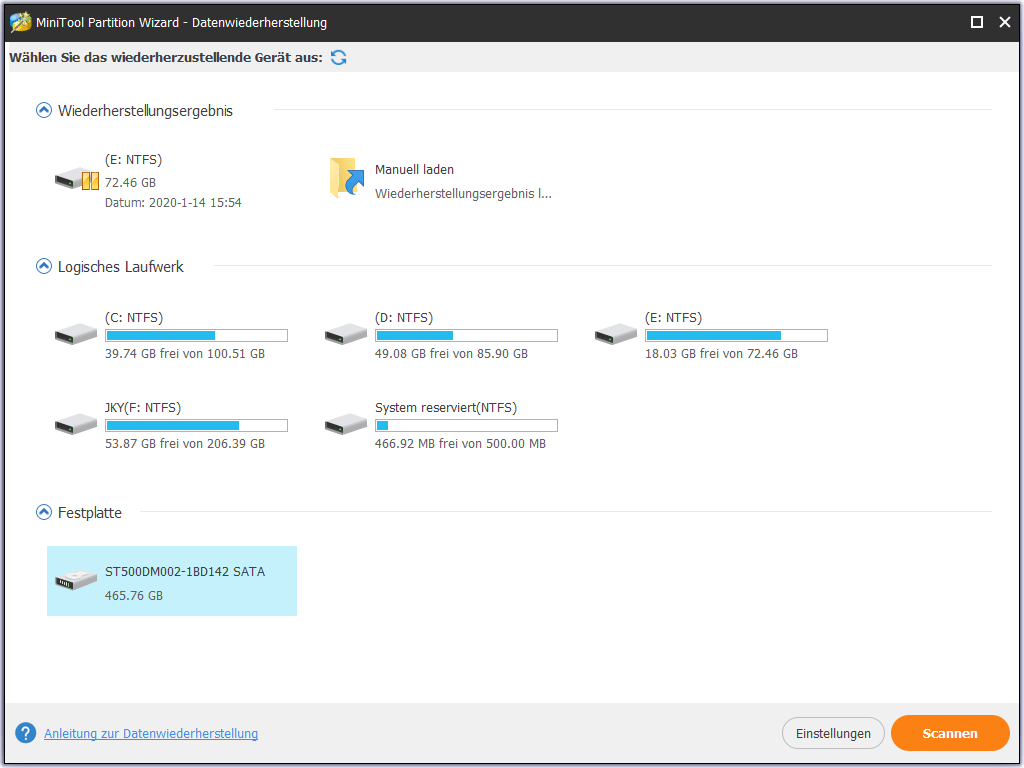
Schritt 5: Sie erhalten die folgende Seite, nachdem Sie auf Scannen geklickt haben. Diese Seite zeigt Ihnen den gesamten Scanvorgang.
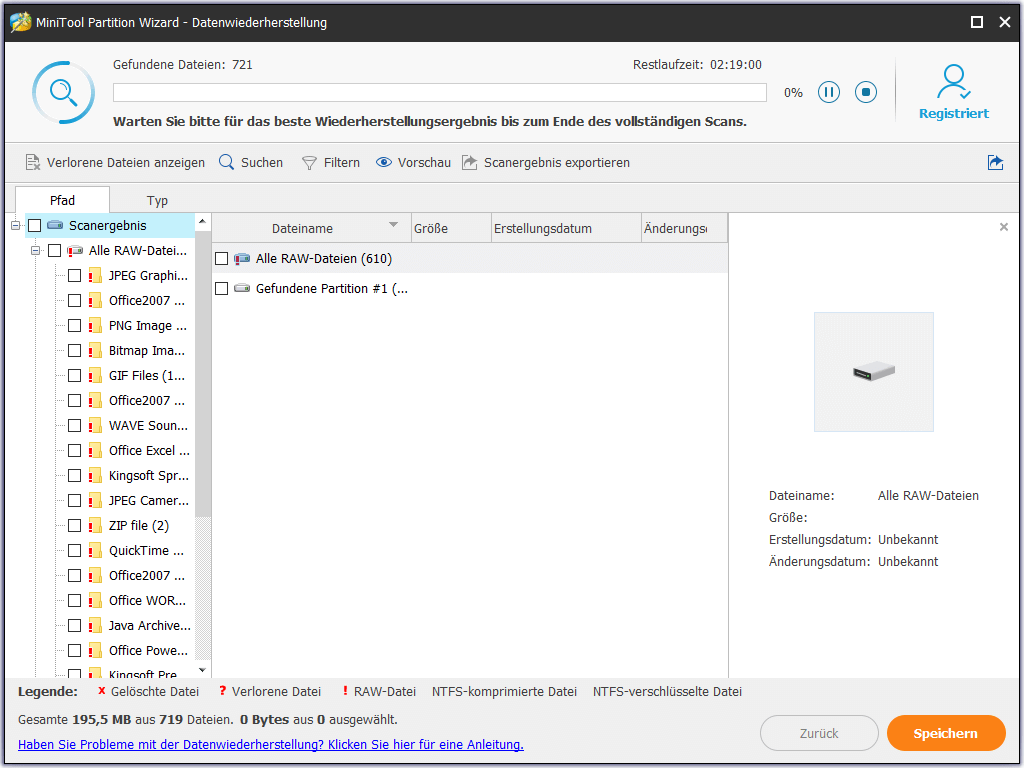
Schritt 6: Wenn der Scanvorgang abgeschlossen ist, wählen Sie die benötigten Dateien aus und klicken Sie auf Speichern.
Schritt 7: Nachdem Sie ein Ziel für die wiederhergestellten Dateien ausgewählt haben, klicken Sie auf OK. Es ist besser, nicht den vorherigen Speicherort der Dateien zu wählen, der die verlorenen/gelöschten Daten überschreiben kann.
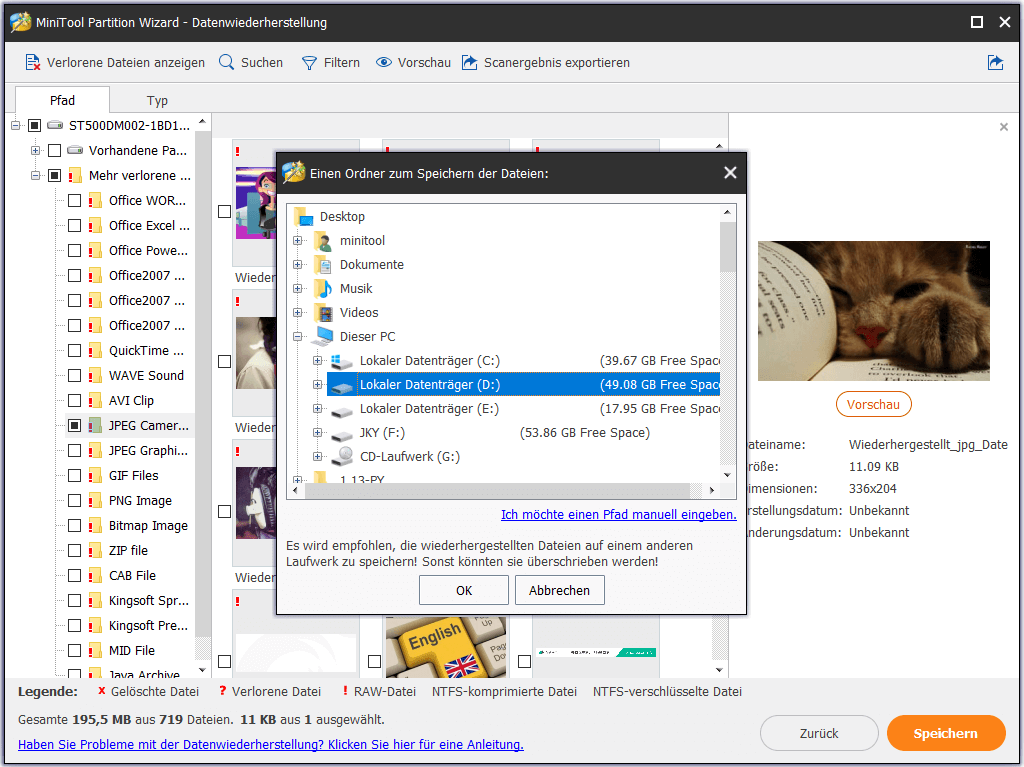
Schritt 8: Jetzt können Sie auf OK klicken, um den Wiederherstellungsvorgang zu beenden und zu prüfen, ob Ihre Dateien zugänglich sind.
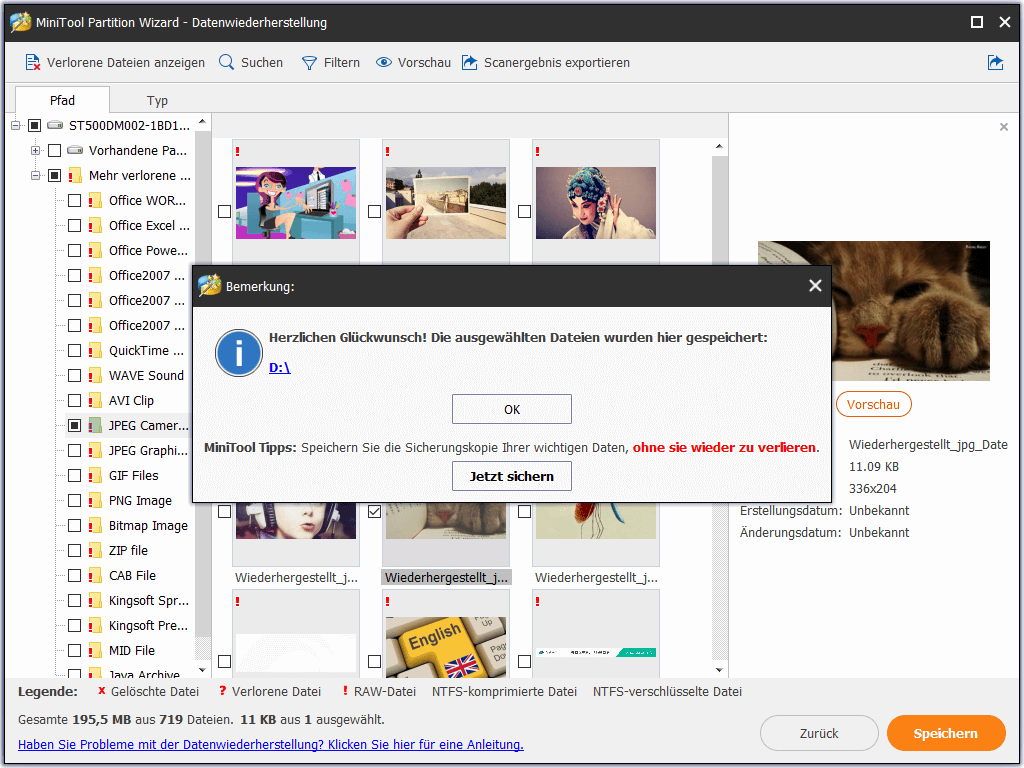
Methode 9: Windows-Betriebssystem neu installieren
Wenn alle oben genannten Methoden nicht funktionieren, können Sie eine Neuinstallation des Windows-Betriebssystems in Betracht ziehen. Wenn Sie alle wichtigen Dateien mit MiniTool Partition Wizard Pro Ultimativ auf externen Geräten wiederhergestellt haben, können Sie Windows jetzt neu installieren, indem Sie diese Anleitung befolgen.
Schluss
In diesem Beitrag werden die möglichen Ursachen für den Windows 10 Stoppcode 0xc000021a und einige Methoden zur Behebung des Fehlers vorgestellt. Sie können den Fehler mit Hilfe der in diesem Artikel angegebenen Methoden beheben. Wenn Sie sich nicht sicher sind, was die genaue Ursache des Fehlers ist, können Sie die Methoden nacheinander ausprobieren, bis Sie den Fehler erfolgreich behoben haben.
Wenn Sie neue Gedanken zum Fehler 0xc000021a haben oder auf andere ähnliche Fehler stoßen, können Sie Ihre Worte im Kommentarbereich hinterlassen. Wenn Sie Frage über MiniTool Partition Wizard haben, kontaktieren Sie uns bitte sofort über die E-Mail [email protected].