Sind Sie auf APC_INDEX_MISMATCH gestoßen? Oder bekommen Sie einen blauen Bildschirm mit der Meldung „Auf dem PC ist ein Problem aufgetreten. Er muss neu gestartet werden“? Keine Sorge! In diesem Artikel zeige ich Ihnen, was sollten Sie in diesen Situationen tun.
Stop-Fehlercode: APC_INDEX_MISMATCH
Haben Sie einmal ein BSOD-Fehler (Blue Screen of Death) getroffen? In der Tat könnte BSOD-Fehler auf dem Computer häufig passieren und jedes Mal mit verschiedenen Fehlercodes auftreten, z.B. INACCESSIBLE BOOT DEVICE, WHEA_UNCORRECTABLE_ERROR, KERNEL SECURITY CHECK FAILURE, APC_INDEX_MISMATCH und so weiter.
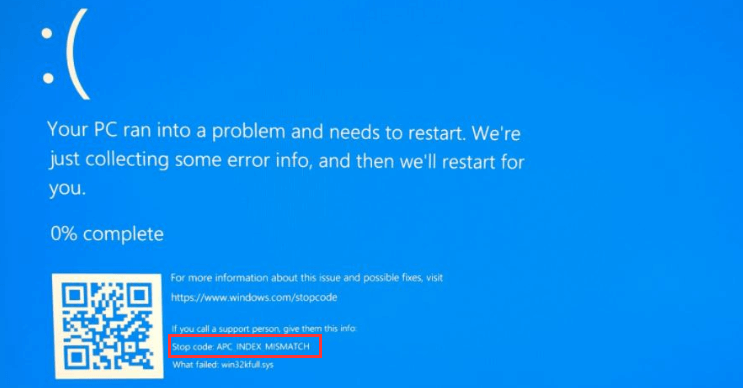
Und wenn Sie in Internet suchen, werden Sie finden, dass viele Menschen auf den BSOD-Fehler APC_INDEX_MISMATCH unter Windows 10 gestoßen sind wie der folgende Benutzer.
ich bin am Verzweifeln, da ich seit einigen Wochen immer wieder mit Bluescreens zu kämpfen habe. Diese treten in unregelmäßigen Abständen auf und eigentlich immer wenn der PC gerade nur zum Internet surfen verwendet wird. Bei stärkerer Beanspruchung (z.b. Video rendern, Spielen) kam es, zumindest bis jetzt, noch zu keinem Absturz. Ich habe probiert die Minidumps zu analysieren, wurde daraus aber nicht schlau (anbei der Letzte). Die Meldung ist jedes mal: „APC_INDEX_MISMATCH“. Anti-Viren Programm habe ich derzeit keines installiert (außer den Windows Defender).
Daher habe ich diesen Artikel geschrieben, um Ihnen dabei zu helfen, den Fehler APC_INDEX_MISMATCH zu beheben.
Ursache für Stop-Fehlercode APC_INDEX_MISMATCH unter Windows 10
Die hauptsächliche Ursache für den Fehler liegt darin, dass das System inkompatibele Treiber enthält oder ein Hardwareproblem vorliegt. Dies kann in verschiedenen Situationen vorkommen. Beispielsweise haben einige Benutzer möglichweise BSOD-Fehler APC_INDEX_MISMATCH nach der Anmeldung bei Windows direkt getroffen, während andere Benutzer beim Anschließen eines HDMI-Kabels oder beim Ausführen einiger Anwendungen auf diesen Fehler gestoßen sind.
Dann zeige ich Ihnen, Wie Sie den Fehlercode APC_INDEX_MISMATCH beheben können,
- Treiber aktualisieren
- DisplayLink-Treiber deinstallieren
- Realtek HD Audio-Manager deaktivieren
- Vor kurzem installierte Anwendungen deinstallieren
So beheben Sie den BSOD Stop-Fehlercode APC_INDEX_MISMATCH
In dem folgenden Teil werden 4 Lösungen vorgestellt, mit denen Sie den Fehler beheben könnten. Bitte versuchen Sie sie nacheinander, um Ihr Problem zu beheben.
Lösung 1: Aktualisieren Sie Treiber
Inkompatibele oder veraltete Treiber könnten am meisten zu dem Fehler APC_INDEX_MISMATCH führen. Daher sollten Sie Ihre Treiber aktualisieren.
Wenn Sie in Windows betreten können, befolgen Sie die folgenden Schritte, um die inkompatiblen oder veralteten Treiber zu upgraden.
- Drücken Sie gleichzeitig die Tasten Windows und E, um Windows- Explorer zu öffnen.
- Finden Sie Dieser PC, klicken Sie mit der rechten Maustaste darauf und dann wählen Sie Verwalten
- Im Popup-Fenster klicken Sie auf Geräte-Manager.
- Suchen Sie jetzt nach dem Gerätetreiber, der mit einem gelben Ausrufezeichen gekennzeichnet ist.
- Rechtsklicken Sie auf die Treiber, die gelben Ausrufezeichen enthalten, und wählen Sie Treiber aktualisieren aus dem Popup-Menü aus.
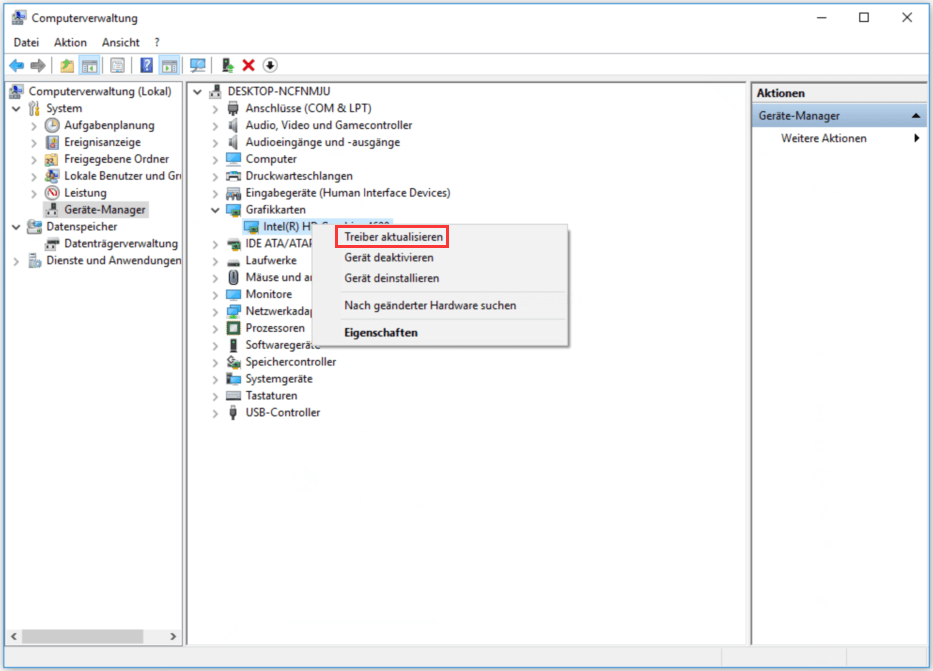
Wenn Sie den Computer nicht normal starten können, sollten Sie zuerst in den Abgesicherten Modus mit Netzwerk treten, dann in diesem Modus, Treiber zu aktualisieren.
Bitte beachten Sie
So treten Sie in den Abgesicherten Modus
- Drücken Sie den Netzschalter, um Ihren PC einzuschalten, dann halten Sie ihn gedrückt, bis der Computer automatisch ausschaltet.
- Wiederholen Sie diesen Vorgang mehrmals, bis Sie den schwarzen Bildschirm mit dem Satz „Automatische Reparatur wird vorbereitet“ sehen.
- Warten Sie eine Weile und wenn Sie den Bildschirm von Starthilfe sehen, klicken Sie auf Erweiterte Optionen.
- Nachdem Sie auf erweiterte Optionen geklickt haben, klicken Sie weiter auf Problembehandlung > Erweiterte Optionen > Starteinstellungen.
- In dem Fenster von Starteinstellungen klicken Sie auf Neu starten, dann drücken Sie 5 oder F5, abgesicherten Modus mit Netzwerktreibern aktivieren auszuwählen.
Lösung 2: Deinstallieren Sie DisplayLink-Treiber
Wenn Sie zwei oder mehr Monitore verwenden und dieser BSOD Fehlercode APC_INDEX_MISMATCH angezeigt wird, verursacht möglicherweise der DisplayLink-Treiber dieses Problem. Daher sollten Sie den DisplayLink-Treiber deinstallieren, nachdem das Upgrade der Treiber nicht funktionierte.
So deinstallieren Sie den DisplayLink-Treiber
- Geben Sie in das Textfeld in der linken Ecke der Taskleiste Systemsteuerung
- Doppelklicken Sie auf Systemsteuerung in der Suchergebnis.
- Im angezeigten Fenster klicken Sie auf Programme und Features.
- Finden Sie DisplayLink in dem rechten Bereich des angezeigten Fensters.
- Klicken Sie mit der rechten Maustaste darauf und wählen Sie deinstallieren aus dem Popup-Menü aus.
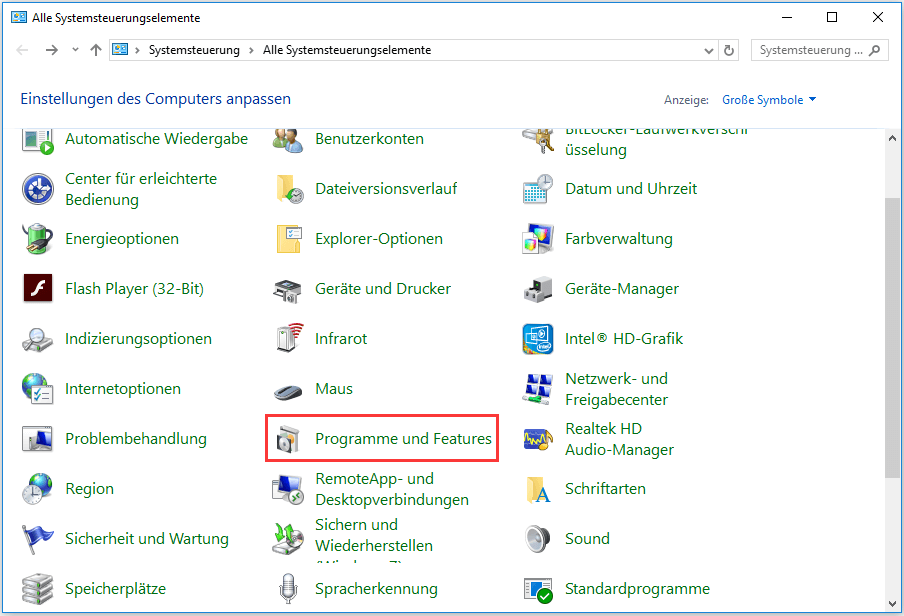
Lösung 3: Deaktivieren Sie Realtek HD Audio-Manager
Wenn Sie Windows nicht betreten und nur den blauen Bildschirm mit dem Fehlercode bekommen, können Sie einige automatisch gestartete Anwendungen deaktivieren, weil der Fehler auch durch diese Anwendungen verursacht werden könnte. Hier empfehle ich Ihnen zuerst Realtek HD Audio-Manager zu deaktivieren.
So deaktivieren Sie HD Audio-Manager oder andere Anwendungen
- Klicken Sie mit der rechten Maustaste auf die Taskleiste und wählen Sie Task-Manager von dem Popup-Menü aus. (oder Sie können auch gleichzeitig die Tasten Strg, Umschalt und Esc drücken, um Task-Manager zu öffnen)
- Navigieren Sie zu Autostart.
- Finden Sie Realtek HD Audio-Manager und rechtsklicken Sie darauf.
- Im Popup-Menü wählen Sie Deaktivieren aus.
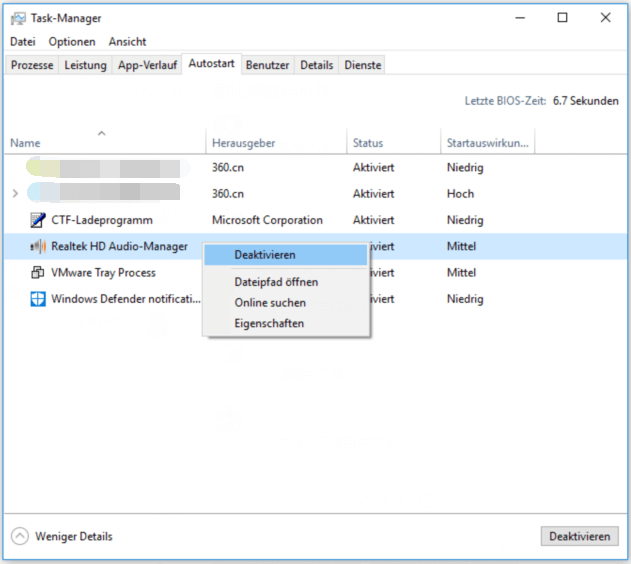
Lösung 4: Deinstallieren Sie vor kurzem installierte Anwendungen
Manchmal könnten die kürzlich installierten Anwendungen zu dem BSOD-Problem führen, daher können Sie versuchen, die vor kurzem installierten Anwendungen zu deinstallieren. Und wie Sie die Anwendungen deinstallieren können Sie die Schritte in Lösung 2 befolgen, und kürzlich installierten Anwendungen statt des DisplayLink-Treibers zu deinstallieren.
Außerdem könnten auch einige bestimmte Software wie Antivirussoftware den Fehler verursachen, deshalb können Sie auch Antivirussoftware wie Norton oder Avast deinstallieren.
Nachdem ich die 4 Lösungen von dem Fehler APC_INDEX_MISMATCH vorgestellt, werde ich in dem folgenden Teil einige mögliche Lösungen für das Problem „Auf dem PC ist ein Problem aufgetreten“ anzeigen.
3 Methoden: Auf dem PC ist ein Problem aufgetreten
Wie oben erwähnt, ist der Fehler APC_INDEX_MISMATCH eine der Situationen von dem BSOD-Problem „Auf dem PC ist ein Problem aufgetreten“. Und Sie könnten die anderen Fehler von BSOD treffen. Daher möchte ich mal die möglichen Lösungen für die BSOD-Probleme vorstellen.
In der Tat kann das BSOD-Problem „Auf dem PC ist ein Problem aufgetreten. Er muss neu gestartet werden“ aus vielen Gründen verursacht werden wie Virusangriff, veraltete oder inkompatibele Treiber, beschädigte Systemdatei, Hardwareprobleme, inkompatibele Windows Version und so weiter.
Daher zeige ich Ihnen 3 mögliche Methoden, den Fehler „Auf dem PC ist ein Problem aufgetreten“ zu beheben.
Methode 1: inkompatibel oder veraltete Treiber upgraden
Die erste Methode ist, Treiber zu aktualisieren. Ehrlich gesagt, soll sie die erste zu versuchende Methode sein, wenn Sie auf BSOD-Problem gestoßen sind.
Rechtsklicken Sie auf das Symbol von Windows, und wählen Sie Geräte-Manager aus, dann aktualisieren Sie Ihre Treiber.
Methode 2: Ihre Windows-Version upgraden
Dieser Fehler „Auf dem PC ist ein Problem aufgetreten.“ kann auftreten, wenn Ihre aktuelle Windows-Version nicht mit Ihrer Hardware oder einer bestimmten Software kompatibel ist.
So upgraden Sie Ihre Windows-Version
- Drücken Sie die Tastenkombination Windows und I, um Einstellungen zu öffnen.
- Klicken Sie auf Update und Sicherheit, Windows Update aufzurufen. (Sie können auch direkt Nach Updates suchen in das Textfeld neben dem Symbol von Windows eingeben)
- Klicken Sie auf Nach Updates suchen.
- Installieren Sie das neueste Update und starten Sie den Computer neu.
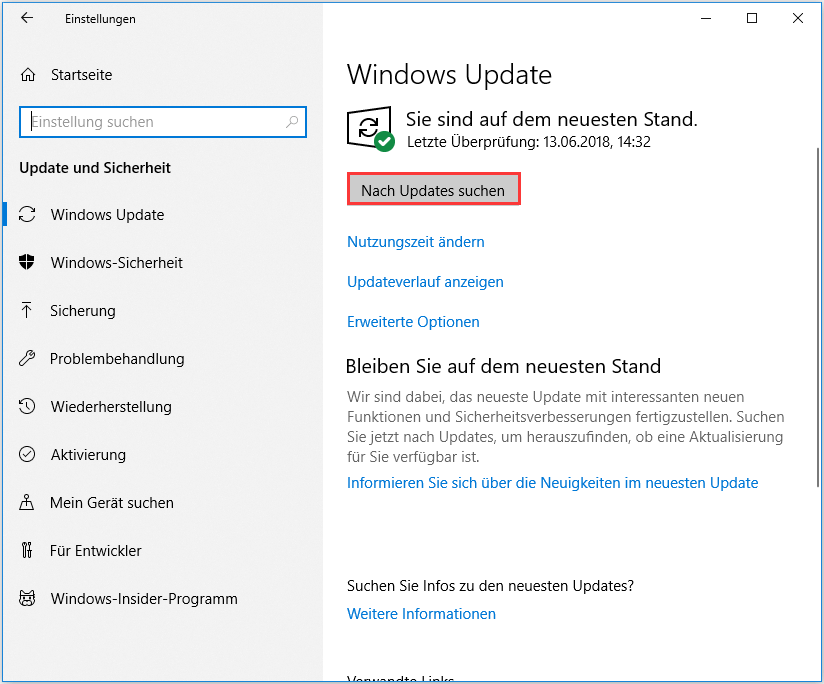
Methode 3: fehlerhafte Systemdatei überprüfen
- Drücken Sie den Netzschalter, um Ihren PC einzuschalten, dann halten Sie ihn gedrückt, bis der Computer automatisch ausschaltet.
- Wiederholen Sie diesen Vorgang mehrmals, bis Sie den schwarzen Bildschirm mit dem Satz „Automatische Reparatur wird vorbereitet“ sehen.
- Warten Sie eine Weile und wenn Sie den Bildschirm von Starthilfe sehen, klicken Sie auf Erweiterte Optionen.
- Nachdem Sie auf erweiterte Optionen geklickt haben, klicken Sie weiter auf Problembehandlung > Erweiterte Optionen > Eingabeaufforderung.
- Geben Sie den Befehl sfc /scannow ein und drücken die Eingabetaste.
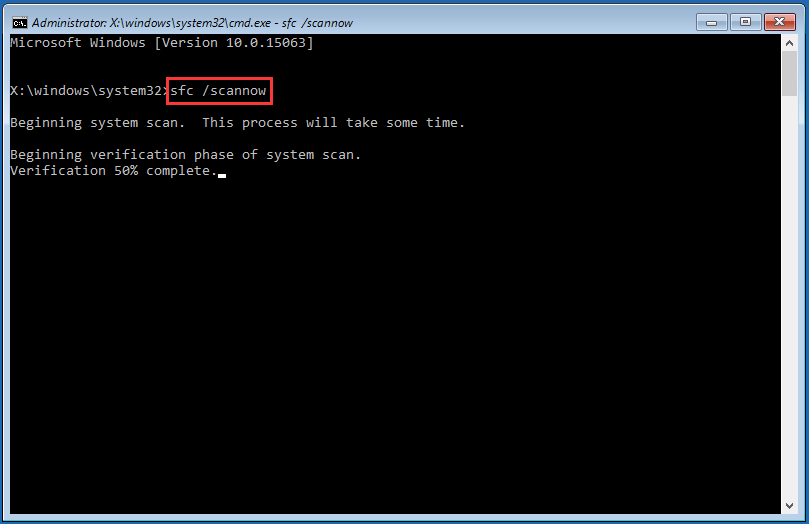
Nachdem der Vorgang abgeschlossen ist, starten Sie den Computer neu, um zu sehen, ob der Fehler „Auf dem PC ist ein Problem aufgetreten“ gelöst wird.
Daten nach BSOD wiederherstellen
In der Tat könnten Sie auch finden, dass einige Dateien von Ihnen verloren gegangen sind, obwohl der BSOD-Fehler gelöst wird. Daher empfehle ich Ihnen zuerst mit einer zuverlässigen Software die wichtigen Dateien vorher wiederherstellen, bevor Sie den Fehler beheben.
Hier werde ich MiniTool Power Data Recovery dringend empfohlen, weil es eine ausgezeichnete Wiederherstellungssoftware ist, mit der Sie sogar unwiderruflich gelöschte Dateien wiederherstellen können. Außerdem kann es auch beim Absturz des Windows verwendet werden. Deshalb zeige ich Ihnen, wie Sie mit der Daten nach BSOD wiederherstellen können.
Schritt 1: Laden Sie diese Software herunter und installieren sie.
Zuerst benötigen Sie einen normalen funktionierenden Computer.
Dann laden Sie diese Software von der offiziellen Webseite herunter und dann installieren sie.
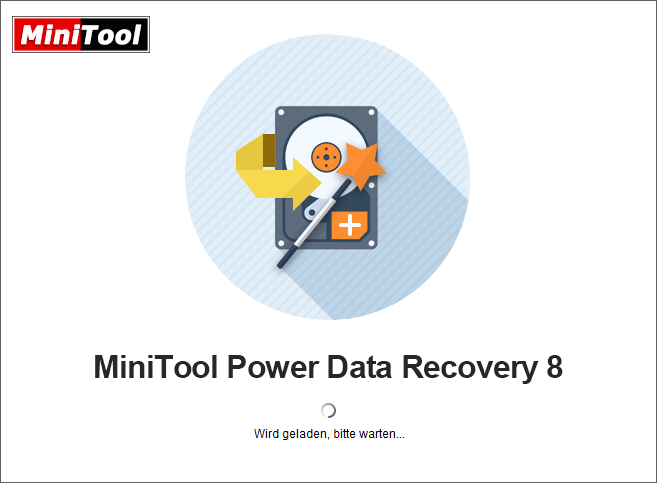
Schritt 2: Erstellen Sie einen bootfähigen USB-Stick
- Bereiten Sie zuerst einen USB-Stick vor.
- Schließen Sie ihn an den normalen funktionierenden Computer an und dann starten Sie MiniTool Power Data Recovery
- Klicken Sie in der Hauptschnittstelle auf Bootfähige Medien.
- Im Popup-Fenster klicken Sie auf Auf WinPE basiertes Medium mit Plugin von MiniTool.
- Befolgen Sie die Anleitungen und wählen Sie ein Zielmedium aus, um ein bootfähiges Medium zu erstellen. (Hier wählen wir USB-Stick aus)
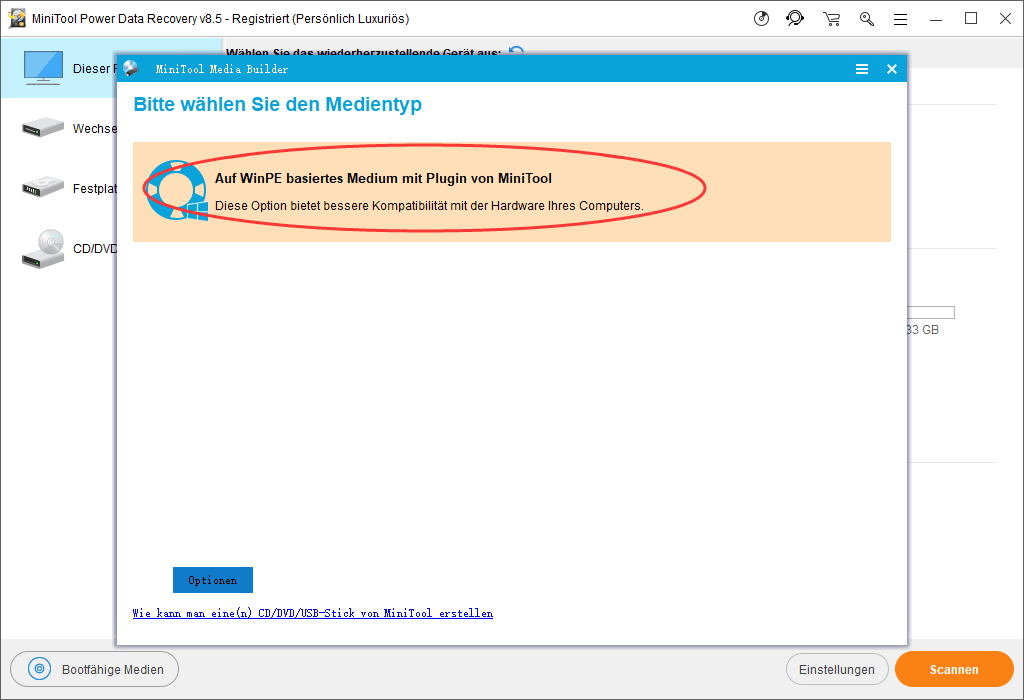
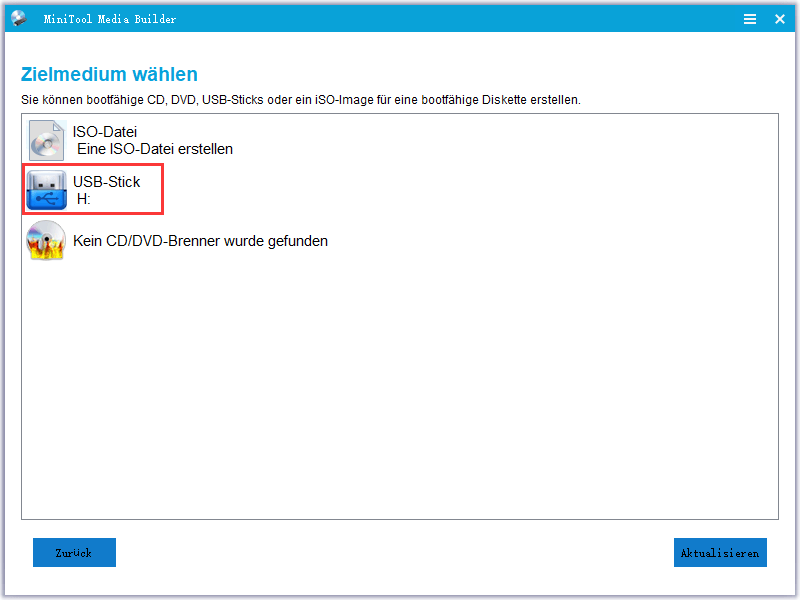
Schritt 3: Booten Sie von dem USB-Stick und scannen Ziellaufwerk
- Nachdem Sie den bootfähigen USB-Stick erstellt haben, entfernern Sie ihn und verbinden Sie ihn mit dem Computer, auf dem BSOD auftritt.
- Booten Sie Ihren Computer von dem USB-Stick und Sie werden ein blauer Bildschirm mit MiniTool Power Data Recovery wie folgt bekommen. Klicken Sie einfach auf MiniTool Power Data Recovery.
- Klicken Sie in der Hauptschnittstelle auf das Ziellaufwerk, auf dem sich die wichtigen Daten befinden. Dann klicken Sie auf Scannen, den Scanvorgang zu starten. (Hier nehmen wir Laufwerk C als Beispiel)
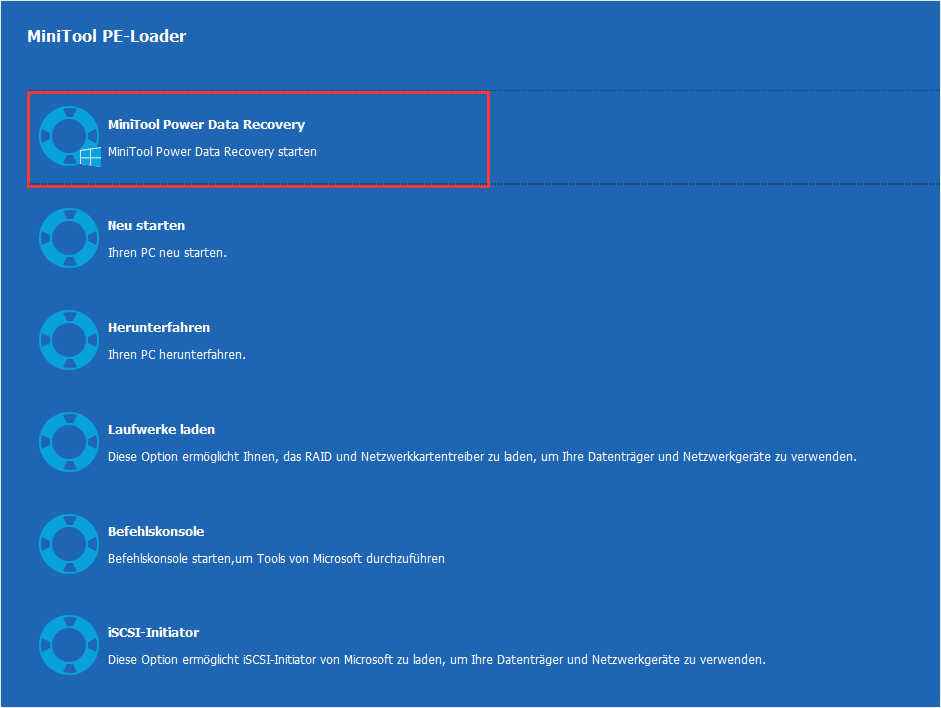
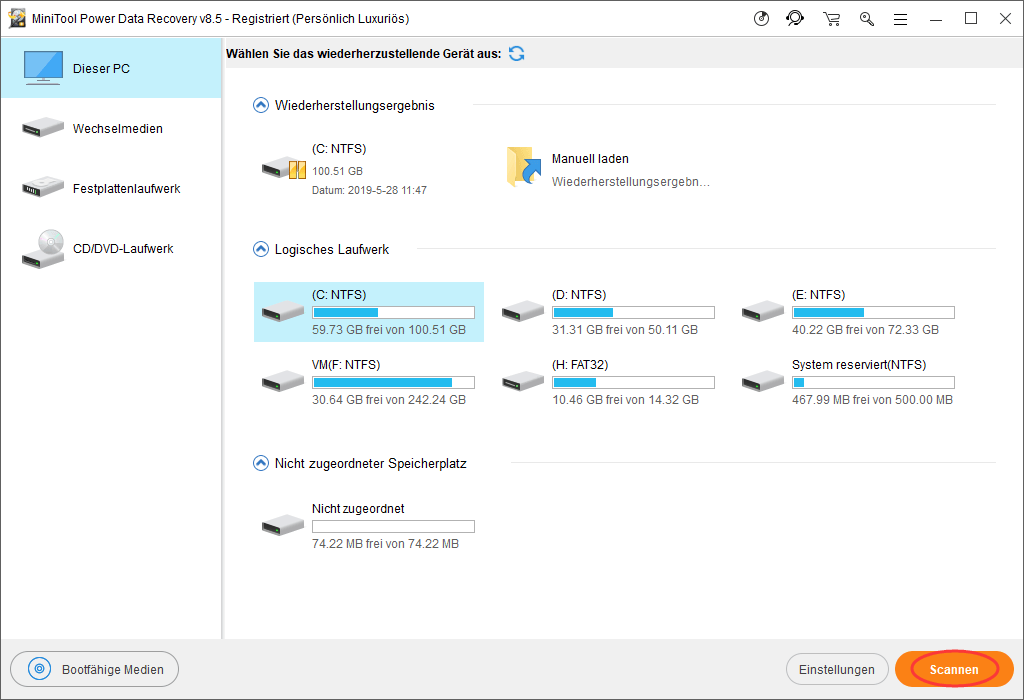
Schritt 4: Kreuzen Sie die benötigten Daten und speichern sie in einen sicheren Ort
Bei oder nach dem Scanvorgang können Sie die von Ihnen benötigten Dateien ankreuzen und dann klicken Sie auf die Schaltfläche Speichern, sie auf einen sicheren Ort zu speichern.
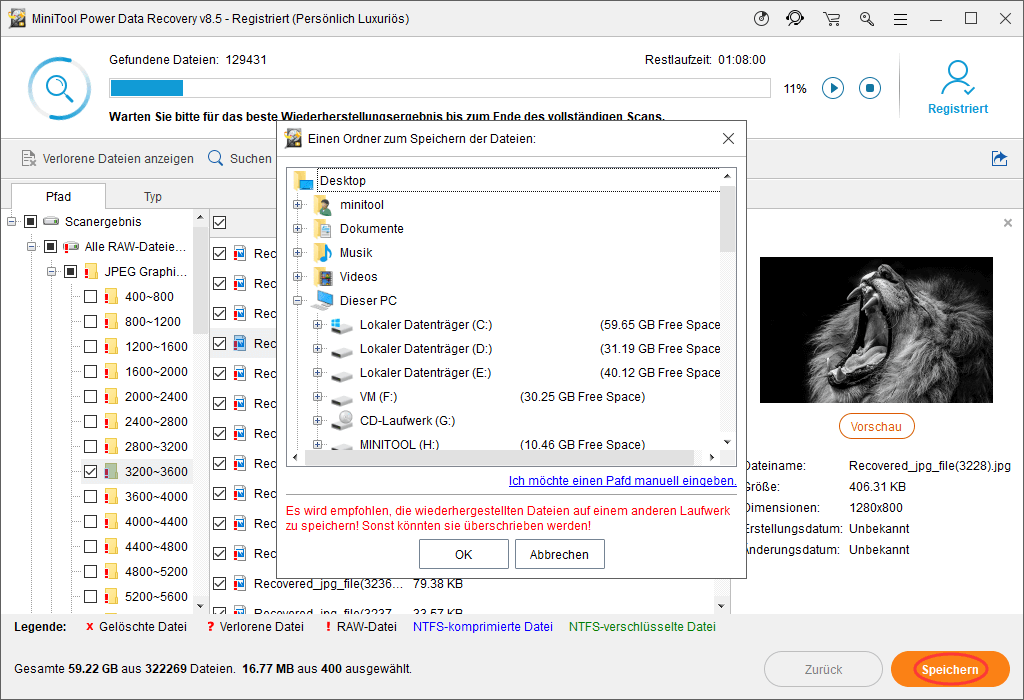
Bitte beachten Sie
Wenn zu viele Dateien aufgelistet werden, können Sie auch die drei nützlichen Funktionen Typ, Suchen und Filtern verwenden, Dateien schnell zu finden.
- Typ: Wenn Sie auf Typ klicken, werden viele Dateitypen aufgelistet, wie Dokumente, Grafik & Bilder, und Audio & Video, damit Sie Ihre benötigen Dateien schnell finden können.
- Suchen: Mit dieser Funktion können Sie die von Ihnen erwünschten Dateien leichter finden, solange Sie sich an den Namen Ihrer Datei oder einen Teil des Namens erinnern können.
- Filtern: Diese Funktion kann Ihnen dabei helfen, nach Dateinamen, Dateigröße, Dateierweiterung, Erstellungsdatum oder Änderungsdatum benötige Dateien schnell und einfach zu suchen.
Außerdem unterstützt MiniTool Power Data Recovery die Vorschau von 70 Arten Dateitypen wie Bilder, Word-Dateien, Excel-Dateien und so weiter. Daher können Sie einfach auf Vorschau klicken, um zu sehen, ob sie wirklich die von Ihnen benötigten Dateien sind.
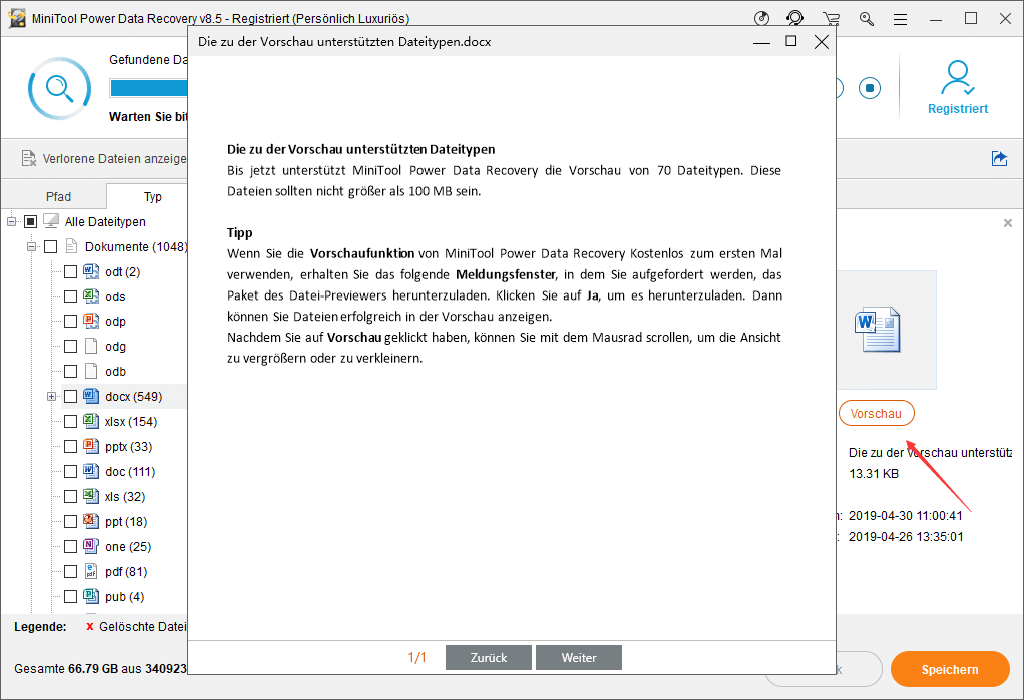
Das ist alles, wie Sie nach BSOD Daten vom Computer wiederherstellen können.
Zusammenfassung
In diesem Artikel habe ich Ihnen vorgestellt, wie der Fehler APC_INDEX_MISMATCH gelöst wird und welche mögliche Lösungen Sie zuerst ausprobieren sollten, wenn Sie auf das Problem „Auf dem PC ist ein Problem aufgetreten. Er muss neu gestartet werden“ gestoßen sind. Außerdem wird eine professionelle Software zu der Wiederherstellung der wichtigen Daten nach Auftreten des BSODs angezeigt.
Wenn Sie noch Fragen zu dem Fehler APC_INDEX_MISMATCH oder BSOD haben, hinterlassen Sie sie bitte in den Kommentarbereich oder senden Sie Ihre E-Mail an [email protected].
![[11 Wege] So behebt man Ntkrnlmp.exe BSOD Windows 11 Fehler](https://images.minitool.com/de.minitool.com/images/uploads/2022/04/ntkrnlmp-exe-bsod-windows-11-thumbnail.png)

![[9 Wege] Unerwarteter Ein-/Ausgabefehler Fehlercode: 0xc00000e9](https://images.minitool.com/de.minitool.com/images/uploads/2019/05/fehlercode-0xc00000e9-thumbnail.png)