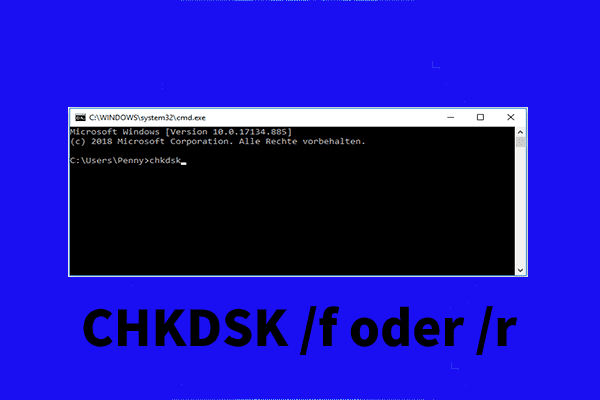Der Windows-Systemfehler 0xc004f015 zeigt an, dass der Softwarelizenzierungsdienst gemeldet hat, dass der Lizenzverbrauch fehlgeschlagen ist. Wenn dieser Aktivierungsfehler auftritt, wird möglicherweise auch die folgende Fehlermeldung angezeigt:
0xC004F015
Fehlerdetails
0xc004f042 – SL_E_VL_KEY_MANAGEMENT_SERVICE_ID_MISMATCH
Vom Softwarelizenzierungsdienst wurde gemeldet, dass der angegebene Key Management Service (KMS) nicht verwendet werden kann.
Wodurch wird der Fehler 0xc004f015 verursacht?
Der Windows-Aktivierungsfehler 0xC004f015 kann aufgrund verschiedener Faktoren auftreten. Hier fassen wir einige mögliche Gründe zusammen, wie zum Beispiel:
- Beschädigte oder fehlende Systemdateien
- Falscher oder inkompatibler Produktschlüssel
- Inkompatibler KMS-Host-Produktschlüssel
- Fehler auf der Festplatte
- Kürzliche Hardware-Änderungen
- Fehlende Aktivierungsdateien
Wie löst man den Windows-Systemfehler 0xc004f015? Sie können die folgenden Methoden ausprobieren.
Lösung 1. Führen Sie die Problembehandlung für die Aktivierung aus (falls zutreffend)
Um den 0xc004f015-Fehler zu beheben, können Sie versuchen, die Problembehandlung für die Windows-Aktivierung auszuführen. Dabei handelt es sich um ein integriertes Tool, das Ihnen helfen kann, häufige Aktivierungsprobleme auf Ihrem Windows 10-Gerät zu diagnostizieren und zu beheben. Gehen Sie folgendermaßen vor, um die Problembehandlung auszuführen:
Schritt 1. Drücken Sie Win + I, um die App Einstellungen zu öffnen. Klicken Sie dann auf Update und Sicherheit > Aktivierung.
Schritt 2. Klicken Sie auf der rechten Seite auf den Link Problembehandlung, wenn Sie eine Meldung sehen, dass Windows nicht aktiviert werden kann.
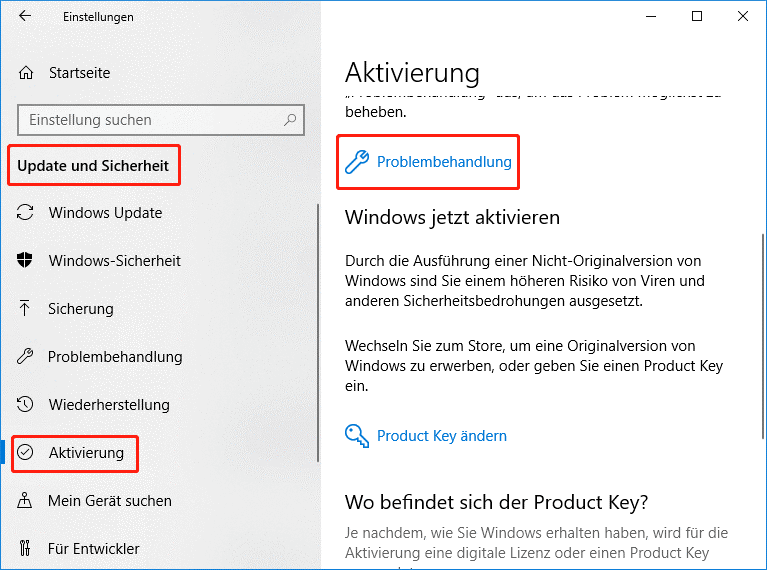
Schritt 3. Die Problembehandlung scannt Ihr System und versucht, alle Aktivierungsprobleme zu beheben. Sie können die Anweisungen auf dem Bildschirm befolgen, um den Vorgang abzuschließen.
Schritt 4. Starten Sie anschließend Ihren Computer neu und überprüfen Sie, ob der Fehler behoben ist.
Lösung 2. Aktivierungs-Token-Datei neu erstellen
Manchmal kann die Aktivierungs-Token-Datei fehlerhaft oder beschädigt werden, was den Windows-Systemfehler 0xc004f015 verursacht. Um dies zu beheben, müssen Sie die Aktivierungs-Tokendatei neu erstellen, indem Sie die alte Datei löschen und eine neue erstellen. Führen Sie dazu die folgenden Schritte aus:
Schritt 1. Drücken Sie Win + E, um den Datei-Explorer zu öffnen. Navigieren Sie dann zum Ordner C:\Windows\System32\SPP\Store\2.0.
Schritt 2. Finden Sie dann die Datei tokens.dat und benennen Sie sie in tokens.old um. Möglicherweise müssen Sie den Besitz dieser Datei übernehmen, bevor Sie sie ändern.
Schritt 3. Drücken Sie dann Win + R, um das Dialogfeld Ausführen zu öffnen. Geben Sie dann cmd ein und drücken Sie Strg + Umschalt + Eingabe, um die Eingabeaufforderung als Administrator auszuführen.
Schritt 4. Geben Sie im Eingabeaufforderungsfenster die folgenden Befehle ein und drücken Sie jeweils die Eingabetaste.
- net start sppsvc
- cscript.exe slmgr.vbs /rilc
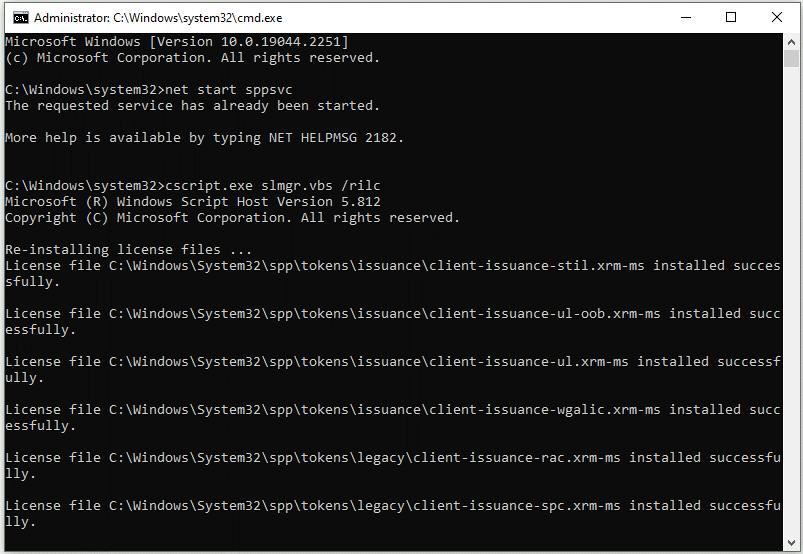
Schritt 5. Starten Sie anschließend Ihren Computer neu und versuchen Sie, Ihr Windows erneut zu aktivieren.
Lösung 3. SFC und DISM ausführen
Die beschädigten Systemdateien können ebenfalls den Fehler 0xc004f015 verursachen. Um dies zu beheben, können Sie die Tools SFC (System File Checker) und DISM (Deployment Image Servicing and Management) ausführen. Im Folgenden wird beschrieben, wie Sie diese Tools ausführen:
Schritt 1. Führen Sie die Eingabeaufforderung als Administrator aus. Geben Sie dann sfc /scannow ein und drücken Sie die Eingabetaste.
Schritt 2. Sobald der Prozess abgeschlossen ist, starten Sie Ihren Computer neu.
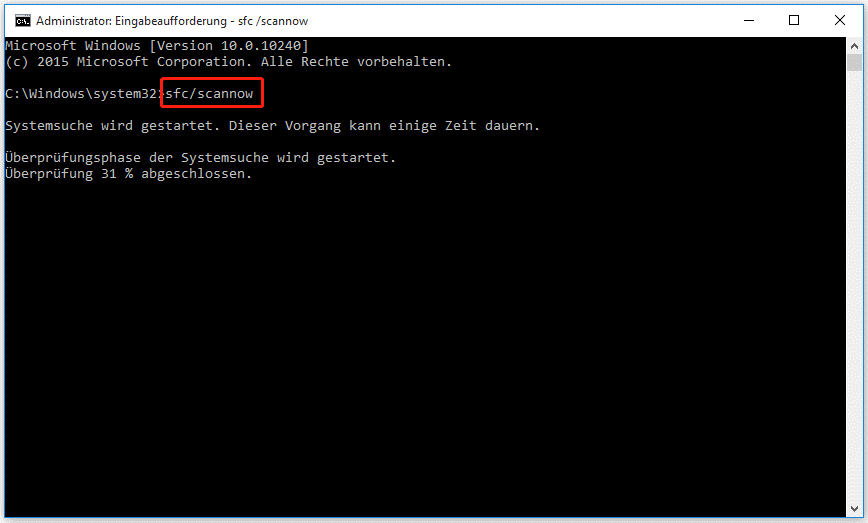
Schritt 3. Wenn der Systemfehler 0xc004f015 weiterhin besteht, führen Sie die Eingabeaufforderung erneut als Administrator aus.
Schritt 4. Geben Sie dann die folgenden Befehle ein und drücken Sie nach jeder Zeile die Eingabetaste, um einen DISM-Scan durchzuführen.
- DISM /Online /Cleanup-Image /CheckHealth
- DISM /Online /Cleanup-Image /ScanHealth
- DISM /Online /Cleanup-Image /RestoreHealth
Schritt 5. Starten Sie anschließend Ihren PC neu und überprüfen Sie, ob das Problem nun behoben ist.
Lösung 4. Überprüfen Sie die Festplatte
Der Fehler 0xc004f015 kann auftreten, wenn Ihre Festplatte einige fehlerhafte Sektoren oder Fehler aufweist. Es gibt 2 Tools, die Ihnen helfen können, Festplattenfehler zu erkennen und zu reparieren.
1. CHKDSK ausführen
CHKDSK ist ein in Windows integriertes Tool, das Ihre Festplatte auf Fehler überprüfen und reparieren kann. Um diesen Befehl auszuführen, gehen Sie folgendermaßen vor:
Schritt 1. Führen Sie die Eingabeaufforderung als Administrator aus. Geben Sie dann den folgenden Befehl ein und drücken Sie die Eingabetaste.
chkdsk /f /r
Schritt 2. Warten Sie, bis die Überprüfung abgeschlossen ist. Starten Sie anschließend Ihr System neu und überprüfen Sie, ob der Fehler behoben ist.
2. MiniTool Partition Wizard ausführen
Manchmal kann es bei der Ausführung des CHKDSK-Befehls zu Problemen kommen, z. B. CHKDSK lässt sich nicht ausführen, CHKDSK braucht ewig usw. In diesem Fall können Sie MiniTool Partition Wizard ausführen, um die Festplatte auf Fehler zu überprüfen.
Als professioneller und leistungsfähiger Partition-Manager ermöglicht MiniTool Partition Wizard außerdem die Wiederherstellung von Daten und Partitionen, die Migration des Betriebssystems auf eine andere Festplatte, das Klonen von Festplatten, die Vergrößerung des Festplattenspeicherplatzes, usw. Um die Partition mit diesem Partition-Manager auf Fehler zu überprüfen, folgen Sie bitte diesen Schritten:
Schritt 1. Laden Sie MiniTool Partition Wizard herunter und installieren Sie es auf Ihrem PC. Starten Sie dann das Programm, um seine Hauptschnittstelle zu öffnen.
MiniTool Partition Wizard FreeKlicken zum Download100%Sauber & Sicher
Schritt 2. Markieren Sie in der Hauptschnittstelle die Partition oder den Datenträger, den Sie überprüfen möchten, und klicken Sie im linken Aktionsbereich auf Oberflächentest.
Schritt 3. Klicken Sie im Popup-Fenster auf Jetzt starten und warten Sie, bis der Vorgang abgeschlossen ist.
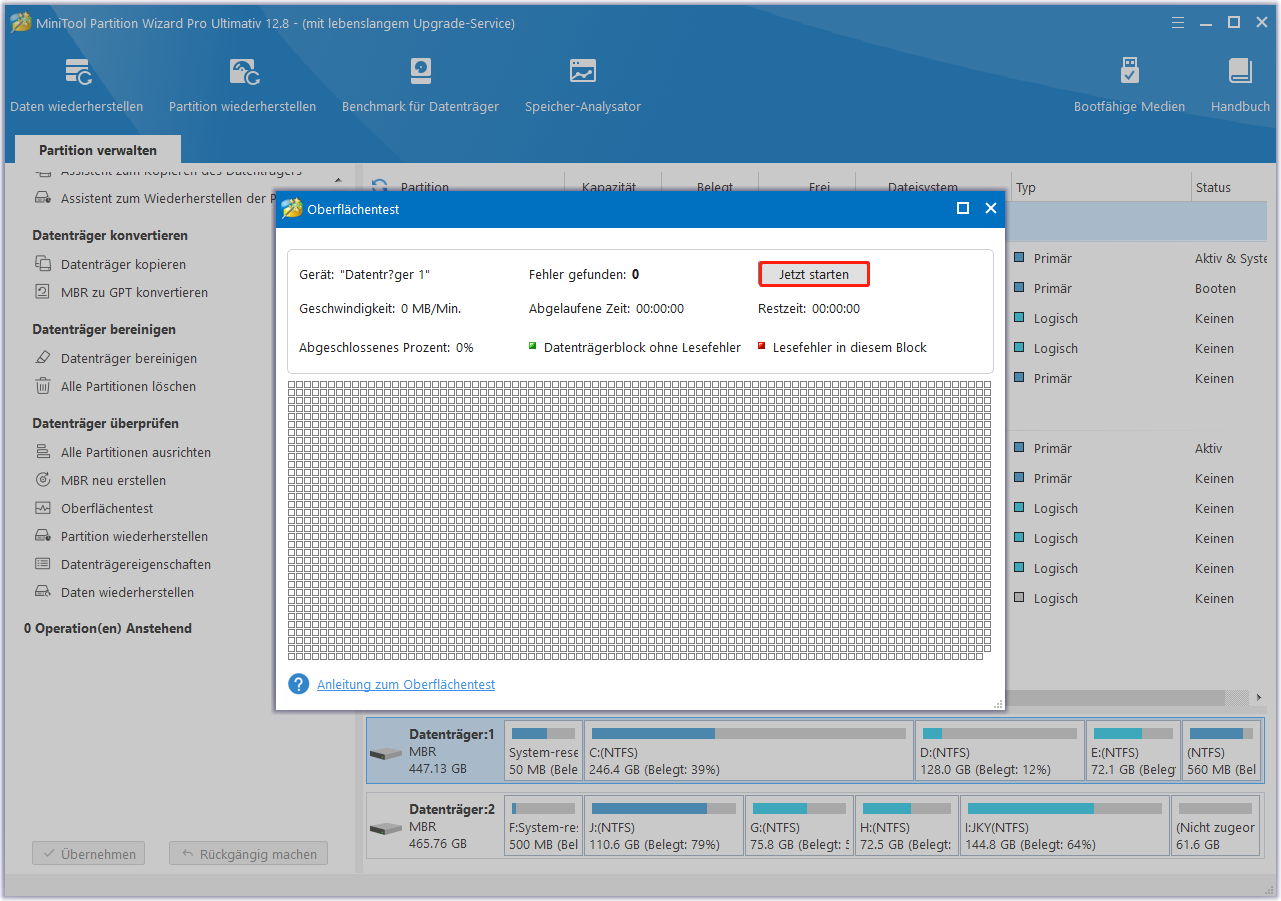
Sobald der Vorgang abgeschlossen ist, wird das Scanergebnis angezeigt. Wenn es fehlerhafte Sektoren gibt, die mit roter Farbe markiert sind, können Sie fehlerhafte Sektoren abschirmen oder die Festplatte ersetzen.
Lösung 5. In-Place-Upgrade durchführen
Um den Systemfehler 0xc004f015 loszuwerden, können Sie versuchen, ein Reparatur-Upgrade mit dem Windows Media Creation Tool durchzuführen. Sie können sich auf die folgenden Beiträge beziehen:
- Windows 10 In-Place-Upgrade: eine schrittweise Anleitung
- Wie führt man ein Windows 11 In-Place-Upgrade durch?
Lösung 6. Kontaktieren Sie den Microsoft-Support
Wenn keine der oben genannten Methoden funktioniert, können Sie sich mit dieser Anleitung an den Microsoft-Support wenden, um Hilfe zu erhalten: 3 Wege, den Microsoft-Kundendienst oder -Support auf einfache Weise zu kontaktieren.
Fazit
Dieser Beitrag kommt nun zum Ende. Sie können die oben genannten Methoden ausprobieren, um Ihr Problem zu lösen. Haben Sie irgendwelche Vorschläge oder andere gute Lösungen für den Windows-Systemfehler 0xc004f015? Dann können Sie uns diese gerne im folgenden Kommentarbereich mitteilen.
Wenn Sie bei der Verwendung von MiniTool Partition Wizard Probleme haben, können Sie uns über [email protected] kontaktieren. Wir werden uns dann so schnell wie möglich bei Ihnen melden.