Ist Ihre Laptop-Festplatte zu klein, um viele Daten zu speichern? Oder ist die Festplatte zu alt, sodass Windows zu langsam läuft? Der beste Weg ist, die Laptop-Festplatte zu ersetzen. Dieser Artikel zeigt Ihnen, wie Sie Ihren Laptop auf eine SSD aufrüsten, damit Sie Ihre Festplatte für eine gute Leistung einfach durch eine SSD ersetzen können.
Einfaches Festplatten-Upgrade lässt Ihren PC wie neu laufen
Haben Sie einen Laptop mit unzureichendem Speicherplatz? Oder der Computer kann Ihre Anforderungen an die PC-Leistung nicht erfüllen? Um es einfach auszudrücken, es ist sehr wahrscheinlich, dass viele Arten von Dateien auf Ihrer Festplatte gespeichert sind, die viel Speicherplatz beanspruchen können.
Darüber hinaus kann Ihr Laptop langsam laufen, wenn die Festplatte viele Jahre verwendet wurde. Unter diesen Umständen ist die beste Lösung, die Laptop-Festplatte zu ersetzen.
Durch welche Festplatte möchten Sie eine alte oder kleine Festplatte ersetzen? Für eine bessere Rechnerleistung sollten SSDs die erste Wahl sein, weil sie überragende Vorteile wie schnellere Lese- und Schreibgeschwindigkeiten als klassische Festplatten haben.
Wenn Sie SSD als Systemfestplatte verwenden, dauert es einige Sekunden, bis Sie Windows booten. Außerdem benötigen Programme keine Zeit zum Laden. Auch die Wiederbeschaffungskosten einer Laptop-Festplatte sind nicht allzu hoch.
Die Investition lohnt sich, wenn Sie das Betriebssystem nicht neu installieren oder einen brandneuen Laptop kaufen möchten, wenn Sie feststellen, dass Windows nicht richtig funktioniert.
Wie ersetzt man eine Festplatte durch SSD in Windows 10/8/7? In diesem Artikel werden wir Sie durch die Details führen.
So ersetzen Sie die Laptop-HDD durch SSD über das Klonen der Festplatten
Das Ersetzen einer HDD durch eine SSD ist eigentlich ganz einfach, ohne Windows neu zu installieren. Grundsätzlich bezieht sich dieser Austauschprozess darauf, den gesamten Inhalt Ihrer vorhandenen Laptop-Festplatte auf eine SSD zu klonen, dann die ursprüngliche Festplatte herauszunehmen und die SSD an ihrer Stelle einzusetzen. Sehen wir jetzt einige Details an.
Fertig werden
1. Kaufen Sie eine geeignete SSD
Es sollte mit Ihrem Laptop kompatibel sein, weil einige alte Modelle möglicherweise einen parallelen ATA-Anschluss verwenden, nicht SATA. Denken Sie auch an eine andere wichtige Sache: Bestätigen Sie die tatsächliche Größe Ihrer aktuellen Festplatte und stellen Sie sicher, dass Sie eine SSD mit einer höheren Kapazität zum Speichern aller Ihrer Daten erhalten.
2. Bereiten Sie die Klonsoftware vor
Viele von ihnen können gut funktionieren. Hier können Ihnen MiniTool-Programme – MiniTool ShadowMaker und MiniTool Partition Wizard – viel Komfort beim Austausch der Laptop-Festplatte bringen.
3. Benötigen Sie einen USB-SATA-Adapter
Wie verbinden Sie SSD extern mit dem Laptop? Bitte schließen Sie Ihre SSD über einen USB-SATA-Adapter an Ihren Laptop an, um Festplatten zu klonen. Es kann besser funktionieren als eine Verbindung über ein USB-Kabel.
4. SSD initialisieren
Wenn die SSD brandneu ist, initialisieren Sie sie bitte in der Windows-Datenträgerverwaltung auf MBR oder GPT. Andernfalls kann es nicht verwendet werden.
Laptop-Festplatte mit MiniTool ShadowMaker auf SSD aufrüsten
MiniTool ShadowMaker ist ein Sicherungstool eines Drittanbieters, das mit seinen leistungsstarken Funktionen das Lob vieler Computerbenutzer gewonnen hat.
Auf den ersten Blick wissen Sie, dass es sich um eine professionelle kostenlose Sicherungssoftware für Windows 11/10/8.1/8/7 handelt, mit der Sie Dateien, Systeme, Partitionen oder Festplatten sichern können.
Vielleicht werden Sie uns fragen: Ermöglicht Ihnen diese Sicherungssoftware das Klonen von Festplatten? Tatsächlich können Sie zusätzlich zu den Sicherungs- und Wiederherstellungsfunktionen auch Festplatten klonen, um Festplatten in Ihrem Laptop oder Desktop zu ersetzen.
Klonen Sie jetzt Ihre Laptop-Festplatte auf SSD, um eine bessere Leistung zu erzielen, indem Sie unten auf die Download-Schaltfläche klicken.
MiniTool ShadowMaker TrialKlicken zum Download100%Sauber & Sicher
Wie kann ich meinen Laptop auf eine SSD aufrüsten, ohne Windows neu zu installieren? Befolgen Sie die nachstehenden Schritte, um das Klonen der Festplatte zu starten.
Schritt 1: Führen Sie MiniTool ShadowMaker aus
- Öffnen Sie diese PC-Klonsoftware, indem Sie darauf doppelklicken.
- Klicken Sie auf Testversion beibehalten.
Schritt 2: Wählen Sie Funktionen zum Klonen von Laptop HDD auf SSD
- Gehen Sie zur Seite Tools.
- Klicken Sie auf Datenträger klonen, um fortzufahren. Diese Funktion kann das Klonen des Datenträgers, einschließlich des Klonens von Systemfestplatten und Datenfestplatten, problemlos abschließen.
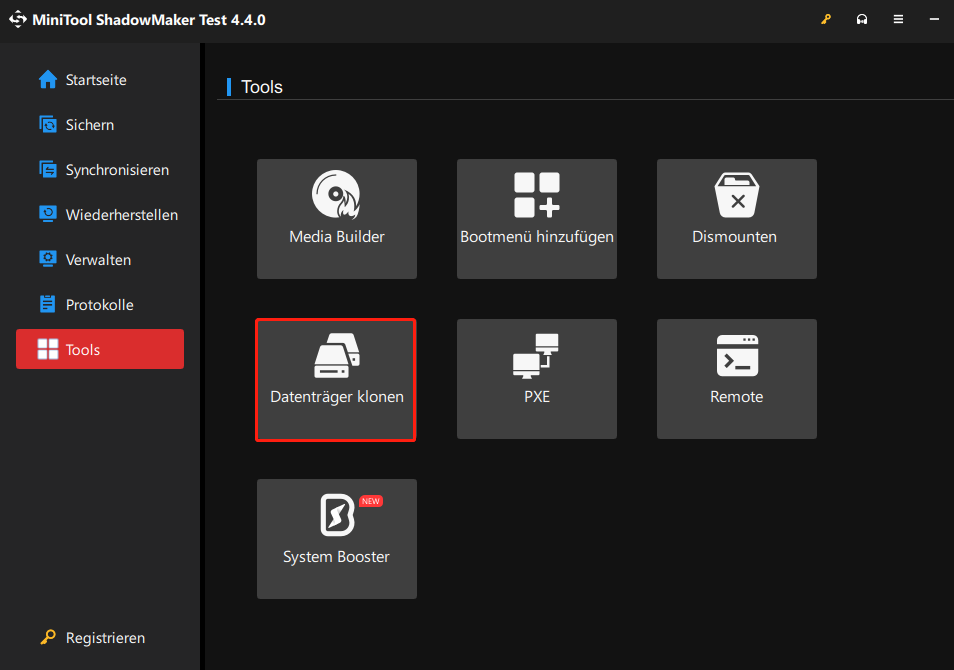
Schritt 3: Wählen Sie im entsprechenden Abschnitt Datenträger zum Klonen aus
- Gehen Sie zu Quelle auswählen, um eine Quellfestplatte auszuwählen.
- Dann wählen Sie die Zielfestplatte aus und Starten klicken.
2. Wenn Ihre SSD bereits mit Ihrem Laptop verbunden ist und von Windows erkannt wird, wählen Sie die Zielfestplatte einfach aus, um mit dem Klonen der Festplatte Ihres Laptops auf SSD zu beginnen.
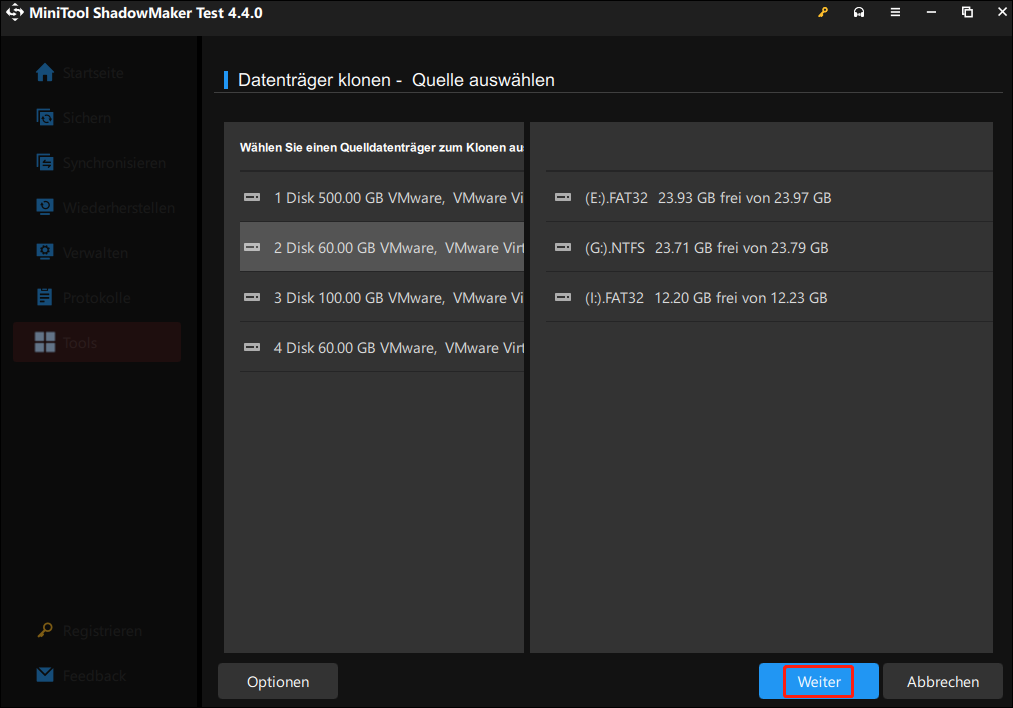
1. Wenn Sie eine brandneue SSD als Zielfestplatte verwenden, klicken Sie auf OK, um fortzufahren.
2. Wenn Ihre SSD wichtige Daten enthält, verwenden Sie besser MiniTool ShadowMaker für die Sicherung.
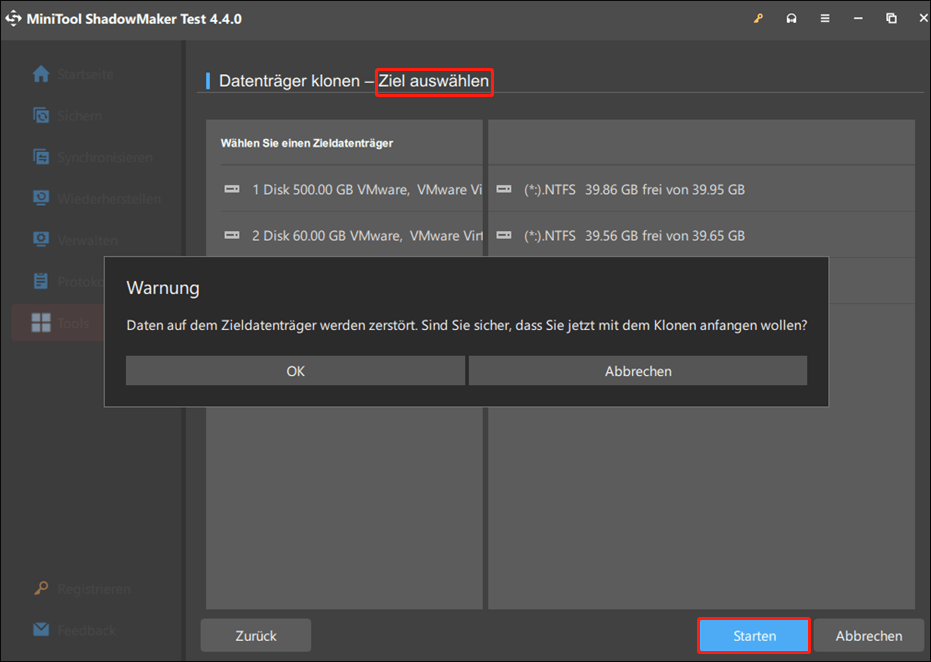
Schritt 4: Führen Sie den Festplattenklonprozess durch
- Aus dem Bild unten können Sie einige Informationen über den Klon der Laptop-Festplatte sehen: Quellfestplatte, Zielfestplatte, verstrichene Zeit und verbleibende Zeit. Bitte haben Sie Geduld mit diesem Vorgang.
- Wenn der Fortschrittsbalken 100 % erreicht, erhalten Sie eine Meldung, dass Sie die ursprüngliche Festplatte oder die Zielfestplatte trennen sollten, weil das Windows-Betriebssystem andernfalls eine Festplatte als offline markieren kann.
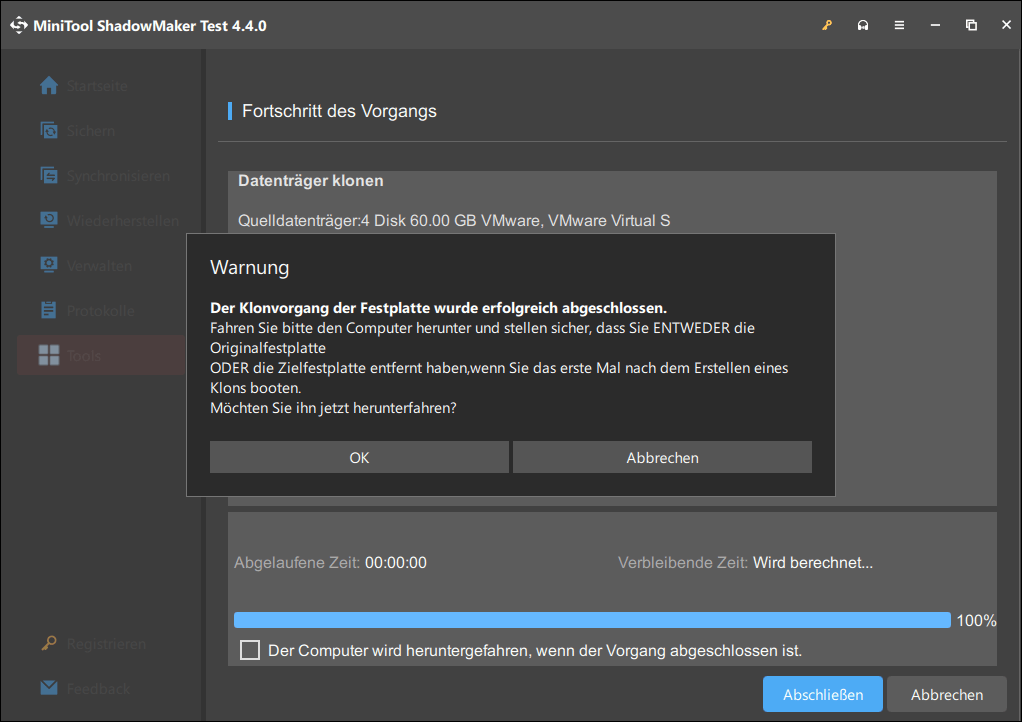
Bis jetzt wurden Ihnen so viele Informationen darüber mitgeteilt, wie Sie die Laptop-Festplatte aktualisieren können, ohne Windows neu zu installieren. Die Schritte sind sehr einfach, solange Sie die obigen Anweisungen befolgen. Ersetzen Sie nach Abschluss des Klonens der Festplatte einfach die Laptop-Festplatte durch eine SSD. Starten Sie dann Ihren Laptop neu, Windows wird sehr schnell ausgeführt.
Zusammenfassend ist MiniTool ShadowMaker ein guter Assistent, um die Laptop-Festplatte durch SSD zu ersetzen, ohne das Betriebssystem neu zu installieren. Ich hoffe, dass Sie auch eine solche Software zum Klonen von Festplatten in Windows 10/8/7 besitzen können. Holen Sie sich dieses Tool jetzt oder teilen Sie es mit Ihren Freunden.
MiniTool ShadowMaker TrialKlicken zum Download100%Sauber & Sicher
Laptop-Festplatte mit MiniTool Partition Wizard klonen
MiniTool Partition Wizard, eine weitere dedizierte PC-Klonsoftware, wird ebenfalls von MiniTool Solution Ltd. veröffentlicht. Es erfreut sich aufgrund seiner leistungsstarken Funktionen wachsender Beliebtheit und mittlerweile haben mehr als 41.000.000 Benutzer diese magische Partition von CNET heruntergeladen.
Um das Klonen des Datenträgers oder die Migration des Betriebssystems abzuschließen, um die Laptop-Festplatte zu ersetzen, bietet Ihnen MiniTool Partition Wizard zwei Funktionen, die beide für das Klonen des Datenträgers nützlich sind:
Assistent zum Migrieren OS auf SSD/HD
Diese Funktion funktioniert nur auf der Systemfestplatte. Damit können Sie alle Partitionen auf der Systemfestplatte auf eine andere Festplatte kopieren oder nur die vom System benötigten Partitionen klonen.
Datenträger kopieren
Es ermöglicht Ihnen, den gesamten Inhalt der gesamten Festplatte, einschließlich Systemfestplatte oder Datenfestplatte, auf eine andere Festplatte zu klonen.
Möchten Sie diese Software zum Klonen von Festplatten verwenden, um Ihre Laptop-Festplatte zu aktualisieren, ohne Windows neu zu installieren? Holen Sie sich jetzt die kostenlose Version von MiniTool Partition Wizard auf Ihrem Laptop mit Windows 11, Windows 10, Windows 8 oder Windows 7.
MiniTool Partition Wizard FreeKlicken zum Download100%Sauber & Sicher
Wie klont man eine Laptop-Festplatte auf eine SSD, um die Festplatte zu ersetzen? Nehmen Sie als Beispiel Assistent zum Migrieren OS auf SSD/HD. Hier sind die Details.
Schritt 1: Wählen Sie Funktionen aus, um Ihren Laptop auf SSD aufzurüsten
- Starten Sie MiniTool Partition Wizard Kostenlos Edition in Windows 11/10/8/7.
- Klicken Sie im Assistentenmenü auf Assistent zum Migrieren OS auf SSD/HD.
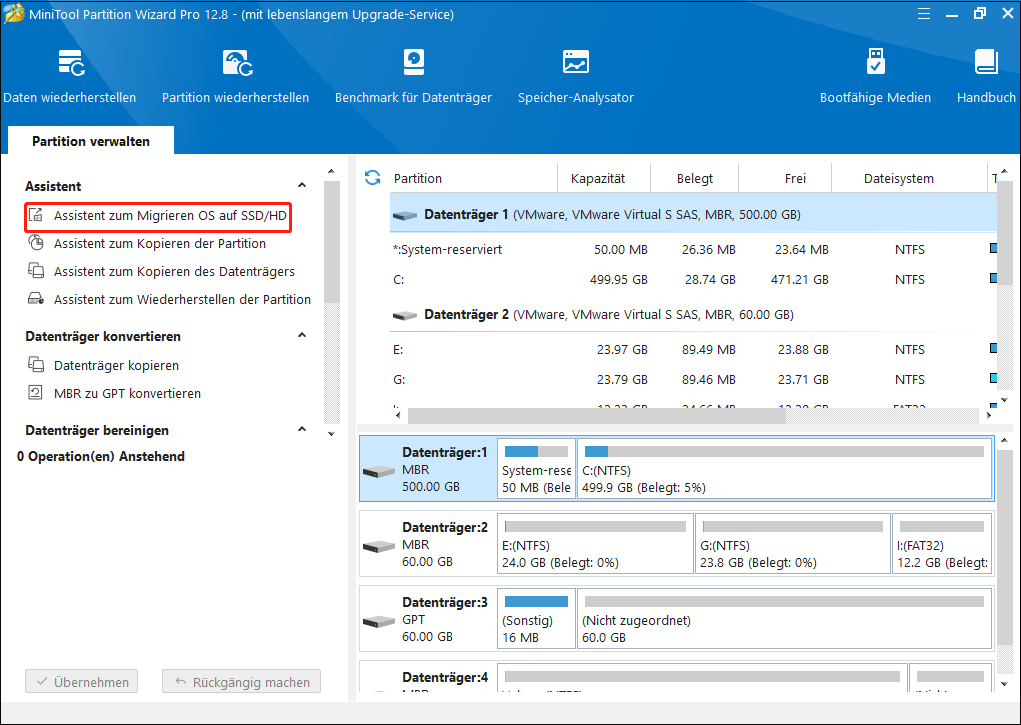
Schritt 2: Wählen Sie eine Klonoption
- Wenn Sie Ihre Systemfestplatte durch eine andere Festplatte ersetzen möchten, steht A zur Verfügung.
- Wenn Sie nur das Betriebssystem auf eine andere Festplatte verschieben möchten, ist B.
- Hier möchten Sie die Laptop-Festplatte durch eine SSD ersetzen, daher ist hier A geeignet.
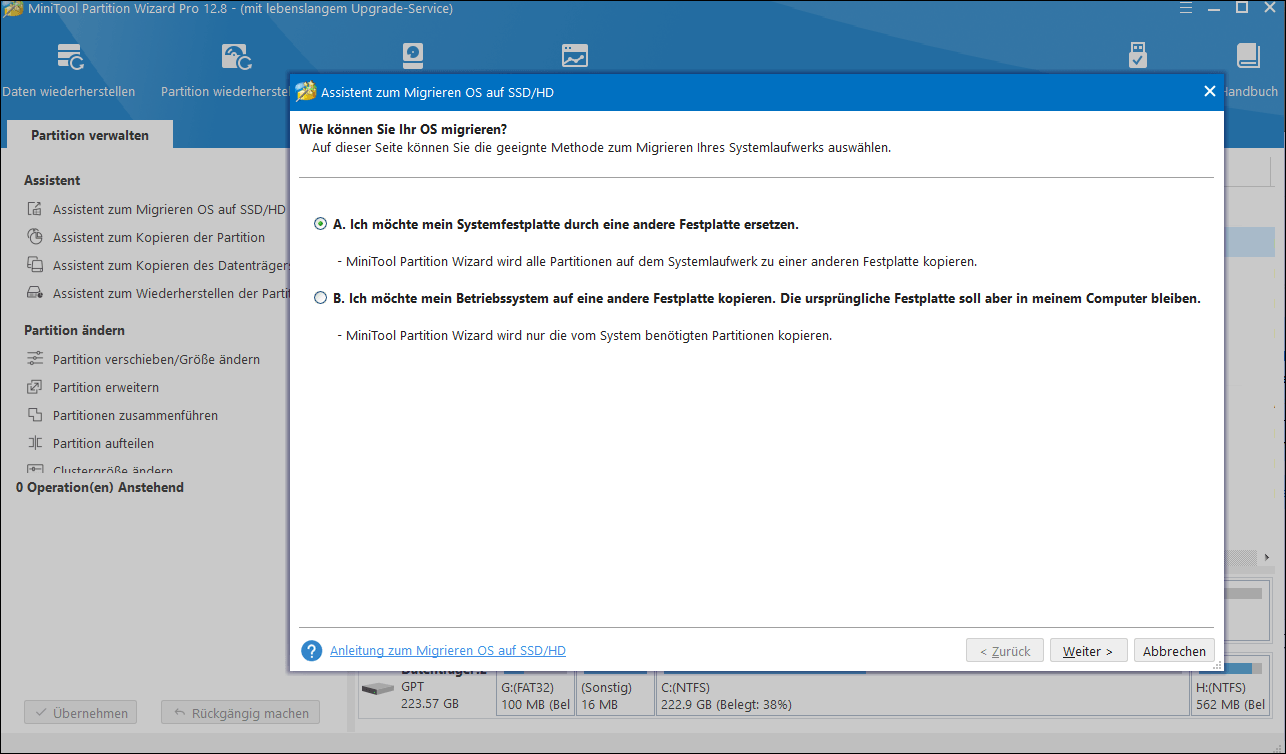
Schritt 3: Wählen Sie eine Zielfestplatte
- Entscheiden Sie sich für die Zielfestplatte, die zum Ersetzen der Systemfestplatte verwendet werden soll. Bitte wählen Sie hier die SSD aus, die Sie mit Ihrem Laptop verbunden haben.
- Während des Migrationsprozesses wird der Inhalt der Zielfestplatte gelöscht. Bereiten Sie daher besser eine leere SSD vor. Wenn Ihre SSD jedoch viele wichtige Dateien enthält, stellen Sie sicher, dass Sie diese vorher sichern.
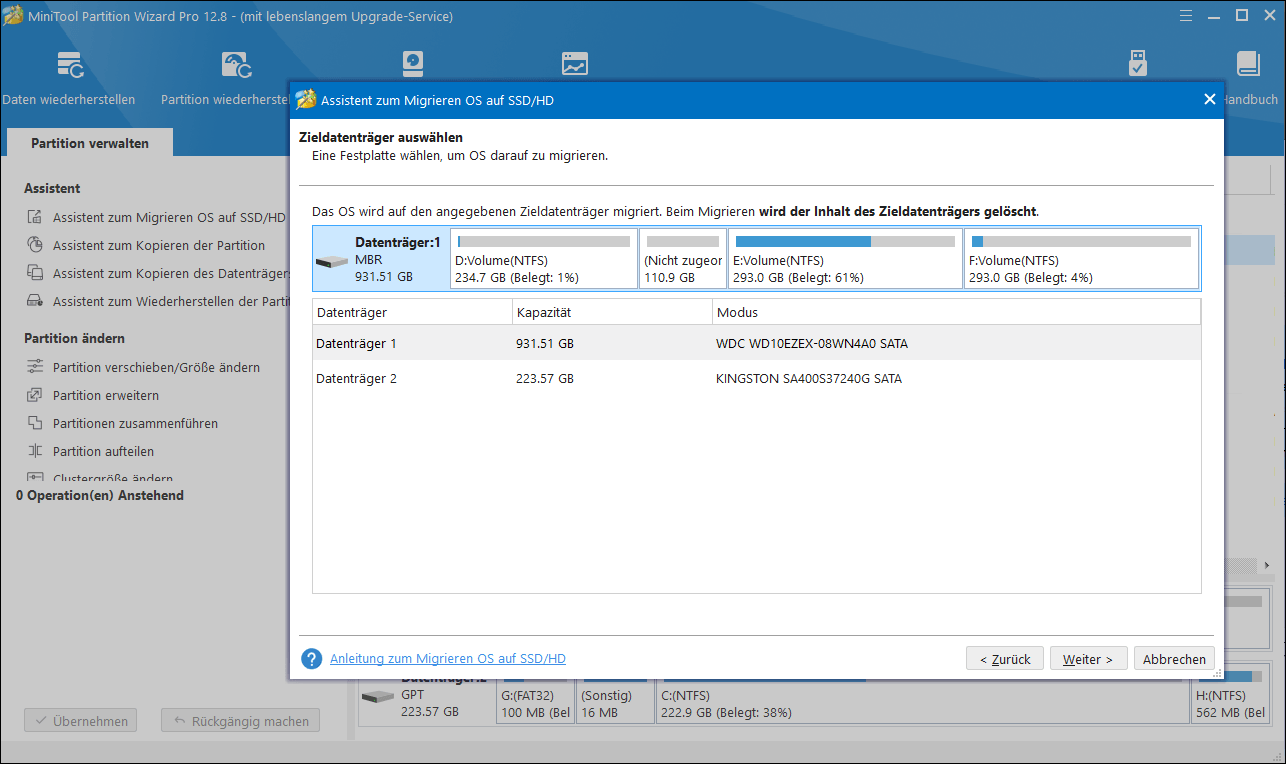
Schritt 4: Aktivieren Sie eine Kopieroption
- Wählen Sie aus dem Bild unten eine Kopieroption entsprechend Ihren Anforderungen aus.
- Richten Sie bei einer SSD oder Festplatte mit erweitertem Format bitte alle Partitionen auf 1 MB aus, was die Computerleistung verbessern kann.
- Wenn Sie die Betriebssystemfestplatte mit MBR auf GPT-Festplatte klonen möchten, wird MiniTool Partition Wizard Kostenlos nicht unterstützt. Holen Sie sich die Pro- oder Pro Platin -Version, wenn Sie sie brauchen.
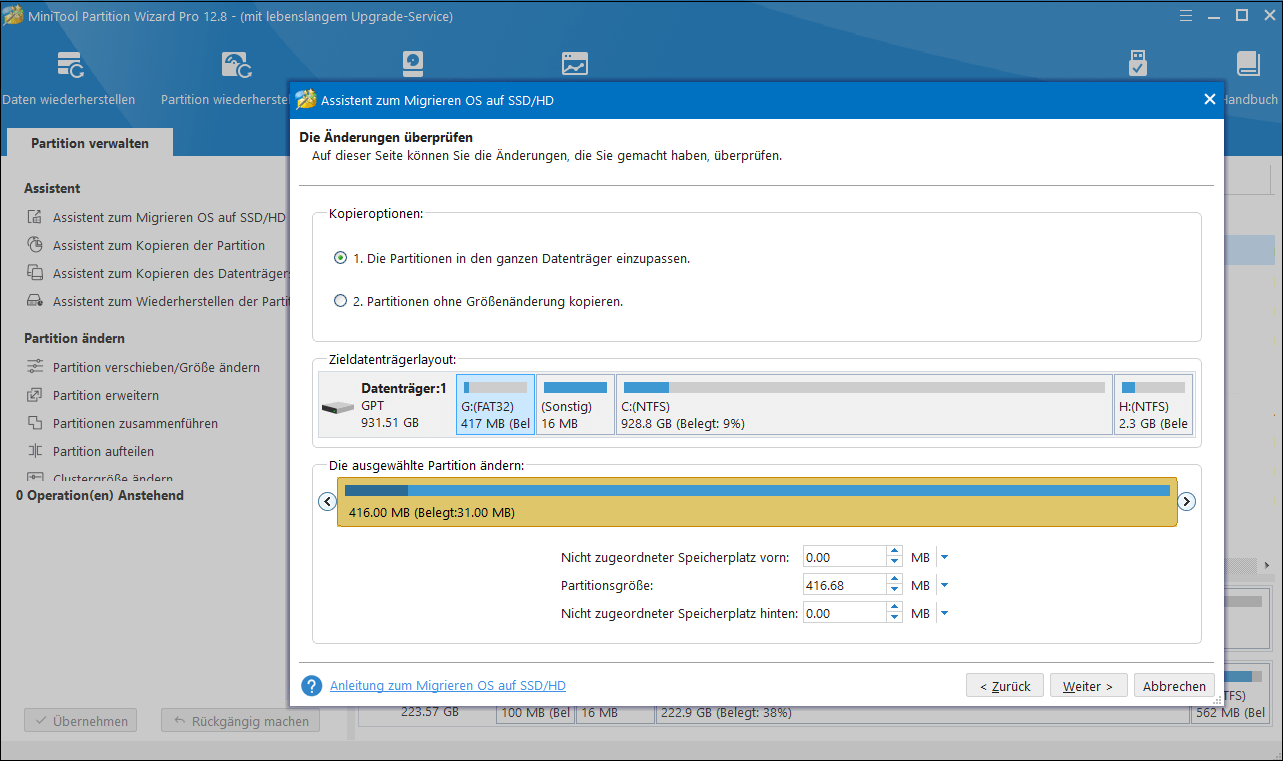
Schritt 5: Dann erscheint ein Fenster, das Ihnen sagt, in dem Sie erfahren, was Sie tun müssen, um sicherzustellen, dass Ihr Laptop von dieser Zielfestplatte booten kann.
Schritt 6: Klicken Sie abschließend auf die Schaltfläche Übernehmen, um alle Aktionen auszuführen, die Sie ausgeführt haben.
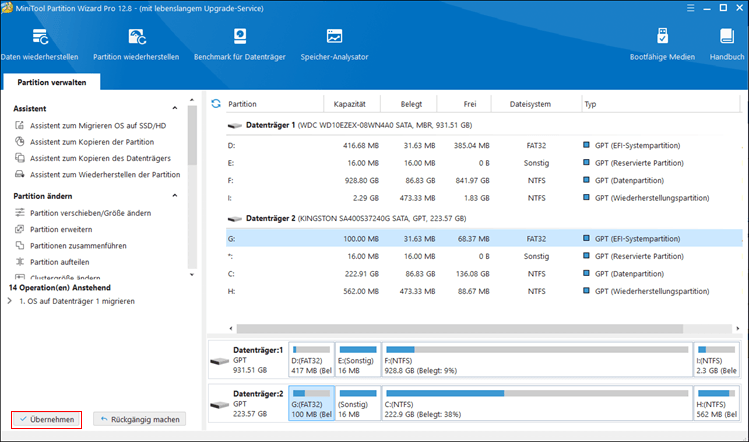
Sobald der Festplattenklon abgeschlossen ist, können Sie die Laptop-Festplatte durch eine SSD ersetzen. Auf diese Weise kann Ihr Betriebssystem schnell von der SSD ausgeführt werden. Genießen Sie diese Abwechslung jetzt.
Ersetzen Sie Ihre aktuelle HDD durch eine SSD
Wie entfernt man die Festplatte aus einem Laptop? Wie ersetzen Sie eine Festplatte in einem Laptop durch SSD? Sehen wir uns die Details an.
- Schalten Sie Ihren Laptop aus, trennen Sie sowohl das Netzkabel als auch alle anderen angeschlossenen Kabel und entfernen Sie die Rückwand Ihres Laptops, um Zugriff auf Ihre Festplatte zu erhalten.
- Suchen Sie nach den Schrauben, mit denen Ihre Festplatte am Laptop befestigt ist, und entfernen Sie diese Schrauben. Beachten Sie, dass sich die Festplatte möglicherweise am Rand des Laptops befindet oder unter dem Akku platziert ist.
- Ziehen Sie diese Festplatte heraus, indem Sie die alte Festplatte um etwa 45 oder 30 Grad anheben.
- Kehren Sie den Vorgang zum Entfernen der Festplatte um: Legen Sie die SSD schräg an die ursprüngliche Stelle, stellen Sie sicher, dass sie vollständig mit der Schnittstelle verbunden ist, sichern Sie sie mit Schrauben und schrauben Sie die Rückwand fest.
Achten Sie darauf, dass alle Schrauben verwendet werden. Unserer Erfahrung nach hat man etwas falsch gemacht, wenn übrig ein oder zwei Schrauben geblieben sind.
So wird hier alles gezeigt, was Sie für den Austausch einer Laptop-Festplatte tun müssen. Befolgen Sie einfach die obigen Schritte, um die Festplatte Ihres Laptops durch eine SSD zu ersetzen.
Zusammenfassung
Dieser Artikel zeigt Ihnen, warum Sie eine Laptop-Festplatte durch eine SSD ersetzen, wie Sie eine Laptop-Festplatte klonen, um eine Festplatte zu ersetzen, und wie Sie eine SSD in einem Laptop installieren, ohne Windows neu zu installieren. Mit Hilfe der MiniTool-Software kann der Austausch einer Festplatte gut durchgeführt werden.
MiniTool ShadowMaker TrialKlicken zum Download100%Sauber & Sicher
Wenn Sie ein Problem mit unserem Programm haben, teilen Sie uns Ihr Problem bitte mit. Bitte teilen Sie uns auch Vorschläge mit. Sie können einen Kommentar im Bereich unten hinterlassen oder Ihre Kommentare an [email protected] senden.
HDD ohne Neuinstallation des Windows ersetzen FAQ
2. Klicken Sie auf Assistent zum Migrieren OS auf SSD/HD.
3. Wählen Sie Option B, um nur Windows 10 auf eine neue Festplatte zu verschieben.
4. Wählen Sie eine Zielfestplatte aus.
5. Wählen Sie eine Kopieroption.
6. Lesen Sie den Hinweis und klicken Sie zuletzt auf Übernehmen.
2. Verbinden Sie es mit Ihrem PC und führen Sie MiniTool ShadowMaker oder MiniTool Partition 3. Wizard aus, um die alte Festplatte auf die neue Festplatte zu klonen.
4. Entfernen Sie die vorhandene Festplatte und setzen Sie die neue Festplatte wieder an den ursprünglichen Platz ein.
5. Starten Sie den PC von der neuen Festplatte.
6. Weitere Informationen zum Festplatten-Upgrade finden Sie in diesem Beitrag – So aktualisieren Sie auf einen größeren Datenträger ohne Datenverlust.


