Detaillierte Anweisungen für das Zurücksetzen von TCP/IP unter Windows 10 zur Behebung von Internet-Verbindungsproblemen. Überprüfen Sie, wie Sie das Internetprotokoll TCP/IP zurücksetzen, die IP-Adresse zurücksetzen und die TCP/IP-Einstellungen mit Netsh-Befehlen erneuern können. Für andere Probleme unter Windows 10, z.B. Datenverlust, Partitionsverwaltung, Sicherung und Wiederherstellung, Videobearbeitung usw. kann Ihnen die MiniTool-Software helfen.
Das Internet kann funktionieren, nur wenn das TCP/IP (Transmission Control Protocol/Internet Protocol) intakt ist und normal funktioniert. TCP/IP spielt eine wichtige Rolle bei der Internetverbindung und der Kommunikation im Internet.
Manchmal kann es jedoch zu Problemen mit der Internetverbindung kommen. Die Internet-Verbindungsprobleme können durch ein beschädigtes Internet-Protokoll oder falsche IP-Einstellungen verursacht werden.
Um dies zu beheben, ist es ein guter Trick zu wissen, wie TCP/IP unter Windows 10 zurückgesetzt werden kann, damit Ihr Computer wieder eine Verbindung zum Netzwerk herstellen kann. Sie können auch keine Internetverbindung, eine WiFi-Verbindung, aber keinen Internetzugang usw. beheben, indem Sie den TCP/IP-Stack unter Windows 10 zurücksetzen.
Lesen Sie weiter unten, wie Sie Netsh-Befehle verwenden können, um den TCP/IP-Stack zurückzusetzen, die IP-Adresse zurückzusetzen, und die TCP/IP-Einstellungen zu erneuern usw.
Schritt 1. Öffnen Sie die Eingabeaufforderung von Windows 10
Netshell ist ein Windows-Befehlszeilen-Dienstprogramm, mit dem Sie die Netzwerkkonfiguration Ihres Computers überprüfen und ändern können. Um Netsh-Befehle zum Zurücksetzen von TCP/IP zu verwenden, sollten Sie zu der Eingabeaufforderung Windows 10 gelangen.
Sie können Windows + R gleichzeitig auf der Tastatur drücken, cmd eingeben und Strg+Umschalt+Eingabe drücken, um die Eingabeaufforderung als Administrator zu öffnen und auszuführen.
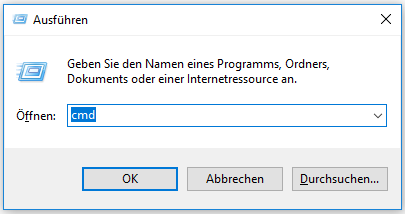
Schritt 2. TCP/IP-Stack Windows 10 mit Netsh-Befehlen zurücksetzen
Dann können Sie Netsh-Befehlszeilen wie folgt eingeben, um den TCP/IP-Stack unter Windows 10 zurückzusetzen. Denken Sie daran, nach der Eingabe jeder Befehlszeile die Eingabetaste zu drücken.
Geben Sie die folgende Befehlszeile ein, um die TCP/IP-Konfiguration vollständig zurückzusetzen und den ursprünglichen Zustand von TCP/IP wiederherzustellen. Der Befehl wird nach dem Neustart Ihres Computers in Kraft setzen.
netsh int ip reset
Um TCP/IP zurückzusetzen und eine Protokolldatei auf einen bestimmten Pfad zu erzeugen, verwenden Sie den folgenden Befehl:
netsh int IP reset c:resettcpip.txt
Wenn Sie IPv4 oder IPv6 verwenden, verwenden Sie die folgenden Befehlszeilen, um die IP-Adresse zurückzusetzen:
- netsh int ipv4 reset
- netsh int ipv6 reset
Um TCP/IP neu zu installieren, geben Sie die Befehlszeilen unten ein:
- SYSTEMCurrentControlSetServicesTcpipParameters
- SYSTEMCurrentControlSetServicesDHCPParameters
Zusätzlich können Sie auch Netsh-Befehle verwenden, um DNS aufzufrischen und Netzwerkeinstellungen zurückzusetzen, um Internet-Verbindungsprobleme zu beheben. Die Befehlszeilen lauten wie folgt:
- ipconfig /release (dieser Befehl entfernt die aktuelle IP-Konfiguration)
- ipconfig /renew (dieser Befehl fordert Ihren DHCP-Client auf, eine IP-Adresse zurückzusetzen)
- ipconfig /flushdns (verwenden Sie diesen Netsh-Befehl, um beschädigten oder falschen DNS-Cache zu löschen)
- netsh winsock reset (diese Befehlszeile setzt die Winsock-Einstellungen zurück und stellt Ihren Computer nach Socket-Fehlern wieder her. Winsock enthält die Internetverbindungskonfigurationen Ihres Computers)
Schritt 3. Computer neu starten
Nachdem Sie alle Netsh-Befehle oben verwendet haben, um den TCP/IP-Stack zurückzusetzen und andere Internet-Verbindungsprobleme zu beheben, können Sie Ihren Computer neu starten. Und Ihr Computer sollte jetzt in der Lage sein, eine Verbindung zum Internet herzustellen. Wenn Ihr Computer nach dem Zurücksetzen des TCP/IP-Internetprotokolls immer noch keine Internetverbindung hat, können Sie Ihren Internetdienstanbieter um Hilfe bitten.
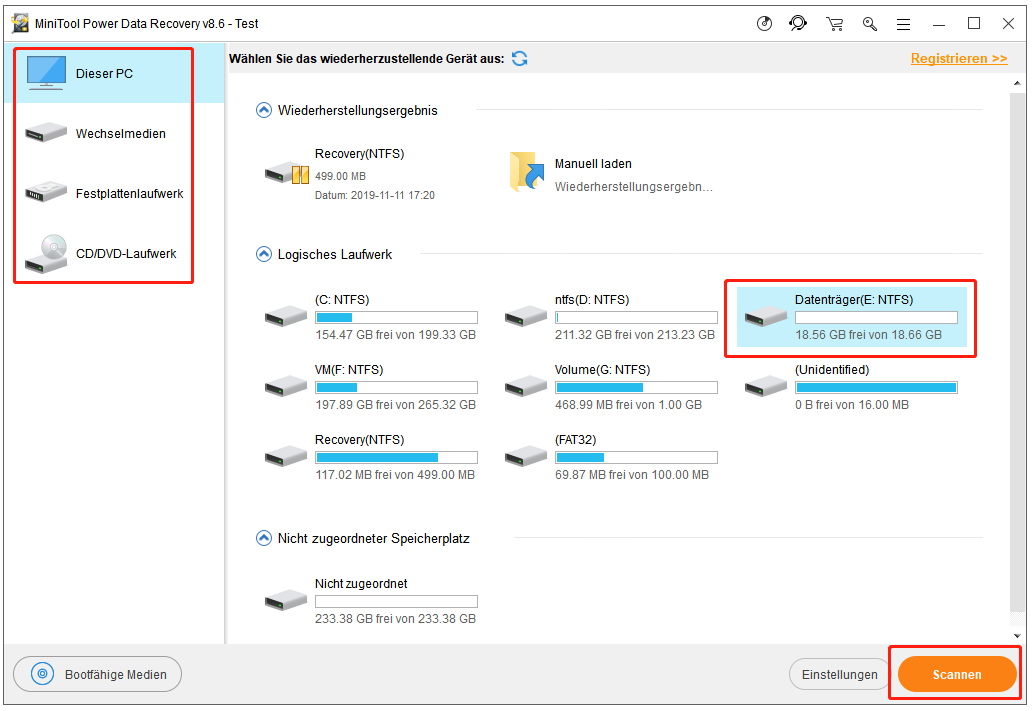
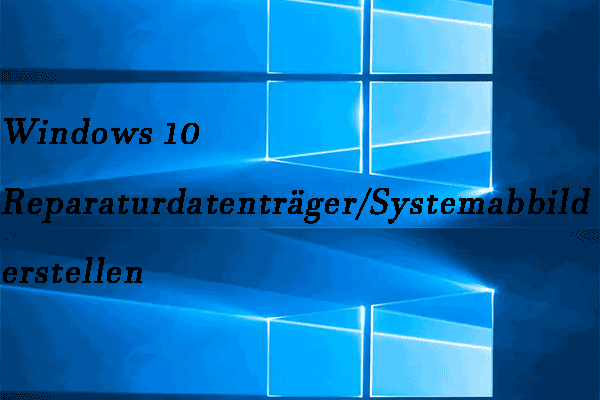
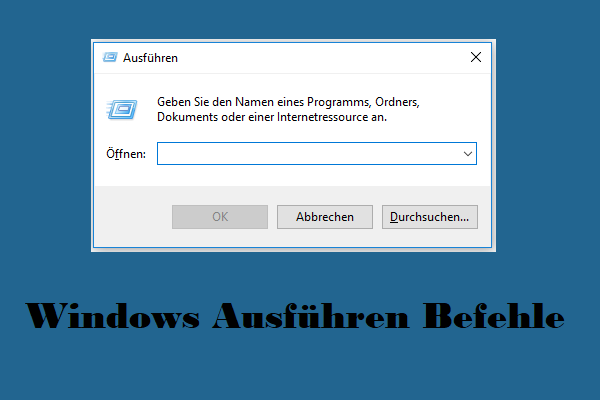
![Wie kann ich meine Datei/Daten innerhalb 3 Schritte wiederherstellen? [23 FAQs + Lösungen]](https://images.minitool.com/de.minitool.com/images/uploads/2019/11/kostenlose-wiederherstellung-meiner-dateien-thumbnail.png)