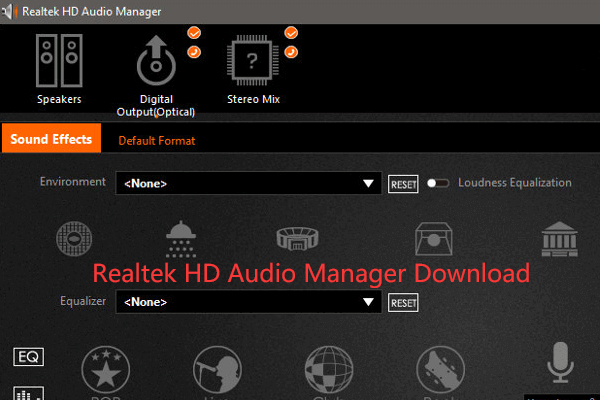Der WiFi-Treiber für Windows 10 wird für die drahtlosen Netzwerkadapter von Windows 10 verwendet. Er sorgt dafür, dass der drahtlose Adapter auf Ihrem PC richtig funktioniert. In diesem Beitrag erfahren Sie, wie Sie den WiFi-Treiber für Windows 10 herunterladen, installieren, deinstallieren, neu installieren und Probleme beheben können. Für weitere Computertricks und kostenlose Hilfsprogramme können Sie die offizielle Website von MiniTool besuchen.
In diesem Beitrag erfahren Sie, wie Sie den WiFi-Treiber in Windows 10 herunterladen und installieren, wie Sie den WiFi-Treiber in Windows 10 aktualisieren, wie Sie den Treiber für den drahtlosen Netzwerkadapter in Windows 10 deinstallieren und neu installieren, usw. Prüfen Sie die Details unten.
WiFi (Wireless) Treiber für Windows 10 herunterladen und installieren
Normalerweise wird der WiFi-Treiber automatisch für den drahtlosen Netzwerkadapter auf Ihrem Windows 10 Computer installiert.
Wenn der WiFi-Treiber fehlt oder der Netzwerkadapter auf Ihrem Windows 10 Computer nicht richtig funktioniert, können Sie den Windows 10 WiFi-Treiber manuell herunterladen und auf Ihrem PC installieren. Prüfen Sie, wie Sie den WiFi-Treiber in Windows 10 herunterladen und installieren.
Eine Möglichkeit ist, Windows + X zu drücken und Geräte-Manager zu wählen, um den Geräte-Manager in Windows 10 zu öffnen. Erweitern Sie Netzwerkadapter, klicken Sie mit der rechten Maustaste auf Ihr drahtloses Netzwerkadaptergerät und wählen Sie Treiber aktualisieren. Klicken Sie auf Automatisch nach aktualisierter Treibersoftware suchen, um auf dem Computer und im Internet nach dem neuesten WiFi-Treiber zu suchen. Alternativ können Sie auch Gerät deinstallieren wählen und dann den Computer neu starten, um die neue Version des WiFi-Treibers automatisch zu installieren.
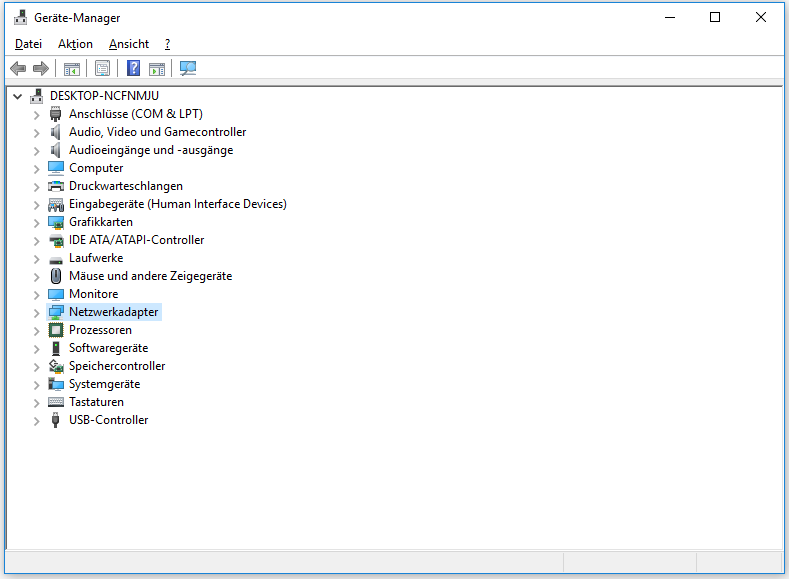
Wenn der erste Weg nicht funktioniert, können Sie auch auf die offizielle Website Ihres WLAN-Adapters gehen, um die WiFi-Treiberdatei zu finden und auf Ihrem PC herunterzuladen, und dann doppelklicken Sie auf die Datei, um die Installation zu starten.
Alternativ können Sie auch eine kostenlose Software zur Treiberaktualisierung auf Ihrem PC installieren, um Treiberaktualisierungen automatisch zu erkennen und zu installieren.
So finden Sie den WiFi-Treiber in Windows 10
Um den Namen und die Version des WiFi-Treibers in Ihrem Windows 10-Computer zu überprüfen, können Sie die folgenden Schritte ausführen.
- Drücken Sie Windows + X und wählen Sie Geräte-Manager, um ihn zu öffnen.
- Erweitern Sie Netzwerkadapter, klicken Sie mit der rechten Maustaste auf Ihren WLAN-Adapter und wählen Sie Eigenschaften.
- Klicken Sie auf die Registerkarte Details und wählen Sie unter Eigenschaften die Option Hardware-IDs, um den Namen und die Version des Treibers für den drahtlosen Netzwerkadapter zu überprüfen.
Update, Deinstallation und Neuinstallation des Windows 10 WiFi-Treibers
Der WiFi-Treiber in Windows 10 muss aktualisiert werden, um mit den neuen Versionen des Wireless-Adapters in Windows 10 kompatibel zu sein. Wenn der WiFi-Treiber veraltet ist, können Sie zum Geräte-Manager gehen, Netzwerkadapter erweitern, mit der rechten Maustaste auf den Wireless-Adapter klicken und Treiber aktualisieren wählen, um ihn zu aktualisieren. Um den Windows 10 WiFi-Treiber zu deinstallieren und neu zu installieren, können Sie Gerät deinstallieren wählen und den Computer neu starten, um ihn neu zu installieren.
Alternativ können Sie auch auf eine neue Version von Windows 10 aktualisieren, um auch die veralteten Treiber zu aktualisieren. Um Windows 10 zu aktualisieren, können Sie auf Start -> Einstellungen -> Update & Sicherheit -> Windows Update -> Nach Updates suchen klicken.
Wie man den WiFi-Treiber in Windows 10 repariert, der nicht funktioniert
Wenn Sie Probleme mit der WiFi-Verbindung in Windows haben, können Sie der obigen Anleitung folgen, um den Treiber für den drahtlosen Netzwerkadapter in Windows 10 zu aktualisieren oder neu zu installieren, oder überprüfen Sie, wie Sie Probleme mit der Internetverbindung beheben können, um WiFi-Probleme in Windows 10 zu beheben.
![Top 6 Freeware für Treiber Aktualisieren [Windows 10/8/7]](https://images.minitool.com/de.minitool.com/images/uploads/2020/06/treiber-aktualisieren-freeware-thumbnail.jpg)