Überblick über Alienware Alpha
Der Alienware Alpha ist ein Gaming-PC von Dell, den es in zwei Versionen gibt: den Alienware Alpha R1 (veröffentlicht im Jahr 2014) und den Alienware Alpha R2 (veröffentlicht im Jahr 2016). Der R1 ist mit Windows 8.1 ausgestattet, während der R2 mit Windows 10 kommt. Dell stellt alle diese Modelle ein.
Der 2014 veröffentlichte Alienware Alpha R1 vereint die Funktionen eines Gaming-PCs mit denen einer Wohnzimmerkonsole und wurde vom Konzept der Steam Machine-Prototypen inspiriert. Er hat ein kompaktes Design und misst etwa 2,25 x 8 x 8 Zoll (Höhe, Breite, Tiefe). Obwohl er kleiner als die PlayStation 4 ist, bietet er eine Leistung, die sowohl mit der PS4 als auch mit der Xbox One konkurrieren kann. Außerdem enthält das Alienware Alpha-Paket einen kabellosen Xbox 360-Controller.
Im Jahr 2016 stellte Dell das Alienware Alpha R2 vor, das die kleinen, konsolenähnlichen Abmessungen beibehält, aber mit einem leistungsstarken Core i7-Prozessor und robuster Nvidia-Grafik ausgestattet ist. Diese Version unterstützt auch mehr Spieleplattformen als die R1, einschließlich GOG Galaxy, Uplay, Battle.net und Origin, zusätzlich zu Steam. Außerdem bietet sie eine Vielzahl von Multimedia-Optionen.
Vorteile des Alienware Alpha SSD-Upgrades
Warum sollten Sie ein SSD-Upgrade im Alienware Alpha in Betracht ziehen? Hier sind einige zwingende Gründe:
- Durch das Upgrade auf eine SSD wird die Ladezeit beschleunigt und die Reaktionsfähigkeit des Systems verbessert.
- SSDs sind im Allgemeinen zuverlässiger und langlebiger als herkömmliche HDDs.
- Sie sind energieeffizienter, was die Lebensdauer der Batterie Ihres Alienware Alpha verlängert.
- Der Wechsel von einer begrenzten HDD zu einer größeren SSD kann Ihre Speicherkapazität erheblich erhöhen.
- Die Geräuschentwicklung beim Betrieb von SSDs ist geringer als bei HDDs.
Was sollten Sie bei der Wahl einer Alienware Alpha SSD beachten?
Wenn Sie eine SSD für die Aufrüstung der Alienware Alpha wählen, müssen Sie diese wichtigen Faktoren berücksichtigen:
1. Größe und Formfaktor
Verschiedene Alienware Alpha-Geräte haben unterschiedliche Speichersteckplätze. Für Alienware Alpha R1 gibt es nur einen 2,5 SATA-Steckplatz für eine Festplatte oder SSD. Für Alienware Alpha R2 gibt es einen 2,5 SATA-Steckplatz und einen 2280 M.2-Steckplatz.
Daher müssen Sie sich vergewissern, welches Alienware Alpha-Modell Sie haben und welche Art von SSD Sie in Ihr Gerät einbauen möchten.
2. Preis
Wenn Sie sich für eine Alienware Alpha SSD entscheiden, müssen Sie auch den Preis der SSD berücksichtigen. Verschiedene SSD-Marken haben unterschiedliche Preise. Sie können einen Vergleich zwischen ihnen anstellen, um die beste SSD für Ihr Budget auszuwählen.
3. Speicherkapazität
Bei der Auswahl einer SSD ist es wichtig, die Speicherkapazität auf der Grundlage Ihrer Spielanforderungen und der Größe Ihrer Spielesammlung oder Multimedia-Dateien zu bewerten. Wenn Ihre Spielesammlung sehr umfangreich ist oder Sie häufig mit Multimediadateien arbeiten, ist es ratsam, sich für eine SSD mit einer größeren Speicherkapazität zu entscheiden.
4. Leistungsspezifikationen
Wenn Sie sich für die Alienware Alpha SSD entscheiden, sollten Sie auf SSDs mit hohen Lese- und Schreibgeschwindigkeiten achten, um eine schnelle Datenübertragung zu gewährleisten. Darüber hinaus sollten Sie auch die fortschrittliche Fehlerkorrektur, die Verschleißausgleichsalgorithmen, die Ausdauer usw. überprüfen und vergleichen.
5. Garantie und Kundenbetreuung
Zusätzlich zu den oben genannten Faktoren müssen Sie auch die vom SSD-Hersteller angebotene Garantiezeit berücksichtigen. Der SSD-Hersteller kann Ihnen einen zuverlässigen Kundensupport bieten, wenn Sie während der Garantiezeit Probleme mit der SSD haben.
Kompatible SSD für Alienware Alpha
Nachdem ich online nach kompatiblen SSDs für das Alienware Alpha gesucht hatte, habe ich unten eine Liste von Optionen zusammengestellt. Sie können je nach den Anforderungen Ihres Geräts eine SSD aus dieser Liste auswählen.
- Kingston KC600 2,5-Zoll-SSD
- Samsung 870 EVO 2,5-Zoll-SSD
- Samsung 980 M.2 NVMe-SSD
- Crucial P3 Plus M.2 NVMe PCIe-SSD
- Kingston NV3 M.2 NVMe PCIe-SSD
- Crucial T500 M.2 NVMe PCIe-SSD
- Kingston KC3000 M.2 NVMe PCIe SSD
So führen Sie das Alienware Alpha SSD Upgrade durch
Sobald Sie sich für eine SSD für Alienware Alpha entschieden haben, fahren Sie mit der Durchführung des Alienware Alpha SSD-Upgrades fort. Wie führt man dann das Alienware Alpha SSD Upgrade durch? In diesem Abschnitt beschreibe ich den gesamten Prozess im Detail. Unabhängig davon, ob Sie die SSD in Alienware Alpha R1 oder R2 aktualisieren möchten, können Sie der Anleitung hier folgen, um den Prozess abzuschließen.
Schritt 1. Treffen Sie einige Vorbereitungen vor dem Alienware Alpha SSD Upgrade
Bevor Sie das Alienware Alpha SSD-Upgrade durchführen, müssen Sie einige Vorbereitungen treffen. Hier sind die Dinge, die Sie vorbereiten müssen:
- einen Kreuzschlitzschraubendreher
- ein Antistatik-Armband
- eine kompatible SSD (2.5 SATA SSD oder M.2 SSD)
- einen SSD-Verschluss für M.2 SSD oder 2.5 SATA SSD (je nachdem, welche SSD Sie dem Alienware Alpha hinzufügen möchten)
- einen Plastik-Ritzer
Schritt 2. Klonen des Systems und der Daten auf eine neue SSD
Nachdem Sie alles Notwendige vorbereitet haben, können Sie das System und die Daten auf die neue SSD klonen. Hierfür empfehle ich MiniTool Partition Wizard. Es ist eine professionelle Software zum Klonen von Festplatten, die die Funktion OS auf SSD/HD migrieren bietet, mit der Sie Ihr System und Ihre Daten von einer Festplatte auf eine andere klonen können, ohne das Betriebssystem neu installieren zu müssen.
Außerdem kann dieses funktionsreiche Tool Ihnen helfen, Festplatten zu partitionieren, Festplatten auf Fehler zu überprüfen, SD-Karten mit FAT32 zu formatieren, MBR neu zu erstellen, MBR in GPT zu konvertieren, Daten von verschiedenen Geräten wiederherzustellen und vieles mehr. Hier ist die Anleitung:
Schritt 1. Schließen Sie die neue SSD über ein externes Gehäuse an Ihr Alienware Alpha an.
Schritt 2. Klicken Sie auf die Schaltfläche Herunterladen, um das MiniTool Partition Wizard-Installationspaket zu erhalten, führen Sie die ausführbare Datei aus und folgen Sie dem Setup-Assistenten, um es auf Ihrem Gerät zu installieren.
MiniTool Partition Wizard DemoKlicken zum Download100%Sauber & Sicher
Schritt 3. Starten Sie MiniTool Partition Wizard, um die Hauptschnittstelle aufzurufen, und wählen Sie die Funktion Assistent zum Migrieren OS auf SSD/HD auf der linken Seite.
Schritt 4. Wählen Sie im Popup-Fenster die Option A. Ich möchte meine Systemfestplatte durch eine andere Festplatte ersetzen, und klicken Sie auf Weiter.
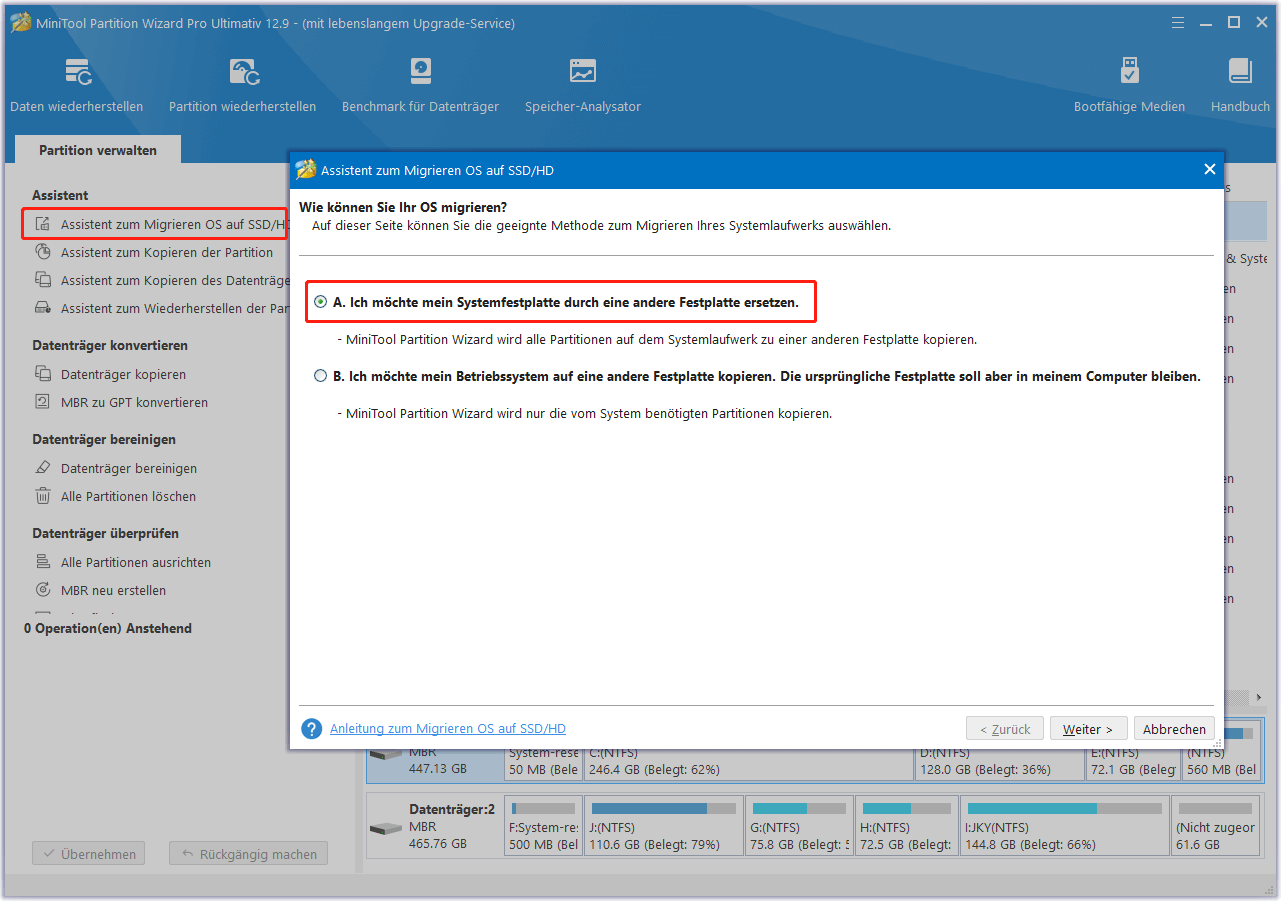
Schritt 5. Wählen Sie die neue SSD aus der Festplattenliste aus und klicken Sie auf Weiter, um fortzufahren.
Schritt 6. Legen Sie auf der nächsten Seite die Kopieroptionen fest und passen Sie das Layout des Zieldatenträgers an. Klicken Sie dann auf Weiter, um fortzufahren.
- Partitionen an den gesamten Datenträger anpassen: Wenn Sie diese Option wählen, wird die Größe der Zielfestplattenpartition automatisch so angepasst, dass sie auf die gesamte Festplatte passt.
- Partitionen ohne Größenänderung kopieren: Wenn Sie diese Option wählen, wird die Größe der Partitionen der Quellfestplatte verwendet.
- Partitionen auf 1 MB ausrichten: Diese Option kann die Leistung von SSDs und Festplatten mit erweitertem Format verbessern, daher sollte sie aktiviert bleiben, wenn Sie solche Geräte verwenden.
- GUID-Partitionstabelle für den Zieldatenträger verwenden: Mit dieser Option können Sie den gesamten Speicherplatz auf einer Festplatte mit einer Größe von mehr als 2 TB nutzen, allerdings sollte UEFI-Boot im BIOS aktiviert sein.
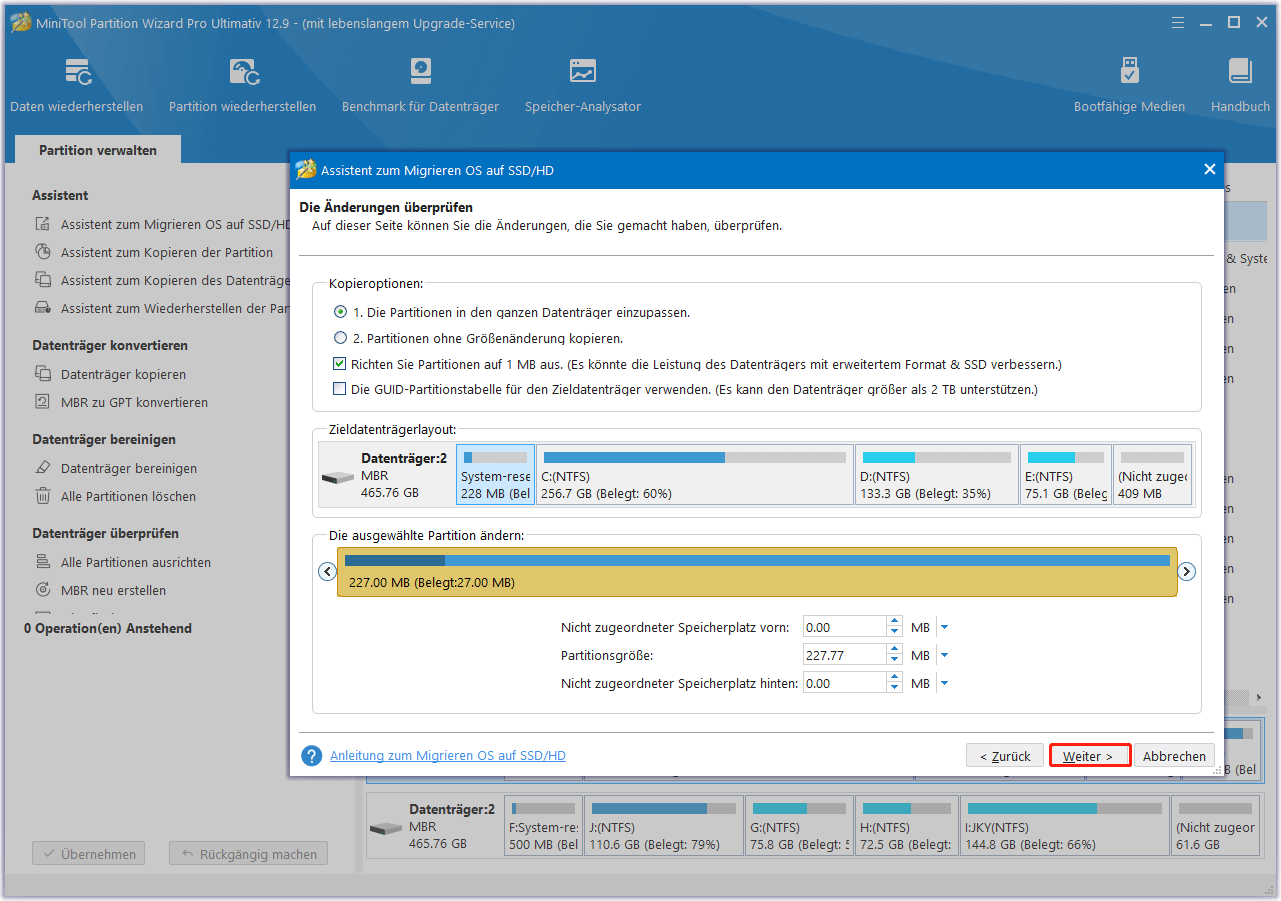
Schritt 7. Lesen Sie nun den Hinweis und klicken Sie auf Abschließen, um zur Hauptschnittstelle zurückzukehren.
Schritt 8. Klicken Sie auf Übernehmen und Ja, um alle Änderungen auszuführen. Klicken Sie anschließend zur Bestätigung auf OK.
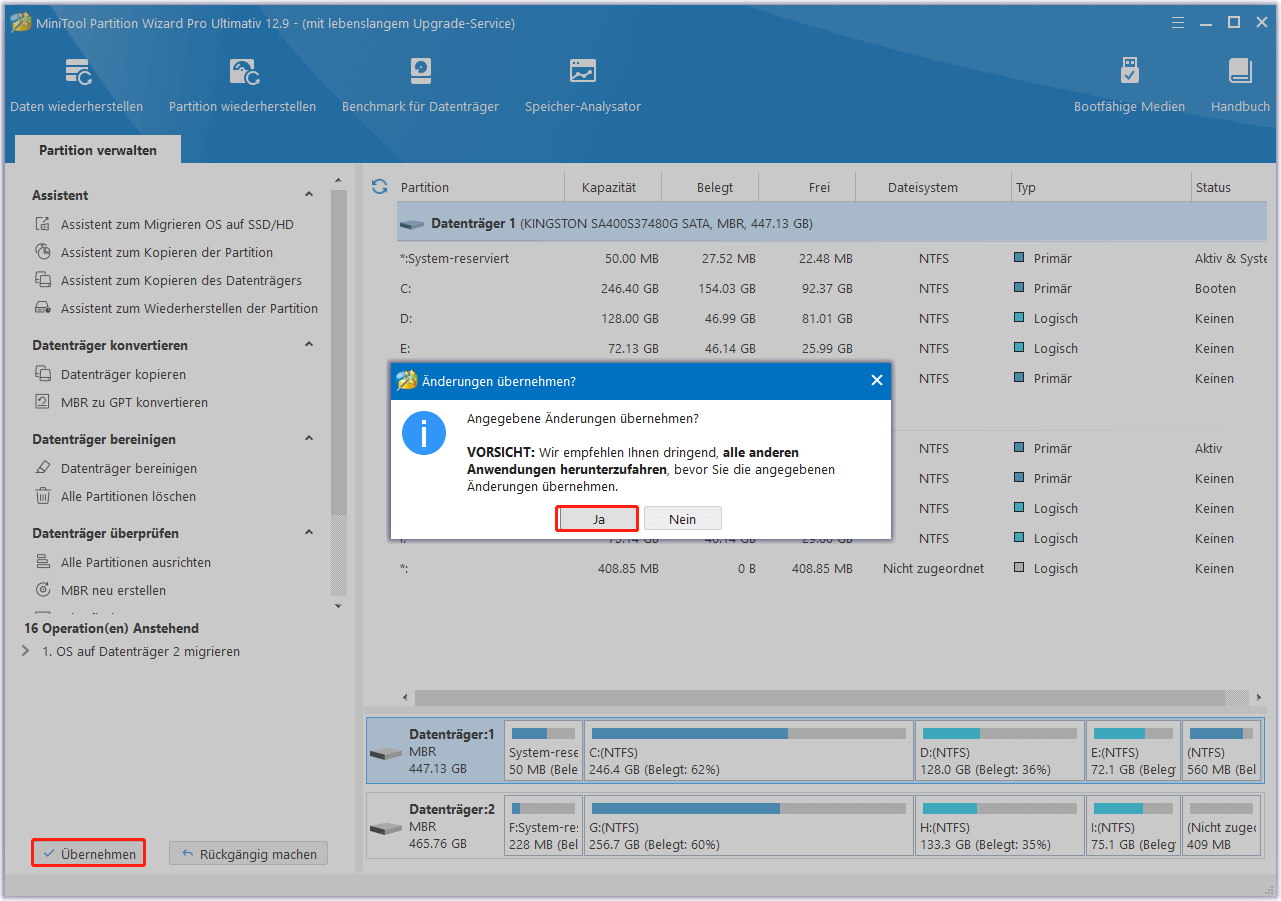
Schritt 3. Installieren Sie die neue SSD in der Alienware Alpha
Nachdem Sie Ihr Betriebssystem und Ihre Daten auf die neue SSD geklont haben, können Sie die neue SSD in Ihr Alienware Alpha einbauen. Hier ist die Anleitung dazu:
# 1. Ersetzen Sie die Festplatte durch eine 2.5 SATA SSD
Wenn Sie die SSD im Alienware Alpha R1 oder R2 aufrüsten möchten, indem Sie die Festplatte durch eine 2.5 SATA SSD ersetzen, können Sie die folgenden Schritte durchführen:
Schritt 1. Schalten Sie Ihr Alienware Alpha aus und trennen Sie es und alle angeschlossenen Geräte von den Steckdosen.
Schritt 2. Ziehen Sie alle Kabel und Peripheriegeräte von Ihrem PC ab. Halten Sie dann den Netzschalter 5 Sekunden lang gedrückt, um die Systemplatine zu entladen.
Schritt 3. Drehen Sie den Computer um und entfernen Sie alle Schrauben, mit denen die Bodenabdeckung befestigt ist.
Schritt 4. Heben Sie die Bodenabdeckung mit einem Plastikstift vorsichtig von der oberen Abdeckung ab. Dadurch wird die Festplattenbaugruppe freigelegt.
Schritt 5. Entfernen Sie die Schraube, mit der die Festplattenbaugruppe am Gehäuse befestigt ist.
Schritt 6. Schieben Sie die Festplattenbaugruppe zur Rückseite des Computers, um die Festplatte von der Systemplatine zu trennen. Heben Sie dann die Festplattenbaugruppe aus dem Gehäuse.
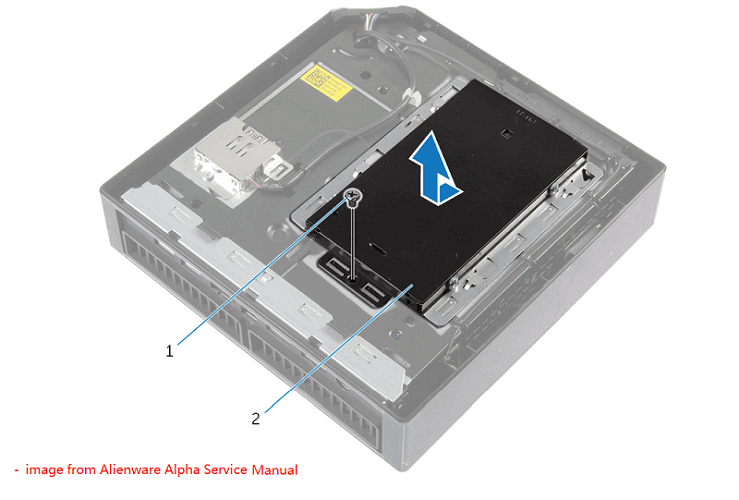
Schritt 7. Entfernen Sie die Schrauben, mit denen die Festplattenhalterung an der Festplatte befestigt ist.
Schritt 8. Heben Sie die Festplatte von der Halterung ab.
Schritt 9. Setzen Sie nun die neue 2.5-SSD in die Festplattenhalterung ein und befestigen Sie sie mit den Schrauben.
Schritt 10. Setzen Sie nun die SSD-Baugruppe wieder auf das Gehäuse und befestigen Sie sie wie zuvor mit Schrauben.
Schritt 11. Nachdem Sie alles wieder zusammengebaut haben, verwenden Sie die 4 Schrauben, die Sie zuvor entfernt haben, um alles zu befestigen.
Schritt 12. Schließen Sie alle Kabel wieder an und schalten Sie das Gerät ein, um zu überprüfen, ob das Alienware Alpha die neue SSD erkennt.
# 2. Ersetzen Sie die M.2 SSD durch eine neue M.2 SSD
Wenn Ihr Alienware Alpha ein R2-Modell ist, verfügt es möglicherweise über einen M.2-Steckplatz auf der Hauptplatine, der ein Upgrade auf eine M.2-SSD ermöglicht. Hier finden Sie eine Anleitung, wie Sie eine neue M.2 SSD in Ihr Alienware Alpha einbauen können:
Schritt 1. Schalten Sie zunächst Ihr Alienware Alpha aus und entfernen Sie die vier Schrauben der Bodenabdeckung.
Schritt 2. Drehen Sie nun das Gerät um und heben Sie die obere Hälfte des Gehäuses an, um die Abdeckung vom Rest des PCs zu lösen.
Schritt 3. Sie sehen nun die CPU- und GPU-Lüfter.
Schritt 4. Drücken Sie auf die beiden Laschen auf beiden Seiten der CPU-Lüfterabdeckung und heben Sie den Lüfter nach oben, um ihn abzunehmen.
Schritt 5. Trennen Sie dann das Kabel des GPU-Lüfters von seinem Sockel auf der Hauptplatine. Drücken Sie auf die seitlichen Laschen des GPU-Lüftergehäuses und heben Sie gleichzeitig die Lüfterabdeckung nach oben und vorne, um sie zu entfernen.
Hinweis: Sie können den GPU-Lüfter auch nicht von der Hauptplatine entfernen, da sich die RAM- und SSD-Steckplätze unter den CPU-Lüftern befinden.
Schritt 6. Drücken Sie die Laschen auf beiden Seiten des RAM-Halters vorsichtig mit den Fingern auseinander und heben Sie dann den RAM nach vorne und oben, um ihn aus seinem Steckplatz auf der Hauptplatine herauszunehmen.
Schritt 7. Positionieren Sie die SSD nach oben und richten Sie die Stifte mit dem M.2-Steckplatz auf der Hauptplatine aus. Drücken Sie die SSD vorsichtig in den Steckplatz, bis die Stifte ausgerichtet sind, und drücken Sie die SSD in Richtung Hauptplatine.
Schritt 8. Sichern Sie die SSD schließlich, indem Sie die Befestigungsschraube mit einem Kreuzschlitzschraubendreher eindrehen.
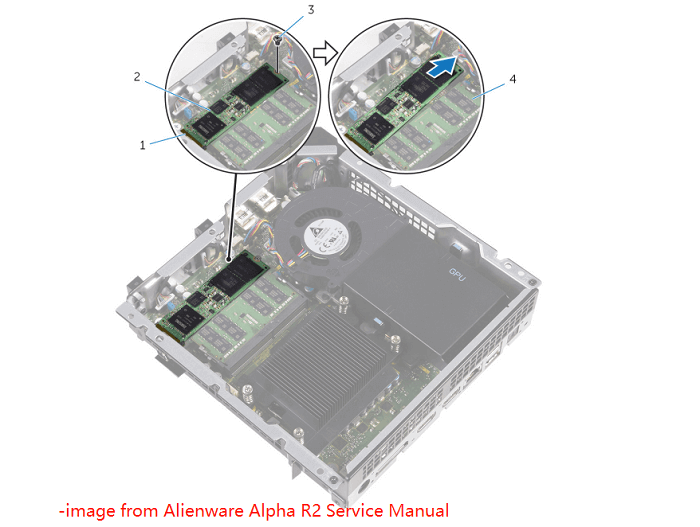
Schritt 9. Bauen Sie anschließend alle Komponenten wieder zusammen und schalten Sie Ihr Alienware Alpha ein, um zu testen, ob die neue M.2 SSD erkannt wird.
Fazit
Wenn Sie die SSD in Ihrem Alienware Alpha aufrüsten möchten, finden Sie in diesem Beitrag eine vollständige Anleitung. Unabhängig davon, ob es sich bei Ihrem Gerät um das Alienware Alpha R1 oder R2 handelt, können Sie sich auf die Anweisungen in diesem Beitrag beziehen.
Wenn Sie bei der Verwendung von MiniTool Partition Wizard auf Probleme stoßen oder Anregungen haben, kontaktieren Sie uns bitte unter [email protected]. Wir werden Ihnen so schnell wie möglich antworten.
