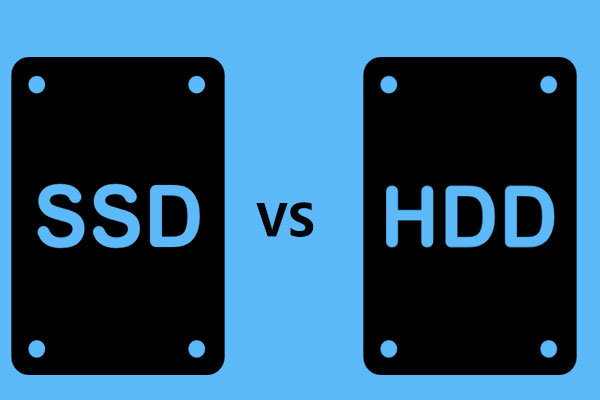Wann müssen Sie eine M.2 SSD aufrüsten?
Heutzutage verwenden die meisten modernen PCs eine SSD als Systemfestplatte. Es gibt jedoch viele SSD-Typen und M.2 NVMe SSDs sind die schnellsten SSDs. Daher möchten viele Menschen auf die M.2 SSD aufrüsten.
Wenn es um die Aufrüstung einer M.2 SSD geht, gibt es normalerweise die folgenden 2 Fälle:
- Sie möchten die SATA-SSD durch NVMe ersetzen. Die ursprüngliche SSD kann eine 2,5-Zoll-SATA-SSD, eine mSATA-SSD oder eine M.2-SATA-SSD sein. Dann möchten Sie sie vielleicht durch eine NVMe-SSD ersetzen, um von der höheren Geschwindigkeit zu profitieren.
- Sie möchten von einer langsamen M.2-NVMe-SSD mit kleiner Kapazität auf eine schnellere M.2-NVMe-SSD mit großer Kapazität aufrüsten. Oder die ursprüngliche M.2 SSD ist beschädigt und Sie möchten sie durch eine neue ersetzen.
Können Sie eine SATA-SSD durch eine NVMe-SSD ersetzen?
Im Allgemeinen können Sie eine M.2 NVMe-SSD nicht in einen SATA-SSD-Steckplatz einsetzen, da SATA-SSD und M.2-SSD unterschiedliche Formfaktoren und Schnittstellen verwenden.
Eine SATA-SSD ist normalerweise eine 2,5-Zoll-SSD. Sie hat in der Regel Abmessungen von 69,85 mm x 100 mm x 7 mm (B x L x H). Eine mSATA-SSD hat in der Regel Abmessungen von 50,8 mm x 29,85 mm x 4,85 mm. Eine M.2-SSD hat normalerweise eine Breite von 12, 16, 22 und 30 mm und eine Länge von 16, 26, 30, 38, 42, 60, 80 und 110 mm.

SATA-, mSATA- und M.2-SSDs haben unterschiedliche Abmessungen. Daher können Sie keine M.2 NVMe SSD in einen SATA- oder mSATA-Steckplatz einsetzen, um die SATA-SSD zu ersetzen.
Wenn Ihre ursprüngliche SSD hingegen eine M.2-SATA-SSD ist, können Sie die M.2-NVMe-SSD erfolgreich in den M.2-SATA-Steckplatz einsetzen, aber Ihr Computer erkennt die NVMe-SSD möglicherweise nicht, da dieser Steckplatz den PCIe-Bus nicht unterstützt.
Glücklicherweise unterstützen einige Steckplätze sowohl SATA- als auch PCIe-Buses. In diesem Fall können Sie die SATA-SSD problemlos durch eine NVMe-SSD ersetzen.
Können Sie SSD auf M.2 aktualisieren?
Obwohl Sie SATA-SSDs nicht durch NVMe ersetzen können, bedeutet das nicht, dass Sie SSDs nicht auf M.2 aufrüsten können. Sie können andere Steckplätze an Ihrem Computer überprüfen. Manchmal verfügt der Computer über einen zweiten Festplattensteckplatz und dieser unterstützt M.2 NVMe SSD. Dann können Sie direkt eine M.2 NVMe-SSD hinzufügen.
Danach können Sie alle Dinge von der SATA-SSD auf die M.2-SSD verschieben, einschließlich des Systems und der Anwendungen.
Lohnt es sich, eine SSD auf NVMe aufzurüsten?
Wenn Ihre ursprüngliche Festplatte eine SATA-SSD ist, sollten Sie sich diese Frage vielleicht stellen. In den meisten Fällen lautet die Antwort JA. Mit einer NVMe-SSD können Sie die folgenden Verbesserungen erzielen.
- Erhöhte Geschwindigkeit: Obwohl SATA-SSDs bei den Lese- und Schreibgeschwindigkeiten im Vergleich zu HDDs bereits in einer anderen Liga spielen, sind NVMe-SSDs noch schneller. Einige High-End-NVMe-SSDs sind in der Lage, rund 7.000 MB/s zu erreichen, was bis zu zwölfmal schneller ist als ein SATA-basiertes Pendant.
- Verbesserte Leistung: Mit NVMe-SSDs können im Vergleich zu SATA-Laufwerken fünfundzwanzigmal mehr Daten übertragen werden. Die höheren Lese- und Schreibgeschwindigkeiten eines NVMe-Laufwerks kommen Ihrem PC zugute, indem sie die Ladezeiten von Dateien und Startvorgängen verbessern.
- Vorteile für Spiele: Auch Ihr Gaming-PC wird von einem Upgrade auf eine NVMe-SSD profitieren. Sie werden schnellere Boot- und Ladezeiten für Spiele und kürzere Installationszeiten feststellen. Außerdem ist die NVMe-Technologie in der Lage, die höheren Bildraten der größten und neuesten Spiele zu bewältigen.
Wie wählt man ein geeignetes M.2 NVMe SSD aus?
Wenn Sie eine M.2 SSD für Ihren Computer auswählen möchten, sollten Sie auf die folgenden 2 Aspekte achten.
#1. Formfaktor
Wie bereits erwähnt, haben M.2 SSDs viele Formfaktoren. Die Breite kann 12, 16, 22 oder 30 mm betragen, und die Länge kann 16, 26, 30, 38, 42, 60, 80 oder 110 mm betragen.
In den meisten Fällen wird der Computer 2280 (22 mm Breite und 80 mm Länge) oder 2230 SSDs verwenden, aber ich empfehle Ihnen trotzdem, den Formfaktor des Steckplatzes vor dem Kauf der M.2 SSD zu überprüfen, damit Sie keine M.2 SSD mit dem falschen Formfaktor kaufen.
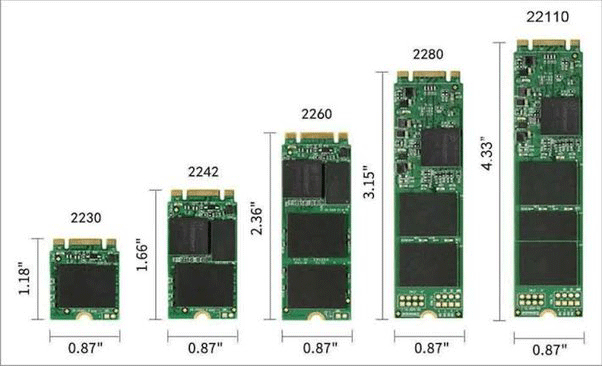
#2. PCIe-Version
Bislang wurden viele PCIe-Versionen entwickelt. Jede neue PCIe-Version bringt erhebliche Geschwindigkeitsverbesserungen mit sich. Das NVMe-Protokoll läuft auf diesen PCIe-Versionen, damit sie besser funktionieren.
Zum Zeitpunkt der Erstellung dieses Artikels sind PCIe 3.0-, 4.0- und 5.0-SSDs auf dem Markt. PCIe 4.0 SSDs sind schneller als PCIe 3.0 SSDs, während PCIe 5.0 SSDs schneller sind als PCIe 4.0 SSDs. Wenn Sie sich jedoch von der hohen Geschwindigkeit blenden lassen, erhalten Sie möglicherweise nicht die erwartete Verbesserung der PC-Leistung, nachdem Sie viel Geld in PCIe 5.0 oder 4.0 SSDs investiert haben.
Um eine geeignete M.2-SSD für Ihren Computer zu kaufen, sollten Sie zunächst prüfen, welche PCIe-Version der M.2-Steckplatz unterstützt. Wenn der Steckplatz nur PCIe 3.0 unterstützt, können Sie nur die Geschwindigkeit einer PCIe 3.0 SSD erhalten, auch wenn Sie eine PCIe 4.0 oder 5.0 SSD einsetzen.
Darüber hinaus sollten Sie auch auf die Lanes der M.2-SSDs achten. Mehr Lanes bedeuten höhere Geschwindigkeit. Wenn Ihr Computer jedoch nur PCIe 3.0 x2 SSDs (2 Lanes) unterstützt, sollten Sie keine PCIe 3.0 x4 SSD (4 Lanes) kaufen. Andernfalls ist es reine Geldverschwendung und bringt keine Verbesserung.
Upgrade von M.2 SSD ohne Neuinstallation von Windows 11/10
Wenn Sie ein Upgrade auf eine M.2-SSD durchführen, möchten Sie diese sicher als Systemfestplatte verwenden, um von der schnellen Boot-Geschwindigkeit und der schnellen Reaktionsfähigkeit von Anwendungen zu profitieren. Dann reicht es nicht aus, einfach eine M.2-SSD hinzuzufügen. Sie sollten auch das Windows-System auf der M.2-SSD installieren.
Saubere Installation oder Betriebssystem-Migration
Um das Windows-System auf der M.2-SSD zu installieren, können Sie die folgenden 2 Möglichkeiten in Betracht ziehen:
#1. Saubere Installation
Dieser Weg ist sehr einfach. Sie müssen nur die M.2 SSD in den Computer einbauen und dann Windows über USB darauf installieren. Danach müssen Sie die Anwendungen installieren, die Sie benötigen.
Was die persönlichen Dateien angeht, können Sie den Originaldatenträger über einen USB-Adapter an Ihren Computer anschließen und diese Dateien dann auf Ihren Computer verschieben. Wenn sich der Originaldatenträger jedoch noch im Computer befindet, können Sie ihn als Datenfestplatte verwenden und die persönlichen Dateien dort belassen.
#2. Betriebssystem migrieren
Wenn Sie die mühsame Neuinstallation von Windows und Anwendungen vermeiden möchten, ist die Migration des Betriebssystems genau das Richtige für Sie. Je nach Situation des Computers können Sie entscheiden, ob Sie das Betriebssystem vor oder nach der Installation der M.2-SSD migrieren möchten.
Wenn Ihr Computer nur einen Festplattensteckplatz hat, sollten Sie die neue M.2-SSD über einen M.2-USB-Adapter an Ihren Computer anschließen und dann das Betriebssystem migrieren. Danach installieren Sie die M.2-SSD in Ihren Computer.
Wenn Ihr Computer über zwei oder mehr Festplattensteckplätze verfügt und der M.2-Steckplatz nicht belegt ist, können Sie zuerst die M.2-SSD installieren und dann das Betriebssystem migrieren. Wenn Sie diesen Weg wählen, müssen Sie nach der Migration des Betriebssystems die Firmware aufrufen, um das Boot-Gerät auf die M.2-SSD zu ändern.
Wie man eine OS-Migration durchführt
Einige Leute möchten vielleicht wissen, wie man M.2 SSD ohne Neuinstallation von Windows 11/10 aufrüsten kann. Dann ist die OS-Migrationsmethode erforderlich. Um OS-Migration zu tun, können Sie MiniTool Partition Wizard verwenden.
Es ist ein professionelles OS-Migrationswerkzeug und Partition Manager, der Windows 10 auf SSD klonen, HDD auf SSD klonen, MBR in GPT ohne Datenverlust konvertieren und sogar Daten wiederherstellen kann.
Hier erfahren Sie, wie Sie das Betriebssystem mit MiniTool Partition Wizard migrieren können:
MiniTool Partition Wizard FreeKlicken zum Download100%Sauber & Sicher
Schritt 1: Starten Sie MiniTool Partition Wizard auf dem Computer und klicken Sie dann auf Assistent zum Migrieren OS auf SSD/HD.
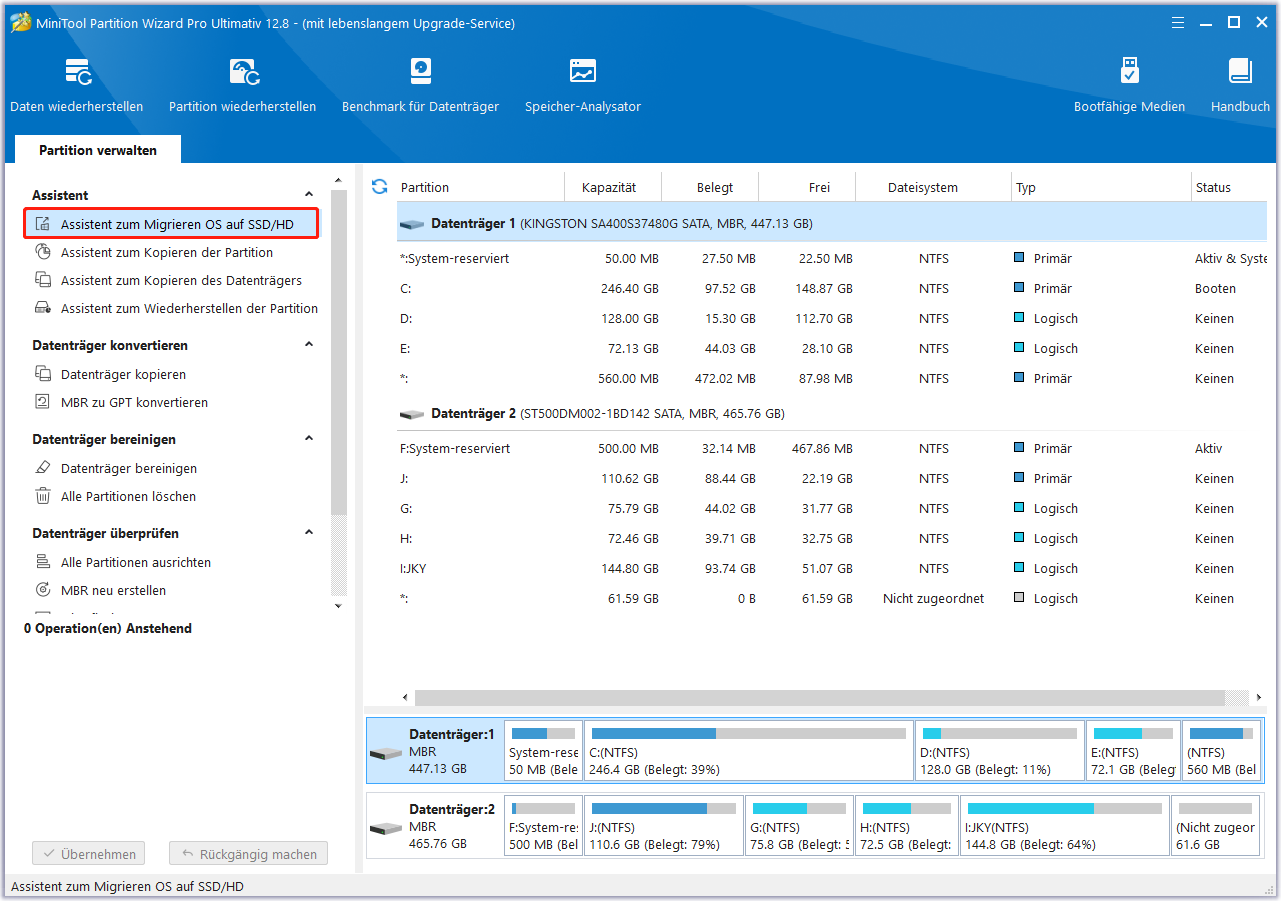
Schritt 2: Wählen Sie im Popup-Fenster Option A und klicken Sie auf Weiter. Es wird die gesamte Festplatte auf die neue SSD geklont. Wenn Sie die Originalfestplatte im Computer belassen möchten, um sie als Datenfestplatte zu verwenden, können Sie Option B wählen, um nur die systemrelevanten Partitionen zu klonen.
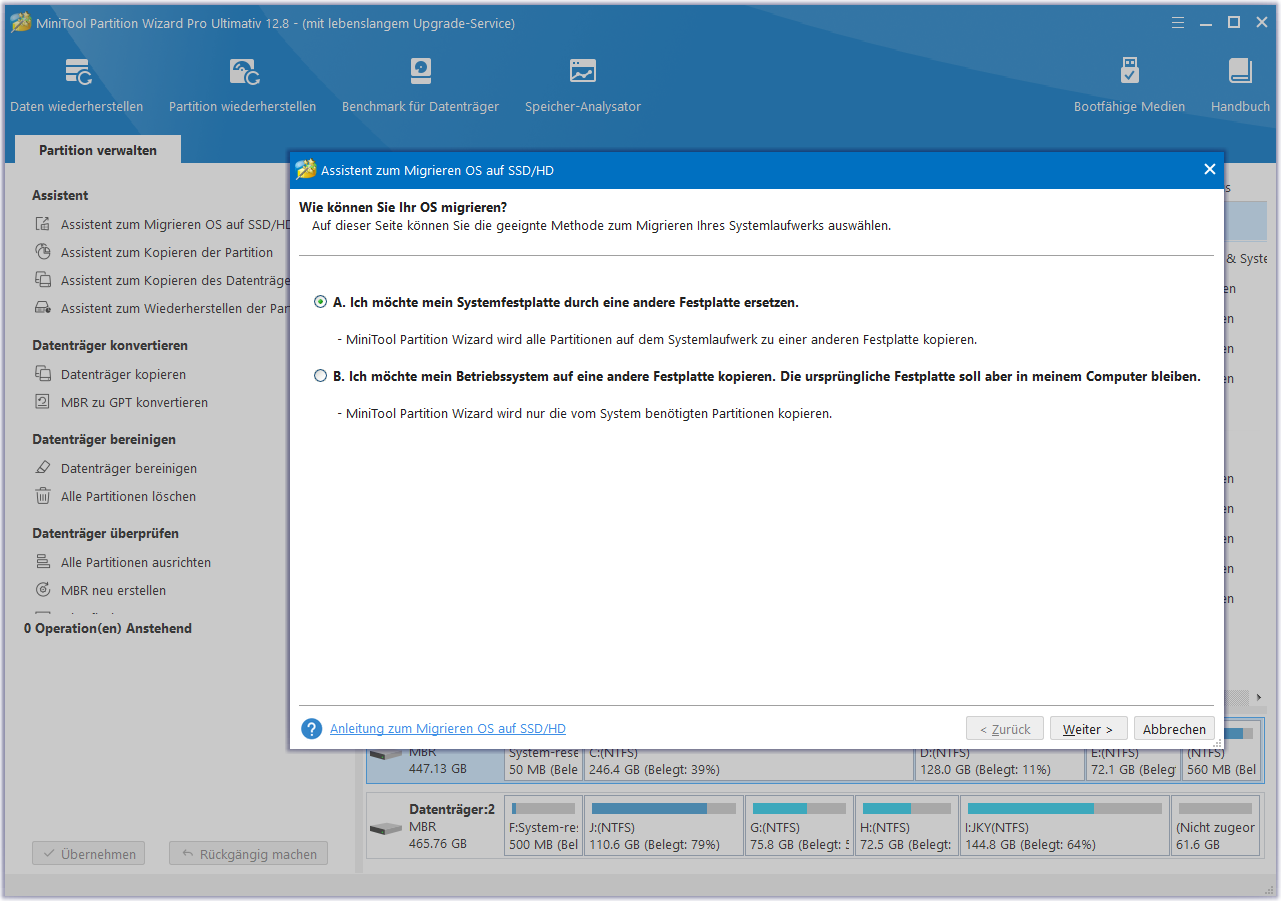
Schritt 3: Wählen Sie die neue M.2-SSD als Ziellaufwerk und klicken Sie auf Weiter. Es wird ein Warnfenster eingeblendet. Lesen Sie es und klicken Sie auf Ja, um fortzufahren.
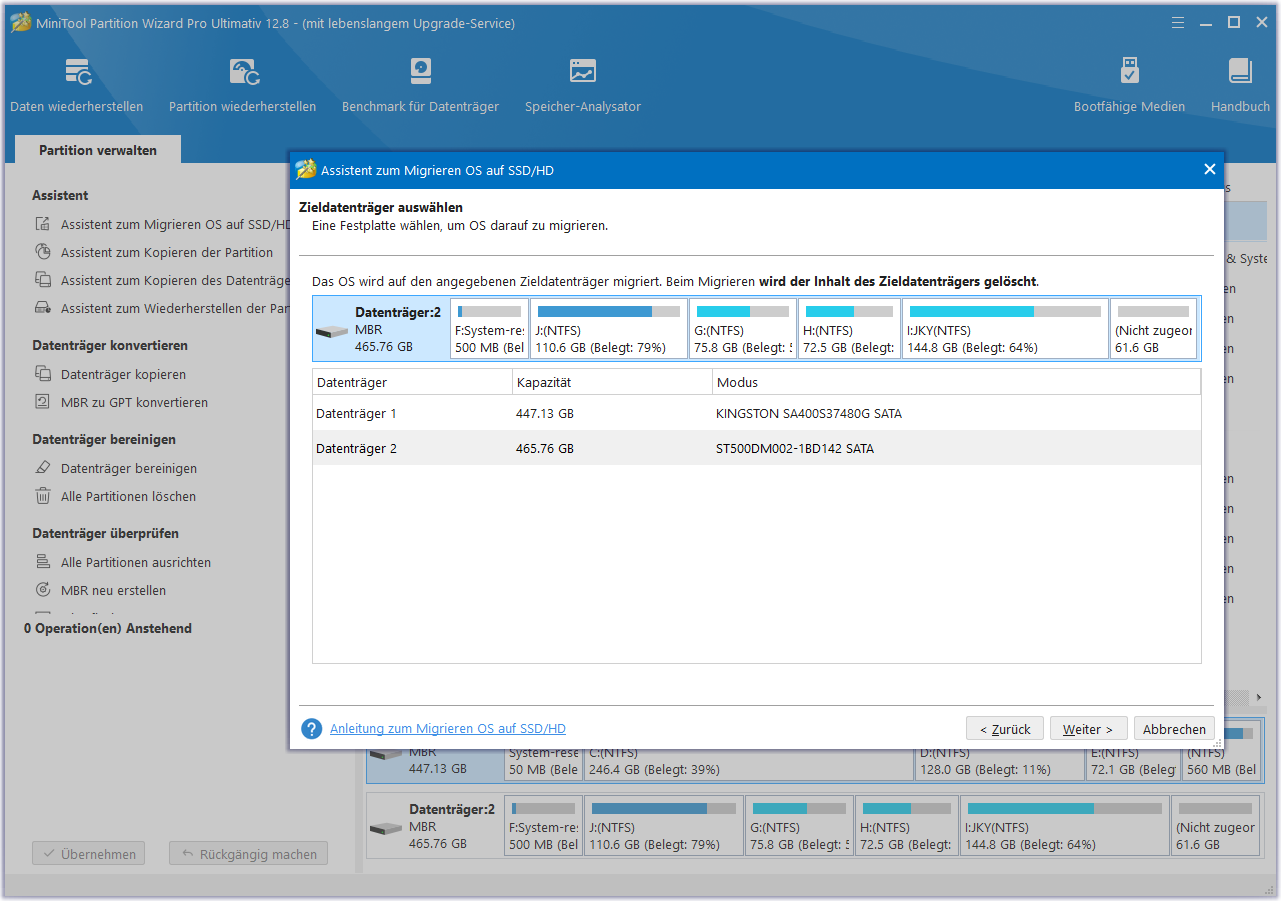
Schritt 4: Überprüfen Sie die Änderungen. Hier können Sie die Größe der Partitionen ändern. Wenn alles in Ordnung ist, klicken Sie auf Weiter.
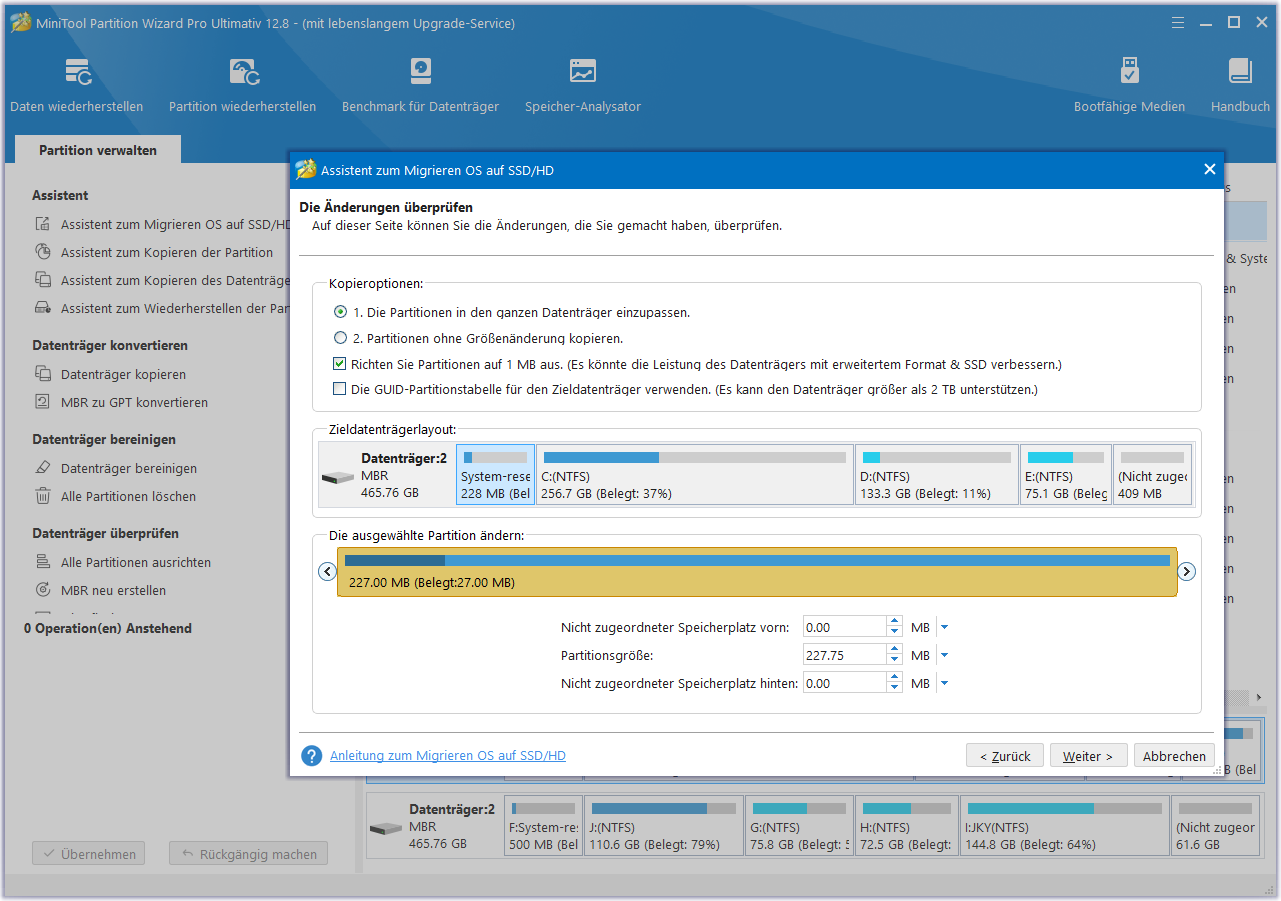
Schritt 5: Lesen Sie die HINWEIS-Informationen und klicken Sie dann auf Abschließen. Klicken Sie dann auf die Schaltfläche Übernehmen, um die Migration des Betriebssystems auszuführen.
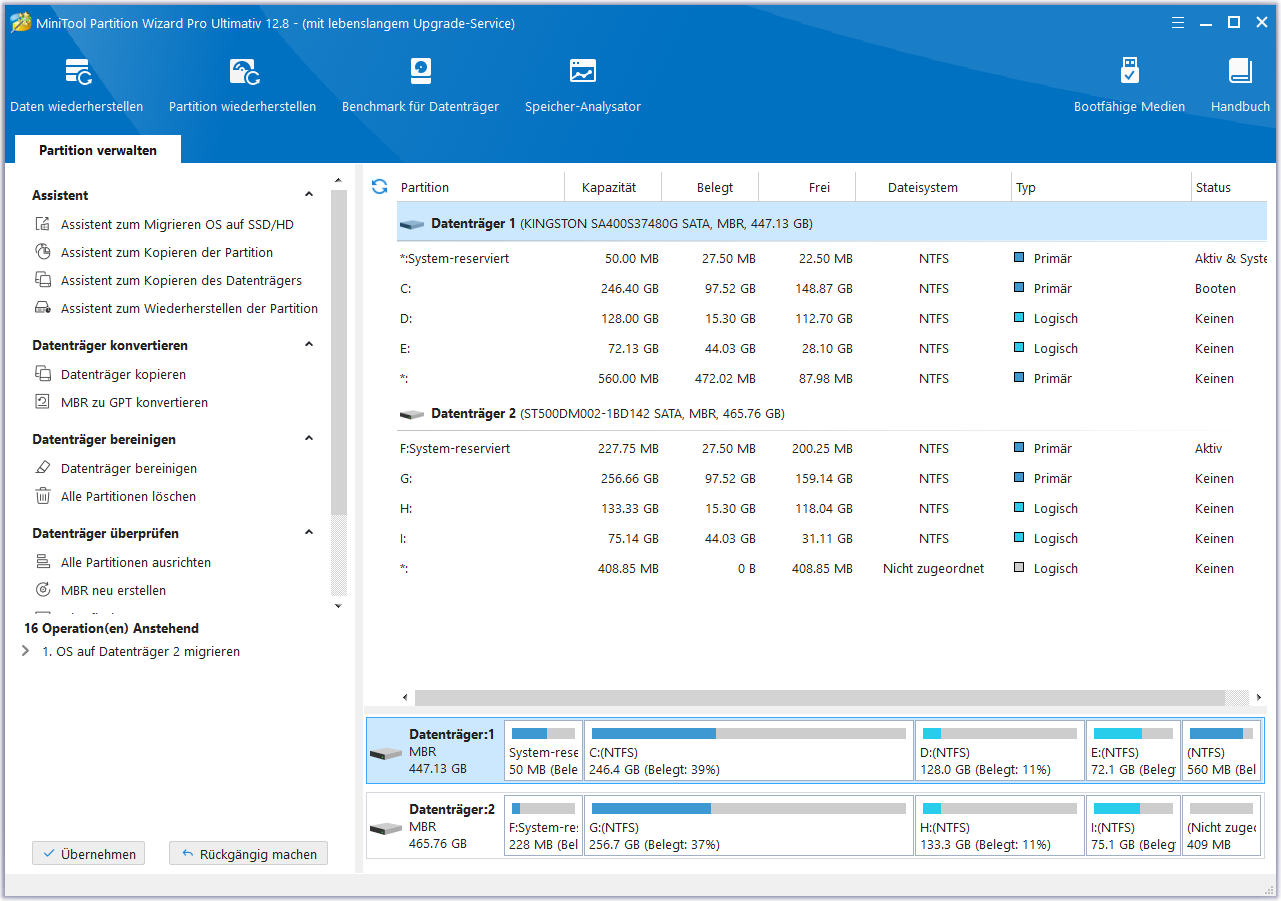
M.2 SSD-Installationshandbuch
Wenn Sie ein M.2-SSD aufrüsten, müssen Sie wissen, wie Sie ein M.2-SSD in einen Computer einbauen. Dann können Sie sich auf die folgenden Anleitungen beziehen.
Für Laptops:
- Ziehen Sie das Netzkabel ab.
- Schalten Sie Ihren Laptop aus und drehen Sie ihn um.
- Entfernen Sie die Schrauben, mit denen die Bodenplatte befestigt ist, und nehmen Sie dann die Bodenplatte ab.
- Entfernen Sie den Akku und drücken Sie dann 15 Sekunden lang die Einschalttaste, um die verbleibende Energie zu verbrauchen.
- Finden Sie den M.2-Steckplatz auf der Hauptplatine. Möglicherweise ist er durch ein Stück schwarze Plastikfolie abgeschirmt.
- Heben Sie das Stück schwarze Plastikfolie ab. Möglicherweise sehen Sie eine Schraube, die zur Befestigung der M.2-SSD dient. Wenn Sie dort eine M.2 SSD sehen, sollten Sie die Schraube entfernen und dann die SSD herausziehen.
- Schieben Sie die neue M.2-SSD in den M.2-Steckplatz und achten Sie dabei auf die Ausrichtung der Anschlüsse.
- Befestigen Sie die M.2-SSD mit der Schraube.
- Danach setzen Sie den Akku und die Bodenplatte wieder ein und stellen sicher, dass alles wiederhergestellt ist.
Für Desktops:
- Ziehen Sie alle Stromkabel vom Gehäuse ab.
- Entfernen Sie die vordere Abdeckung des Gehäuses, indem Sie die beiden in der folgenden Abbildung gezeigten Befestigungselemente lösen und die Abdeckung zur Seite schieben. Sie sehen nun die Hauptplatine.
- Finden Sie auf der Hauptplatine den M.2-Steckplatz, der möglicherweise durch einen Metallkühlkörper abgedeckt ist. Wenn dies der Fall ist, müssen Sie zuerst den Metallkühlkörper entfernen.
- Installieren Sie die M.2-SSD auf die gleiche Weise und stellen Sie dann alles wieder her.

Unterm Strich
Möchten Sie erfahren, wie Sie eine M.2 SSD ohne Neuinstallation von Windows aufrüsten können? Wenn ja, dann ist dieser Beitrag lesenswert. Er erklärt fast alles, was mit dem M.2-SSD-Upgrade zusammenhängt, und bietet eine detaillierte Anleitung.
Wenn Sie bei der Verwendung von MiniTool Partition Wizard Probleme haben, können Sie uns gerne über [email protected] kontaktieren. Wir werden uns dann so schnell wie möglich bei Ihnen melden.