Möchten Sie die Festplatte in einem ASUS-Laptop ersetzen? Wie kann man das tun? Worauf sollten Sie dabei achten? In diesem Beitrag von MiniTool finden Sie eine Schritt-für-Schritt-Anleitung zum Austausch der ASUS-Laptop-Festplatte.
Vor dem Beginn
Vor der ASUS Laptop-Festplattenaustausch sollten Sie einige vorbereitende Arbeiten durchführen.
Auswahl der Festplatten für ASUS Laptops
ASUS ist eine der bekanntesten PC-Marken und bringt verschiedene Laptop-Modelle heraus. Die verschiedenen Modelle sind mit unterschiedlichen Speicherkonfigurationen ausgestattet. Sie können mit einem M.2-NVMe-Steckplatz, einem M.2-SATA-Steckplatz, einem mSATA-Steckplatz oder einem 2,5-Zoll-SATA-Steckplatz ausgestattet sein. Manchmal sind sie auch mit einem M.2-NVMe-Steckplatz und einem 2,5-Zoll-SATA-Steckplatz ausgestattet.
Sie können im Benutzerhandbuch Ihres PCs nachsehen, den ASUS-Kundensupport kontaktieren oder den PC zerlegen, um festzustellen, über welchen Festplattensteckplatz Ihr PC verfügt. Anschließend sollten Sie eine geeignete Festplatte für den entsprechenden Steckplatz kaufen.
Hier sind einige Festplattenempfehlungen für Sie.
1. WD Black 2,5-Zoll-PC-Festplatte (SATA HDD)

- Kapazität: 250GB, 320GB, 500GB, 750GB, 1TB
- Umdrehungsgeschwindigkeit: 7200 RPM
- Schnittstelle: SATA 6 Gb/s
- Garantie: 5 Jahre eingeschränkte Herstellergarantie
Diese SATA-Festplatte hat eine gute Leistung, einen niedrigen Preis und eine ausreichende Kapazität. Sie ist eine gute Wahl für die zweite Festplatte in einem Laptop. Ich empfehle jedoch nicht, sie als Systemfestplatte zu verwenden, da ihre Leistung nicht so gut ist wie die einer SSD.
2. Samsung 870 EVO SATA 2,5-Zoll-SSD

- Kapazität: 250GB, 500GB, 1TB, 2TB, 4TB
- Schnittstelle: SATA 6 Gb/s
- Lese-/Schreibgeschwindigkeiten: Bis zu 560/530 MB/s
- Garantie: 5 Jahre eingeschränkte Herstellergarantie
Diese SATA-SSD ist eine TLC-SSD mit großer Kapazität, hoher Leistung und niedrigem Preis. Sie ist eine gute Wahl für die Installation Ihres Systems. Sie sollten jedoch auf die TBW dieser SSD achten. Da es sich um eine TLC-SSD handelt, ist ihr TBW geringer als das einer MLC-SSD (wie z.B. die Samsung PRO SSDs). Wenn Ihnen TBW sehr wichtig ist, empfehle ich Ihnen, stattdessen die Samsung 860 PRO SSD zu kaufen.
3. Samsung 980 PRO PCIe 4.0 NVMe SSD

- Kapazität: 250GB, 500GB, 1TB, 2TB
- Schnittstelle: 2 2280 PCIe 4.0 (8GB/s)
- Lese-/Schreibgeschwindigkeiten: 6.400/2.700 MB/s für 250GB; 6.900/5.000 MB/s für 500GB; 000/5.000 MB/s für 1TB; 7.000/5.100 MB/s für 2TB
- Garantie: 5 Jahre eingeschränkte Herstellergarantie
Diese SSD ist ebenfalls eine TLC-SSD. Sie hat viele Vorteile, abgesehen von der relativ geringen TBW. Wenn Sie eine ausdauerndere M.2 NVMe SSD wünschen, können Sie die Samsung 970 PRO wählen.
M.2 SSD vs. SATA SSD: Welche ist für Ihren PC geeignet?
Entscheiden Sie sich für den ASUS Laptop Festplattenaustauschplan
Einige ASUS-Laptops haben möglicherweise nur einen 2,5-Zoll-SATA-Steckplatz, während andere nur einen M.2-Steckplatz haben. Einige ASUS-Laptops können sowohl einen 2,5-Zoll-SATA-Steckplatz als auch einen M.2-Steckplatz haben.
Wenn Ihr Laptop nur einen Steckplatz hat, sollten Sie beim Austausch der ASUS-Laptop-Festplatte das Betriebssystem berücksichtigen. Sie können das Betriebssystem sauber installieren oder migrieren.
- Saubere Installation: Tauschen Sie zuerst die Festplatte aus und installieren Sie dann das Betriebssystem auf der neuen Festplatte. Dadurch erhalten Sie ein neues Betriebssystem, aber alle Programme auf dem PC müssen neu heruntergeladen und installiert werden.
- Betriebssystem-Migration: Migrieren Sie zuerst das Betriebssystem und ersetzen Sie dann die Festplatte. Auf diese Weise wird das alte System direkt auf die neue Festplatte kopiert, so dass Sie den Installationsprozess des Betriebssystems und anderer Anwendungen vermeiden können.
Danach können Sie die interne Festplatte in eine externe Festplatte umwandeln und verwenden. Dazu müssen Sie eine Festplattenbox oder einen USB-Adapter (M.2 zu USB oder SATA zu USB) kaufen.
Wenn Ihr Laptop über zwei Steckplätze verfügt, wird das Betriebssystem in den meisten Fällen auf dem schnelleren Laufwerk installiert. Wenn Sie die Systemfestplatte nicht ersetzen müssen, können Sie das Betriebssystem ignorieren. Wenn Sie die Datenfestplatte austauschen möchten, müssen Sie nur die alte Festplatte entfernen und die neue Festplatte in den PC einbauen. Wenn Sie jedoch die Systemfestplatte austauschen müssen, sollten Sie auch das Betriebssystem berücksichtigen.
- Der Austausch einer Laptop-Festplatte erfordert keine vorherige Datensicherung, da Sie auf die Daten der alten Festplatte zugreifen können, indem Sie sie an den USB-Anschluss des PCs anschließen.
- Wenn das Betriebssystem beschädigt oder die Festplatte defekt ist, ist die Neuinstallation die bessere Wahl.
Schritte zum Austausch der ASUS Laptop-Festplatte
Schritt 1. Betriebssystem migrieren (optional)
Wenn Sie das Betriebssystem neu installieren möchten oder die Systemfestplatte nicht austauschen wollen, überspringen Sie bitte diesen Schritt. Um das Betriebssystem zu migrieren, empfehle ich Ihnen MiniTool Partition Wizard. Hier ist die Anleitung:
MiniTool Partition Wizard DemoKlicken zum Download100%Sauber & Sicher
Schritt 1: Schließen Sie die neue Festplatte über einen USB-Adapter an den PC an. Starten Sie MiniTool Partition Wizard, um diese Software zu öffnen. Gehen Sie zur Hauptschnittstelle und klicken Sie auf Assistent zum Migrieren OS auf SSD/HD in der Aktionsleiste.
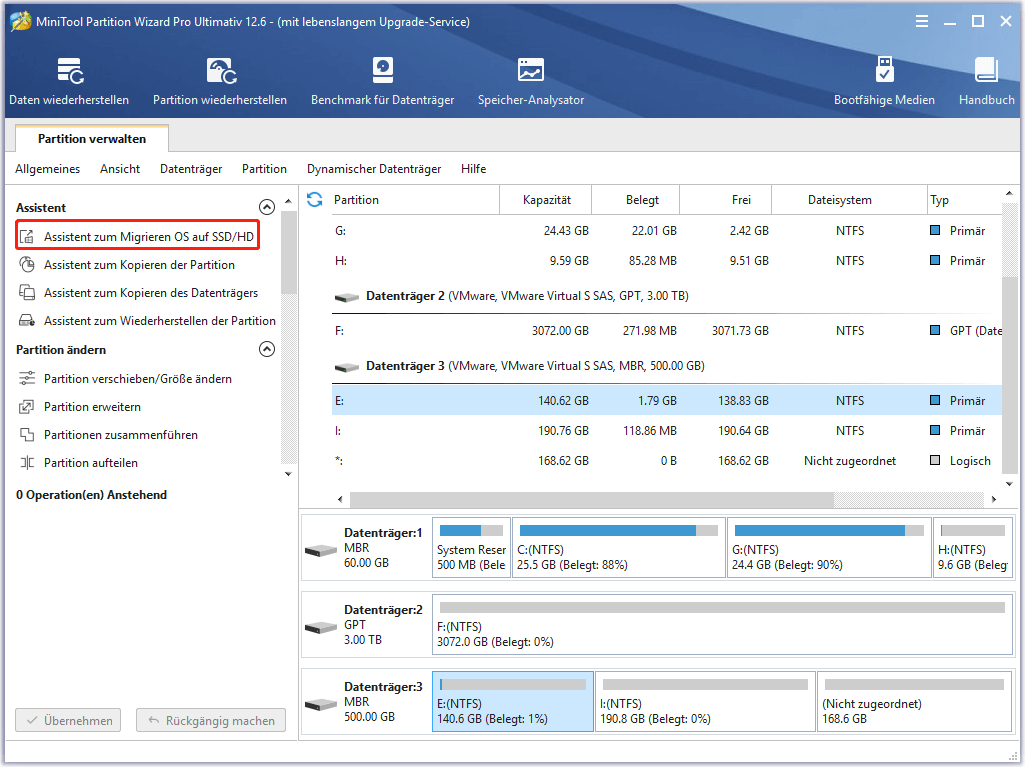
Schritt 2: Wählen Sie die richtige Methode zum Migrieren der Systemfestplatte und klicken Sie auf Weiter. Mit Option A können Sie die gesamte Systemfestplatte klonen, während Sie mit Option B nur die betriebssystembezogenen Partitionen migrieren können.
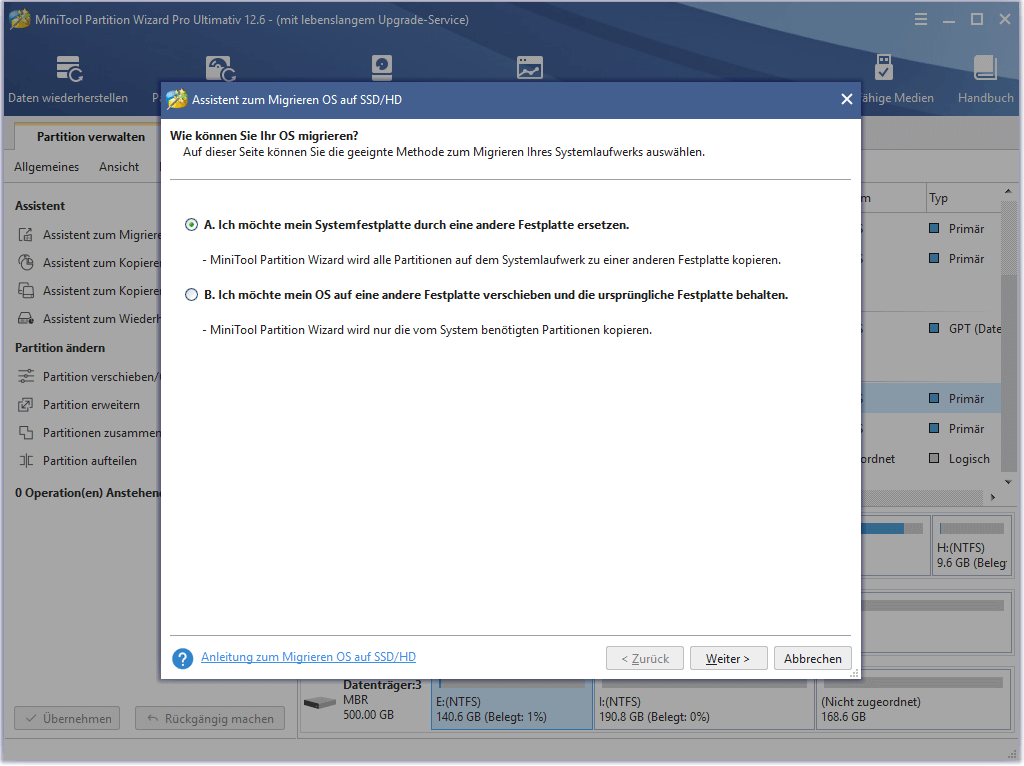
Schritt 3: Wählen Sie das neue Laufwerk als Ziellaufwerk und klicken Sie auf Weiter.
- Wenn Sie im obigen Schritt Option A wählen, stellen Sie bitte sicher, dass der belegte Speicherplatz auf der alten Festplatte kleiner ist als auf der neuen Festplatte. Andernfalls kann die Migration des Betriebssystems fehlschlagen.
- Wenn Sie im obigen Schritt die Option B wählen, stellen Sie bitte sicher, dass der belegte Speicherplatz auf dem Laufwerk C (und dem Systemlaufwerk) kleiner ist als auf der neuen Festplatte. Andernfalls wird die Migration des Betriebssystems ebenfalls fehlschlagen.
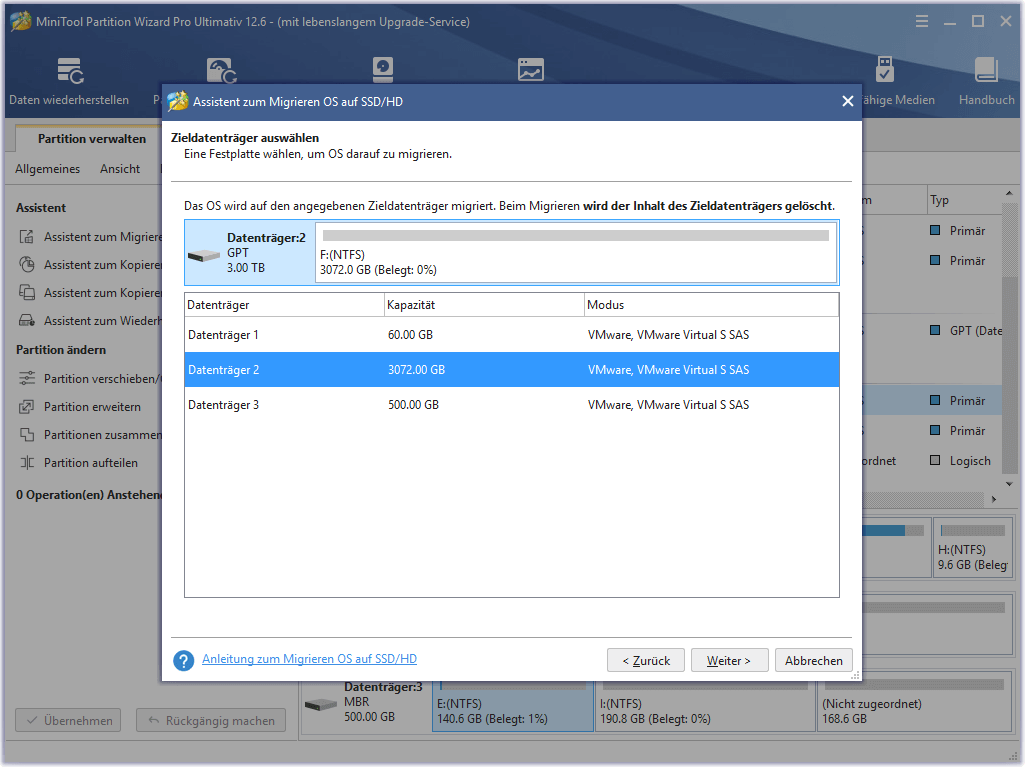
Schritt 4: Wählen Sie die Kopieroptionen und ändern Sie das Festplattenlayout. Überprüfen Sie dann die Änderungen und klicken Sie auf die Schaltfläche Weiter.
- Partitionen in den ganzen Datenträger einzupassen: Alle Partitionen auf der alten Festplatte werden um den gleichen Anteil verkleinert oder vergrößert, um die neue Festplatte zu füllen.
- Partitionen ohne Größenänderung kopieren: Alle Partitionen auf der alten Festplatte werden auf die neue Festplatte kopiert, ohne dass die Größe oder Position geändert wird. Bei dieser Option muss die neue Festplatte größer sein als die alte.
- Partitionen auf 1 MB ausrichten: Dies bedeutet 4K-Ausrichtung. Die Anwendung dieser Option verbessert die Leistung des Computers. Diese Option wird in der Regel angezeigt, wenn die Systemfestplatte im MBR-Format vorliegt.
- GUID-Partitionstabelle für den Zieldatenträger verwenden: Diese Option wird angezeigt, wenn die Systemfestplatte im MBR-Stil ist. MBR kann nur maximal 2 TB Speicherplatz erkennen und nutzen. Wenn Sie diese Option aktivieren, kann die neue Festplatte in GPT konvertiert werden. So können Sie den Speicherplatz über 2 TB hinaus nutzen. Klicken Sie auf MBR vs. GPT, um mehr zu erfahren.
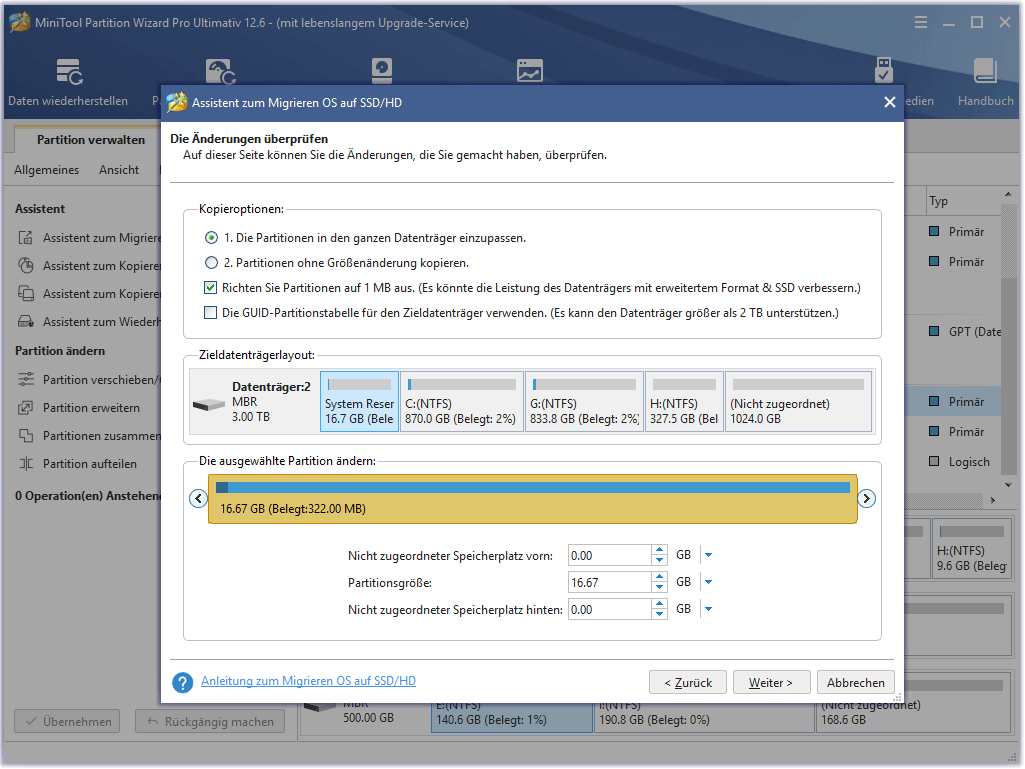
Schritt 5: Lesen Sie einen Hinweis zum Booten von der Zielfestplatte und klicken Sie auf die Schaltfläche Abschließen. Klicken Sie dann auf die Schaltfläche Übernehmen, um die anstehenden Vorgänge auszuführen.
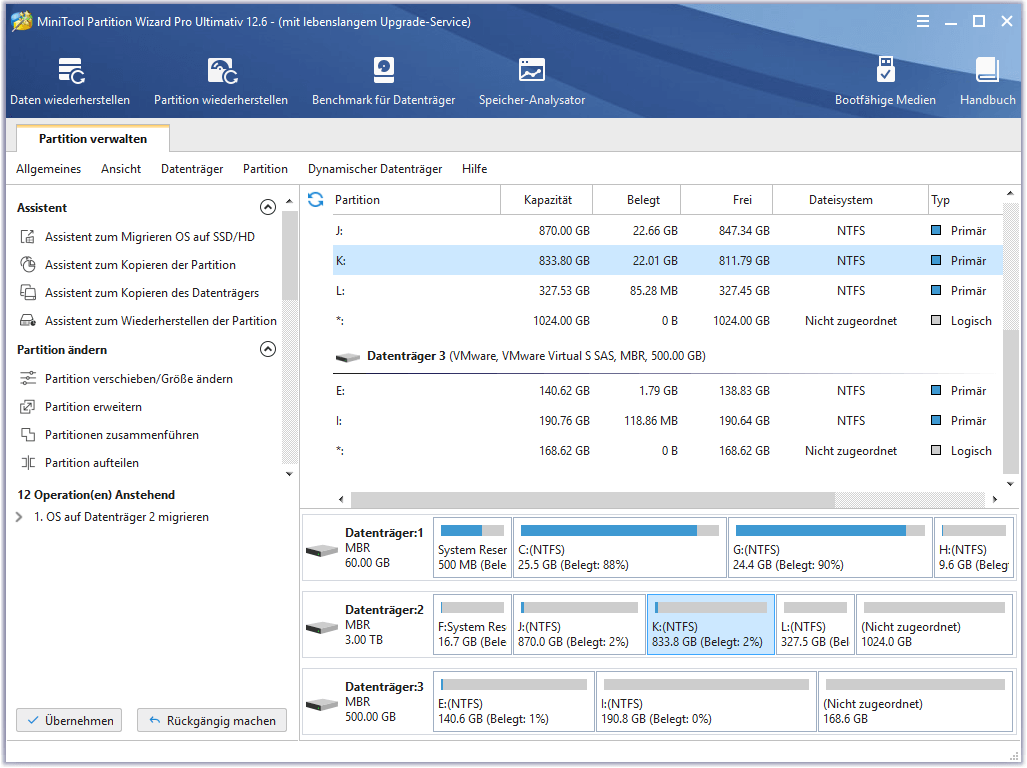
Wenn Sie die Festplatte in den GPT-Stil geändert haben, sollten Sie nach dem Austausch der Festplatte in das BIOS booten, um den UEFI-Boot-Modus zu aktivieren. Klicken Sie auf UEFI vs. BIOS, um mehr zu erfahren.
Schritt 2. Die Festplatte austauschen
1. Ersetzen Sie die SATA-Festplatte
Das ASUS Q302L ist ein im Jahr 2016 veröffentlichtes Notebook, das mit einer SATA-Festplatte ausgestattet ist. Am Beispiel des ASUS Q302L Laptops zeige ich Ihnen, wie Sie eine SATA-Festplatte austauschen. Der Austausch der ASUS Q302L-Festplatte läuft wie folgt ab:
- Trennen Sie das Notebook von der Stromversorgung und schalten Sie es aus.
- Verwenden Sie einen Kreuzschlitzschraubendreher, um alle Schrauben auf der Rückseite des Laptops zu entfernen. Bitte merken Sie sich die Position dieser Schrauben, damit Sie sie wieder einsetzen können, da diese Schrauben unterschiedlich lang sein können.
- Entfernen Sie das gesamte hintere Gehäuse des Laptops.
- Finden Sie die Festplatte und entfernen Sie mit dem Kreuzschlitzschraubendreher die vier Schrauben, mit denen die Metallhalterung der Festplatte befestigt ist.
- Ziehen Sie das Festplattenlaufwerk aus dem Anschluss.
- Entfernen Sie die vier Schrauben auf beiden Seiten, mit denen die Festplatte an der Halterung befestigt ist.
- Entfernen Sie die Festplatte aus der Halterung, setzen Sie die neue Festplatte auf die Halterung und befestigen Sie sie mit den Schrauben.
- Schließen Sie die neue Festplatte an den Stecker an und befestigen Sie die Halterung am PC.
- Setzen Sie das hintere Gehäuse wieder auf und befestigen Sie es.
Durch die oben genannten Schritte können Sie die ASUS Q302L-Festplatte leicht austauschen.
Einige ASUS-PC-Modelle haben eine separate Abdeckung für die Festplatte. Für den Austausch der Festplatte bei dieser Art von PC müssen Sie nicht das gesamte hintere Gehäuse des PCs entfernen.
2.Ersetzen Sie die M.2-Festplatte
Das VivoBook 15 ist ein im Jahr 2019 veröffentlichtes Notebook, das mit einer M.2-SSD ausgestattet ist. Am Beispiel des VivoBook 15 zeige ich Ihnen, wie Sie die M.2 SSD austauschen können. Die Anleitung lautet wie folgt:
- Lösen Sie die Befestigungen an der Unterseite des Laptops mit einem Kreuzschlitzschraubendreher. Beachten Sie, dass die Schrauben an der Vorderseite kürzer sind als die anderen.
- Entfernen Sie die Bodenplatte und finden Sie die M.2-SSD.
- Lösen Sie die Befestigung am Ende der SSD und ziehen Sie die alte M.2-SSD schräg aus dem Steckplatz heraus.
- Setzen Sie die neue M.2-SSD in den Steckplatz ein und schrauben Sie die Halterung fest.
- Setzen Sie die Bodenplatte wieder ein und befestigen Sie sie.
Schritt 3. Saubere Installation (optional)
Wie oben erwähnt, kann es sein, dass Sie Ihr Betriebssystem neu installieren müssen. In diesem Fall müssen Sie zunächst ein USB-Laufwerk verwenden, um ein Windows-Installationsmedium zu erstellen. Anschließend können Sie den PC von dem USB-Laufwerk starten und den Windows-Installationsprozess durchlaufen.
Die vollständige Anleitung finden Sie in diesem Beitrag: So installieren Sie Windows 10 auf einer neuen Festplatte (mit Bildern).
Unterm Strich
Ist dieser Beitrag nützlich für Sie? Haben Sie andere Ideen, wie man die ASUS-Laptop-Festplatte ersetzen kann? Bitte teilen Sie uns Ihre Meinung im folgenden Kommentarbereich mit. Wenn Sie Schwierigkeiten bei der Migration des Betriebssystems haben, können Sie uns gerne über [email protected] kontaktieren. Wir werden uns dann so schnell wie möglich bei Ihnen melden.