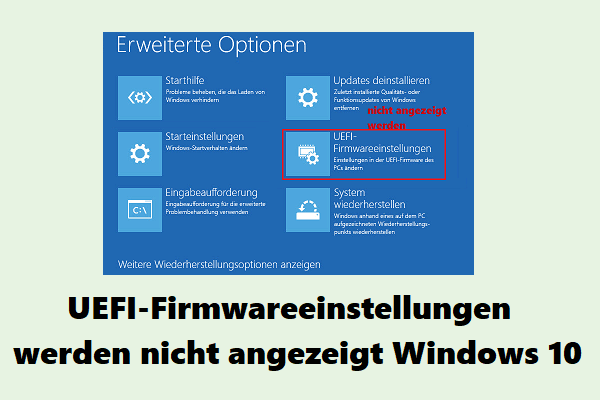Was sind UEFI-Firmware-Einstellungen? Wie kann man auf die UEFI-Firmware-Einstellungen zugreifen? In diesem Beitrag von MiniTool erfahren Sie, wie Sie auf die UEFI-Firmware-Einstellungen von Windows aus oder ohne Booten von Windows zugreifen können.
Was sind UEFI-Firmware-Einstellungen?
UEFI (Unified Extensible Firmware Interface) ist ein PC-Boot-Modus. Er ersetzt den alten BIOS-Bootmodus (Basic Input/Output System). Was sind also UEFI-Firmware-Einstellungen?
Wenn ein PC hochfährt, wird die Firmware vor dem Betriebssystem geweckt. Sie prüft die PC-Hardware, entscheidet über die Bootreihenfolge der Geräte und führt andere Operationen durch.
Gleichzeitig können Sie in die PC-Firmware eingreifen, um Firmware-Einstellungen wie Boot-Modus, Boot-Gerät, Boot-Reihenfolge, Secure Boot, TPM, Übertaktung usw. zu ändern. Allerdings kann die Firmware nur dann als UEFI-Firmware bezeichnet werden, wenn Windows auf einer GPT-Festplatte installiert ist und der Bootmodus UEFI ist.
Wie man auf UEFI-Firmware-Einstellungen zugreift
Wie bereits erwähnt, sind einige UEFI-Firmware-Einstellungen sehr nützlich. In diesem Teil werde ich Ihnen zeigen, wie Sie auf die UEFI-Firmware-Einstellungen zugreifen können. Hier sind 2 Wege für Sie.
Weg 1. Zugriff auf UEFI-Firmware-Einstellungen von Windows 10/11 aus
Diese Methode funktioniert bei den meisten PCs, erfordert aber, dass Sie Windows 10 aufrufen. Hier ist die Anleitung:
Schritt 1: Drücken Sie die Tasten Windows + I, um das Fenster Einstellungen zu öffnen. Gehen Sie zu Update & Sicherheit > Wiederherstellung > Erweiterter Start und klicken Sie dann auf die Schaltfläche Jetzt neu starten. Nachdem der PC-Neustart abgeschlossen ist, gelangen Sie zu WinRE.
Es gibt eine weitere, einfachere Möglichkeit, WinRE aufzurufen. Halten Sie einfach die Umschalttaste gedrückt und klicken Sie mit dem Cursor auf das Windows-Symbol > Energiesymbol > Neustart in der unteren linken Ecke des PCs.
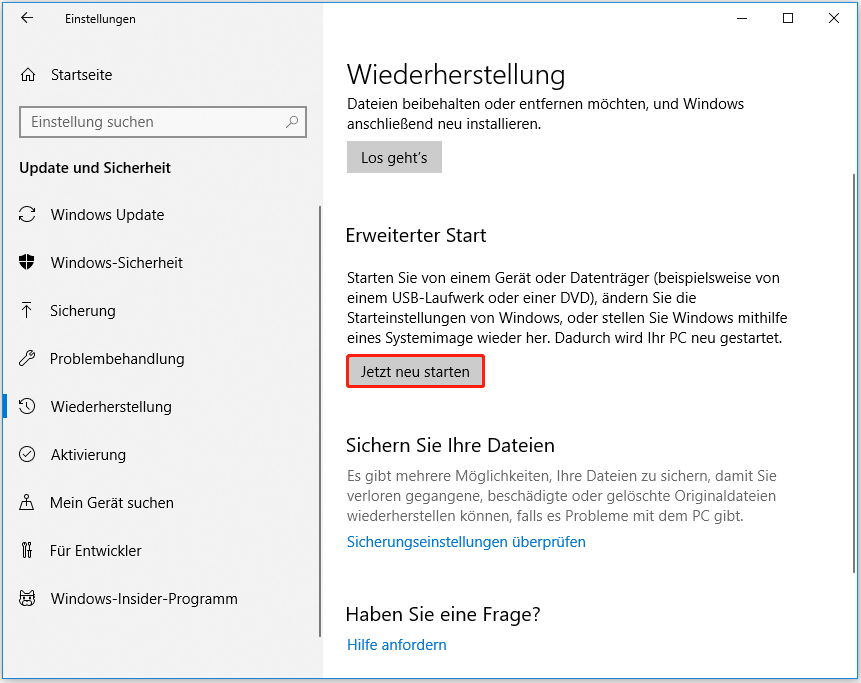
Schritt 2: Gehen Sie zu Problembehandlung > Erweiterte Optionen und Sie werden dort UEFI-Firmwareeinstellungen sehen. Klicken Sie auf diese Option und dann auf die Schaltfläche Neu starten. Nachdem der PC neu gestartet ist, befinden Sie sich in der UEFI-Firmware und können die Einstellungen ändern.
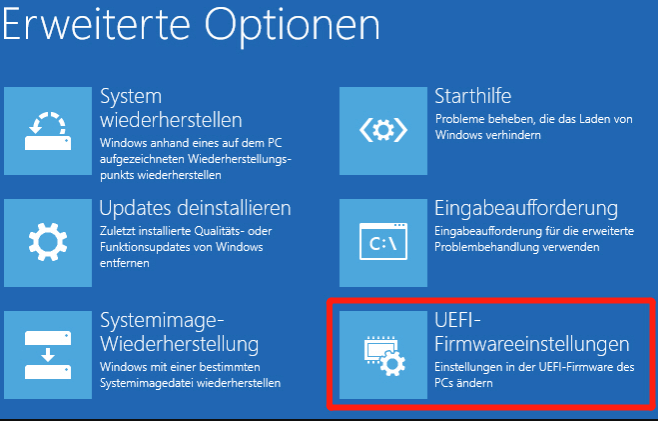
Weg 2. Zugriff auf die UEFI-Firmware-Einstellungen ohne Booten in Windows 10/11
Wenn Ihr PC nicht in Windows booten kann, wird die erste Methode fehlschlagen. Dann können Sie diese Methode verwenden, um auf die UEFI-Firmware-Einstellungen zuzugreifen. Hier ist die Anleitung:
- Drücken Sie den Netzschalter, um Ihren PC einzuschalten.
- Wenn das PC-Markenlogo erscheint, drücken Sie die BIOS-Taste, um die UEFI-Firmware-Einstellungen aufzurufen.
Welche Tasten werden von PCs als BIOS-Tasten verwendet? Sie können die folgende Liste sehen:
- Acer: Entf, F2.
- Asus: F2, F9, Entf.
- Dell: F2, F12.
- HP: F1, F10, Esc.
- Lenovo: F1, F2,
- Samsung/Sharp: F2
- Sony: F1, F2, F3.
- Toshiba: F1, F12, Esc.
- MSI/Gigabyte: Entf
- Microsoft Surface: Halten Sie die Lautstärketaste nach oben gedrückt.
Unterm Strich
Kennen Sie andere Möglichkeiten, auf UEFI-Firmware-Einstellungen zuzugreifen? Kennen Sie andere BIOS-Schlüssel für bestimmte PC-Modelle? Teilen Sie sie uns bitte im folgenden Kommentarbereich mit.
Darüber hinaus kann das Festplatten-Tool MiniTool Partition Wizard Ihnen helfen, das System zu klonen, Festplatten besser zu verwalten und Daten wiederherzustellen. Wenn Sie dies benötigen, können Sie es von der offiziellen Website herunterladen oder drücken Sie einfach die folgende Schaltfläche.
MiniTool Partition Wizard DemoKlicken zum Download100%Sauber & Sicher
![[2025] UEFI vs. BIOS: Vor- und Nachteile](https://images.minitool.com/de.minitool.com/images/uploads/2020/01/uefi-vs-bios-thumbnail.png)