TPM 2.0 wird von Windows 11 und einigen Windows-Funktionen benötigt. Dieser Beitrag von MiniTool zeigt Ihnen, wie Sie TPM 2.0 im BIOS für Dell, ASUS, HP, Lenovo und Microsoft Surface PCs aktivieren können.
Sollten Sie TPM 2.0 auf Ihrem PC aktivieren?
Sie sollten TPM 2.0 aktivieren, wenn Sie sich in den folgenden 2 Fällen befinden:
- Sie möchten Windows 11 installieren. Wie wir alle wissen, benötigt Windows 11 TPM 2.0. Wenn TPM 2.0 nicht aktiviert ist, wird die Installation von Windows 11 fehlschlagen.
- Sie möchten die Geräteverschlüsselungsfunktion oder Funktionen nutzen, die nur das TPM 2.0 bietet. Im Vergleich zu früheren TPM-Versionen verwendet TPM 2.0 bessere Verschlüsselungsalgorithmen und bietet mehr Funktionen. Klicken Sie auf TPM 1.2 vs. 2.0, um mehr zu erfahren.
Prüfen Sie den TPM-Status
Die meisten PCs, die in den letzten 5 Jahren ausgeliefert wurden, sind in der Lage, das Trusted Platform Module Version 2.0 (TPM 2.0) zu verwenden. Bei den meisten PC-Hauptplatinen im Einzelhandel, die z. B. von Selbstbauern verwendet werden, ist das TPM jedoch standardmäßig deaktiviert.
Dann müssen Sie das TPM im BIOS aktivieren. Bevor Sie jedoch fortfahren, müssen Sie den TPM-Status überprüfen, der Ihnen sagt, ob das TPM auf Ihrem PC aktiviert ist. Sie können die folgenden 2 Möglichkeiten nutzen, um den TPM-Status auf Ihrem PC zu überprüfen.
Weg 1. TPM-Verwaltung verwenden
- Drücken Sie die Tasten Windows + R, um das Ausführungsfenster zu öffnen.
- Geben Sie in das Ausführen-Feld msc ein und drücken Sie die Eingabetaste, um das TPM-Verwaltungstool zu öffnen.
- In dem Fenster müssen Sie den Status überprüfen. Wenn der Status „Das TPM ist nicht einsatzbereit“ oder „Es wurde kein kompatibles TPM gefunden“ lautet, müssen Sie das TPM im BIOS aktivieren.
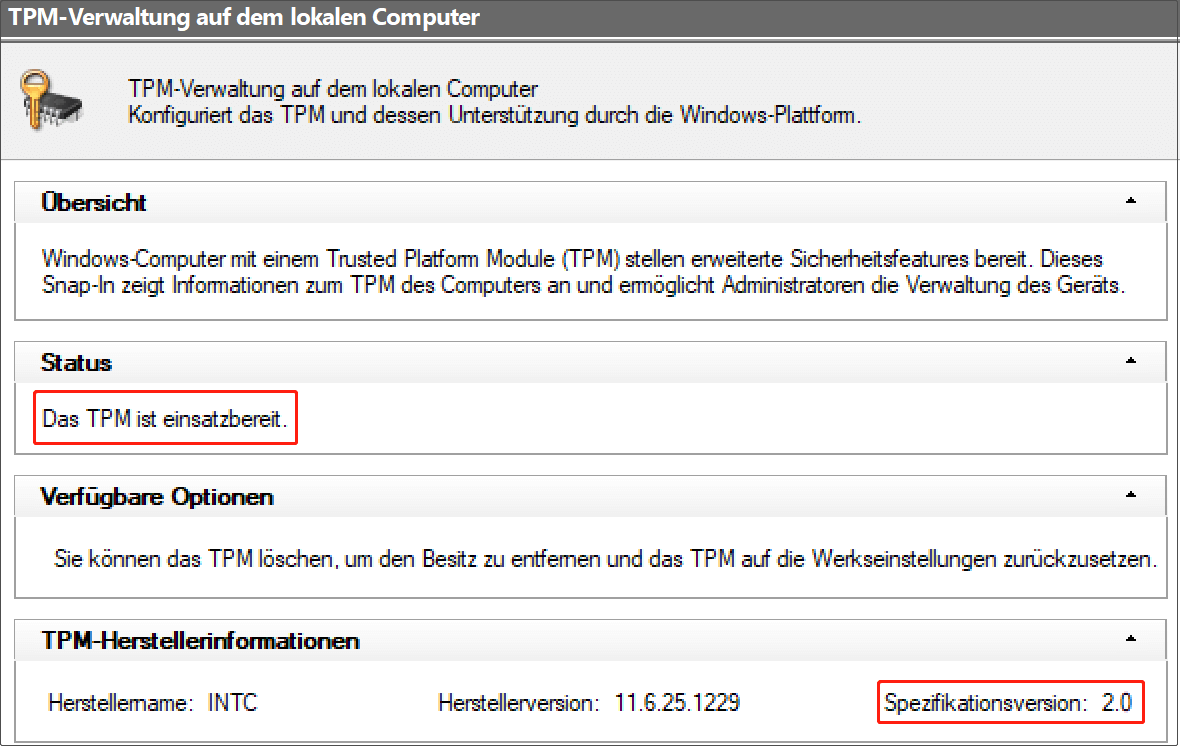
Wenn die Spezifikationsversion 1.2 ist, müssen Sie sie möglicherweise auf 2.0 aktualisieren. Außerdem können Sie bei einigen PC-Modellen zwischen TPM 1.2 und 2.0 wechseln.
Weg 2. Windows-Sicherheit verwenden
- Öffnen Sie Windows-Sicherheit.
- Gehen Sie zu Gerätesicherheit.
- Klicken Sie im rechten Bereich unter dem Abschnitt Sicherheitschip auf den Link Details zum Sicherheitschip.
- Prüfen Sie in dem Fenster, ob der Status Bereit Wenn nicht, müssen Sie das TPM im BIOS aktivieren.
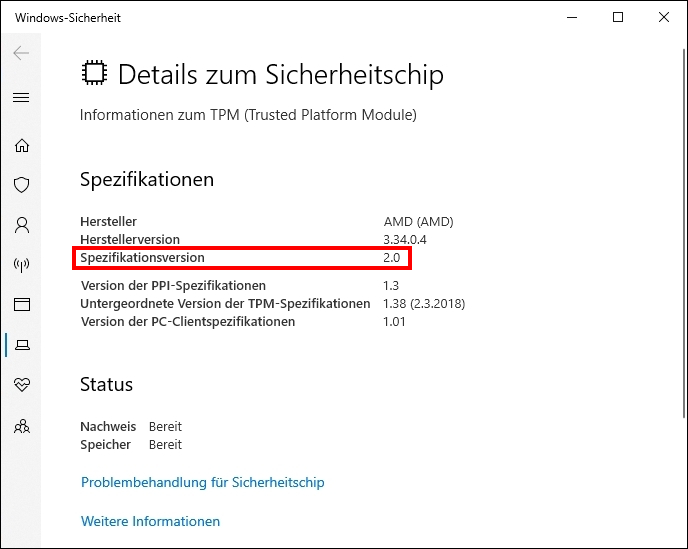
— Bild aus giga.de
Wenn Sie keinen Abschnitt Sicherheitschip sehen, bedeutet dies, dass Ihr PC kein TPM hat.
TPM ist eine Funktion des UEFI-Boot-Modus. Wenn Sie den MBR-Festplattenstil und den Legacy-Bootmodus verwenden, müssen Sie mit MiniTool Partition Wizard zuerst die Festplatte in GPT ändern und dann den Bootmodus auf UEFI umstellen. Dann können Sie TPM 2.0 im BIOS aktivieren.
MiniTool Partition Wizard DemoKlicken zum Download100%Sauber & Sicher
Wie man TPM 2.0 im BIOS aktiviert
Wie aktiviert man TPM im BIOS? Der TPM 2.0 Aktivierungsprozess ist sehr einfach. Sie müssen nur 2 Schritte ausführen.
Schritt 1: BIOS aufrufen. Die meisten PCs können auf diese Weise ins BIOS gelangen: Wählen Sie Einstellungen > Update & Sicherheit > Wiederherstellung > Jetzt neu starten, und wählen Sie dann auf dem nächsten Bildschirm Problembehandlung > Erweiterte Optionen > UEFI-Firmware-Einstellungen > Neu starten. Es gibt natürlich auch andere Möglichkeiten:
- Verwenden Sie die BIOS-Taste: Fahren Sie den PC vollständig herunter. Schalten Sie den PC ein. Wenn das PC-Logo angezeigt wird, drücken Sie die BIOS-Taste. Die BIOS-Taste kann Entf, F1, F2, F10, Esc, usw. sein. Sie können sie ausprobieren.
- Nur Microsoft Surface: Schalten Sie Ihr Surface aus. Halten Sie die Taste zum Erhöhen der Lautstärke auf Ihrem Surface gedrückt und drücken Sie gleichzeitig die Einschalttaste und lassen Sie sie los. Wenn Sie das Surface-Logo sehen, lassen Sie die Lautstärketaste nach oben los. Das UEFI-Menü wird innerhalb weniger Sekunden angezeigt.
[5 Wege] Wie kommen Sie beim Neustart ins BIOS unter Windows 11?
Schritt 2: Aktivieren Sie TPM 2.0. Gehen Sie auf die Registerkarte Erweitert, Sicherheit oder Trusted Computing. Aktivieren Sie dann das TPM. Es kann mit Security Device, Security Device Support, TPM State, AMD fTPM switch, AMD PSP fTPM, Intel PTT oder Intel Platform Trust Technology bezeichnet sein.
- Lenovo: Gehen Sie zu Sicherheit > Sicherheitschip. Prüfen Sie dann, ob der Sicherheitschip-Typ TPM ist und ob der Sicherheitschip aktiviert
- Microsoft Surface: Sobald Sie das BIOS aufrufen, sehen Sie das Trusted Platform Module (TPM). Stellen Sie sicher, dass es aktiviert ist.
- HP: Gehen Sie auf die Registerkarte Sicherheit und stellen Sie sicher, dass der TPM-Gerätestatus auf Verfügbar Ändern Sie dann den TPM-Status auf Aktiviert.
- ASUS: Gehen Sie bei Intel-Motherboards zur Seite AdvancedPCH-FW Configuration und aktivieren Sie PTT. Bei AMD-Hauptplatinen gehen Sie auf die Seite AdvancedAMD fTPM Configuration und schalten Sie die Option TPM Device Selection auf Firmware-TPM
- Dell: Für Latitude, OptiPlex, Precision, Vostro und ausgewählte XPS gehen Sie zu Sicherheit, wählen Sie TPM 2.0-Sicherheit und wählen Sie TPM ein. Für Alienware, gehen Sie zu Sicherheit und setzen Sie Firmware TPM auf aktiviert. Beim Inspiron wählen Sie Sicherheit und schalten den Schalter unter Intel Platform Trust Technology auf Ein.
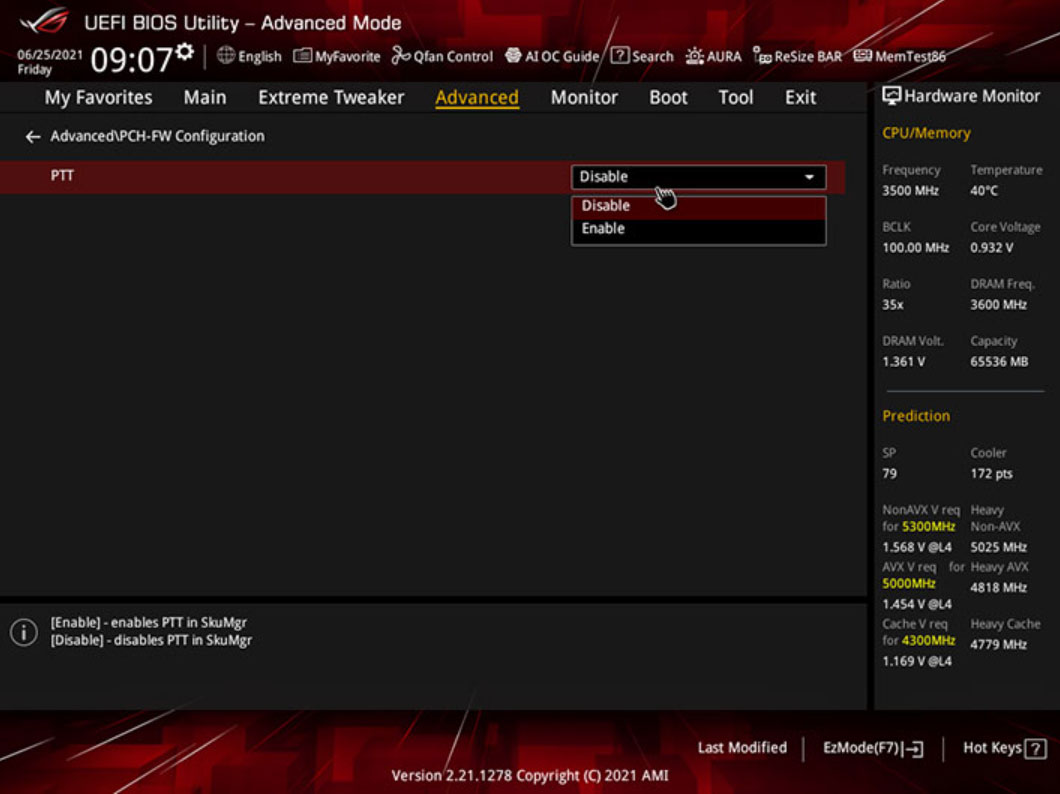
Fazit
MiniTool Partition Wizard kann Ihnen helfen, das System zu klonen, Festplatten besser zu verwalten und Daten wiederherzustellen. Wenn Sie dieses Programm benötigen, können Sie es von der offiziellen Website herunterladen.
