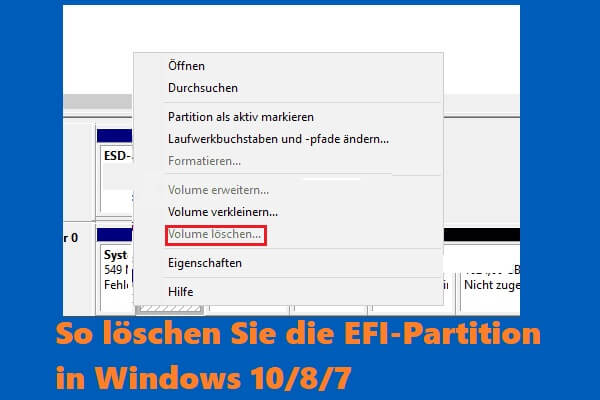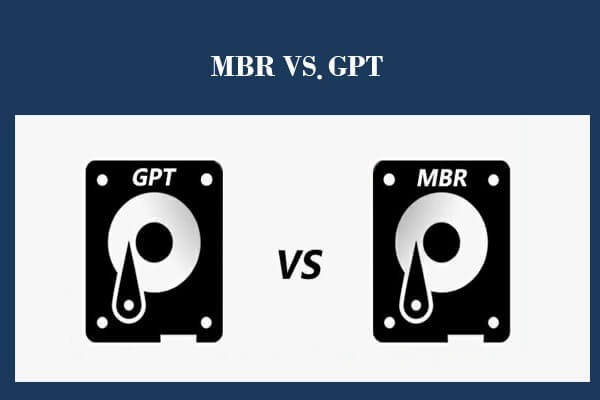Sind Sie jemals auf ein Windows 10-Problem mit verlorener UEFI-Firmware-Einstellungen gestoßen? Wenn Sie feststellen, dass UEFI-Firmwareeinstellungen unter Windows 10 fehlen, können Sie einige der besten Lösungen in diesem Artikel von MiniTool ausprobieren, um den Fehler „Verlorene UEFI-Firmwareeinstellungen“ in Windows 10 zu beheben.
Heutzutage unterstützen die meisten neuen Computer die UEFI-Firmware, weil UEFI über mehr Sicherheitsfunktionen, schnellere Startzeiten und Unterstützung für größere Festplatten verfügt.
Allerdings haben einige Benutzer berichtet, dass sie Probleme mit UEFI-Firmwareeinstellungen haben, die es in Windows 10 nicht angezeigt werden. Die UEFI-Firmware-Einstellung verliert auf dem Bildschirm Erweiterte Optionen. Sie können also das UEFI-Menü nicht sehen, was Unannehmlichkeiten verursachen kann.
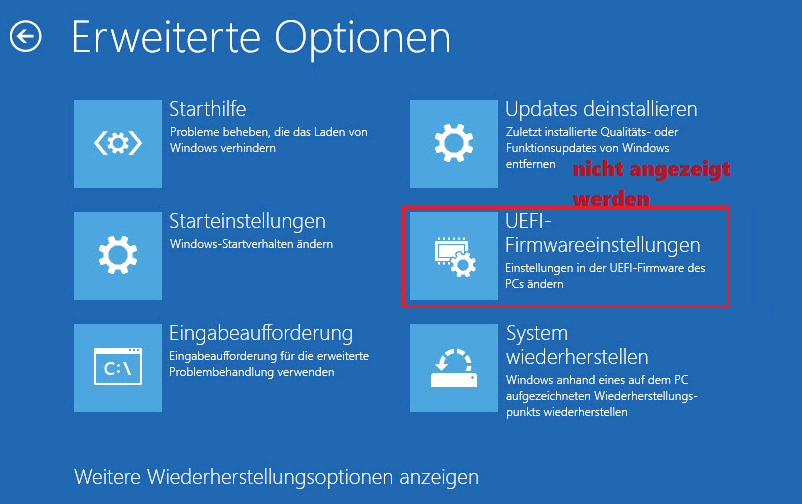
Was verursacht also das Problem mit dem Verlust der UEFI-Firmwareeinstellungen in Windows 10? Nachdem wir mehrere Posts analysiert haben, haben wir einige mögliche Gründe zusammengefasst. Schauen wir uns gemeinsam um.
Ursachen für verlorene UEFI-Firmwareeinstellungen in Windows 11/10
1. Das Motherboard Ihres Computers unterstützt UEFI nicht
Nicht alle Computer-Motherboards unterstützen UEFI. Ältere Computer unterstützen möglicherweise nur BIOS und booten ins BIOS (Legacy-Modus). In diesem Fall gehen die Einstellungen der Windows 10 UEFI-Firmware verloren. Um sicherzustellen, dass Ihr Computer UEFI unterstützt, müssen Sie das Dienstprogramm MSINFO verwenden, um es zu ermitteln.
2. Windows 10 im Legacy-Modus installiert
Wenn Ihr Motherboard UEFI-Firmware unterstützt, allerdings Ihr Systemlaufwerk mit MBR anstelle von GPT formatiert ist, werden Sie auf verlorene UEFI-Firmwareeinstellungen in Windows 10 stoßen, weil das BIOS den MBR verwendet, um Informationen über die Festplattendaten zu speichern, während UEFI das GPT verwendet.
Wenn es der Fall ist, können Sie MBR in GPT konvertieren und dann ohne Neuinstallation von Legacy zu UEFI wechseln, um das Problem zu beheben.
3. Die Schnellstartfunktion verhindert den Zugriff auf das UEFI-Menü
Fast Startup kann den Windows-Benutzer daran hindern, auf das UEFI-Menü zuzugreifen, um den Startvorgang zu beschleunigen. Wenn es der Grund dafür ist, dass die UEFI-Firmwareeinstellungen in Windows 10 nicht angezeigt werden, können Sie es beheben, indem Sie den Schnellstart deaktivieren.
4. Extra Fast Startup ist aktiviert
Extra Fast Startup ist nur für eine begrenzte Anzahl von UEFI-basierten Motherboards verfügbar. Wenn diese Option gesetzt ist, werden Tastenanschläge während der Boot-Sequenz deaktiviert, was dazu führen kann, dass das UEFI-Menü unzugänglich wird. Sie können die Einstellungen zurücksetzen, indem Sie die CMOS-Batterie löschen.
Nachdem Sie die Gründe für das Problem mit fehlenden UEFI-Firmwareeinstellungen in Windows 10 verstanden haben, ist es an der Zeit, Ihnen die entsprechenden Lösungen zu zeigen. Im Folgenden finden Sie einen detaillierten Problembehandlungsprozess.
Lösung 1. Überprüfen Sie, ob das Motherboard des Computers UEFI unterstützt
Es ist wichtig zu überprüfen, ob Ihr Computer über die erforderliche UEFI-Firmware verfügt. Wenn nicht, können Sie sicher sein, dass Sie keinen Zugriff auf das Einstellungsmenü der UEFI-Firmware haben. Wenn Sie einen älteren Computer mit einem älteren Motherboard verwenden, unterstützt das Motherboard möglicherweise nur Legacy im BIOS-Modus, sodass die UEFI-Firmware-Einstellungen nicht verfügbar sind.
Um zu überprüfen, ob Ihr Computer-Motherboard UEFI unterstützt, können Sie das MSINFO-Dienstprogramm ausführen, um den BIOS-Modus im Systeminformationsbildschirm herauszufinden. Wenn Sie nicht wissen, wie Sie das MSINFO-Dienstprogramm ausführen, können Sie die folgenden Schritte ausführen.
Schritt 1. Drücken Sie die Windowstaste + R, um das Dialogfeld Ausführen aufzurufen. Geben Sie dann msinfo32 ein und drücken Sie die Eingabetaste, um den Bildschirm Systeminformationen zu öffnen.
Schritt 2. Wählen Sie im linken Bereich des Fensters Systeminformationen die Option Systemzusammenfassung aus.
Schritt 3. Scrollen Sie dann nach unten, um den BIOS-Modus zu finden. Wenn der BIOS-Modus UEFI ist, unterstützt Ihr Computer-Motherboard UEFI-Firmware. Wenn dort Legacy steht, unterstützt das Board kein UEFI. Sie können also keine UEFI-Firmware-Einstellungen sehen.
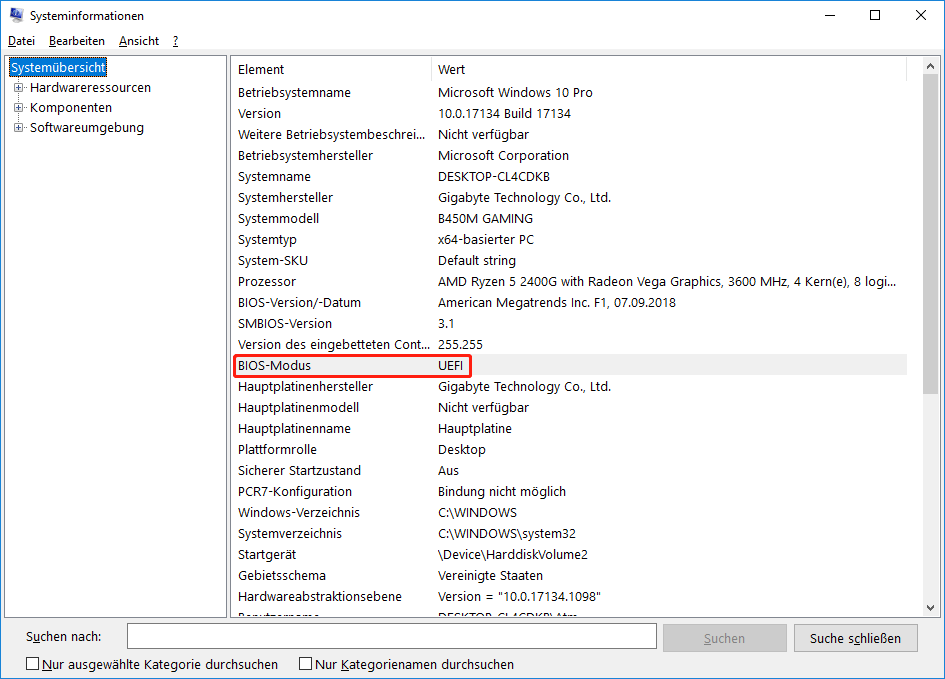
Und wenn Sie möchten, dass Ihr Computer UEFI-Firmware unterstützt, müssen Sie ein neues Motherboard wechseln, das UEFI unterstützt. Wenn der BIOS-Modus UEFI ist, Sie aber nicht auf die UEFI-Firmwareeinstellungen zugreifen können, können Sie die folgenden Korrekturen ausprobieren, um das Problem zu beheben.
Lösung 2. Schnellstart deaktivieren oder umgehen Windows 10
Wie bereits erwähnt, kann die Schnellstartfunktion zu Problemen mit dem Verlust von Windows 10 UEFI-Firmwareeinstellungen führen. Wenn Sie den Schnellstart in Windows 10 aktiviert haben, kann es die Verzögerung im BIOS umgehen, die es Ihnen ermöglicht, beim Starten Ihres Computers eine bestimmte Taste zu drücken, um das BIOS aufzurufen, was dazu führt, dass die UEFI-Firmware-Einstellungen bei Windows 10-Problemen verloren gehen.
Sie können versuchen, den Schnellstart zu deaktivieren, um den Fehler zu beheben. Hier sind einige detaillierte Schritte.
Windows 10-Schnellstart deaktivieren
Schritt 1. Drücken Sie die Windowstaste + R, um das Dialogfeld Ausführen zu öffnen. Geben Sie powercfg.cpl ein und drücken Sie die Eingabetaste, um das Menü Energieoptionen zu öffnen.
Schritt 2. Klicken Sie im Fenster Energieoptionen auf Auswählen, was beim Drücken von Netzschaltern geschehen soll.
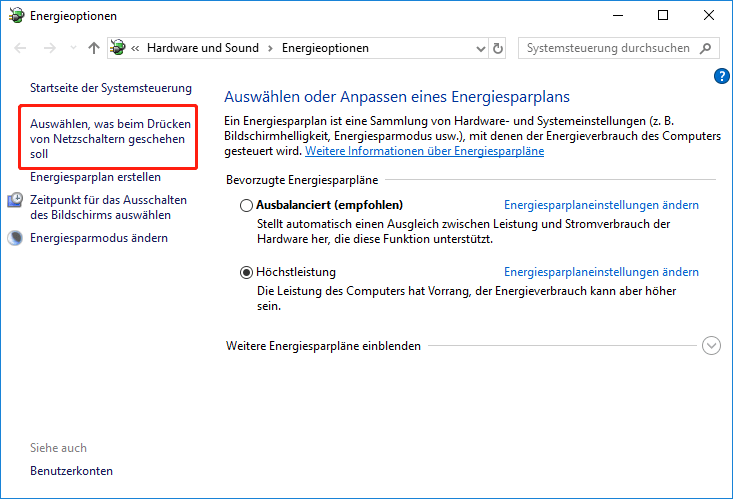
Schritt 3. Klicken Sie im Menü Systemeinstellungen auf Einige Einstellungen sind momentan nicht verfügbar.
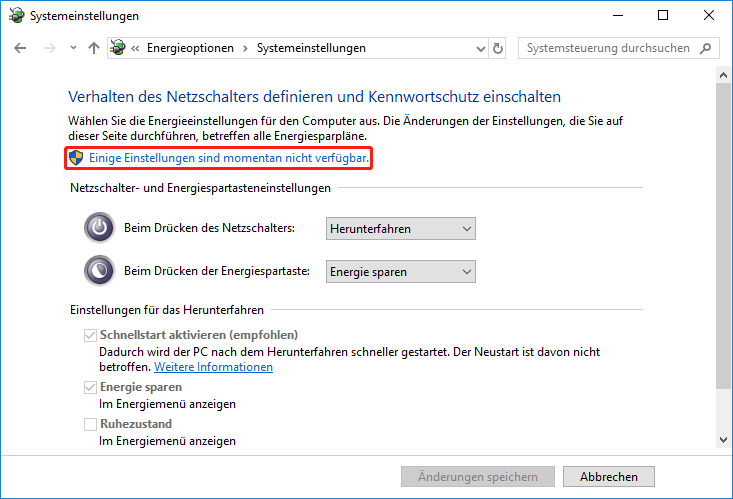
Schritt 4. Deaktivieren Sie dann unter Einstellungen für das Herunterfahren das Kontrollkästchen neben der Option Schnellstart aktivieren (empfohlen).
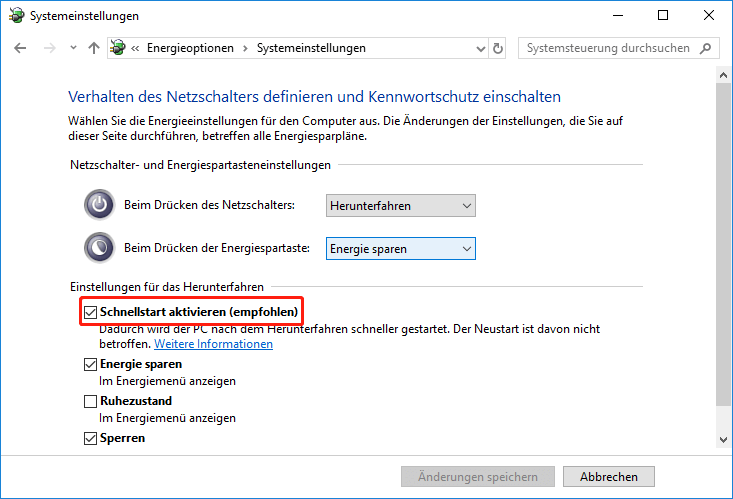
Schritt 5. Klicken Sie dann auf Änderungen speichern, um Änderungen zuzulassen. Starten Sie dann Ihren Computer neu und überprüfen Sie, ob Sie jetzt auf das UEFI-Einstellungsmenü zugreifen können.
Schnellstart von Windows 11/10 umgehen
Wenn Sie den Schnellstart unter Windows 10 nicht deaktivieren möchten, können Sie auch Windows 10 Schnellstart umgehen und auf die UEFI-Firmware-Einstellungen zugreifen, die Sie zum UEFI-Firmware-Einstellungsmenü führen.
Wenn Sie nicht wissen, wie Sie den Schnellstart von Windows 10 umgehen können, können Sie diesen Schritten folgen.
Schritt 1. Klicken Sie auf das Start-Symbol und dann auf das Power-Symbol.
Schritt 2. Halten Sie die Umschalttaste gedrückt und klicken Sie in den Optionen für das Energiesymbol auf Herunterfahren. Dadurch wird der Windows 10-Schnellstart umgangen und Ihr Computer vollständig heruntergefahren.
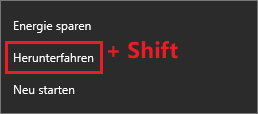
Schritt 3. Schalten Sie den Computer wieder ein und drücken Sie die entsprechende Taste, um das BIOS-Setup aufzurufen. Die Taste zum Aufrufen des BIOS-Setup erscheint auf dem Bildschirm mit einer Meldung wie „Press Del to enter BIOS setup“. Achten Sie darauf. Normalerweise können die Tasten zum Aufrufen des BIOS Esc, Del, F2, F1, F4, F8, F10, F12 sein.
Nachdem Sie die Schnellstartfunktion umgangen haben, sollten Sie auf Ihre UEFI-Einstellungen zugreifen können. Wenn die fehlenden UEFI-Firmwareeinstellungen von Windows 10 nicht durch den Schnellstart verursacht werden und dieser Fix nicht hilft, können Sie die nächste Lösung ausprobieren.
Wenn es immer noch nicht funktioniert, versuchen Sie die nächste Methode.
Lösung 3. Boot-zu-UEFI-Verknüpfung erstellen
Sie können eine Boot-to-UEFI-Desktop-Verknüpfung erstellen, die Ihnen hilft, das UEFI-Firmware-Einstellungsmenü zu starten. Wenn die oben genannten Korrekturen nicht helfen, können Sie diese Methode ausprobieren, um auf das Einstellungsmenü der UEFI-Firmware zuzugreifen.
Hier sind detaillierte Schritte.
Schritt 1. Klicken Sie mit der rechten Maustaste auf einen leeren Bereich auf dem Desktop und wählen Sie Neu > Verknüpfung.
Schritt 2. Kopieren Sie den folgenden Befehl und fügen Sie ihn in das Textfeld des geöffneten Fensters ein.
herunterfahren /r /fw
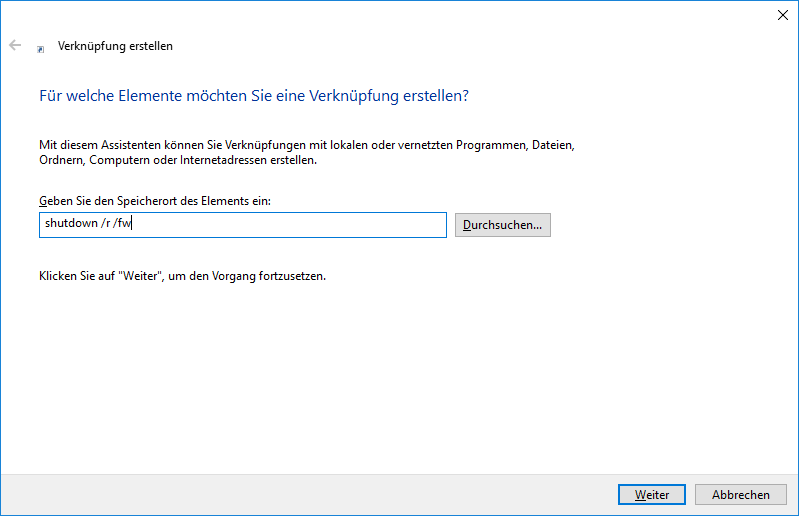
Schritt 3. Klicken Sie auf die Schaltfläche Weiter, um fortzufahren.
Schritt 4. Benennen Sie die neu erstellte Desktop-Verknüpfung und klicken Sie auf Fertig stellen.
Schritt 5. Klicken Sie mit der rechten Maustaste auf die neu erstellte Verknüpfung und wählen Sie Eigenschaften.
Schritt 6. Klicken Sie auf die Schaltfläche Erweitert und aktivieren Sie dann das Kontrollkästchen neben Als Administrator ausführen. Und klicken Sie auf die Schaltfläche OK.
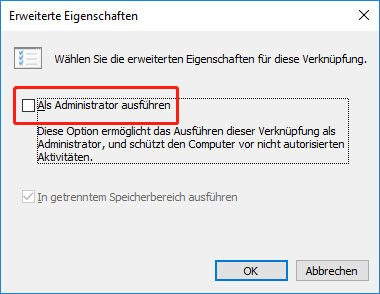
Schritt 7. Klicken Sie abschließend auf Übernehmen und OK, um die Änderungen zu speichern.
Sie können dann diese Boot-zu-UEFI-Verknüpfung ausführen, um auf die UEFI-Firmwareeinstellungen zuzugreifen.
Lösung 4. CMOS löschen
Eine weitere Lösung für das Problem der verlorene UEFI-Firmwareeinstellungen in Windows 10 besteht darin, das CMOS zu löschen.
Die Ultra Schnellstartfunktion ist nur auf UEFI-Systemen verfügbar. Mit diesem Feature-Set gibt es möglicherweise keine Schlüssel, um Ihren PC in das BIOS-Setup zu bringen, was zu Problemen mit dem Verlust von Windows 10 UEFI-Firmware-Einstellungen führen kann. Wenn es der Fall ist, können Sie es beheben, indem Sie das CMOS löschen.
Schritt 1. Schalten Sie Ihren Computer aus und entfernen Sie alle Peripheriegeräte.
Schritt 2. Ziehen Sie das Netzkabel ab und entfernen Sie die Computerabdeckung.
Schritt 3. Suchen Sie auf der Hauptplatine des Computers die CMOS-Batterie. Verwenden Sie einen nicht leitenden Schraubendreher, um die CMOS-Batterie zu entfernen.
Schritt 4. Warten Sie etwa 1-5 Minuten und setzen Sie es dann wieder ein.
Schritt 5. Bringen Sie die Computerabdeckung wieder an, schließen Sie den Computer an und schließen Sie alle Peripheriegeräte wieder an.
Überprüfen Sie dann, ob Sie auf das Einstellungsmenü der UEFI-Firmware zugreifen können.
Lösung 5. Legacy zu UEFI ohne Neuinstallation ändern
Wenn Ihr Computer mit einem Legacy-BIOS startet, wird das Setup-Menü der UEFI-Firmware nicht angezeigt.
Wenn Ihr Computer-Motherboard sowohl Legacy als auch UEFI unterstützt und Sie von Legacy zu UEFI wechseln möchten, können Sie die MBR-Festplatte in eine GPT-Festplatte konvertieren, um Ihren Computer davon zu überzeugen, das UEFI-Menü zu verwenden.
Wie konvertiert man MBR in GPT ohne Datenverlust? Es ist ein praktisches Tool – MiniTool Partition Wizard Pro. MiniTool Partition Wizard Pro ist ein vielseitiger Partitionsmanager, der Ihnen helfen kann, Partitionen zu verschieben/in der Größe zu ändern, Partitionen zu erweitern, NTFS zu FAT zu konvertieren, MBR in GPT zu konvertieren, Betriebssystem auf SSD/HD zu migrieren, Festplatte/Partition zu kopieren, Festplatte/Partition zu löschen usw.
Wenn Sie Mini Tool Partition Wizard Pro verwenden möchten, um MBR-Datenträger in GPT-Datenträger zu konvertieren oder andere Vorgänge auszuführen, können Sie auf die Schaltfläche unten klicken, um einen zu erhalten.
MiniTool Partition Wizard DemoKlicken zum Download100%Sauber & Sicher
In Anbetracht der Tatsache, dass Sie die Systemfestplatte konvertieren, ist es am besten, im Voraus Folgendes zu tun, um Unfälle nach der Konvertierung zu vermeiden:
- Erstellen Sie mit MiniTool Partition Wizard Pro ein bootfähiges USB-Laufwerk.
- Erstellen Sie ein Systemabbild oder sichern Sie die gesamte Systemfestplatte.
Dann können Sie die folgenden Schritte ausführen, um MBR-Datenträger in GPT-Datenträger mit der bootfähigen Edition von MiniTool Partition Wizard zu konvertieren.
Schritt 1. Schließen Sie das USB-bootfähige USB-Laufwerk an den Computer an, auf dem das Problem UEFI-Firmwareeinstellungen nicht angezeigt werden in Windows 10 vorliegt.
Schritt 2. Drücken Sie eine bestimmte Taste auf der Tastatur, um das BIOS aufzurufen. Und stellen Sie das USB-Laufwerk als erstes Startgerät ein. Speichern Sie dann die Änderungen und verlassen Sie das BIOS.
Schritt 3. Auf der MiniTool PE Loader-Oberfläche wird MiniTool Partition Wizard Bootable Edition automatisch gestartet.
Schritt 4. Wählen Sie auf der Hauptoberfläche des MiniTool Partition Wizard die Systemfestplatte aus und wählen Sie im linken Bedienfeld MBR zu GPT konvertieren.
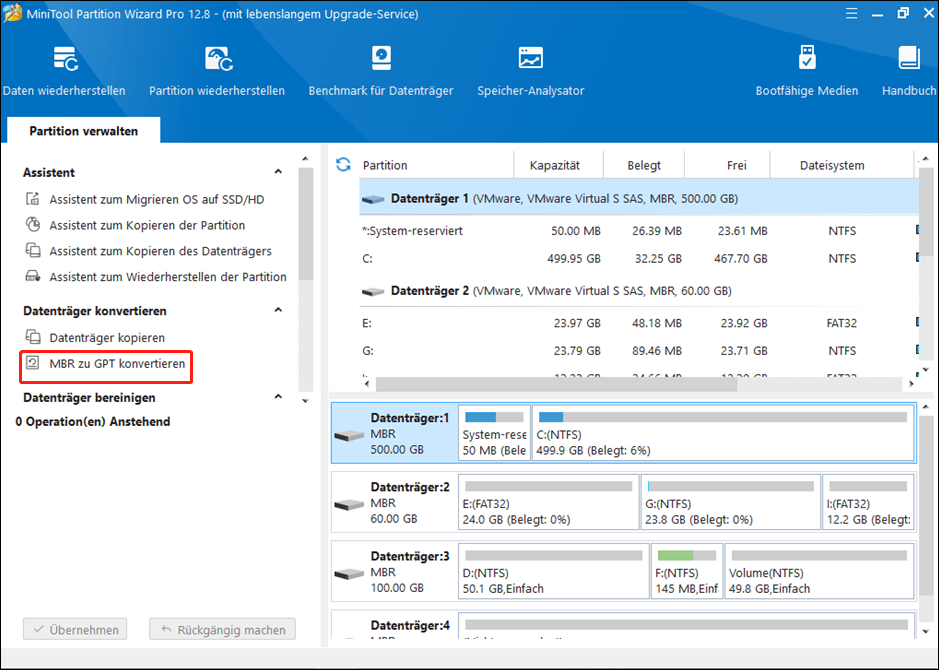
Schritt 5. Klicken Sie auf die Schaltfläche Übernehmen, um ausstehende Vorgänge zuzulassen. Nach der Konvertierung können Sie das bootfähige USB-Laufwerk entfernen und Windows von der GPT-Festplatte booten.
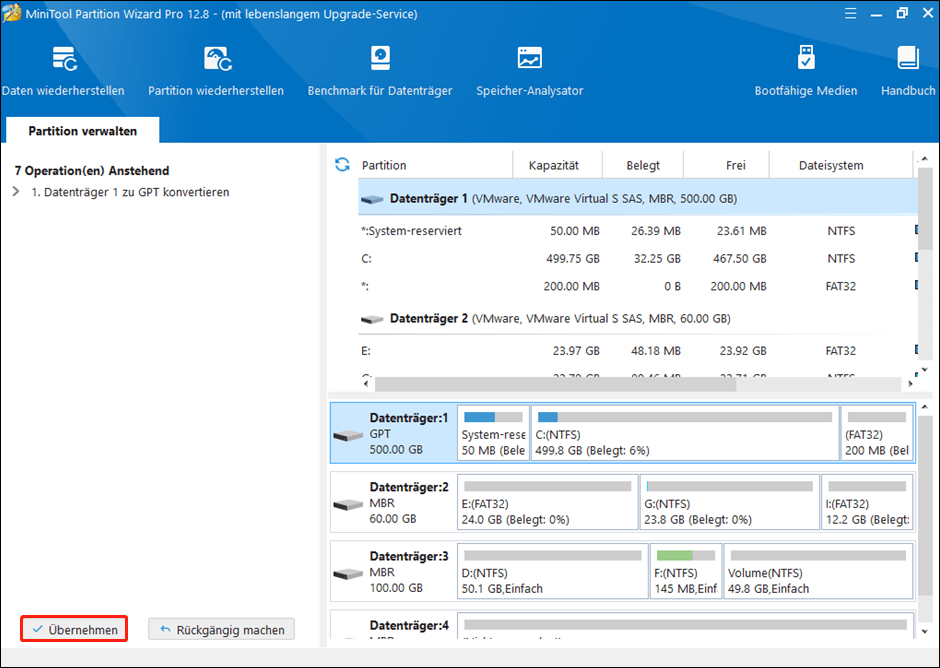
Zusammenfassung
Jetzt sollten Sie wissen, wie Sie das Problem mit den verlorene UEFI-Firmwareeinstellungen in Windows 10 beheben können. Wenn Sie Fragen zum Beheben nicht angezeigter UEFI-Firmwareeinstellungen für Windows 10 haben oder andere bessere Lösungen haben, können Sie im Kommentarbereich unten eine Nachricht hinterlassen, und wir werden so schnell wie möglich antworten.
Wenn Sie Hilfe bei der MiniTool-Software benötigen, können Sie uns unter [email protected] kontaktieren.
UEFI-Firmwareeinstellungen nicht angezeigt werden Windows 11/10 FAQ
2. Scrollen Sie im Einstellungsfenster nach unten, um Update & Sicherheit zu finden und klicken Sie darauf.
3. Wechseln Sie zur Registerkarte Wiederherstellung und klicken Sie unter Erweiterter Start auf Jetzt neu starten.
4. Wählen Sie Problembehandlung> Erweiterte Optionen > UEFI-Firmwareeinstellungen.