Was Sie über den Treiberfehler BCM20702A0 wissen sollten
Wenn Sie über den Treiberfehler bcm20702a0 sprechen, sollten Sie ein grundlegendes Verständnis dieser Inhalte haben, einschließlich des Treibers bcm20702a0 selbst, einiger häufiger bcm20702a0-Treiberfehler und der Ursachen für den Fehler. Nun stellen wir sie der Reihe nach vor.
BCM20702A0-Treiber
Treiber spielen eine wichtige Rolle in Computern, die es ermöglichen, dass mehrere Teile des PCs ordnungsgemäß funktionieren. Bei bcm20702a0 handelt es sich um einen mit Bluetooth verbundenen Treiber, der es bestimmten Bluetooth-Komponenten ermöglicht, auf korrekte Weise mit Ihrem Windows-Betriebssystem zu kommunizieren.
Tatsächlich ist es eine Technologie, die verwendet wird, um eine Übereinstimmung zwischen der Hardware und ihrem Rahmen herzustellen. Wenn Ihr Computer keine eingebauten Einrichtungen zur Nutzung von Bluetooth-Geräten besitzt, können Sie auf den bcm20702a0 zugreifen. Bei Bluetooth-Geräten sollten Sie sicherstellen, dass Ihre Treiber auf dem neuesten Stand und korrekt installiert sind.
Andernfalls kann Ihr PC die Bluetooth-Funktionalität nicht nutzen. Zusätzlich zu veralteten Treibern und unsachgemäßer Treiberinstallation können beim Zugriff auf bcm20702a0 einige Treiberfehler auftreten.
Häufige BCM20702A0-Treiberfehler
Hier sind einige bcm20702a0-Treiberfehler, die bei der Verwendung häufig auftreten können. Wie lauten sie? Sie können eine schnelle Vorschau gemäß der untenstehenden Liste erhalten.
- Der Treiber bcm20702a0 erscheint zufällig.
- Der Treiber bcm20702a0 fehlt.
- Der Treiber bcm20702a0 reagiert nicht.
- Der Treiber bcm20702a0 kann nicht gefunden werden.
- Der Treiber bcm20702a0 kann nicht installiert werden.
- Der Treiber bcm20702a0 kann nicht entfernt werden.
Was verursacht diese bcm20702a0-Treiberfehler? Um die Antwort zu erhalten, gehen Sie bitte weiter.
Ursachen und Symptome für den Treiberfehler BCM20702A0
Laut Anwenderbericht kann der Windows 10 Treiberfehler bcm20702a0 aufgrund eines beschädigten/veralteten Bluetooth-Treibers auftreten. Wenn Bluetooth-Geräte nicht richtig funktionieren, kann der Fehler auch bei Ihnen auftreten. Außerdem tritt das bcm20702a0-Treiberproblem auch auf, wenn die Bluetooth-Geräte nicht mit den Standardeinstellungen im Computer kompatibel sind.
Neben den oben genannten Faktoren können auch andere Elemente den Windows 10 Treiberfehler bcm20702a0 auslösen. Wenn beispielsweise Dateien, die aufgrund von Virenangriffen infiziert wurden, versehentlich auf Ihrem Computer installiert werden, beschädigen oder korrumpieren sie viele Dateien, die für den Betrieb des Betriebssystems wichtig sind.
Top-Empfehlung: Wiederherstellen von Dateien, die durch einen Virenangriff gelöscht wurden – Alles zu einfach
Darüber hinaus ist ein plötzlicher Stromausfall während der Installation des Bluetooth-Treibers auch für den Treiberfehler bcm20702a0 verantwortlich.
Top 6 Lösungen für den Treiberfehler BCM20702A0
- Laden Sie den Treiber BCM20702A0 manuell herunter
- Führen Sie Bluetooth-Problembehandlung aus
- Deinstallieren Sie alle Bluetooth und USB-Controller
- Überprüfen Sie Bluetooth-Dienste
- Führen Sie die Systemwiederherstellung durch
- Führen Sie eine Reparatur oder eine saubere Installation durch
Lösung 1: Manuelle Neuinstallation des Treibers BCM20702A0
Wenn der Treiberfehler bcm20702a0 auf einem HP oder Ultrabook auftritt, können Sie den Treiber bcm20702a0 selbst neu installieren, um das Problem zu beheben. Der Grund dafür ist, dass eine beschädigte/veraltete oder fehlende Treiberinstallation zu dem Fehler führen kann.
Wie kann man das machen? Hier ist eine vollständige Anleitung für Sie.
Schritt 1: Drücken Sie die Tasten Win und R, um das Fenster Ausführen zu öffnen, und geben Sie dann devmgmt.msc ein und drücken Sie die Eingabetaste.
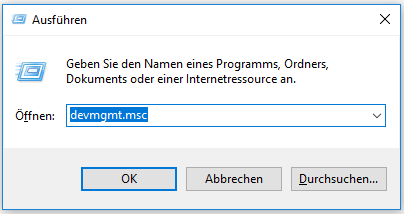
Schritt 2: Suchen und erweitern Sie im nächsten Fenster das Bluetooth. Klicken Sie mit der rechten Maustaste auf Ihren Bluetooth-Treiber und klicken Sie auf Gerät deinstallieren. Wenn Sie mit einem Bestätigungsfenster aufgefordert werden, lassen Sie den Vorgang einfach zu. Danach wird der Treiber automatisch deinstalliert.
Schritt 3: Laden Sie hier den Treiber bcm20702a0 herunter.
Schritt 4: Klicken Sie mit der rechten Maustaste auf die ausführbare Datei des Treiber-Installationsprogramms und wählen Sie Als Administrator ausführen aus dem Popup-Menü. Wenn Sie mit dem Bestätigungsfenster aufgefordert werden, klicken Sie auf Ja, um fortzufahren.
Schritt 5: Klicken Sie im Fenster Broadcom Bluetooth-Treiber für Windows 10 auf die Schaltfläche Weiter.
Schritt 6: Folgen Sie den Anweisungen auf dem Bildschirm, um den Installationsvorgang abzuschließen, und starten Sie dann Ihren Computer neu, um zu überprüfen, ob der Treiberfehler bcm20702a0 behoben ist. Falls nicht, versuchen Sie andere Lösungen.
Lösung 2: Bluetooth-Problembehandlung ausführen
Wenn der Treiberfehler bcm20702a0 unter Windows 10 auftritt, können Sie versuchen, die Bluetooth-Problembehandlung auszuführen, um das Problem zu lösen. Die Problembehandlung ist ein in Windows integriertes Dienstprogramm, das Ihnen helfen kann, verschiedene Probleme zu beheben, wie z.B. Drucker offline, nicht identifiziertes Netzwerk, Ethernet funktioniert nicht, Canon-Drucker reagiert nicht usw.
Daher ist dies eine vertrauenswürdige Methode, um den Treiberfehler bcm20702a0 zu beheben. Unten sind die detaillierten Schritte.
Schritt 1: Öffnen Sie das Fenster Ausführen, indem Sie die Tasten Win und R gedrückt halten, und geben Sie dann ms-settings:troubleshoot ein und klicken Sie auf OK, um fortzufahren.
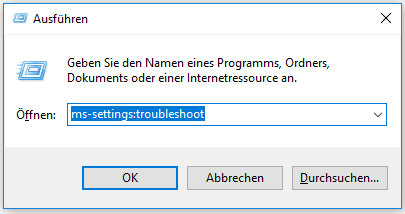
Schritt 2: Suchen Sie auf der rechten Seite des angehobenen Fensters Bluetooth und klicken Sie auf Bluetooth. Klicken Sie dann auf Problembehandlung ausführen unter Bluetooth. Danach wird das Programm automatisch ausgeführt.
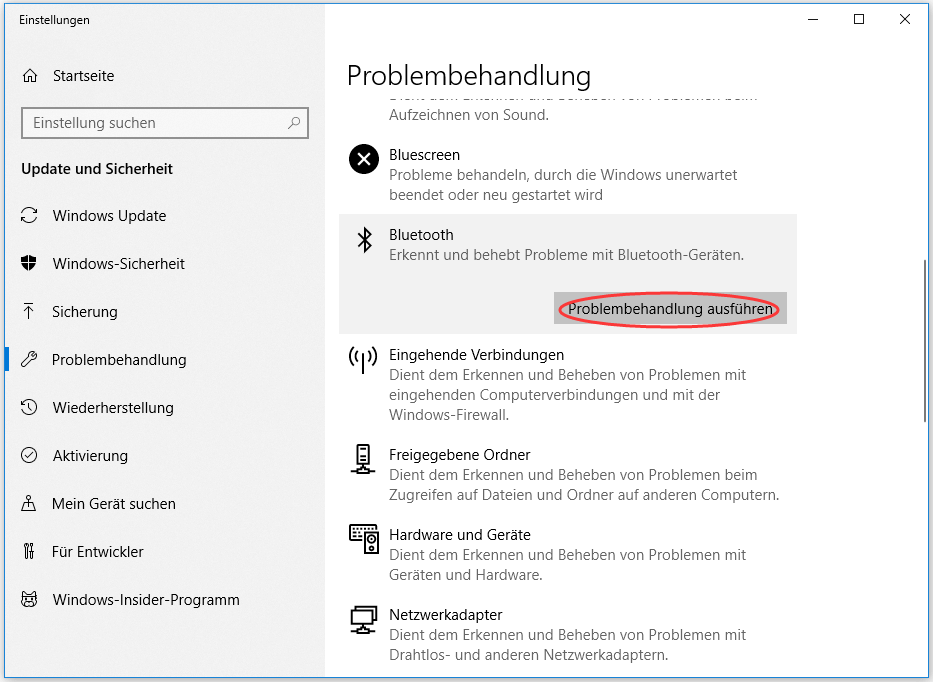
Schritt 3: Wenn der Erkennungsprozess endet, werden Ihnen die Ergebnisse mitgeteilt. Sie können auf Diese Korrektur anwenden klicken, wenn Sie diese Option sehen. Nach Abschluss des Korrekturvorgangs starten Sie Ihren PC neu und überprüfen Sie, ob das Bluetooth-Gerät ordnungsgemäß funktioniert.
Lösung 3: Alle Bluetooth- und USB-Controller deinstallieren
Wenn die Problembehandlung nicht funktioniert und Sie sicherstellen können, dass es sich nicht um ein Berechtigungsproblem handelt, ist es wahrscheinlich, dass Sie einen beschädigten Bluetooth-Treiber oder einen defekten USB-Controller haben. Wenn dies der Fall ist, ist die entsprechende Lösung, jeden Bluetooth- und USB-Controller zu deinstallieren (falls Sie einen Bluetooth-Dongle verwenden).
Schritt 1: Öffnen Sie das Dienstprogramm Ausführen, geben Sie devmgmt.msc ein und drücken Sie die Eingabetaste.
Schritt 2: Klicken Sie im Fenster Geräte-Manager doppelt auf Bluetooth, um es zu erweitern. Klicken Sie mit der rechten Maustaste auf jeden Treiber in der Liste und klicken Sie auf Gerät deinstallieren.
Schritt 3: Wenn Sie einen Dongle zur Ausstattung Ihres Systems verwenden, sollten Sie jeden USB-Controller unter der Option USB-Controller deinstallieren (Sehen Sie das Bild unten).
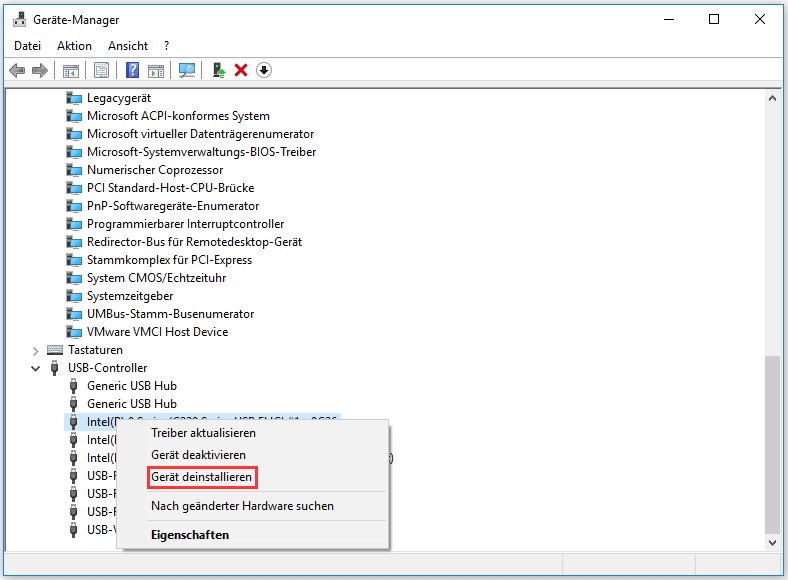
Schritt 4: Starten Sie Ihren Computer neu und überprüfen Sie, ob der Fehler behoben ist.
Lösung 4: Die Dienste von Bluetooth überprüfen
Wenn Sie den Treiberfehler bcm20702a0 erhalten, können Sie überprüfen, ob mit Ihren Bluetooth-Diensten etwas nicht in Ordnung ist, und sie erneut starten, um das Problem zu beheben. Wie geht das? Unten ist die Schritt-für-Schritt-Anleitung.
Schritt 1: Geben Sie services.msc in das Suchfeld ein und klicken Sie dann unter der Liste der höchsten Übereinstimmung auf Dienste.
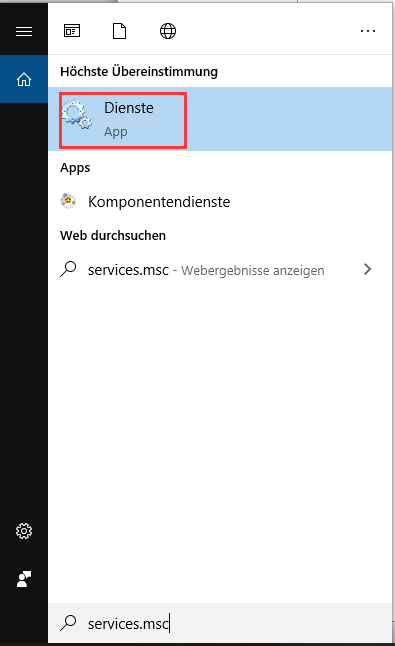
Schritt 2: Suchen Sie den Bluetooth-Unterstützungsdienst in der Liste der Dienste, klicken Sie mit der rechten Maustaste darauf und klicken Sie im Popup-Menü auf die Option Neu starten.
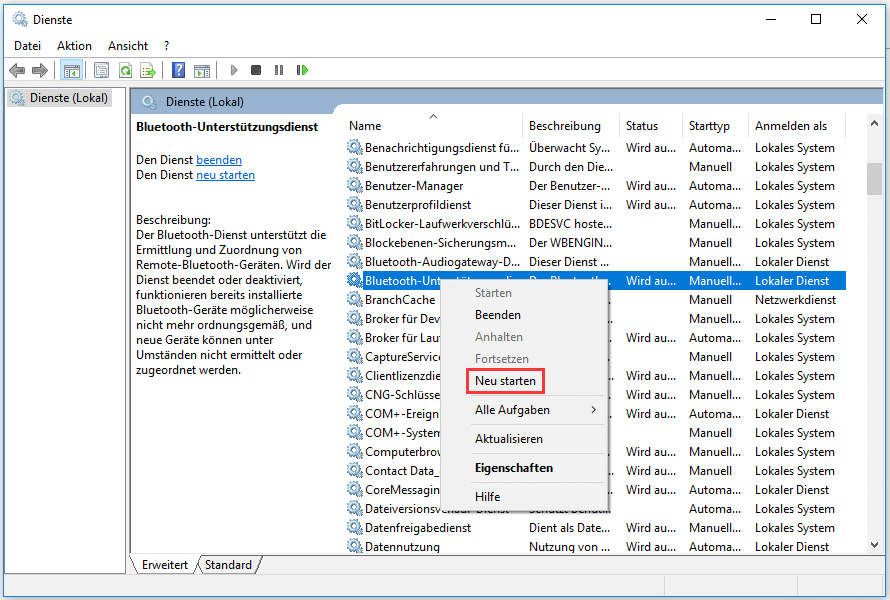
Schritt 3: Klicken Sie doppelt auf Bluetooth-Unterstützungsdienst und dann werden Sie zu den Eigenschaften von Bluetooth-Unterstützungsdienst navigiert. Stellen Sie Automatisch (Verzögerter Start) als Starttyp ein und klicken Sie dann auf OK und Übernehmen, um die Änderungen zu speichern und zu übernehmen.
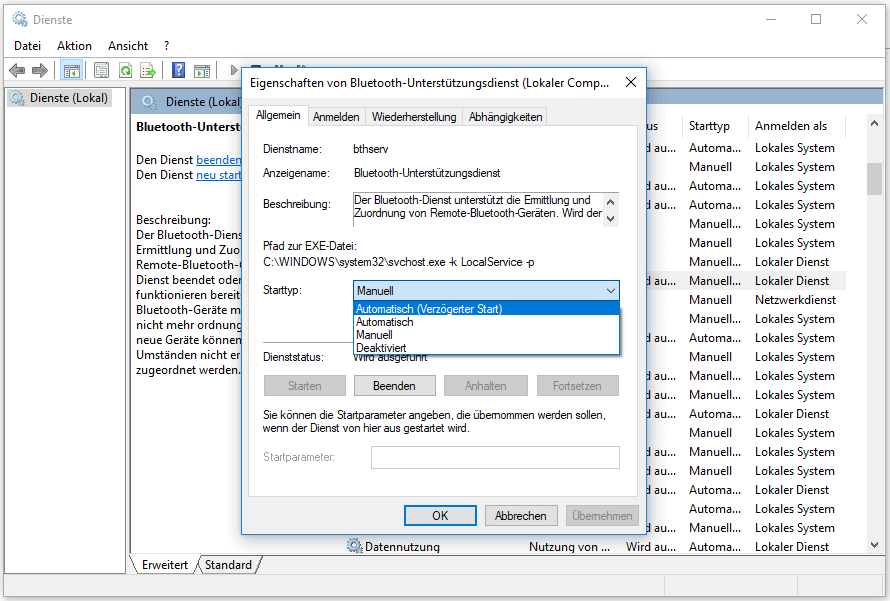
Schritt 4: Verbinden Sie nun ein Bluetooth-fähiges Gerät mit Ihrem Computer und prüfen Sie, ob es normal läuft.
Lösung 5: Eine Systemwiederherstellung durchführen
Wenn der Treiberfehler bcm20702a0 nach dem Ausprobieren der obigen Methoden weiterhin besteht, können Sie eine Systemwiederherstellung durchführen, um ihn zu beheben. Dieser Vorgang bringt Ihren Computer auf ein früheres Datum, an dem der PC ohne Probleme ordnungsgemäß funktionieren kann. Dies ist also eine schnelle Lösung.
Sie werden jedoch aufgrund der Systemwiederherstellungsoperation einen gewissen Datenverlust erleiden. Außerdem werden dadurch einige Änderungen rückgängig gemacht, die Sie nach dem Zeitpunkt der Erstellung des Wiederherstellungspunkts auf Ihrem Computer vorgenommen haben.
Lösung 6: Eine Reparatur oder eine saubere Installation durchführen
Außer der Systemwiederherstellung können Sie eine Reparatur oder eine Neuinstallation durchführen, um den Treiberfehler bcm20702a0 vollständig zu beheben. Auf diese Weise können Sie das zugrundeliegende Fehlerproblem des Betriebssystems beheben, das sich auf Ihre Bluetooth-Komponente auswirkt.
Sie können eine kostenlose Reparatur von Windows 10 ohne Datenverlust durchführen, indem Sie die Methoden in diesem Beitrag verwenden. Um eine saubere Installation durchzuführen, müssen Sie ein professionelles Tool, MiniTool Partition Wizard, verwenden. Mit der Funktion Datenträger kopieren können Sie Ihr Betriebssystem problemlos neu installieren.
Darüber hinaus ermöglicht Ihnen dieses Programm, Ihren Computer zu bereinigen, den Fehler result code: e_invalidarg (0x80070057) zu korrigieren, MBR in GPT zu konvertieren usw. Mit einem Wort ist es ein multifunktionales Programm. Sie können auf die Schaltflächen unten klicken, um dieses Programm zu erhalten. Und dann beginnen Sie mit den folgenden Schritten.
Schritt 1: Starten Sie MiniTool Partition Wizard, um seine Hauptoberfläche aufzurufen. Nachdem Sie den zu kopierenden Datenträger ausgewählt haben, klicken Sie auf die Funktion Datenträger kopieren in dem linken Aktionsbereich.
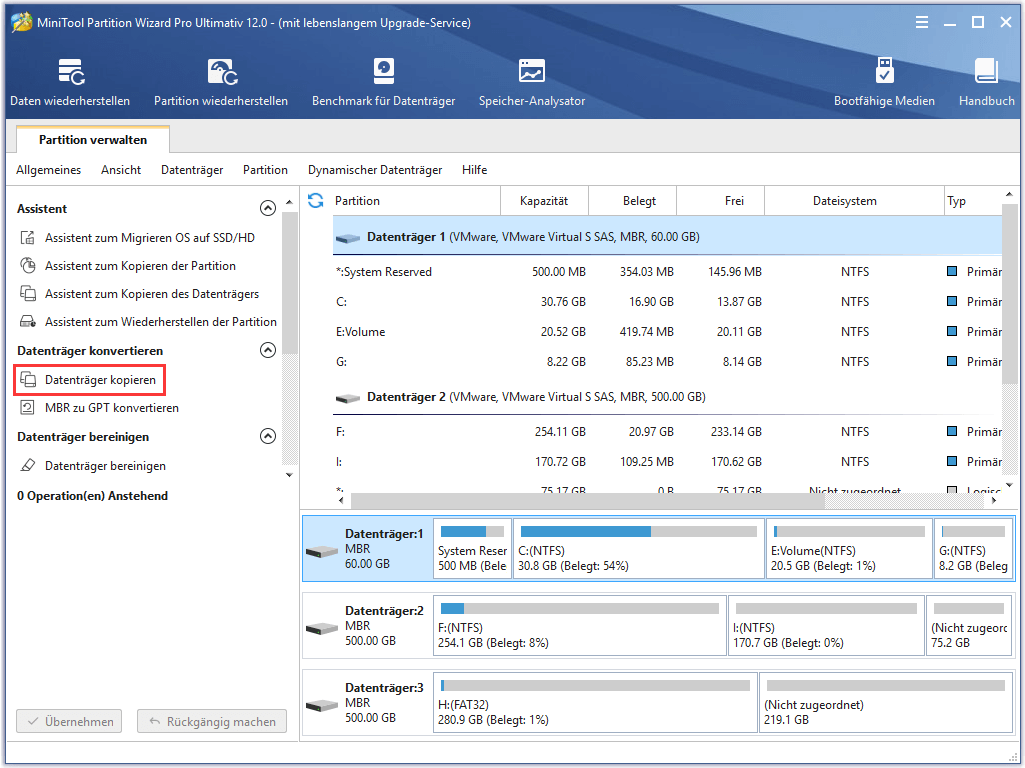
Schritt 2: Wählen Sie im nächsten Fenster einen Datenträger aus, auf dem der kopierte Datenträger gespeichert werden soll, und klicken Sie dann auf die Schaltfläche Weiter.
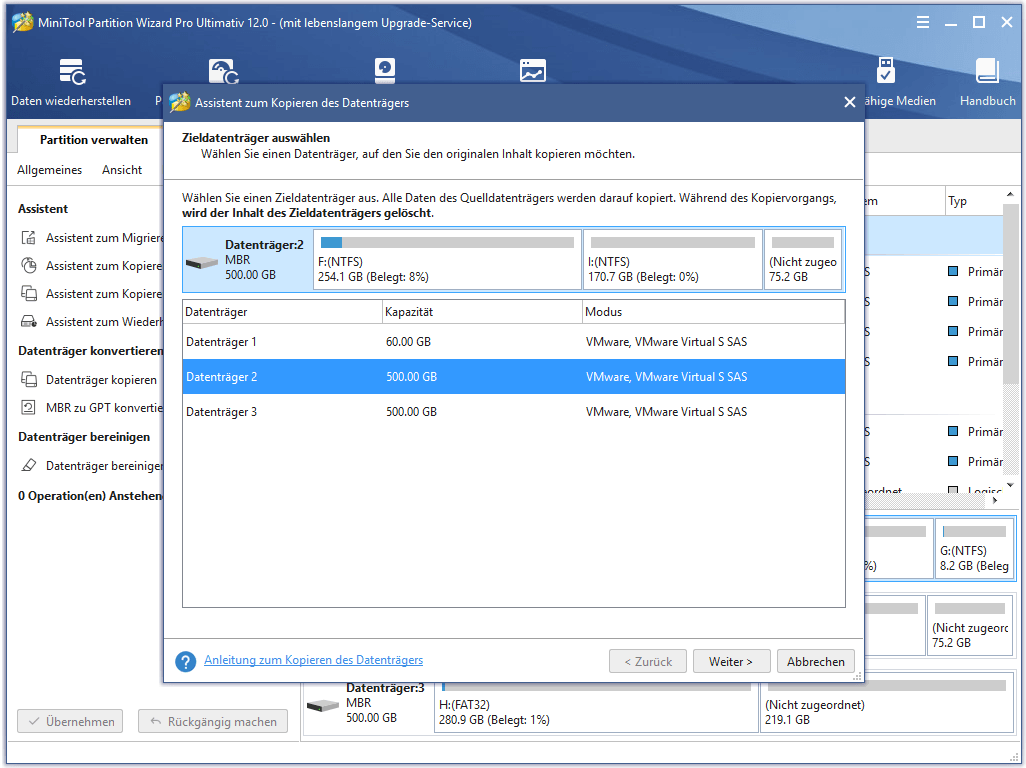
Schritt 3: Wählen Sie die Kopieroptionen entsprechend Ihrem Bedarf aus und klicken Sie dann auf Weiter, um den Vorgang fortzusetzen.
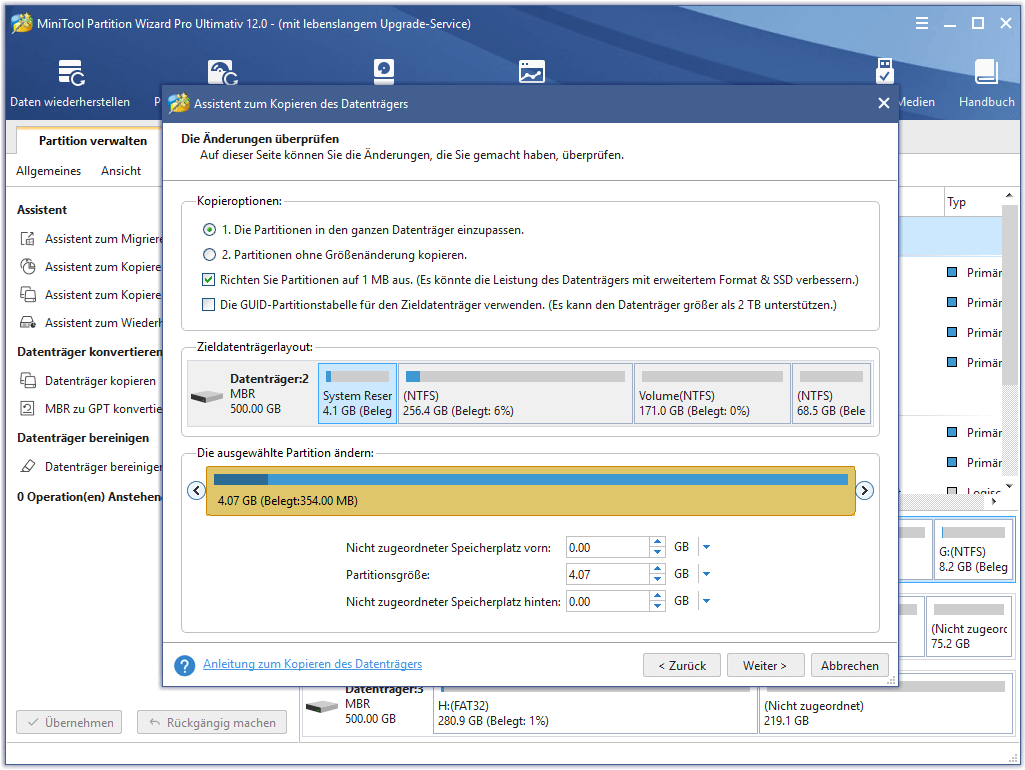
Schritt 4: Klicken Sie auf den Button Abschließen.
Schritt 5: Wenn Sie zur Hauptoberfläche zurückkehren, klicken Sie auf Übernehmen, um die Operation auszuführen. Sie müssen nur geduldig warten, bis der Vorgang abgeschlossen ist.
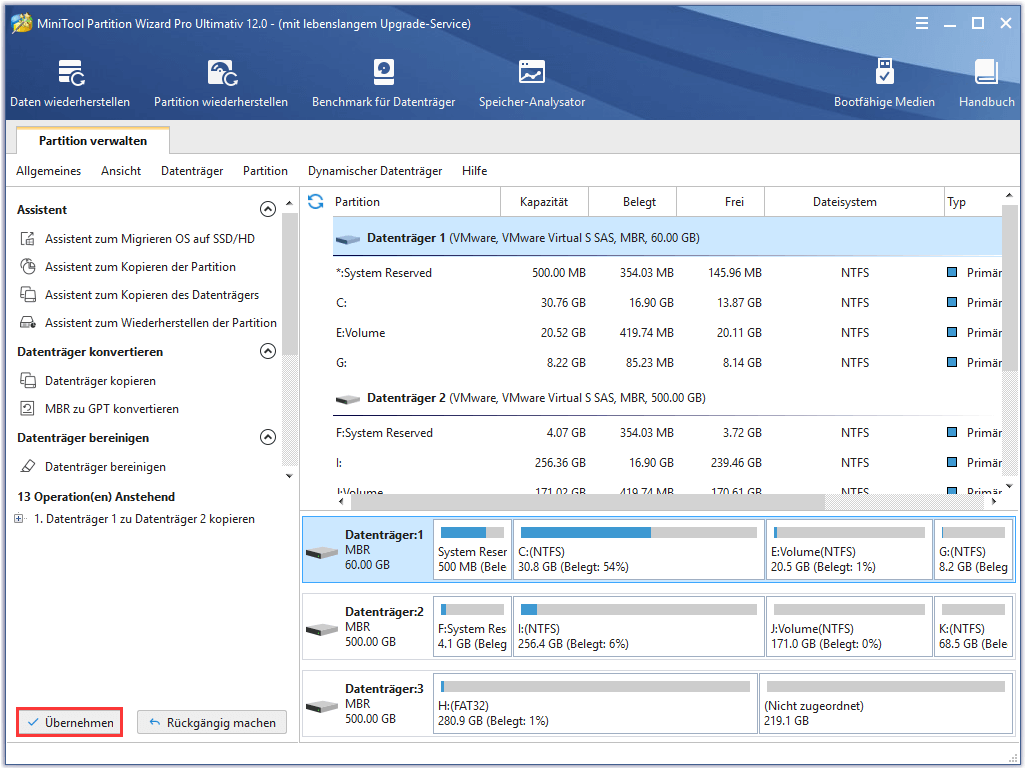
Fazit
Zusammenfassend lässt sich sagen, dass Sie in diesem Beitrag hauptsächlich einige grundlegende Informationen zum Treiberfehler bcm20702a0 und 6 Methoden zur Behebung des Problems erhalten. Alle diese Methoden stehen Ihnen zur Verfügung. Außerdem wurde Ihnen die Methode Schritt für Schritt angeboten. Sie müssen nur die angegebenen Schritte befolgen, um das Problem zu lösen.
Wenn Sie neue Gedanken zu dem Windows 10 Treiberfehler bcm20702a0 haben, können Sie Ihre Worte im Kommentarbereich unten hinterlassen. Sie können uns eine E-Mail an [email protected] senden, um uns Ihre Fragen oder Vorschläge zur MiniTool-Software mitzuteilen.

