Wie kann ich die Leistung meines PCs bewerten? Kann ich meinen Windows 10 PC bewerten? Wenn Sie sich diese Fragen stellen, brauchen Sie sich keine Sorgen zu machen. Dieser Beitrag von MiniTool wird Ihnen zeigen, wie Sie Ihren PC mit einigen Top-Lösungen bewerten können. Schauen Sie sich diesen Beitrag an, um Ihre PC-Leistung jetzt zu bewerten.
Heutzutage bauen viele Leute ihre eigenen PCs oder rüsten sie auf. Nachdem sie samtliche Hardwarekomponenten installiert haben, möchten sie ihren Computer bewerten und sehen, wie er funktioniert. In verschiedenen Foren fragen daher viele Leute: Gibt es eine Möglichkeit, meinen PC zu bewerten? Wie kann ich die Leistung meines PCs bewerten?
Nach der Analyse mehrerer Artikel und Beiträge über die Bewertung meines PCs mit Windows 10 habe ich hier einige Top-Lösungen für Sie zusammengefasst. Wenn Sie gerade Ihren neuesten Desktop-PC fertiggestellt haben und ihn bewerten möchten, um zu sehen, ob er eine hervorragende Business-Workstation oder ein gutes Spielesystem ist, können Sie die folgenden Lösungen ausprobieren:
Lösung 1. Führen Sie die Bewertung der Windows 10 Systemleistungs durch
Wenn Sie die Windows 10 Systemleistungsprüfung durchführen, können Sie Ihren PC bewerten lassen. In frühen Versionen von Windows 10 können Sie die Systemleistungsbewertung über eine schöne grafische Benutzeroberfläche anzeigen. In den neuen Versionen von Windows 10 wurde die grafische Benutzeroberfläche jedoch entfernt, aber Sie können diese Informationen immer noch über die Windows PowerShell und CMD anzeigen lassen.
Wie kann ich die Leistung meines PCs unter Windows 10 bewerten? In den folgenden Inhalten werde ich Ihnen zeigen, wie ich meinen PC Windows 10 auf zwei Arten bewerte.
PowerShell ausführen
Windows PowerShell ist eine Windows-Befehlszeilen-Shell, mit der Sie als Administrator auf verschiedene Dienste Ihres Betriebssystems zugreifen können. Sie können folgende Schritte ausführen, um die Windows 10 Systemleistungsbewertung über Windows PowerShell durchzuführen.
Schritt 1. Geben Sie powershell in das Windows 10 Cortana Suchfeld ein und klicken Sie mit der rechten Maustaste auf die am besten passende Windows PowerShell und wählen Sie Als Administrator ausführen.
Schritt 2. Kopieren Sie den folgenden Befehl und fügen Sie ihn in das Fenster der PowerShell ein und drücken Sie dann Eingabe. Daraufhin erhalten Sie ein Ergebnis. In dem Ergebnis gibt es fünf Abschnitte: Prozessorwertung, Spielgrafikwertung, primäre Festplattenwertung, Grafikwertung und Arbeitsspeicherwertung. Sie erhalten eine Punktzahl von 10.
get-wmiobject -class win32_winsat
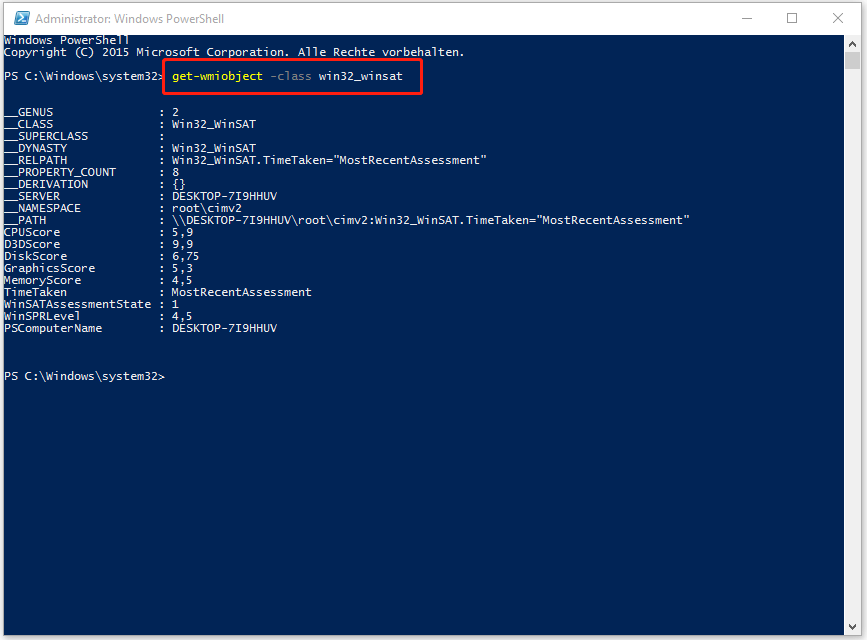
Schritt 3. Anschließend können Sie die Bewertung Ihrer Windows 10 Systemleistung und die Werte Ihrer PC-Hardware einsehen. Und Sie können die schwächste Komponente in Ihrem System aktualisieren, um die Computerleistung zu steigern.
Wenn Sie die Computerleistung verbessern und Ihren PC aufrüsten möchten, finden Sie hier einen Beitrag zu Ihrer Information:
CMD ausführen
Sie können auch das Tool zur Bewertung der Systemspeicherleistung über CMD ausführen, um Ihren PC zu bewerten. Führen Sie nun die folgenden Schritte aus, um sofort Informationen über die Geschwindigkeit und Leistung Ihres Computers zu bekommen.
CMD ausführen
Schritt 1. Geben Sie cmd in das Windows 10 Cortana Suchfeld ein und klicken Sie mit der rechten Maustaste auf die am besten passende Eingabeaufforderung und wählen Sie Als Administrator ausführen.
Schritt 2. Geben Sie im Eingabeaufforderungsfenster den folgenden Befehl ein und drücken Sie die Eingabetaste, um den Befehl auszuführen.
winsat formal
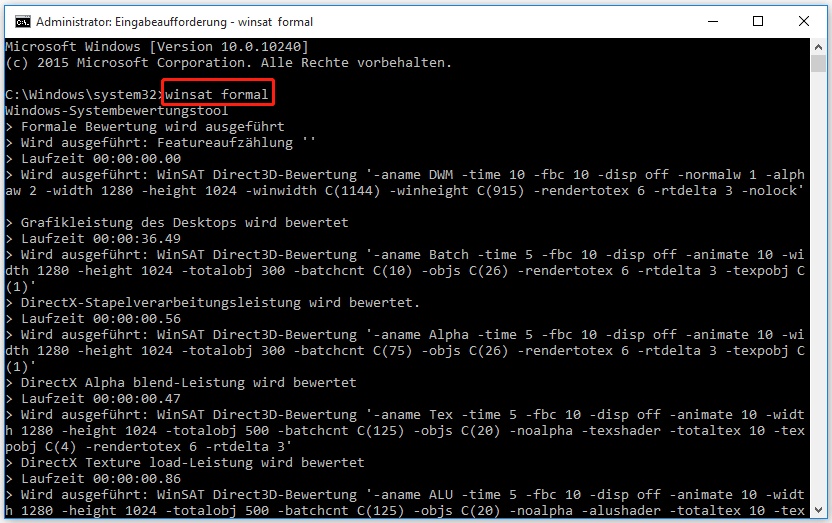
Schritt 3. Warten Sie, bis der Prozess abgeschlossen ist. Gehen Sie dann hierher C:WindowsPerformanceWinSATDataStore, um eine xml-Datei zu finden, mit dem Namen [Date] Formal.Assessment (Recent).WinSAT .
Schritt 4. Doppelklicken Sie auf die Datei, um sie mit einem Webbrowser zu öffnen. Dann können Sie die Hardware-Bewertungen für Ihren Computer sehen.
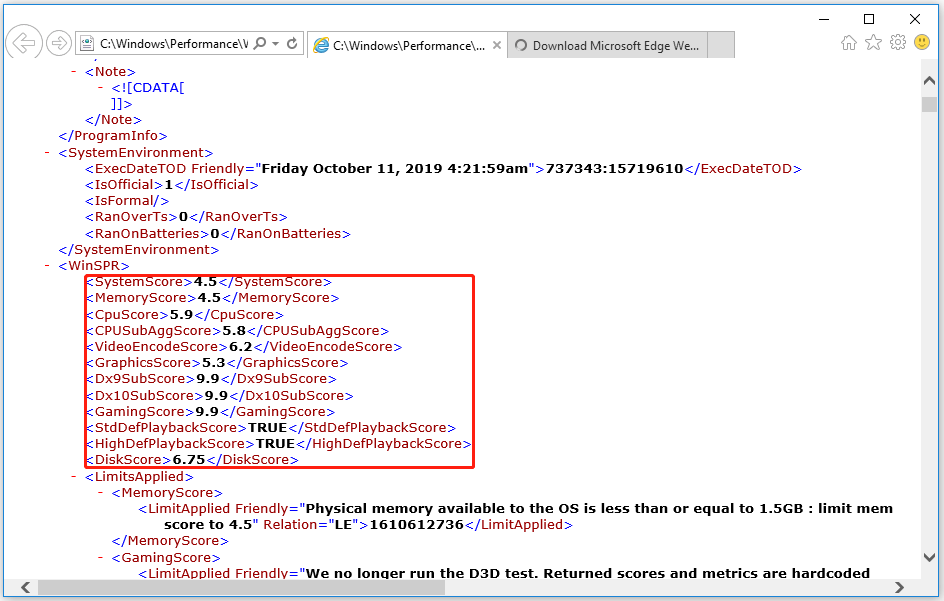
Wie kann ich die Leistung meines PCs in Windows 10 bewerten? Wie Sie aus den obigen Ausführungen ersehen können, ist es sehr einfach. Wenn Sie Ihren PC noch nicht bewertet haben, folgen Sie einfach den oben genanntenn Schritten, um Ihren PC jetzt unter Windows 10 zu bewerten.
Lösung 2. Windows Leistungsmonitor ausführen
Gibt es eine andere Möglichkeit, die Spezifikationen meines PCs zu bewerten? Tja, Sie können Ihren PC auch mit dem Windows Leistungsmonitor bewerten und ein Ergebnis erhalten. Im Folgenden zeigen wir Ihnen, wie Sie Ihren PC bewerten können. Sie können dies auf einem Windows 10 PC durchführen.
Schritt 1. Geben Sie in das Cortana-Suchfeld von Windows 10 Leistung ein und klicken Sie auf den Leistungsüberwachung mit der besten Übereinstimmung, um ihn zu öffnen.
Schritt 2. Gehen Sie zu Datensammlersätze > System > Systemdiagnose. Klicken Sie dann mit der rechten Maustaste auf Systemdiagnose und wählen Sie Starten, um die Systemdiagnose sofort auszuführen.
Schritt 3. Nach Abschluss des Vorgangs können Sie den Systemdiagnosebericht unter Bericht > System > Systemdiagnose > [Name Ihres Computers] überprüfen.
Schritt 4. Blättern Sie auf der Ergebnisseite nach unten und suchen Sie dann nach dem Eintrag Hardwarekonfiguration und erweitern Sie ihn.
Schritt 5. Klicken Sie auf den Abschnitt Desktopbewertung und erweitern Sie die beiden zusätzlichen Dropdown-Menüs. Dann sehen Sie sich die Ergebnisse an.
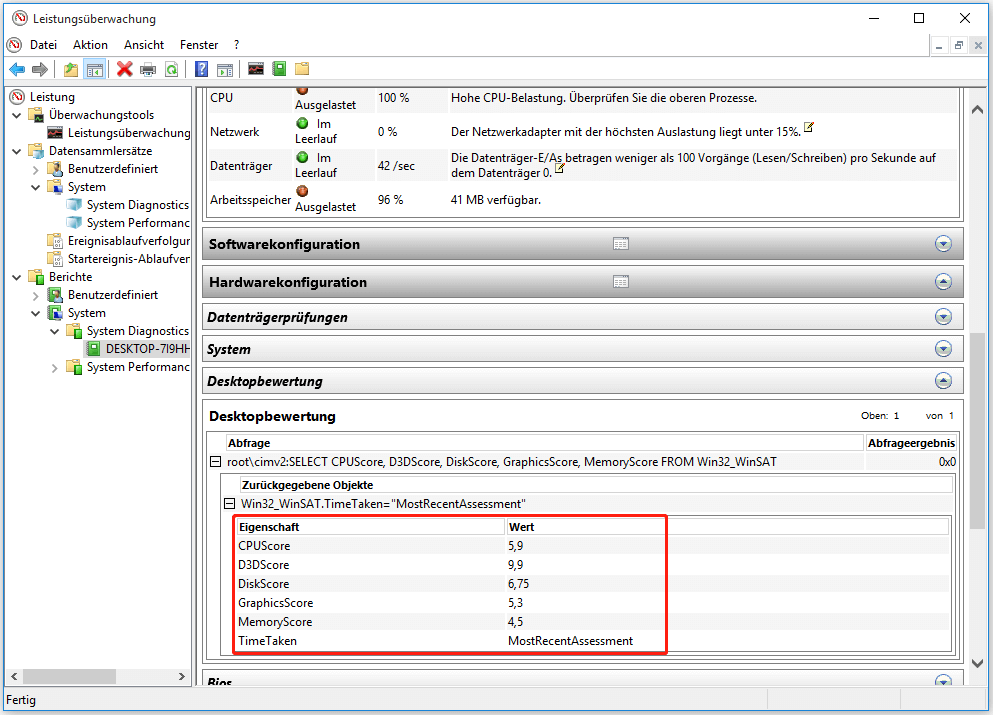
Nachdem Sie ein Ergebnis erhalten haben, achten Sie auf die Hardware mit der niedrigsten Punktzahl. Sie sollten sie optimieren oder aufrüsten, falls nötig.
Lösung 3. Windows Experience Index Windows 7 ausführen
Wenn Sie Windows 7 verwenden, können Sie Ihr System bewerten, indem Sie den Windows Experience Index ausführen.
Wie erhält man den Windows Experience Index (WEI) Score in Windows 7? Sie können die folgenden Schritte ausführen, um ein sofortiges Ergebnis zu erhalten:
Schritt 1. Klicken Sie auf das Windows 7 Startmenü, finden Sie Computer und klicken Sie mit der rechten Maustaste darauf.
Schritt 2. Wählen Sie aus dem Rechtsklick Menü Eigenschaften.
Schritt 3. Finden Sie Windows-Lestungsindex und klicken Sie darauf, um ihn jetzt auszuführen.
Schritt 4. Warten Sie ein paar Sekunden. Dann sehen Sie, dass die aktuelle Bewertung hier angezeigt wird, wie der folgende Screenshot zeigt.
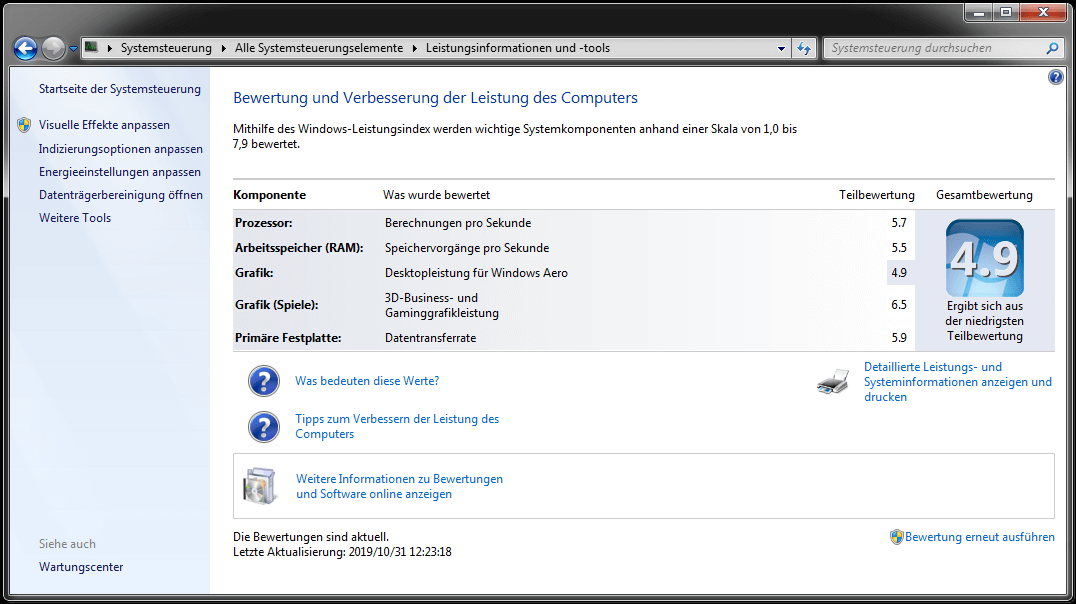
So bewerte ich meinen PC mit Windows 7. Wenn Sie Windows 7 verwenden, können Sie die Bewertung Ihres PCs jetzt sofort starten.
Lösung 4. PC Benchmark durchführen
Das Ergebnis des Festplatten-Benchmarks ist ein guter Hinweis auf die Leistung Ihres Computers. Wenn Ihnen die Desktop Bewertungsergebnisse nicht weiterhelfen, können Sie ein Hardware-Benchmark-Tool ausführen, um ein sofortiges Ergebnis für die Leistung Ihres PCs zu erhalten.
Im Allgemeinen hängt die Leistung eines Computers davon ab, wie gut er in seiner Gesamtheit funktioniert. Einer der wichtigsten Faktoren zur Messung der Computerleistung ist jedoch die Prüfung der Computergeschwindigkeit. In diesem Fall empfehle ich Ihnen, die Geschwindigkeit Ihres Computers mit MiniTool Partition Wizard Free Edition zu testen.
MiniTool Partition Wizard Free Edition ist ein Komplett-Partitionsmanager und Festplatten-Benchmark-Programm. Es kann Ihnen helfen, eine Partition zu verschieben/vergrößern, Partition zu erweitern, Partition zu formatieren, Dateisystem zu überprüfen, Festplattenspeicher zu analysieren, MBR in GPT zu konvertieren und Festplattenleistung über Disk Benchmark zu messen.
Mit der Funktion Disk Benchmark können Sie die Festplattenleistung mit verschiedenen Übertragungsgrößen und Testlängen für sequenzielle und zufällige Lese-/Schreibgeschwindigkeiten messen. Wenn Sie mit MiniTool Partition Wizard Free Edition einen Leistungstest für Ihren Computer durchführen möchten, können Sie die folgenden Schritte ausführen:
Schritt 1. Laden Sie die MiniTool Partition Wizard Free Edition herunter, indem Sie auf die folgende Schaltfläche klicken. Installieren Sie das Programm und starten Sie es, um die Hauptschnittstelle zu sehen.
MiniTool Partition Wizard FreeKlicken zum Download100%Sauber & Sicher
Schritt 2. Wählen Sie Benchmark für Datenträger in der Symbolleiste.
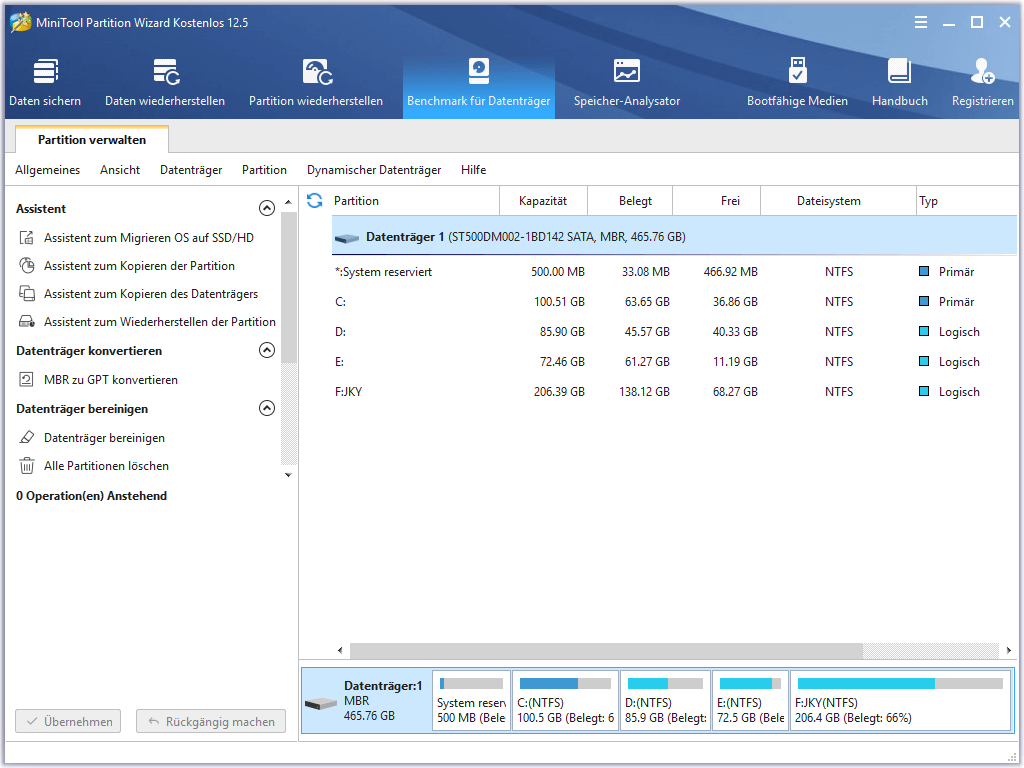
Schritt 2. Stellen Sie im Pop-up-Fenster die folgenden Parameter ein und klicken Sie dann auf die Schaltfläche Starten.
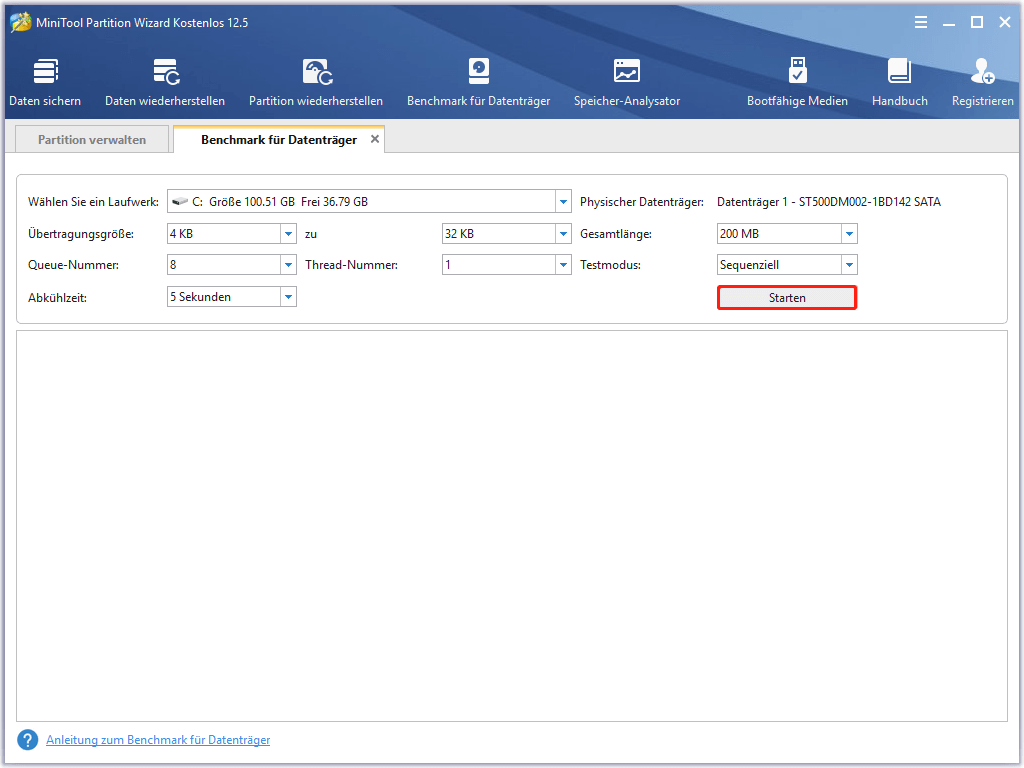
Wenn Sie nicht wissen, wie man diese Parameter einstellt, lesen Sie bitte zunächst den folgenden Inhalt, um zu erfahren, was sie bedeuten:
- Wählen Sie ein Laufwerk: Wählen Sie eine Zielpartition aus, um das Benchmarking zu starten. Stellen Sie sicher, dass die Partition einen Laufwerksbuchstaben hat. Wenn kein Laufwerksbuchstabe vorhanden ist, erfahren Sie hier, wie man einen Laufwerksbuchstaben hinzufügen kann.
- Physikalisches Laufwerk: Hier wird das Festplattenmodul des ausgewählten Laufwerks angezeigt.
- Übertragungsgröße: Die Größe der auf einmal übertragenen Daten kann zwischen 1 KB und 2048 KB liegen. Sie können selbst einen bestimmten Übertragungsgrößenbereich wählen.
- Gesamtlänge: Die Gesamtmenge der zu übertragenden Daten kann zwischen 100MB und 4096MB liegen. Sie können selbst einen geeigneten Bereich festlegen.
- Warteschlangennummer: Stellt eine Reihe von asynchronen Lese-/Schreibvorgängen im Laufwerk in eine Warteschlange und das Laufwerk führt sie so schnell wie möglich aus.
- Tread Nummer: Hier wird festgelegt, wie viele Threads verwendet werden sollen, um den Festplatten-Benchmark abzuschließen.
- Testmodus: Hier können Sie einen Testmodus auswählen, z. B. Sequential, Random oder Sequential & Random.
- Abkühlzeit: Durch die Einstellung der Abkühlzeit kann die Festplattentemperatur gesenkt werden, bevor mit dem nächsten Test fortgefahren wird. Dadurch wird das Testergebnis relativ genau.
Schritt 3. Warten Sie geduldig, während das Programm die Festplatte testet. Wenn der Test abgeschlossen ist, sehen Sie die Testergebnisse mit klaren und intuitiven Grafiken.
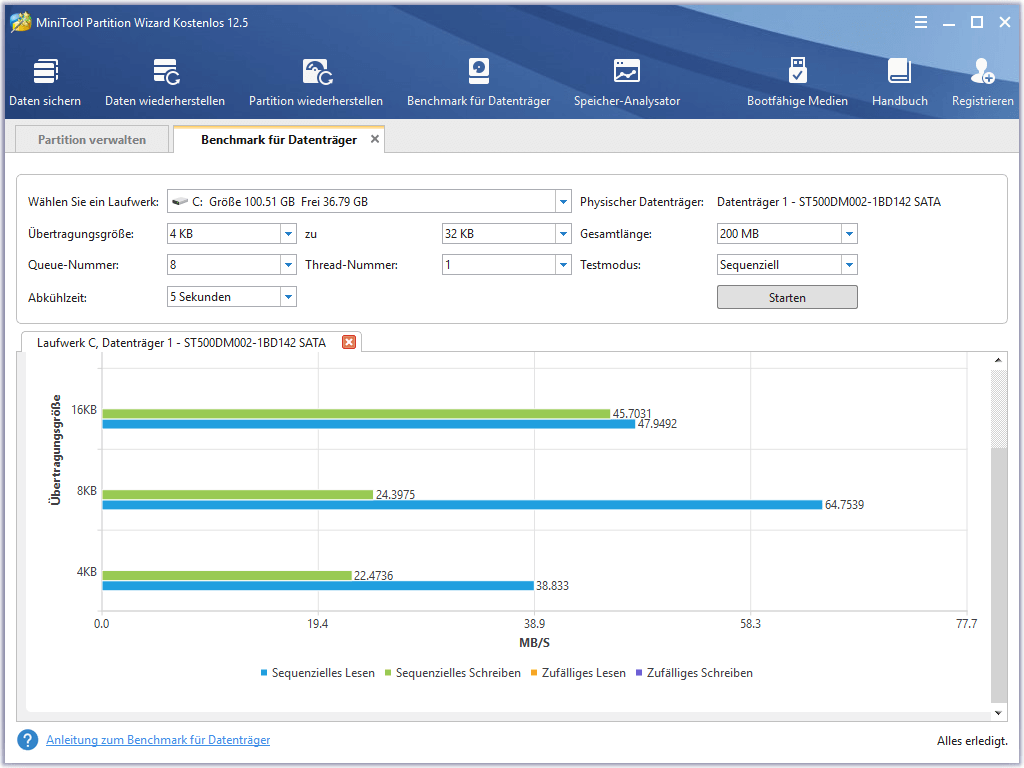
Sie sehen, es ist sehr einfach, die Computerleistung mit MiniTool Partition Wizard Free Edition zu testen. Wenn Sie einen Geschwindigkeitstest durchführen möchten, um Ihren PC zu bewerten, können Sie dieses Programm jetzt herunterladen und ausprobieren!
MiniTool Partition Wizard FreeKlicken zum Download100%Sauber & Sicher
Wenn Sie außerdem andere Benchmark-Programme brauchen, um Ihre anderen Hardware-Komponenten wie GPU und CPU zu bewerten, können Sie sich auf diesen Beitrag beziehen:
Unterm Strich
Nachdem Sie diesen Artikel gelesen haben, sollten Sie nun wissen, wie Sie Ihren Computer bewerten können. Welche Methode funktioniert für Sie? Haben Sie eine andere, bessere Lösung? Wir freuen uns, wenn Sie sie mit uns teilen.
Wenn Sie Fragen dazu haben, wie Sie Ihren PC unter Windows 10 mit MiniTool Partition Wizard bewerten können, können Sie eine Nachricht im folgenden Kommentarbereich hinterlassen, und wir werden Ihnen so schnell wie möglich antworten. Wenn Sie Hilfe bei der Verwendung von MiniTool Software brauchen, können Sie uns gern eine E-Mail an [email protected] senden.
FAQ
Wie kann ich meinen Computer bewerten?
Geben Sie powershell in das Windows-Suchfeld ein, klicken Sie mit der rechten Maustaste auf die beste Übereinstimmung Windows PowerShell und wählen Sie Als Administrator ausführen. Kopieren Sie im PowerShell Fenster den Befehl get-wmi object -class win32_ winsat, fügen Sie ihn ein und drücken Sie Eingabe. Dann erhalten Sie die Werte Ihrer Computerhardware.
Ist mein Computer für Spiele geeignet?
Um herauszufinden, ob Ihr Computer für Spiele geeignet ist, können Sie zunächst die technischen Daten Ihres Computers überprüfen, d. h. die Hardwarekomponenten wie CPU, Arbeitsspeicher, Grafikkarte, Festplatte und so weiter. Um Ihren PC für Spiele zu optimieren, schauen Sie sich gern diesen Artikel an:Hier sind 10 Tipps zur Optimierung von Windows 10 für Spiele
Warum ist mein Computer so langsam?
Es gibt viele Gründe, die dazu führen können, dass ein Computer langsam läuft, wie z. B. zu wenig Arbeitsspeicher, zu wenig Festplattenspeicher, ein altes Betriebssystem und Festplattenfragmentierung. In diesem Artikel erfahren Sie mehr über die Gründe, warum Computer langsam laufen: 10 Gründe für langsame PCs mit Windows 10/8/7.
Was sind die technischen Daten eines PCs?
Die technischen Daten eines PCs deuten auf die technischen Beschreibungen der Hardwarekomponenten Ihres PCs. Sie können die vollständigen Spezifikationen eines Windows 10 PCs/Laptops überprüfen, indem Sie die Schritte in diesem Artikel befolgen: Wie man die vollständigen PC Spezifikationen von Windows 10 auf 5 Arten überprüfen kann