Wissen Sie, was eine defragmentierte Festplatte ist? Wissen Sie, wie man Windows 10 defragmentieren kann und wie die Defragmentierung die Computerleistung verbessert? Dieser Artikel zeigt Ihnen die Antworten und bietet Ihnen ein weiteres Programm zum Erweitern der Partition, um die Festplattenleistung zu verbessern.
Was ist eine Defragmentierung der Festplatte in Windows 10?
Bei der Suche nach einer Verbesserung der Festplatten- oder Computerleistung im Internet wird Benutzern immer empfohlen, die Festplatte zu defragmentieren. Was ist dann die Defragmentierung der Festplatte in Windows 10? Wie erscheint das Fragment auf der Festplatte? Wie verbessert die Defragmentierung die Leistung? Wie kann man Windows 10/8/7 defragmentieren?
Vielleicht haben einige von Ihnen ein gutes Verständnis für eine oder mehrere Fragen, aber die meisten Leute wissen nur wenig oder gar nichts über das Festplatte-Defragmentieren. Daher verfassen wir diesen Artikel, indem wir diese Fragen nacheinander beantworten.
Die Defragmentierung steht in engem Zusammenhang mit Dateisystemen auf elektromechanischen Laufwerken und ist der Prozess, bei dem alle Datenstücke, die sich über eine Partition (auch als Volume bezeichnet) ausbreiten, aufgenommen und dann zusammengefügt werden. Vielleicht ist es für einige Leute schwierig, den Prozess unmittelbar nach dem Lesen der Beschreibung genau zu kennen, also lassen Sie uns als nächstes ein spezifisches Beispiel sehen.
Nehmen wir an: Es gibt 10 Cluster in einer Partition, und eine Datei verwendet den ersten, dritten und neunten Cluster, da ein einzelner Cluster nicht den gesamten Inhalt der Datei aufnehmen kann, so wie hier:
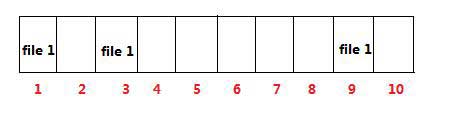
Das heißt, Datei 1 besteht aus 3 Teilen, und jeder Cluster enthält ein Teil. Die Defragmentierung der Festplatte ist der Prozess, bei dem diese 3 Datenteile so zusammengefügt werden, um eine Datei zu erstellen, die im kontinuierlichen Speicherplatz gespeichert wird, wie das folgende Bild zeigt:
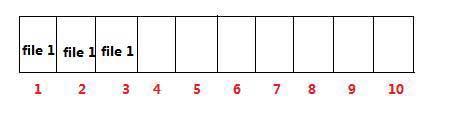
Jetzt wüssten die Benutzer, wie das Defragmentieren funktioniert. Aber derzeit fragen sich manche Benutzer vielleicht, warum eine Datei an mehreren verschiedenen Orten auf einem Laufwerk anstatt an einem Ort gespeichert werden konnte. Eigentlich ist dies unsere zweite Frage, wie Fragmente erzeugt werden. Dann lesen Sie den Artikel bitte weiter.
Defragmentieren Windows 10: Wie entstehen Fragmente?
Wenn wir Dateien auf einer neuen Partition oder einem neuen Datenträger speichern, werden im Allgemeinen alle Dateien kontinuierlich gespeichert, zum Beispiel:

Wenn jedoch eine dieser Dateien gelöscht wird, z.B. Datei 3, wird der von dieser Datei belegte Speicherplatz als für neue Dateien verfügbar markiert, und das Dateisystem kann jede neue Datei auf dem neu freigegebenen Speicherplatz speichern, selbst wenn am Ende des Laufwerks noch unbenutzter Speicherplatz vorhanden ist (das Dateisystem weist nur zufällig Speicherplatz zu). Angenommen, Datei 3 gibt 2 MB Speicherplatz frei, aber eine 3 MB große Datei wird im freigegebenen 2 MB Speicherplatz gespeichert, was passiert dann? Auf jeden Fall kann der von Datei 3 freigegebene Speicherplatz nicht den gesamten Inhalt der neuen Datei aufnehmen, und das Dateisystem muss mehr Speicherplatz für diese Datei aus einem anderen freigegebenen oder unbenutzten Speicherplatz zuweisen. Daher können wir das folgende Ergebnis erhalten:
Die neue Datei besteht aus zwei Teilen: einer nach Datei 2 und der andere nach Datei 5. In dieser Situation werden Datenfragmente generiert.

Abgesehen vom Löschen und Schreiben kann das Bearbeiten oder Ändern einer alten Datei Fragmente verursachen. Die ursprüngliche Größe von Datei 1 beträgt beispielsweise 20 MB, aber dann haben wir dieser Datei Inhalt hinzugefügt, sodass sie jetzt 30 MB groß ist. Das heißt, es werden zusätzliche 10 MB Speicherplatz benötigt. Wenn zu diesem Zeitpunkt nach Datei 1 kein freier Speicherplatz verfügbar ist, muss das Dateisystem 10 MB ungenutzten Speicherplatz von anderen Orten für den hinzugefügten Inhalt zuweisen. Dies bedeutet, dass Datei 1 über das Laufwerk verteilt wird und auch Datenfragmente generiert werden.
Sobald die Fragmentierung einen bestimmten Grad erreicht hat, müssen Benutzer die Festplatte oder den Computer defragmentieren. Andernfalls würde die Leistung der Festplatte stark beeinträchtigt. Wenden wir uns also der dritten Frage zu.
Defragmentieren Windows 10: Computerleistung verbessern
Es gibt viele Vorteile, um die Festplatte zu defragmentieren, und in diesem Artikel listen wir nur die wichtigsten 3 auf.
1. Datenzugriffszeit weitgehend verringern (Computer beschleunigen)
Wie wir wissen, wird auf alle auf einer Festplatte gespeicherten Dateien (hier sprechen wir von einer mechanischen Festplatte und nicht von einer SSD) über den Magnetkopf zugegriffen. Wenn eine Datei aus mehreren Fragmenten besteht, erledigt die Festplatte (insbesondere der Magnetkopf der Festplatte) viel zusätzliche Arbeit. Um genau zu sein, wenn wir auf eine Datei zugreifen, die an zwei oder mehr verschiedenen Orten gespeichert ist, muss sich der Kopf hier und da bewegen, um alle Fragmente der Datei zu lesen, wodurch sich die Suchzeit erhöht.
Nach der Defragmentierung der Festplatte werden jedoch alle Teile der Datei in einem Umfang gesammelt, so dass der Kopf nur in einem Umfang arbeiten muss. Natürlich würde unser Computer viel schneller laufen, da viele Suchzeiten reduziert werden. Außerdem hilft das Defragmentieren in Windows 10 am meisten, wenn es um die Startzeiten geht. Daher ist die Beschleunigung des Computers die größte Verbesserung, die durch die Defragmentierung erzielt wird.
2. Die Servicezeit der Festplatte erheblich verlängern
Wir haben gesagt, der Magnetkopf sollte sich hier und da bewegen, um fragmentierte Daten zu lesen. Das heißt, wenn auf einem Volume oder einer Partition eine Menge fragmentierter Daten gespeichert sind, muss der Kopf viel mehr Bewegungen ausführen. Wenn Daten häufig gelesen und geschrieben werden, kann unsere Festplatte nach langer Zeit physisch beschädigt werden. Das heißt, die Servicezeit könnte reduziert werden.
Wenn wir jedoch zu diesem Zeitpunkt die Festplatte defragmentieren, wird der Lese-/Schreibvorgang erheblich reduziert, da alle fragmentierten Dateien neu angeordnet und wieder zusammengeführt werden. Mit anderen Worten, die Servicezeit der Festplatte könnte erhöht werden.
3. Durchführung der Festplatten- und Partitionsverwaltung erleichtern
Um den Festplattenspeicher voll auszunutzen und die Festplattenleistung zu optimieren, planen viele Benutzer die Verwaltung von Festplatten und Partitionen, z. B. das Erweitern kleiner Partitionen, das Ändern der Clustergröße, das Konvertieren des Dateisystems, das Überprüfen des Dateisystems und das Zusammenführen von Partitionen. Wenn sie jedoch eine Verwaltung auf einer Festplatte oder Partition mit vielen fragmentierten Dateien durchführen, erhalten sie möglicherweise verschiedene Arten von Fehlern.
Zum Beispiel stürzt das Partitionierungsprogramm (entweder das in Windows eingebaute oder das eines Drittanbieters) plötzlich ab. Daher sollten Benutzer vor dem Ausführen partitionierungsbezogener Vorgänge (insbesondere bei relativ komplexen Vorgängen) die Festplatte oder das Volume im Voraus defragmentieren.
Nun, da die Defragmentierung uns große Vorteile bringen wird, wie können wir diese Aufgabe bewältigen? Als nächstes nehmen wir als Beispiel, wie man Windows 10 defragmentieren kann.
Defragmentieren in Windows – so geht´s
Um die Festplatte zu defragmentieren, benötigen Benutzer die Hilfe des Defragmentierungsprogramms und können entweder das in Windows integrierte Defragmentierungsprogramm oder Programme von Drittanbietern verwenden. Hier empfehlen wir nur das Windows-Snap-In-Programm, da dieses Tool leistungsstark genug ist.
Vor der Defragmentierung sollten Benutzer jedoch die folgenden Hinweise beachten:
1. Führen Sie während des Windows 10 Defragmentierens kein Programm aus und beenden Sie alle automatisch ausgeführten Apps.
Bei dem Festplatte-Defragmentieren wird die Festplatte mit hoher Geschwindigkeit ausgeführt. Wenn wir zu diesem Zeitpunkt Daten lesen oder schreiben, kann unser Computer abstürzen oder die gesamte Festplatte physisch beschädigt werden.
2. Defragmentieren Sie die Festplatte nicht häufig.
Die Defragmentierung unterscheidet sich stark von anderen Computeroperationen, da erstere die Festplatte mit hoher Geschwindigkeit drehen lässt. Wenn Benutzer den Computer häufig defragmentieren (die Festplatte häufig manipuliert), könnte die Servicezeit eher reduziert als erhöht werden. Es wird daher dringend empfohlen, dass Benutzer bei Bedarf eine Defragmentierung der Festplatte vornehmen. Beachten Sie, dass sie die Festplatte analysieren können, um festzustellen, ob die Festplatte in Windows zu defragmentieren ist. Daher wäre die Funktion Speicher-Analysator des MiniTool Partition Wizard eine gute Wahl.
3. Es ist am besten, die Partition, auf der die System-Backups gespeichert werden, nicht zu defragmentieren.
Wenn Benutzer eine Defragmentierung für Partitionen vornehmen, auf denen die System-Backups gespeichert werden, könnte das Backup unbrauchbar sein.
Nachdem Sie die oben genannten 3 Aspekte verstanden haben, können Sie das Programm wie folgt aktivieren: Klicken Sie auf die Schaltfläche Start, geben Sie defragmentieren in das Suchfeld ein und führen Sie die entsprechende App als Administrator aus. Nach diesen Operationen erhalten Sie das folgende Fenster:
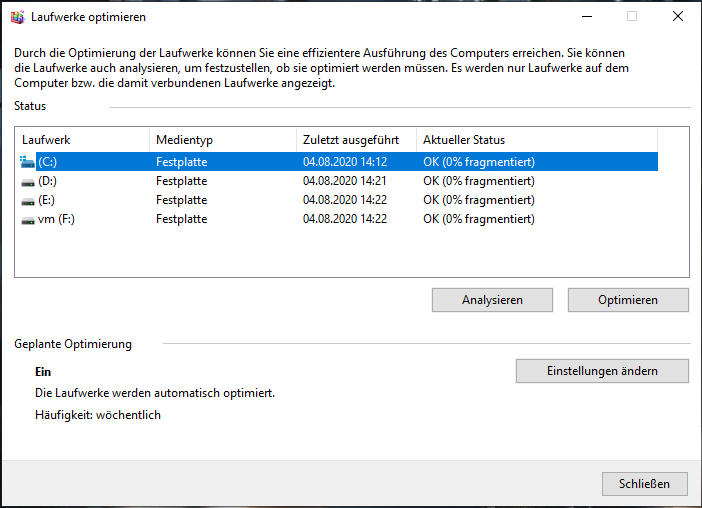
Die in Windows integrierte Defragmentierung bietet Benutzern zwei Optionen: die Defragmentierung nach einem Zeitplan oder manuell ausführen. Wenn Sie das Programm nur zu einer geplanten Zeit laufen lassen wollen, wählen Sie Einstellungen ändern.

Aktivieren Sie dann die Option Ausführung nach Zeitplan (empfohlen), konfigurieren Sie die Häufigkeit Täglich/Wöchentlich/Monatlich, wählen Sie die zu defragmentierenden Festplatten oder Laufwerke aus und klicken Sie schließlich auf OK, um den Vorgang zu bestätigen.
Natürlich können wir dieses Programm auch jedes Mal manuell ausführen, wenn wir ein Laufwerk defragmentieren möchten:
- Wählen Sie unter Status die Partition aus, die Sie defragmentieren möchten.
- Klicken Sie auf Analysieren, um festzustellen, ob das Laufwerk defragmentiert werden muss.
- Tippen Sie dann auf Optimieren.
Das Festplatte-Defragmentieren kann einige Minuten bis einige Stunden dauern, was von der Größe und dem Grad der Fragmente auf Ihrem Volume abhängt. Um Benutzern jedoch zu helfen, die Defragmentierung besser auszuführen, zeigen wir die folgenden Tipps:
Unter Status werden nur Partitionen angezeigt, die defragmentiert werden können. Wenn die Partition, die Sie defragmentieren möchten, dort nicht angezeigt wird, enthält sie möglicherweise Fehler. Versuchen Sie in diesem Fall bitte zuerst, die Partition zu reparieren und dann die Defragmentierung erneut durchzuführen. Um ein Volume zu reparieren, gehen Sie bitte wie folgt vor: Öffnen Sie Computer, klicken Sie mit der rechten Maustaste auf die entsprechende Partition, wählen Sie Eigenschaften, und wählen Sie Prüfen unter der Registerkarte Tools.
Nachdem die Analyse abgeschlossen ist, können wir den Prozentsatz der Fragmente auf dem ausgewählten Laufwerk unter der Spalte Letzter Lauf sehen. Wenn die Zahl über 10% liegt, wird den Benutzern empfohlen, das Laufwerk zu defragmentieren. Wenn die Zahl unter 10% liegt, können Benutzer das Laufwerk natürlich auch defragmentieren, aber 10% ist der empfohlene Wert.
Wenn die Analyse der Festplatte beim normalen Start nicht funktioniert, können Benutzer versuchen, den Computer im abgesicherten Modus zu starten: Drücken Sie beim Starten des Computers F8 und markieren Sie dann den abgesicherten Modus.
Das Defragmentieren in Windows 10 kann nur die Partition defragmentieren, die mit NTFS, FAT oder FAT32 formatiert ist.
Das Defragmentierungsprogramm funktioniert möglicherweise nicht, wenn weniger als 15% freier Speicherplatz in der Zielpartition vorhanden sind. Wenn Benutzer in dieser Situation eine Defragmentierung durchführen möchten, stehen 3 Möglichkeiten zur Verfügung: Löschen einiger unbrauchbarer Dateien, Übertragen eines Teils der Dateien auf ein anderes Laufwerk und Vergrößern der Zielpartition.
Es wird angenommen, dass fast alle Benutzer wissen, wie man eine Datei löscht, aber was ist, wenn alle Dateien in dieser Partition benötigt werden oder das Löschen unnötiger Dateien nur wenig Speicherplatz freigibt? In dieser Situation können Benutzer versuchen, die Partition zu erweitern, indem sie freien Speicherplatz von anderen Partitionen auf derselben Festplatte belegen, obwohl eine Defragmentierung vor der Erweiterung besser durchgeführt werden sollte.
Partition mit MiniTool Partition Wizard erweitern
Neben der Defragmentierung der Festplatte können Sie auch die Partition erweitern, um die Leistung des Computers und der Festplatte zu verbessern. Oder Sie können Ihre Festplatte auf eine größere Festplatte aufrüsten.
Wissen Sie, wie man eine Partition ohne Datenverlust erweitern kann?
Tatsächlich können Sie zum Erweitern einer Partition eine Software von Drittanbietern verwenden. Daher wird MiniTool Partition Wizard dringend empfohlen.
Es handelt sich um einen professionellen Partitionsmanager, der zur Optimierung der Partitions- und Festplattennutzung entwickelt wurde. Er kann Ihnen helfen, Partitionen zu erweitern, Festplatten und Partitionen zu kopieren und das Betriebssystem ohne Datenverlust auf SSD zu migrieren. Natürlich verfügt er auch über viele andere leistungsstarke Funktionen.
Wenn Sie also eine Partition erweitern möchten, können Sie die Software zunächst über die folgende Schaltfläche herunterladen.
MiniTool Partition Wizard FreeKlicken zum Download100%Sauber & Sicher
Schritt 1: Installieren Sie die Software und starten Sie sie, um in ihre Hauptoberfläche zu gelangen.
Schritt 2: Markieren Sie die Partition, die Sie erweitern möchten, und wählen Sie Partition erweitern aus dem Kontextmenü.
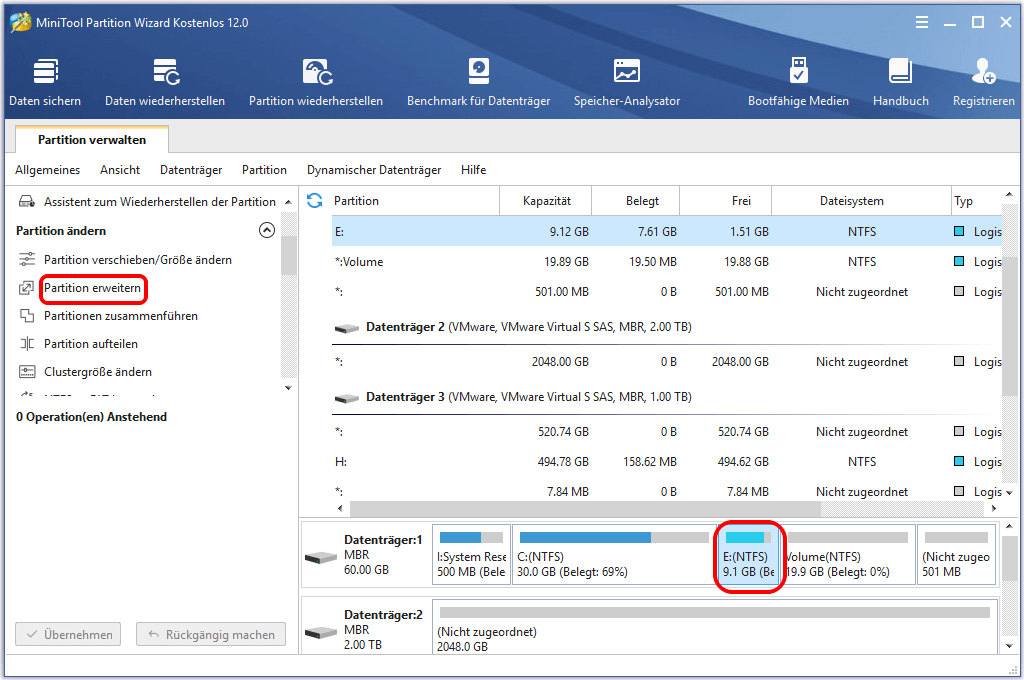
Schritt 3: Im Popup-Fenster können Sie die Dropdown-Liste Freien Speicherplatz übernehmen von öffnen und entscheiden, woher Sie freien Speicherplatz nehmen möchten. Ziehen Sie dann den Schieberegler, um zu entscheiden, wie viel Speicherplatz Sie belegen möchten, und klicken Sie auf OK.
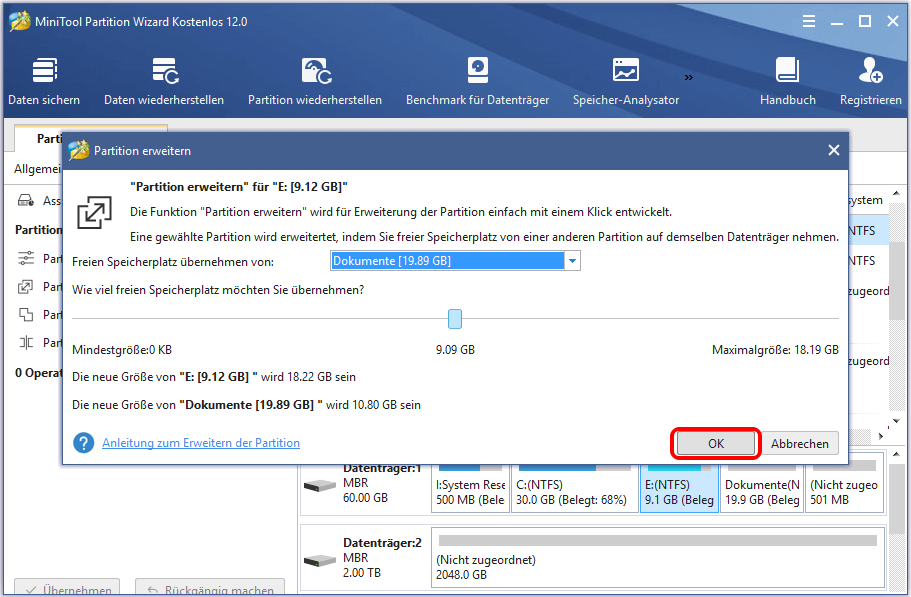
Schritt 4: Dann können Sie eine Vorschau der Änderungen anzeigen und auf Übernehmen klicken, um die Änderungen zu bestätigen.
Wenn der Prozess abgeschlossen ist, können Sie die Partition ohne Datenverlust erfolgreich erweitern, um die Leistung des Computers und der Festplatte zu verbessern.
MiniTool Partition Wizard FreeKlicken zum Download100%Sauber & Sicher
Fazit
Nachdem Sie diesen Artikel gelesen haben, wissen Sie, wie man das Defragmentieren unter Windows 10 durchführen und wie es die Leistung vom Computer verbessert?
Falls Sie bessere Methoden zur Defragmentierung der Festplatte in Windows 10/8/7 haben, können Sie diese im Kommentarfeld freigeben.
Und wenn Sie Probleme mit dem MiniTool Partition Wizard haben, können Sie sich gerne per E-Mail [email protected] an uns wenden.
Windows 10 Defragmentieren [FAQ]
Standardmäßig plant Windows 10 automatisch wöchentliche Defragmentierungen. Wenn Sie die Leistung der Festplatte verbessern möchten, wäre das Defragmentieren der Festplatte ein guter Weg.
Sie können die Defragmentierungsoption anhand der folgenden Schritte finden.
- Öffnen Sie diesen Computer und wählen Sie das Laufwerk, das Sie defragmentieren möchten.
- Klicken Sie mit der rechten Maustaste darauf, um Eigenschaften zu wählen.
- Gehen Sie zur Registerkarte Tools.
- Dort finden Sie die Defragmentierungsoption. Wenn Sie Windows 10 defragmentieren möchten, klicken Sie auf Optimieren.
- Die Datenzugriffszeit weitgehend verringen.
- Die Servicezeit der Festplatte erheblich erhöhen.
- Die Partitions- und Festplattenverwaltung wesentlich vereinfachen.
Im Allgemeinen führt die Defragmentierung nicht zu Datenverlust. Die Defragmentierung hängt stark mit Dateisystemen auf elektromechanischen Laufwerken zusammen. Dabei werden alle Daten, die sich über eine Partition verteilen (auch als Volume bezeichnet), erfasst und anschließend zusammengefügt.
