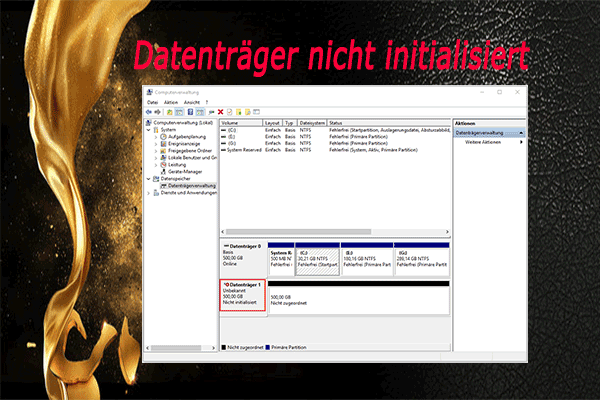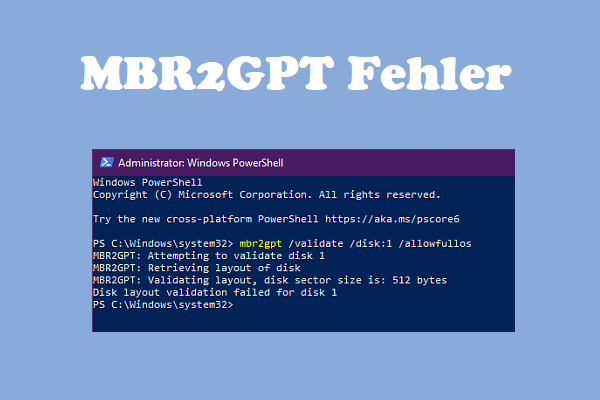Warum müssen Sie das Bootlaufwerk von MBR in GPT konvertieren?
Ein Startlaufwerk wird auch als Systemlaufwerk bezeichnet und ist das Speichergerät, das das Betriebssystem enthält. Es ist die Festplatte, auf der sich das Laufwerk C befindet.
Warum müssen Sie das Systemlaufwerk von MBR in GPT konvertieren? Ein Grund könnte sein, dass Windows 11 den MBR-Datenträger nicht mehr unterstützt. Wenn Sie Windows 11 installieren oder aktualisieren möchten, müssen Sie die Startdiskette zuerst von MBR in GPT umwandeln. Andernfalls wird die Installation von Windows 11 fehlschlagen.
Andere Gründe können in den Vorteilen von GPT liegen. MBR, kurz für Master Boot Record, ist ein älterer Festplattentyp. Er unterstützt nur Festplatten bis zu 2 TB und bis zu 4 primäre Partitionen pro Festplatte (oder 3 primäre Partitionen plus 1 erweiterte Partition, die unbegrenzte logische Laufwerke enthält).
GPT hingegen, kurz für GUID Partition Table, ist der neuere Standard für das Layout der Partitionstabellen eines physischen Computerspeichergeräts. Er unterstützt Festplatten mit einer Größe von mehr als 2 TB und ermöglicht es den Benutzern, bis zu 128 primäre Partitionen zu erstellen.
Darüber hinaus enthält es eine zyklische Redundanzprüfung, um die Integrität seiner Daten zu überprüfen, und die Sicherung des primären GPT-Headers und der Partitionseinträge, die die Daten auf der Festplatte besser schützen. Daher ziehen moderne PCs in der Regel GPT dem MBR vor.
Bootlaufwerk von MBR auf GPT konvertieren
Um das C-Laufwerk ohne Datenverlust von MBR nach GPT zu konvertieren, können Sie die folgenden 2 Möglichkeiten ausprobieren.
Weg 1. MiniTool Partition Wizard verwenden
MiniTool Partition Wizard ist ein professioneller und einfach zu bedienender Partition Manager. Er kann MBR in GPT ohne Datenverlust umwandeln und umgekehrt. Er kann auch FAT32 auf Partitionen größer als 32 GB formatieren, Festplatten klonen und Daten von Festplatten wiederherstellen.
Wie konvertiert man mit MiniTool Partition Wizard eine Systemfestplatte von MBR nach GPT? Hier ist die Anleitung:
MiniTool Partition Wizard DemoKlicken zum Download100%Sauber & Sicher
Schritt 1: Starten Sie MiniTool Partition Wizard. Klicken Sie mit der rechten Maustaste auf den Systemdatenträger und wählen Sie im Kontextmenü die Option MBR zu GPT konvertieren. Es öffnet sich ein Warnfenster. Lesen Sie die darin enthaltenen Informationen und klicken Sie auf OK.
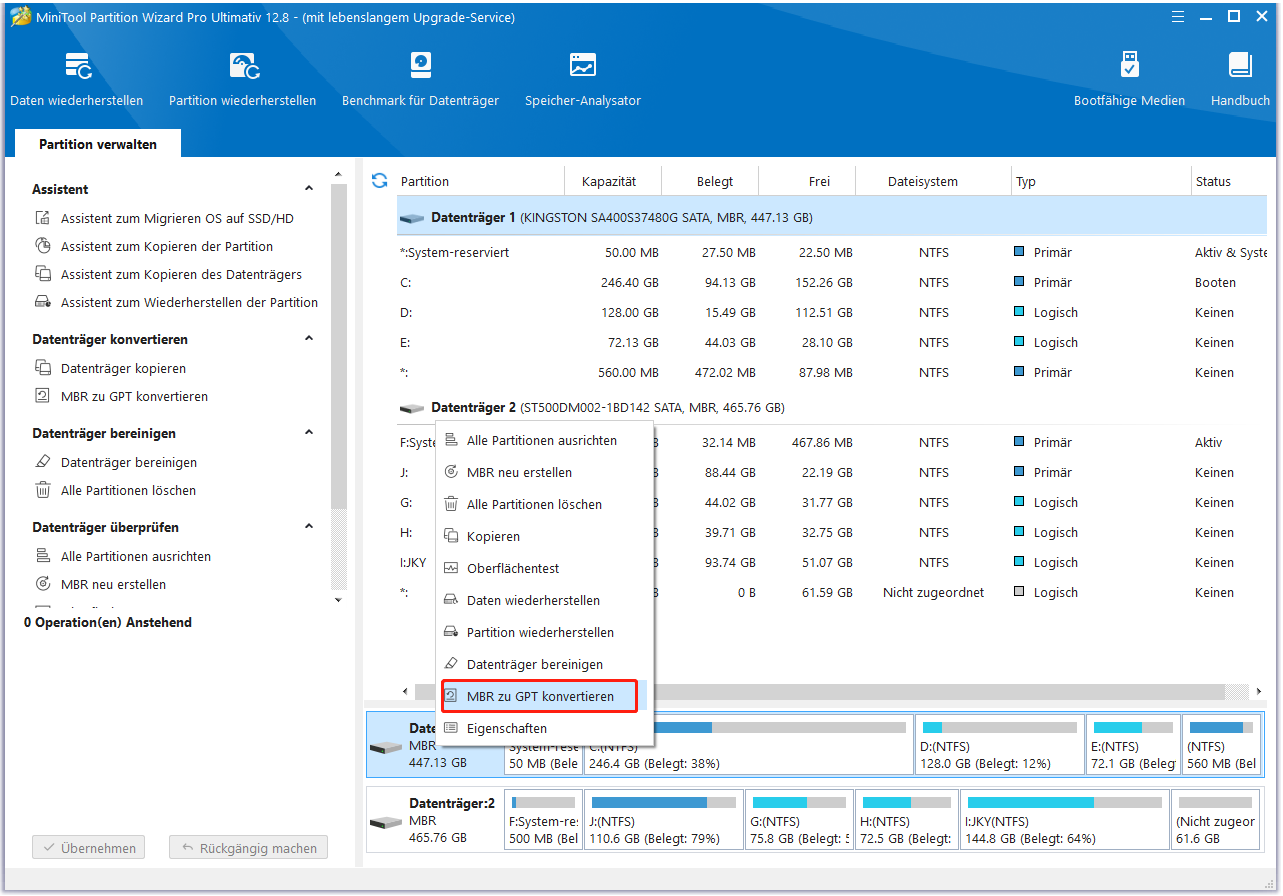
Schritt 2: Klicken Sie auf die Schaltfläche Übernehmen, um den Vorgang auszuführen. Es wird ein Hinweisfenster angezeigt. Klicken Sie auf Ja, um den Vorgang zu bestätigen. Während der Konvertierung muss der PC möglicherweise neu gestartet werden. Tun Sie dies einfach wie erforderlich.
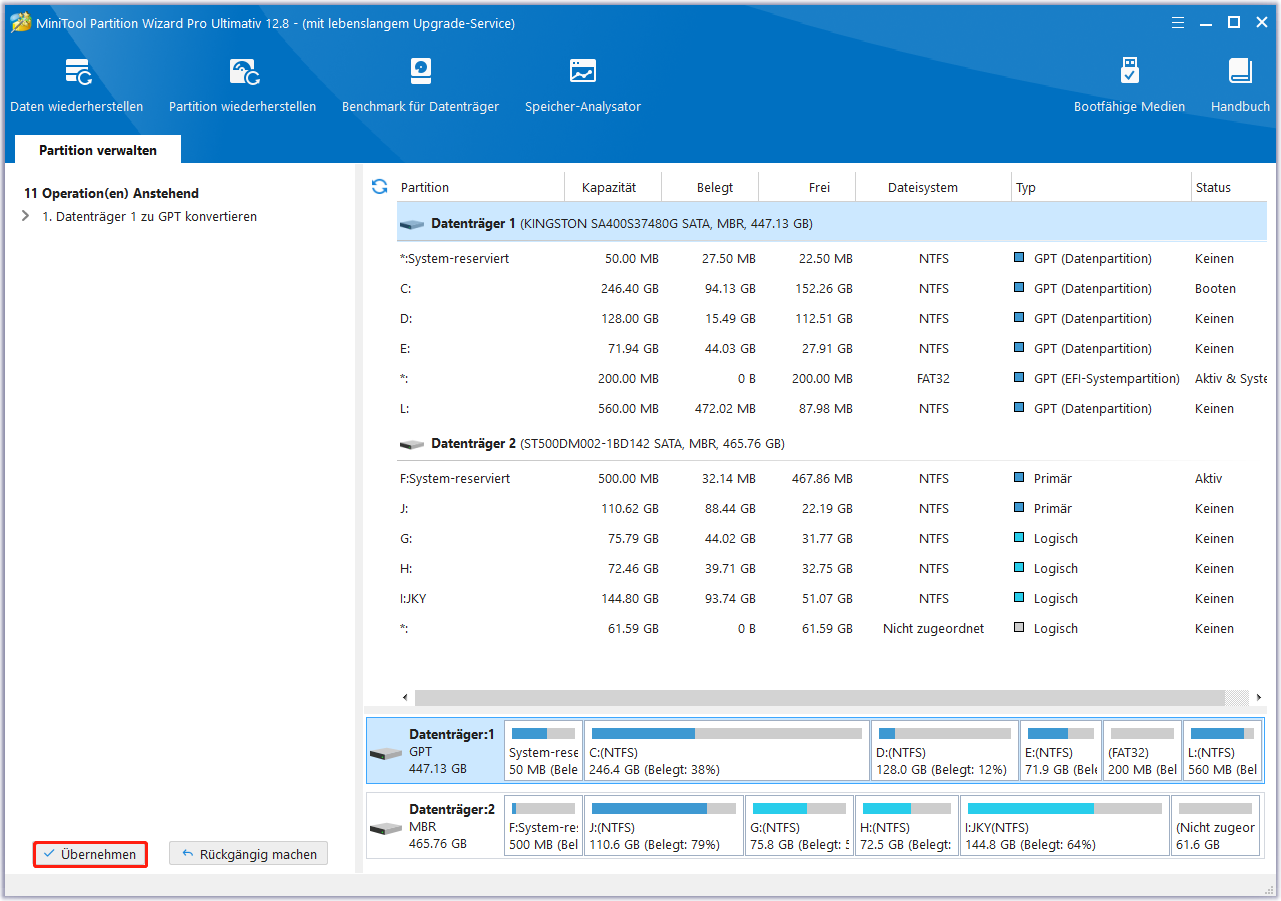
Weg 2. MBR2GPT verwenden
MBR2GPT ist ein Tool, das in 64-Bit Windows 10 Version 1703 oder höher integriert ist. Es kann auch Bootlaufwerk von MBR zu GPT ohne Datenverlust konvertieren. Hier ist die Anleitung:
Schritt 1: Drücken Sie die Windows-Logo-Taste + S, um das Windows-Suchwerkzeug zu öffnen. Geben Sie in das Textfeld cmd ein und die Eingabeaufforderung wird in der Ergebnisliste angezeigt. Klicken Sie mit der rechten Maustaste auf die Anwendung und wählen Sie Als Administrator ausführen, um diese Anwendung zu öffnen.
Schritt 2: Geben Sie im Fenster der Eingabeaufforderung „mbr2gpt /convert /disk: 0 /allowfullOS“ ein und drücken Sie die Eingabetaste. Laufwerk 0 ist normalerweise das Systemlaufwerk. Nachdem die Konvertierung abgeschlossen ist, können Sie mit dem DiskPart-Befehl „list disk“ überprüfen, ob die Systemplatte tatsächlich GPT ist. Die GPT-Platte wird in der Spalte Gpt mit einem Sternchen gekennzeichnet.
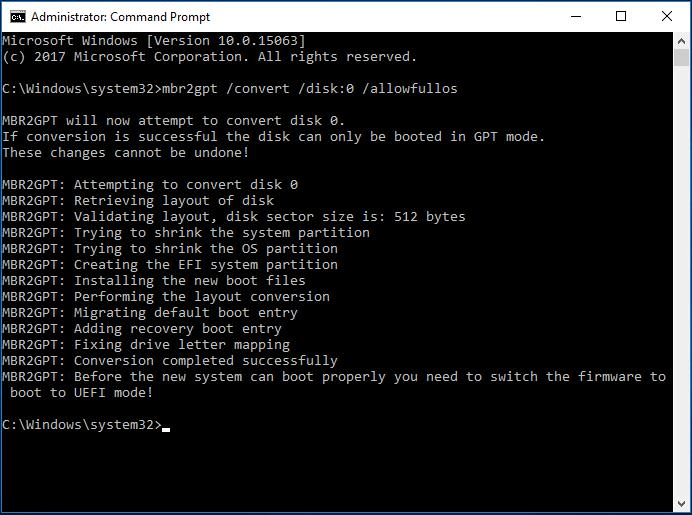
Was tun, nachdem Sie das Boot-Laufwerk von MBR auf GPT konvertiert haben?
Wenn Sie nach der Konvertierung des Laufwerks C von MBR nach GPT den Computer neu starten, werden Sie feststellen, dass der Computer nicht mehr bootet. Der Grund dafür ist, dass Sie den Bootmodus nicht von Legacy auf UEFI geändert haben.
Wie ändert man den Bootmodus in UEFI? Hier ist die Anleitung:
- Schalten Sie Ihren PC aus.
- Schalten Sie den PC ein und drücken Sie dann sofort die BIOS-Taste, wenn das PC-Markenlogo erscheint, um die Firmware aufzurufen. Die BIOS-Taste kann je nach PC-Modell variieren, aber Sie können versuchen, die Tasten Entf, Esc oder F2 zu drücken.
- Gehen Sie in der Firmware auf die Registerkarte Boot und ändern Sie den Bootmodus von Legacy auf UEFI.
- Speichern Sie die Änderungen und beenden Sie die Firmware. Der PC bootet nun automatisch.
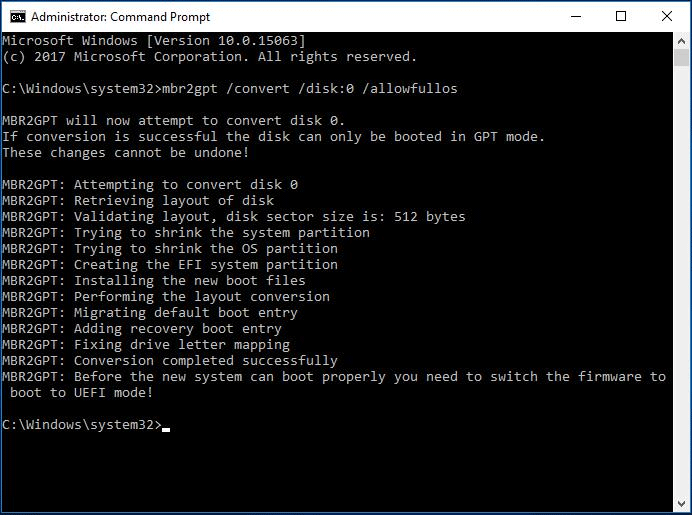
Lesen Sie auch: 5 Wege – Wie kommt man bei einem Neustart in das BIOS von Windows 11?
Unterm Strich
Dieser Beitrag zeigt Ihnen, wie Sie C-Laufwerk von MBR zu GPT ohne Datenverlust auf 2 Arten konvertieren können. Sie können einen Weg je nach Ihren Bedingungen wählen. Wenn Sie bei der Verwendung von MiniTool Partition Wizard Probleme haben, können Sie uns gerne über [email protected] kontaktieren. Wir werden uns so schnell wie möglich bei Ihnen melden.