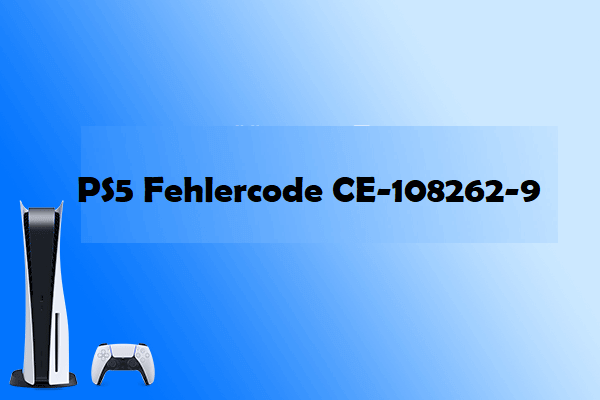Über PS5-Fehlercode CE-108255-1
PlayStation 5 (PS5) ist eine Videospielkonsole, die von Sony Interactive Entertainment entwickelt wurde. Die PS5 wurde als Nachfolgerin der PlayStation 4 entwickelt und ist seit ihrer weltweiten Veröffentlichung am 12. November 2020 sehr beliebt geworden.
Eine große Anzahl von PS4- und PS5-Spielen ist auf dieser Konsole verfügbar, was eine gute Nachricht für Videospielliebhaber ist.

Ähnlich wie bei anderen Gaming-Geräten kann es auch bei der PS5-Konsole zu Problemen kommen, wie z. B. PS5 schaltet sich nicht ein, CE-107857-8 usw. Im folgenden Inhalt möchte ich Ihnen den PS5 Fehlercode CE-108255-1 vorstellen.
CE-108255-1 ist ein Fehler, der in den Anwendungen oder Spielen auf der PlayStation 5 Konsole auftritt. Er tritt in verschiedenen Spielen auf, darunter Call of Duty Cold War, Marvel’s Spider-Man: Miles Morales, Dirt 5, usw. Und diese PlayStation Fehlercode kommt in der Regel mit der folgenden Meldung:
Bei diesem Spiel oder dieser App ist ein Fehler aufgetreten.
[Spielname]
Die Meldung dieses Fehlers an Sony Interactive Entertainment hilft, die Hardware, Software und Services der PS 5 zu verbessern. Dieser Bericht kann unter Umständen persönliche Informationen enthalten.
Um den Bericht abzusenden, lies zunächst aufmerksam den [Hinweis zum Fehlerbericht] durch und wähle dann [Akzeptieren und melden] aus.
Der PS5-Fehlercode CE-108255-1 kann durch viele Faktoren verursacht werden. Wenn Sie diesen Fehler erhalten, müssen Sie daher möglicherweise mehrere Lösungen nacheinander ausprobieren, um das Problem zu lösen. Die möglichen Lösungen sind unten aufgeführt.
Wahl des Herausgebers: PS5-Systemsoftware über ein USB-Flash-Laufwerk aktualisieren
MiniTool Partition Wizard DemoKlicken zum Download100%Sauber & Sicher
- Starten Sie MiniTool Partition Wizard.
- Klicken Sie mit der rechten Maustaste auf die Partition auf dem USB-Flash-Laufwerk und wählen Sie Formatieren.
- Wählen Sie FAT32 und klicken Sie auf OK. Klicken Sie dann auf Übernehmen.
- Laden Sie die PS5-Update-Datei auf das USB-Flash-Laufwerk herunter.
- Installieren Sie das PS5-Systemsoftware-Update auf der PS5-Konsole.
Methode 1: Deaktivieren Sie HDCP auf der Konsole
HDCP steht für High-bandwidth Digital Content Protection. Dabei handelt es sich um eine Form des digitalen Kopierschutzes, der das Kopieren digitaler Audio- und Videoinhalte auf andere Geräte verhindert. Wenn diese Funktion aktiviert ist, können Sie kein Game-Aufnahme-Gerät wie z. B. Elgato verwenden.
Normalerweise hat diese HDCP-Funktion keine erkennbaren Auswirkungen auf Spiele, aber sie kann die Gameplay-Aufnahme-Funktionen beeinträchtigen und manchmal zu dem PlayStation-Fehlercode CE-108255-1 führen. Um das Problem zu lösen, können Sie versuchen, die HDCP-Funktion auf Ihrer PS5-Konsole zu deaktivieren.
Schritt 1: Gehen Sie auf Ihrer PS5-Konsole zu den Einstellungen.
Schritt 2: Wählen Sie die Kategorie System.
Schritt 3: Wählen Sie im linken Bereich HDMI. Deaktivieren Sie im rechten Bereich die Schaltfläche für die Option HDCP aktivieren.
Nachdem Sie HDCP deaktiviert haben, können Sie überprüfen, ob der Fehler CE-108255-1 verschwindet. Wenn er wieder auftaucht, gehen Sie bitte zur nächsten Methode über.
Methode 2: Ändern Sie die Sprache auf Ihrer Konsole
Probleme mit dem Sprachpaket können ebenfalls zu dem PlayStation-FehlercodePS5 CE-108255-1 führen. In diesem Fall können Sie versuchen, die Sprache auf Englisch US zu ändern, um das Problem zu lösen.
Dazu müssen Sie lediglich zu PS5-Einstellungen > System gehen. Wählen Sie dann im linken Fensterbereich die Option Sprache aus. Wählen Sie im rechten Bereich aus dem Dropdown-Menü der Konsolensprache und der Eingabesprache die Option Englisch (Vereinigte Staaten). Wenn Sie die Konsolensprache ändern, können Sie eine andere Spielsprache und eine andere Sprache für die Benutzeroberfläche verwenden. Und durch Ändern der Eingabesprache können Sie das Tastaturlayout für Ihre Konsole ändern.
Methode 3: Installieren Sie das problematische Spiel oder die problematische Anwendung neu
Wenn der Fehlercode PS5 CE-108255-1 beim Starten oder Spielen eines Spiels oder bei der Verwendung einer Anwendung weiterhin angezeigt wird, sollten Sie das Spiel oder die Anwendung mit den neuesten Updates aktualisieren. Wenn der Fehler immer wieder auftritt, müssen Sie möglicherweise versuchen, das Spiel oder die Anwendung, bei dem/der der Fehler auftritt, neu zu installieren.
Im Folgenden erfahren Sie, wie Sie ein Spiel oder eine Anwendung auf der PS5-Konsole neu installieren.
Schritt 1: Gehen Sie zu den Einstellungen > Speicher.
Schritt 2: Wählen Sie im linken Fensterbereich die Option Konsolenspeicher. Wählen Sie im rechten Fensterbereich Spiele und Anwendungen.
Tipp: Wenn das Zielspiel oder die Zielanwendung auf einer externen PS5-Festplatte installiert ist, wählen Sie im linken Fensterbereich die Option Erweiterter Speicher.
Schritt 3: Wählen Sie das Spiel, das neu installiert werden soll, und wählen Sie Löschen.
Tipp: Alternativ können Sie Ihr Spiel oder Ihre Anwendung auch über den Startbildschirm oder die Spielebibliothek löschen.
Schritt 4: Laden Sie das Spiel oder die Anwendung erneut herunter und installieren Sie es/sie.
Anschließend können Sie überprüfen, ob das Spiel oder die Anwendung ordnungsgemäß ausgeführt wird.
Methode 4: Aktualisieren Sie Ihre PS5-Systemsoftware
Sony veröffentlicht in der Regel neue Funktionen und Fehlerbehebungen über Systemsoftware-Updates für PS5-Konsolen. Für ein optimales PlayStation-Erlebnis sollten Sie Ihre PS5-Systemsoftware daher immer auf dem neuesten Stand halten. Sie können auch versuchen, Ihre PS5-Systemsoftware zu aktualisieren, um den Fehler CE-108255-1 zu beheben. Und hier sind zwei Optionen, um Updates zu erhalten.
Option 1: PS5 über das Internet aktualisieren
Die erste Option besteht darin, dass Ihre PS5-Konsole das Update über das Internet herunterlädt und installiert. Das ist einfach zu bedienen.
Schritt 1: Gehen Sie zu den Einstellungen > System.
Schritt 2: Wählen Sie auf der linken Seite Systemsoftware. Auf der rechten Seite wählen Sie Systemsoftwareupdate und Einstellungen.
Schritt 3: Aktivieren Sie auf der nächsten Seite die Funktionen Update-Dateien automatisch herunterladen und Update-Dateien automatisch installieren. Wählen Sie dann Systemsoftware aktualisieren und folgen Sie den Anweisungen auf dem Bildschirm, um den Vorgang abzuschließen.
Option 2: PS5 im abgesicherten Modus aktualisieren
Wenn die PS5-Konsole keine verfügbaren Updates findet, müssen Sie die neueste Systemsoftware möglicherweise manuell im abgesicherten Modus herunterladen und installieren.
Um das PS5-Systemsoftware-Update herunterzuladen, müssen Sie ein USB-Flash-Laufwerk vorbereiten und es auf FAT32 formatieren, damit es mit der PS5-Konsole kompatibel ist.
Es gibt viele Möglichkeiten, ein USB-Flash-Laufwerk zu formatieren. Da Sie das PS5-Systemsoftware-Update später von der PlayStation-Website auf einen Computer herunterladen werden, können Sie das USB-Laufwerk über den Datei-Explorer, die Datenträgerverwaltung, die Eingabeaufforderung oder ein Drittanbieter-Tool formatieren. Hier empfehle ich Ihnen die Verwendung von MiniTool Partition Wizard.
MiniTool Partition Wizard ist ein einfach zu bedienendes und zuverlässiges Partitionsverwaltungsprogramm. Mit diesem Programm können Sie Ihr USB-Laufwerk mit wenigen Klicks auf FAT32 formatieren. Sehen wir uns nun an, wie man es formatiert.
Bitte stellen Sie sicher, dass Ihr USB-Laufwerk keine wichtigen Daten enthält. Wenn es wichtige Dateien gibt, sichern Sie diese bitte im Voraus, da Sie sie während des Prozesses verlieren werden.
Schritt 1: Schließen Sie das USB-Flash-Laufwerk an einen Windows-PC an.
Schritt 2: Klicken Sie auf die folgende Schaltfläche, um MiniTool Partition Wizard herunterzuladen und zu installieren. Installieren und starten Sie ihn dann.
MiniTool Partition Wizard DemoKlicken zum Download100%Sauber & Sicher
Schritt 3: Wenn Sie die Hauptschnittstelle von MiniTool Partition Wizard sehen, klicken Sie mit der rechten Maustaste auf Ihr USB-Flash-Laufwerk und wählen Sie Formatieren.
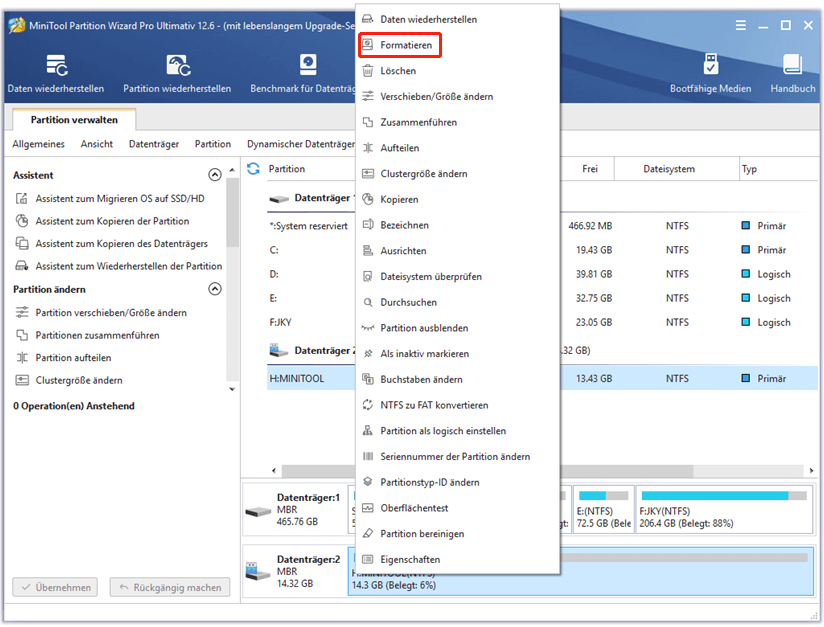
Schritt 4: Wählen Sie im Pop-up-Fenster FAT32 als Dateisystem und klicken Sie auf OK.
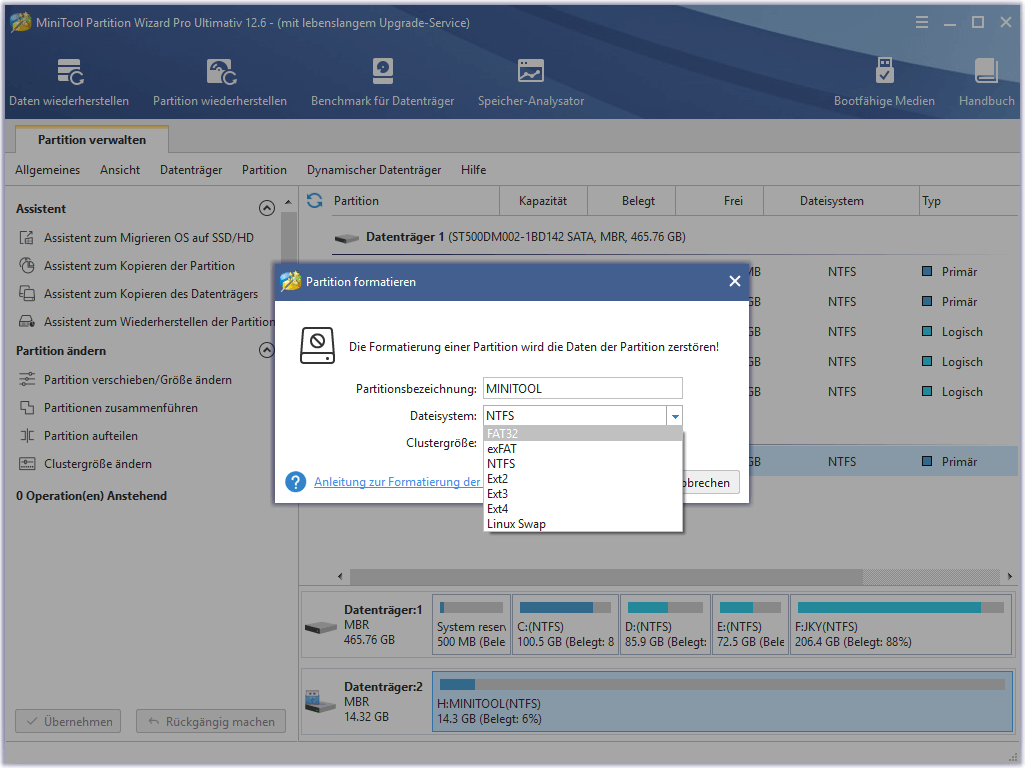
Schritt 5: Klicken Sie auf die Schaltfläche Übernehmen in der linken unteren Ecke, um die Formatierung zu starten. Warten Sie geduldig, bis der Formatierungsvorgang abgeschlossen ist.
Jetzt haben Sie ein USB-Laufwerk mit dem FAT32-Dateisystem und können mit dem Download und der Installation des PS5-Systemsoftware-Updates beginnen.
Schritt 1: Drücken Sie Win + E, um den Datei-Explorer schnell zu öffnen. Öffnen Sie dann Ihr USB-Flash-Laufwerk.
Schritt 2: Erstellen Sie einen neuen Ordner und nennen Sie ihn PS5. Erstellen Sie innerhalb des PS5-Ordners einen neuen Ordner und nennen Sie ihn UPDATE.
Schritt 3: Öffnen Sie einen Webbrowser und besuchen Sie die offizielle Website für das PS5-Systemsoftware-Update. Scrollen Sie nach unten, um die PS5-Update-Datei zu finden. Klicken Sie dann mit der rechten Maustaste darauf und wählen Sie Link speichern unter. Wählen Sie im Pop-up-Fenster den Ordner UPDATE auf dem USB-Laufwerk und klicken Sie auf Speichern.
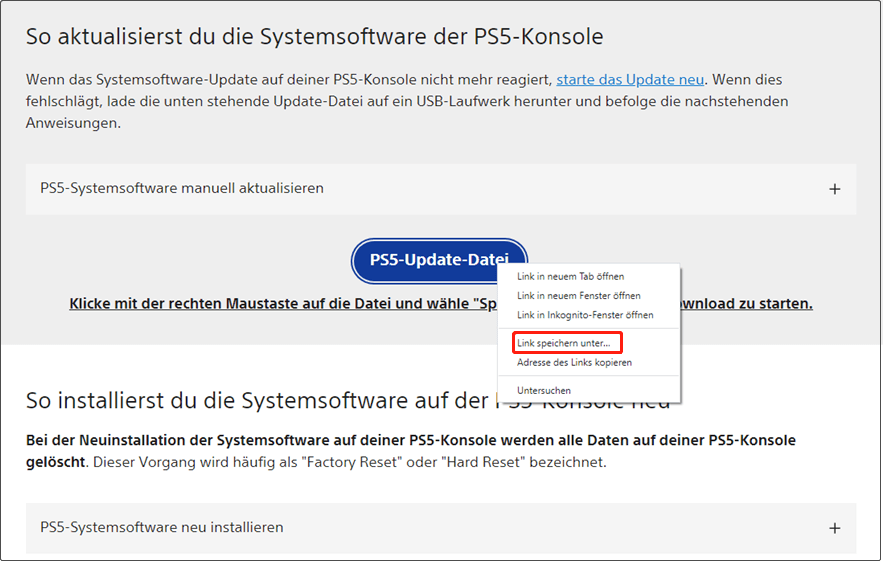
Schritt 4: Sie erhalten eine Datei namens PS5UPDATE.PUP. Werfen Sie das USB-Flash-Laufwerk aus und schließen es an deine PS5-Konsole an.
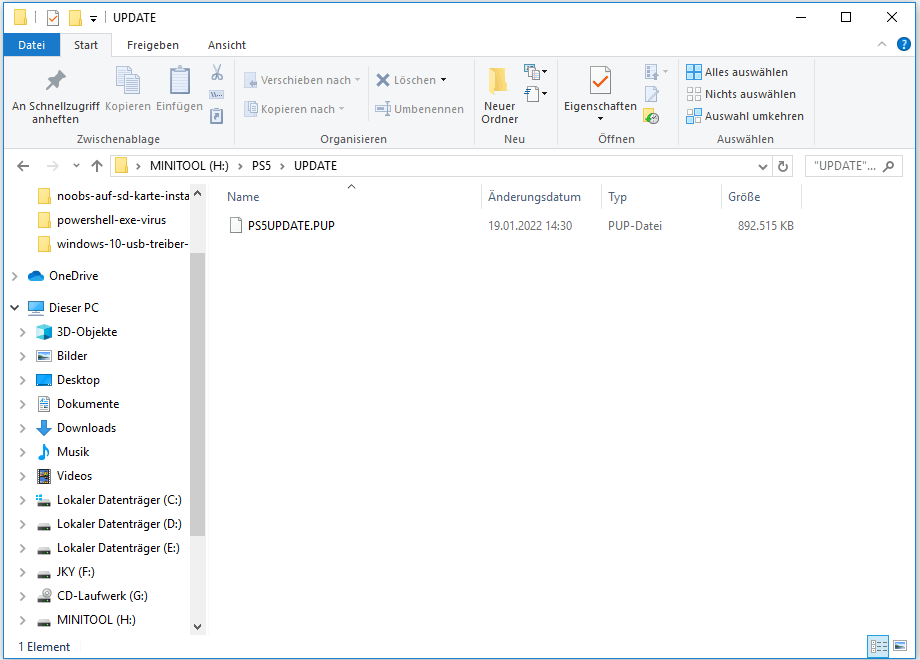
Schritt 5: Starten Sie die PS5 im abgesicherten Modus und wählen Sie Systemsoftware aktualisieren > Von USB-Speichergerät aktualisieren > OK.
Der Aktualisierungsprozess wird einige Zeit in Anspruch nehmen. Bitte warten Sie geduldig. Wenn die Aktualisierungsdatei nicht erkannt wird, sollten Sie das USB-Dateisystem sowie die Ordner- und Dateinamen überprüfen.
Nach der Aktualisierung der PS5-Systemsoftware können Sie das problematische Spiel oder die problematische Anwendung starten und prüfen, ob der PS5-Fehlercode CE-108255-1 verschwindet.
Methode 5: Datenbank neu aufbauen
Wenn der PlayStation-Fehlercode CE-108255-1 nach der Installation der PS5-Systemaktualisierung weiterhin angezeigt wird, müssen Sie möglicherweise versuchen, die Datenbank für die Konsole neu aufzubauen. Die Funktion Datenbank neu aufbauen steht im abgesicherten Modus der PS5 zur Verfügung und wird verwendet, um das Laufwerk zu scannen und eine neue Datenbank mit allen Inhalten auf dem System zu erstellen.
Sie werden keine Daten verlieren, wenn Sie die Datenbank auf der PS5-Konsole neu aufbauen.
Sie müssen nur die PS5-Konsole im abgesicherten Modus starten und dann Datenbank neu aufbauen (die fünfte Option) auswählen. Der Neuerstellungsprozess kann einige Stunden dauern, danach müssen Sie die Konsole neu starten. Prüfen Sie danach, ob dies zur Lösung von CE-108255-1 beiträgt.
Methode 6: Reinigen Sie die Spieldiskette
Wenn Sie den PS5-Fehlercode CE-108255-1 erhalten, während Sie ein Spiel über eine Disc spielen, müssen Sie überprüfen, ob die Disc richtig funktioniert.
Bitte werfen Sie die Disc aus Ihrer PS5-Konsole aus und vergewissern Sie sich, dass sie keine physischen Schäden aufweist. Reinigen Sie dann die Disc, um Fingerabdrücke, Flecken, Schmutz, Staub usw. zu entfernen. Wenn Sie sicherstellen, dass sie sauber ist, legen Sie die Disc in Ihre Konsole ein und überprüfen Sie, ob der Fehler CE-108255-1 behoben wurde.
Bitte beachten Sie, dass es zwei Versionen von PS5-Konsolen gibt: die Digital Edition und die Standard Edition. Nur letztere verfügt über ein Blu-ray-kompatibles optisches Laufwerk.
Methode 7: PS5 zurücksetzen
Wenn Sie alle oben genannten Methoden ausprobiert haben, der Fehlercode CE-108255-1 aber immer noch auftritt, müssen Sie möglicherweise die PS5 zurücksetzen, um den ursprünglichen Zustand wiederherzustellen. Bitte beachten Sie, dass bei diesem Vorgang alle Benutzerdaten gelöscht werden. Daher sollten Sie Ihre Daten im Voraus sichern. Hier sind die detaillierten Schritte.
Schritt 1: Schließen Sie eine externe Festplatte oder einen USB-Stick an Ihre PS5-Konsole an.
Schritt 2: Gehen Sie zu Einstellungen > System. Wählen Sie dann im linken Bereich die Option Systemsoftware und im rechten Bereich die Option Sichern und Wiederherstellen. Wählen Sie auf der nächsten Seite Sichern Sie Ihr PS5.
Schritt 3: Wählen Sie die Art der zu sichernden Daten aus und wählen Sie Weiter > Sichern.
Schritt 4: Sobald die Sicherung abgeschlossen ist, wird Ihre Konsole neu gestartet. Trennen Sie das Sicherungslaufwerk und schalten Sie Ihre Konsole aus.
Schritt 5: Starten Sie Ihre PS5-Konsole im abgesicherten Modus und wählen Sie PS5 zurücksetzen. Befolgen Sie dann die Anweisungen auf dem Bildschirm, um den Vorgang abzuschließen.
Hoffentlich verschwindet der Fehlercode CE-108255-1 nach dem Zurücksetzen Ihrer PS5. Wenn der Fehler erneut auftritt, müssen Sie sich möglicherweise an den PlayStation-Support wenden, um Lösungen zu finden.
Unterm Strich
Sind Sie durch den Fehlercode CE-108255-1 auf der PS5-Konsole belästigt? Versuchen Sie die oben genannten Methoden, um das Problem zu lösen. Sie können Ihre Erfahrungen mit uns teilen, indem Sie sie im folgenden Kommentarbereich posten. Bei Problemen mit MiniTool Partition Wizard können Sie unser Support-Team unter [email protected] kontaktieren.