Es ist ärgerlich, dass man die Anwendung wegen des Stoppcodes CE-30005-8 nicht starten kann, besonders wenn man unbedingt das Lieblingsspiel spielen möchte, nicht wahr? Wie kann man diesen Fehler beheben? Lesen Sie jetzt den Beitrag von MiniTool und Sie werden die effektivsten Methoden zur Fehlerbehebung daraus entnehmen können.
Bestimmen des wahren Grundes für den PS4 Fehler Die Anwendung kann nicht gestartet werden CE-30005-8
Um den Fehlercode CE-30005-8 Die Anwendung kann nicht gestartet werden loszuwerden, müssen Sie die wesentlichen Ursachen dafür herausfinden. Laut der Umfrage hängt der wahre Grund für diese Art von Fehler grundsätzlich mit einem Hardware-Fehler bei Ihrem Gerät zusammen.
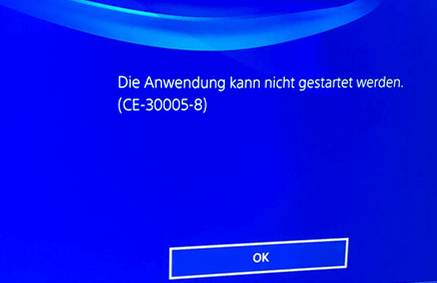
Welche Hardware-Ausfälle lösen den Fehler CE-30005-8 aus? Es gibt 3 Hauptformen von Geräten, die für den Fehler verantwortlich sind, darunter Ihre interne und externe PS4-Festplatte oder der Blu-Ray/DVD-Player. Sie müssen diese Geräte daher separat diagnostizieren.
Der PS4-Fehler CE-30005-8 weist auf die Hardware-Fehler hin, insbesondere bei Ihrem PS4-Festplattenlaufwerk. Wie Sie wissen, ist es sehr wahrscheinlich, dass Ihre PS4-Festplatte einige ernsthafte Funktionsprobleme aufweist. Es wird daher sehr empfohlen, so schnell wie möglich eine Sicherungskopie der Festplatte anzufertigen, um jeden Datenverlust zu vermeiden.
Lassen Sie uns nun eine Diagnose Ihrer Geräte eins nach dem anderen durchführen.
CE-30005-8 auf Blu-Ray/DVD-Disc reparieren
Wenn Sie beim Versuch, ein Spiel vom Blu-Ray/DVD-Player aus zu starten, auf den Fehlercode CE-30005-8 stoßen, müssen Sie prüfen, ob er defekt oder beschädigt ist. Hier erfahren Sie, wie das geht.
Schritt 1. Zuerst müssen Sie die Disc auswerfen. Hier sind 2 Methoden unten:
1. Werfen Sie die Disc manuell aus, indem Sie die Auswurftaste auf Ihrem PS4 drücken.

2. Alternativ können Sie die Taste Options auf dem Dual Shock 4 drücken, die sich im Startmenü befindet. Diese Aktion gibt Ihnen die Option zum Entfernen der Disc.

Schritt 2. Reinigen Sie die Disc sorgfältig. Jetzt müssen Sie die Unterseite der Disc überprüfen. Es können einige Kratzer oder Flecken vorhanden sein. Dann können Sie ein weiches Tuch verwenden, um die Disc mit einer geraden Linie vom inneren Kreis bis zum äußeren Rand abzuwischen.
Schritt 3. Legen Sie nun die gereinigte Disc wieder in Ihr PS4 ein und überprüfen Sie, ob das PS4 Problem Die Anwendung kann nicht gestartet werden gelöst ist. Wenn die PS4-Spieldisc oder Blu-Ray tatsächlich beschädigt ist, sollten Sie den Kauf einer neuen in Erwägung ziehen.
Noch wichtig ist, dass Sie überprüfen müssen, ob Fehler auf Ihrer PS4-Festplatte vorhanden sind, die zum Fehler CE-30005-8 führen können. Bitte lesen Sie den folgenden Teil weiter, um Ihre PS4-Festplatte zu überprüfen.
CE-30005-8 auf PS4-Festplatte reparieren
Wenn das PS4-Problem die Anwendung kann nicht gestartet werden CE-30005-8 auftritt, wenn Sie versuchen, Ihr Spiel von einer externen Festplatte zu starten, müssen Sie überprüfen, ob das PS4-System beschädigt wird oder ob defekte Sektoren auf der Festplatte vorhanden sind.
Sie können ein kostenloses Tool verwenden, um Ihre externe Festplatte schnell zu überprüfen. Hier wird dringend empfohlen, dass Sie MiniTool Partition Wizard verwenden. Es ist ein leistungsstarkes Partitionsverwaltungswerkzeug, dem Millionen von Benutzern auf der ganzen Welt vertrauen.
Dieses Tool bietet Ihnen so viele praktische Funktionen wie die Durchführung eines Benchmarks für Datenträger, die Änderung der Partitionsgröße, die Konvertierung von MBR in GPT-Festplatten und so weiter. Führen Sie nun die folgenden Schritte aus, um einen Oberflächentest für Ihre Festplatte durchzuführen.
MiniTool Partition Wizard FreeKlicken zum Download100%Sauber & Sicher
Schritt 1. Schließen Sie die externe Festplatte an Ihren Computer an und starten Sie dieses Tool, um ihre Hauptschnittstelle aufzurufen.
Schritt 2. Wählen Sie die externe Festplatte aus und klicken Sie auf die Funktion Oberflächentest.
Schritt 3. Klicken Sie im Fenster Oberflächentest auf die Schaltfläche Jetzt starten.
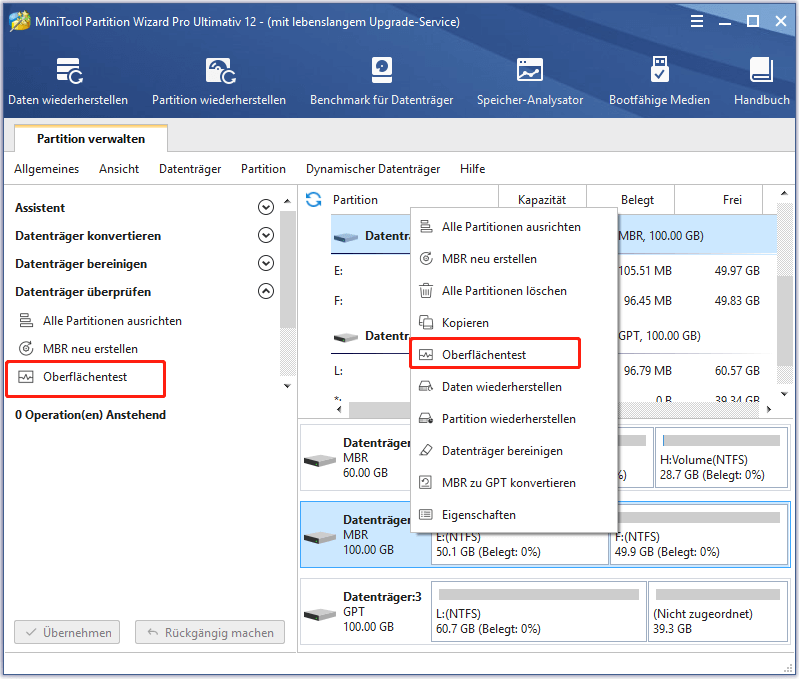
Nun scannt dieses Tool die fehlerhaften Sektoren automatisch für die gesamte Festplatte. Wenn Sie einen großen Block gefunden haben, der mit roter Farbe markiert ist, wie in der unten gezeigten Abbildung gezeigt, müssen Sie eventuell einen Wechsel auf eine neue Festplatte in Betracht ziehen.
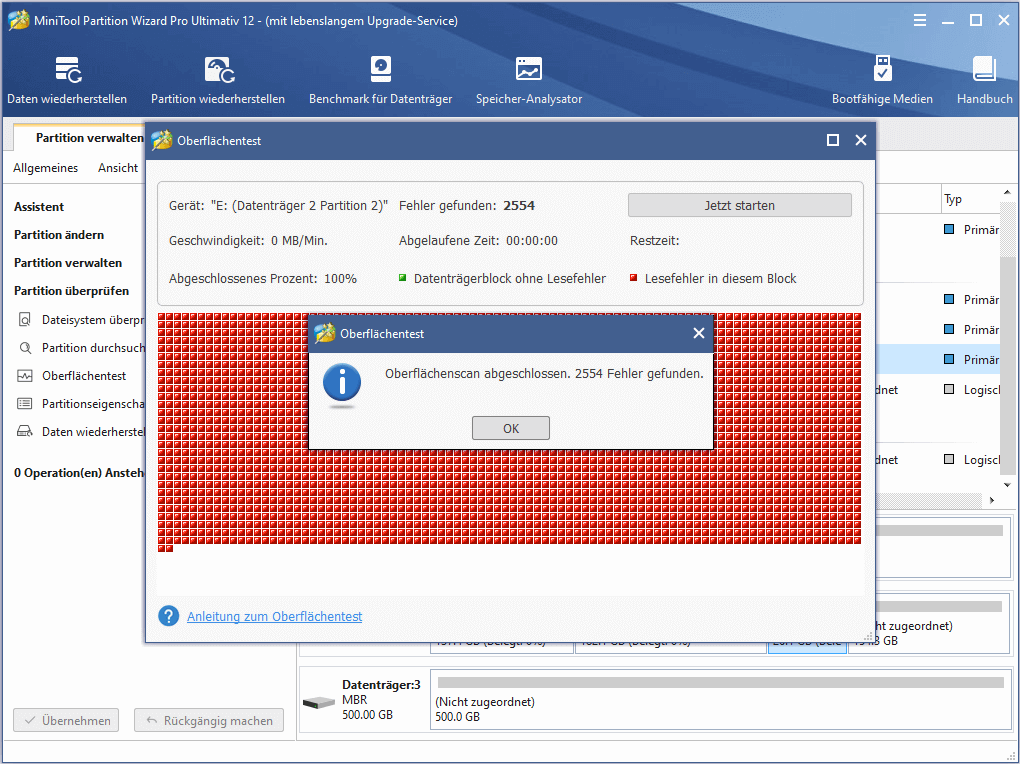
Wenn es nur wenige schlechte Sektoren auf der Festplatte gibt, können Sie chkdsk /f /r ausführen, um die schlechten Spuren abzuschirmen. Lesen Sie diesen Beitrag „Wie man die Festplatte überprüft und den Fehler behebt“, um weitere Einzelheiten zu erfahren.
Jetzt haben Sie vielleicht die wahren Gründe herausgefunden, die den CE-30005-8-Fehler verursachen. Aber wie behebt man CE-30005-8 PS4? Bitte lesen Sie den folgenden Teil sorgfältig durch, in dem alle wirksamen Methoden besprochen werden.
Hier sind 4 zugängliche Fehlerbehebungen für CE-30005-8. Sie können sie eine nach der anderen ausprobieren, bis Sie das Problem behoben haben.
Methode 1. Löschen und Wiederherstellen der Spieldaten auf der Festplatte
Der häufigste Weg, den PS4 CE-30005-8-Fehler zu beheben, ist das Löschen der Spieldaten auf der Festplatte. Wenn Sie ein PlayStation Plus-Mitglied sind, benötigen Sie ein Backup der Spieldaten über ein USB-Flash-Laufwerk oder einen Online-Cloud-Dienst.
Sie können die folgenden detaillierten Schritte befolgen, um die Spieldaten zu löschen und wiederherzustellen.
Schritt 1. Drücken Sie auf der PS4-Startseite die Aufwärts-Taste auf dem D-Pad, um das Funktionsmenü zu öffnen. Navigieren Sie danach zum Symbol Einstellungen und drücken Sie die X-Taste auf der Konsole, um es zu öffnen.

Schritt 2. Klicken Sie im Fenster Einstellungen auf den Abschnitt Verwaltung von der Anwendung gespeicherten Daten und drücken Sie erneut die Taste X.
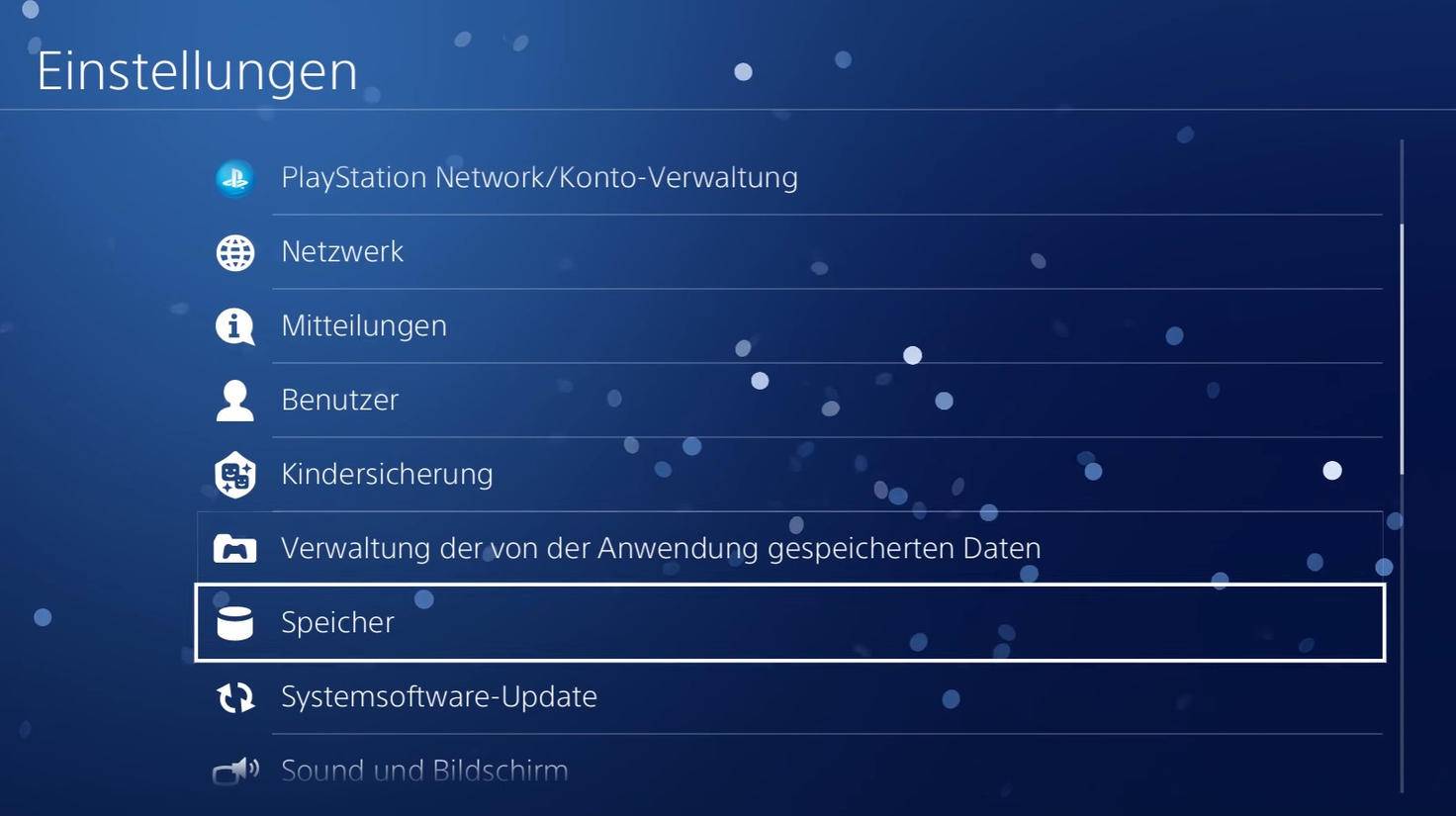
Schritt 3. Klicken Sie dann auf die Option Gespeicherte Daten im Systemspeicher.
Schritt 4. Wählen Sie nun das problematische Spiel aus und drücken Sie die Schaltfläche Optionen auf der Konsole, um die Option Löschen aufzurufen.
Schritt 5. Nachdem Sie die problematischen Spieldaten gelöscht haben, können Sie die gespeicherten Daten aus der gleichen Option Verwaltung von der Anwendung gespeicherten Daten im Menü Einstellungen wiederherstellen.
Starten Sie nun die Anwendung oder das Spiel neu und prüfen Sie, ob der Fehler CE-30005-8 weiterhin besteht.
Methode 2. Neuaufbau der PS4-Datenbank
Darüber hinaus ist der Neuaufbau der PS4-Datenbank eine weitere effektive Methode zur Fehlerbehebung bei einigen häufigen Fehlercodes wie CE-35694-7. Hier können Sie es ausprobieren.
Schritt 1. Halten Sie den Netzschalter gedrückt, um PS4 vollständig auszuschalten.
Schritt 2. Halten Sie den Einschaltknopf erneut mehrere Sekunden lang gedrückt, bis Sie die beiden kurzen Pieptöne hören, dann schaltet sich Ihr PS4 in den Sicherheitsmodus ein.
Schritt 3. Schließen Sie den DS4 mit einem USB-Kabel an und drücken Sie die PS-Taste am Controller.
Schritt 4. Wählen Sie die Option Datenbank neu aufbauen.
Dieser Vorgang kann Stunden lang dauern, bitte warten Sie geduldig.
Methode 3. Zu einer neuen PS4-Festplatte wechseln
Wenn Sie mit Hilfe des MiniTool Partition Wizard bestätigt haben, dass Ihre PS4-Festplatte so viele fehlerhafte Sektoren aufweist, können Sie sie durch eine neue PS4-Festplatte ersetzen. Dies ist ein relativ komplexer Vorgang, der einige Zeit in Anspruch nehmen wird. Bitte lesen Sie sorgfältig weiter.
Was müssen Sie also vorbereiten? Hier sind einige Empfehlungen, die Ihnen helfen können, die PS4-Festplatte reibungslos aufzurüsten.
- Verwenden Sie eine kompatible Festplatte mit 1 oder 2 TB Speicherkapazität wie die Festplatte st1000dm003 von Seagate, die groß genug ist, um ein Dutzend moderner Spiele zu speichern. Es wird auch sehr empfohlen, eine SSD-Festplatte zu verwenden, da sie eine hervorragende Leistung bietet.
- Bereiten Sie eine externe Festplatte zur Sicherung Ihrer Spieldaten vor.
- Bereiten Sie ein USB-Laufwerk mit mindestens 1 GB freiem Speicherplatz vor, um das neueste PS4-Software-Update herunterzuladen.
Folgen Sie nun der untenstehenden Fehlerbehebung für CE-30005-8, um die PS4-Festplatte zu aktualisieren.
Wie Sie Ihre PS4-Festplatte aufrüsten
Schritt 1. Sichern Sie Ihre Spieldaten:
- Schließen Sie die externe Festplatte an das PS4 an.
- Öffnen Sie das Einstellungsfenster von PS4 und navigieren Sie dann zu System > Sichern und Wiederherstellen > PS4 sichern, um die Spieldaten auf das externe Laufwerk zu sichern.
Schritt 2. Danach wird Ihre PS4-Konsole neu gestartet und der Sicherungsvorgang beginnt. Laden Sie das neueste PS4-Systemsoftware-Update herunter:
1. Schließen Sie das USB-Laufwerk an Ihren Computer an und erstellen Sie einen neuen Ordner mit dem Namen PS4. Öffnen Sie dann den PS4-Ordner und erstellen Sie darin einen neuen Ordner mit dem Namen UPDATE.
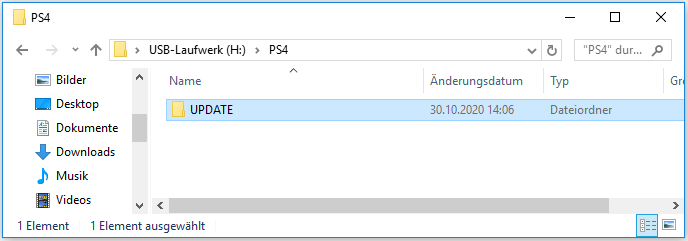
2. Klicken Sie hier, um auf die Seite PS4-Systemsoftware-Update zuzugreifen und die neueste Version herunterzuladen.
3. Nachdem Sie die PS4-Software-Aktualisierungsdatei heruntergeladen haben, speichern Sie sie im Ordner UPDATE. Zu diesem Zeitpunkt sollte die Datei im Ordner den Namen PUP erhalten.
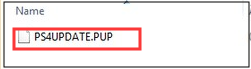
Schritt 3. Öffnen Sie Ihr PS4:
- Halten Sie die Einschalttaste der PS4-Konsole gedrückt, um sie vollständig auszuschalten, und legen Sie sie auf eine feste, flache Oberfläche.
- Entfernen Sie auf der Rückseite der Konsole (die je nach PS4-Modell leicht abweichen kann) vorsichtig die Abdeckung, indem Sie sie mit Ihrem Finger nach rechts schieben.

Schritt 4. Ersetzen Sie die PS4-Festplatte:
1. Die Festplatte wird mit einer einzigen Schraube an der Konsole befestigt. Hier müssen Sie die Schrauben mit dem Schraubendreher entfernen und sorgfältig aufbewahren.
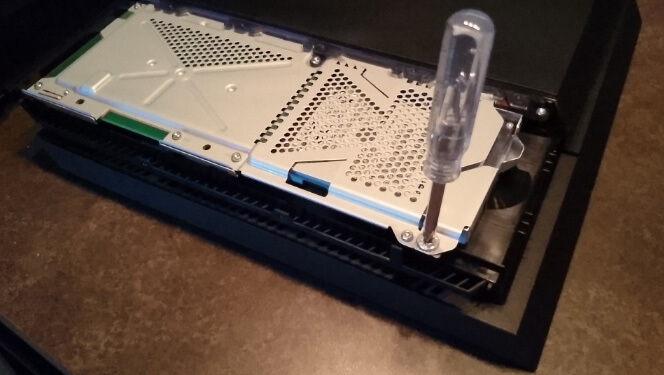
2. Jetzt sollten Sie in der Lage sein, die alte PS4-Festplatte herauszunehmen.
3. Setzen Sie die neue PS4-Festplatte vorsichtig ein, ohne die Unterseite zu berühren. Danach können Sie die Schrauben wieder befestigen. Achten Sie bitte darauf, dass die Metallstifte nach innen gerichtet sind.
Schritt 5. Setzen Sie alles wieder zusammen:
Jetzt müssen Sie die verkleidete Festplatte wieder in die Konsole einsetzen und die äußere Abdeckung wieder an ihren Platz schieben. Schließen Sie das System wieder an und verbinden Sie es wieder mit dem Fernseher.
So richten Sie die neue PS4-Festplatte ein
Nachdem Sie alle oben genannten Schritte durchgeführt haben, müssen Sie auch die neue PS4-Festplatte einrichten.
Schritt 1. Installieren Sie das PS4-Systemsoftware-Update:
- Schließen Sie den PS4-Controller mit einem USB-Kabel an die Konsole an und drücken Sie die PS-Taste
- Stecken Sie das formatierte USB-Laufwerk mit der PS4-Systemsoftwareaktualisierung in den USB-Anschluss an der Konsole.
- Klicken Sie auf dem nächsten Bildschirm auf die Schaltflächen OK und Ja, um die Installation des Systems zu starten.
Schritt 2. Stellen Sie Ihre Spieldaten wieder her:
- Schließen Sie die externe Festplatte mit den Backup-Spieldaten an Ihr PS4 an.
- Navigieren Sie zu Einstellungen >System > Sichern und Wiederherstellen.
- Wählen Sie die Option Wiederherstellen und dann wählen Sie die Sicherungsdatei aus und folgen Sie den Bildschirmanweisungen, um die Wiederherstellung abzuschließen.
Starten Sie nun die Anwendung oder das Spiel neu, und überprüfen Sie, ob das Problem PS4 Die Anwendung kann nicht gestartet werden weiterhin besteht.
Methode 4. Deaktivieren von Mods
Wenn Sie jedes Mods, das Sie kürzlich durch Nexus Mod Manager hinzugefügt haben, verwenden, können Sie in Erwägung ziehen, sie zu deaktivieren, da ein kleiner Teil der Spieler bewiesen hat, dass sie dadurch den Fehler beseitigt haben. Diese Methode funktioniert vielleicht nicht für alle Benutzer, aber es ist einen Versuch wert.
Fazit
In unserem heutigen Artikel haben wir hauptsächlich die wahren Ursachen des PS4 CE-30005-8-Fehlers analysiert. Jetzt können Sie die oben genannten 4 Methoden für CE-30005-8 ausprobieren. Wenn Sie Fragen haben, senden Sie uns bitte eine E-Mail an [email protected]. Wir freuen uns auch über alle Ideen, die im Kommentarbereich hinterlassen wurden.
FAQ für CE-30005-8
- Verwenden Sie MiniTool Partition Wizard, um Ihre PS4-Festplatte zu überprüfen.
- Führen Sie chkdsk /f /r
- Verwenden Sie das Systemdatei-Überprüfungsprogramm.
- Halten Sie den Netzschalter 7 Sekunden lang gedrückt, um PS4 vollständig auszuschalten.
- Entfernen Sie die Festplatte und schalten Sie das System ein.
- Schalten Sie das PS4-System wieder aus, entfernen Sie das Netzkabel und lassen Sie das System 20 Minuten lang allein.
- Installieren Sie die Festplatte wieder und booten Sie in den Sicherheitsmodus.

