DHKDSK ist das gebräuchlichste Tool zum Überprüfen von Festplatten unter Windows, aber viele Benutzer sind verwirrt, ob es sicher ist, CHKDSK auf SSD auszuführen. Machen Sie sich keine Sorge. Dieser Beitrag von MiniTool wird es im Detail erklären und eine effektive Möglichkeit bieten, um SSD zu überprüfen.
Viele Leute vermuten, dass CHKDSK für SSD kein Vorteil vorhanden ist. Wenn Sie die entsprechenden Foren und Communities öffnen, werden Sie möglicherweise finden, dass es viele Fragen zu diesem Thema gibt, wie z. B. „Funktioniert CHKDSK auf SSD“, „Wie sicher ist es, CHKDSK auf SSD zu betreiben“ usw. Das Folgende ist ein echtes Beispiel aus Superuser-Forum:
Ich habe kürzlich gesehen, dass Windows 10 mit einer Warnmeldung angezeigt wird, dass ich CHKDSK auf meinem Laptop ausführen sollte. Mein Laptop wurde mit einer SSD geliefert und ich bin mir nicht sicher, ob die Ausführung von CHKDSK auf einem solchen Laufwerk negative Auswirkungen hat. Gibt es potenzielle Probleme mit den „fehlerhaften Sektoren“ auf dem Laufwerk? Wie sicher ist es, CHKDSK auf meinem SSD-Laufwerk auszuführen? Das SSD-Modell, das ich habe, wird als „Samsung SSD PB22-JS3 2.5“ gemeldet. https://superuser.com/questions/209606/how-safe-is-it-to-run-chkdsk-on-an-ssd
Überblick über CHKDSK und SSD
CHKDSK ist ein in Windows integriertes Dienstprogramm zum Scannen und Reparieren von Festplatten, das in der Eingabeaufforderung ausgeführt werden kann, um Festplattenfehler zu überprüfen und zu reparieren. Das Tool kann den Laufwerksstatus basierend auf dem Partitionsdateisystem erstellen und anzeigen. Darüber hinaus, wenn Ihr Computer nicht normal ausgeführt werden kann, können Sie sogar den CHKDSK-Befehl von der Windows-Installations-CD ausführen. Wie überprüfen Sie der Datenträger mit CHKDSK:
Schritte 1. Geben Sie cmd in das Suchfeld ein. Dann klicken Sie mit der rechten Maustaste auf die Eingabeaufforderung und wählen Sie Als Administrator ausführen. Klicken Sie dann zur Bestätigung im Fenster Benutzerkontensteuerung auf Ja.
Schritt 2. Geben Sie in der erhöhten Eingabeaufforderung chkdsk F: /f ein und drücken Sie die Eingabetaste. (Ersetzen Sie F durch den Laufwerksbuchstaben, den Sie überprüfen möchten)
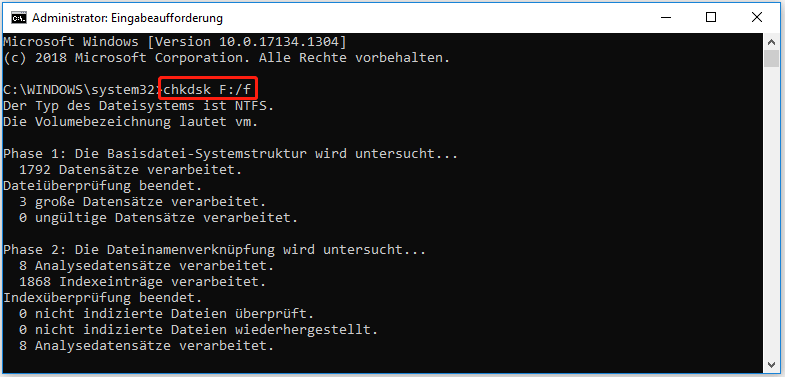
SSD ist ein Speichergerät, das integrierte Schaltkreiskomponenten als Speicher zum Speichern von Daten verwendet. Im Vergleich zu HDD hat SSD keine mechanisch beweglichen Teile. Aufgrund dieser Funktion hat SSD eine stärkere physische Stabilität und eine schnellere Datenzugriffsgeschwindigkeit. Jede Speicherbank der SSD hat jedoch eine begrenzte Lebensdauer, was die Anzahl der vom System aus durchgeführten Lese- und Schreibvorgänge begrenzt. Daher ist die Lebensdauer der SSD viel begrenzter.
Im Laufe der Zeit können auf der SSD einige Fehler auftreten, die Sie überprüfen und reparieren müssen. CHKDSK wird häufig verwendet, um Festplatten zu überprüfen, aber viele Leute sind skeptisch, CHKDSK auf SSD auszuführen. Ist es sicher, den CHKDSK SSD-Befehl auszuführen? Lesen wir weiter.
Empfohlener Artikel: So formatieren Sie eine DVR-Festplatte für die PC-Nutzung – Hier sind die Antworten.
Ist es sicher, CHKSDK auf SSD auszuführen?
Funktioniert CHKDSK auf SSD? Natürlich ist die Antwort ja. Allerdings berichteten viele Leute, dass sie nach der Ausführung des CHKDSK-Befehls auf dem Laufwerk C auf einige Probleme gestoßen sind. Ein Benutzer von Facebook Hub berichtete beispielsweise, dass sein Computer nicht normal starten kann, nachdem er chkdsk c: /f über eine Eingabeaufforderung mit erhöhten Rechten ausgeführt hat.
Daher sind viele Leute verwirrt, ob es sicher ist, CHKDSK SSD Windows 10 auszuführen. Tatsächlich ist der CHKDSK nicht schädlich. Wenn CHKDSK auf einer SSD ausgeführt wird, liest der Prozess mehr Lesen als Schreiben auf das Laufwerk. Weil der Lesevorgang klein und schnell ist, kann er vollständig ignoriert werden. Und die Ausführung des SSD-Befehls CHKDSK hat nur geringe Auswirkungen auf die Leistung.
Darüber hinaus ist es nicht erforderlich, CHKDSK SSD Windows 10 regelmäßig auszuführen, wie es auf einer herkömmlichen HDD ausgeführt wird. Dies liegt daran, dass SSD über eine fortschrittliche Nivellierungs- und Steuerungstechnologie verfügt, die bestimmte Laufwerksfehler automatisch über den Laufwerkscontroller erkennen und reparieren kann.
Allerdings wird es nicht empfohlen, die SSD CHKDSK-Reparatur auf dem Laufwerk C auszuführen, weil viele Leute danach auf einige Probleme stoßen. Wenn dieses Problem auch nach dem Ausführen des Befehls chkdsk c: /f auftritt, können Sie die folgende Anleitung von Microsoft ausprobieren:
Schritt 1. Drücken Sie die Tasten Win + I, um die Einstellungs-App zu öffnen, und navigieren Sie dann zum Abschnitt Update und Sicherheit.
Schritt 2. Wählen Sie auf der linken Seite Wiederherstellung aus, gehen Sie zum Abschnitt Erweiterter Start und klicken Sie auf Jetzt neu starten.
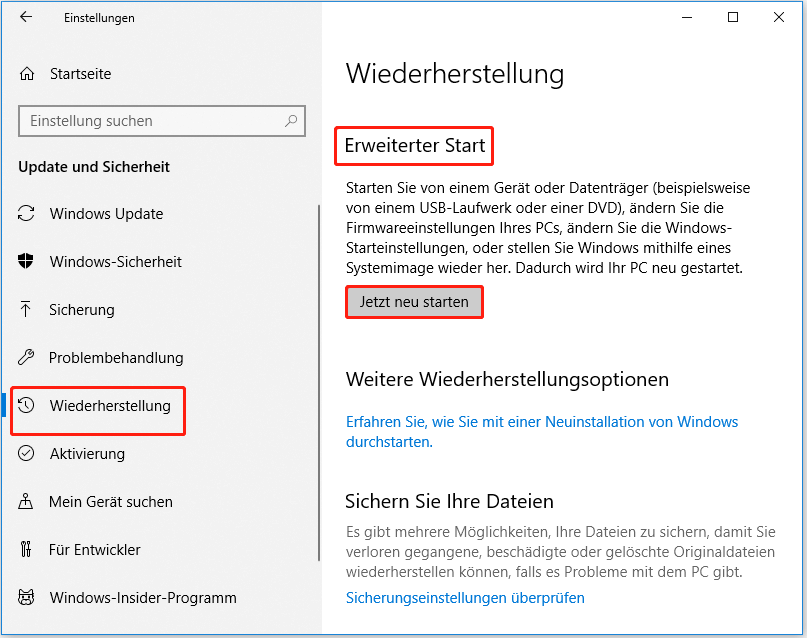
Schritt 3. Wählen Sie im Popup-Fenster Problembehandlung> Erweiterte Optionen> Eingabeaufforderung.
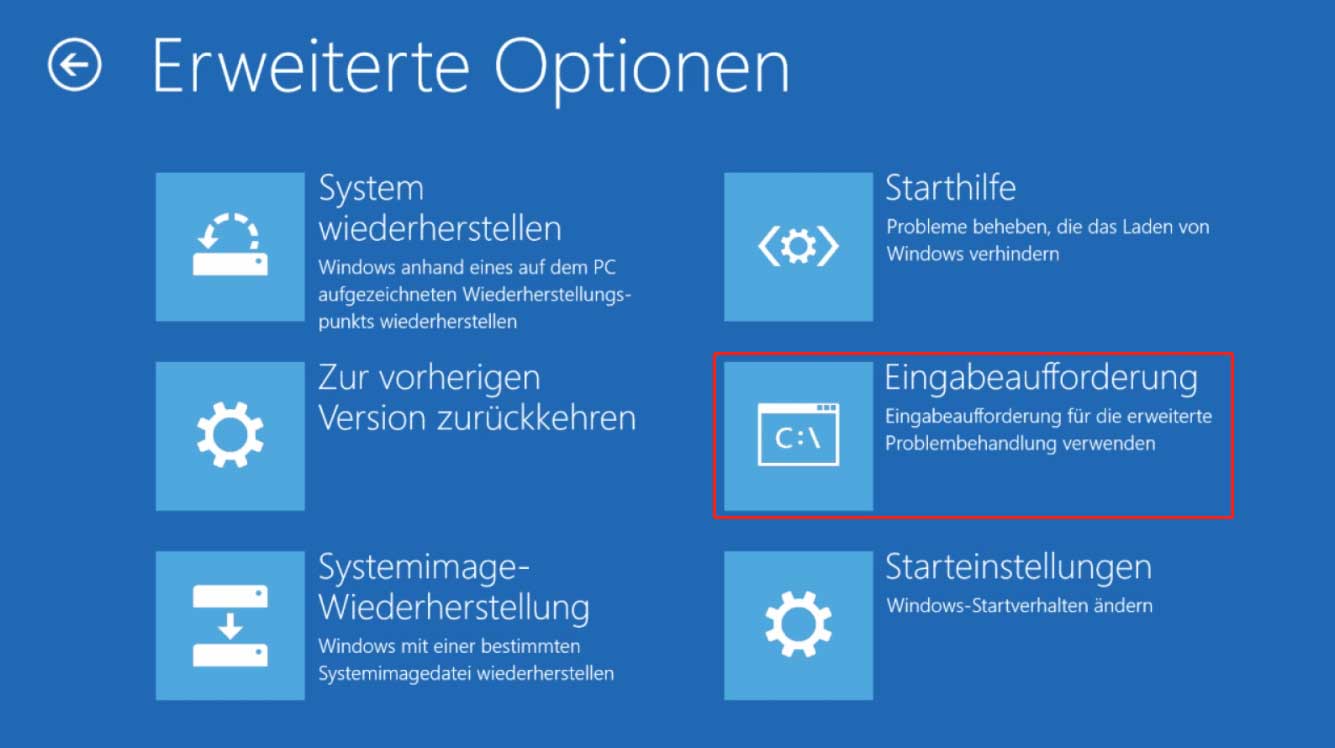
Schritt 4. Geben Sie chkdsk /f in die Eingabeaufforderung mit erhöhten Rechten ein und drücken Sie die Eingabetaste.
Schritt 5. Warten Sie, bis das Dienstprogramm CHKDSK den Scanvorgang abgeschlossen hat. Wenn Sie fertig sind, geben Sie Exit ein und drücken Sie die Eingabetaste.
Schritt 6. Jetzt sollte Ihr Computer wie erwartet starten. Wenn es in der Wiederherstellungskonsole neu gestartet wird, können Sie Beenden auswählen und Windows 10 starten.
CHKDSK kann Ihnen helfen, die logischen Festplattenfehler zu reparieren, aber es ist nicht für Laufwerk C auf SSD geeignet und einige Probleme können auftreten, wie beispielsweise der CHKDSK-Schreibschutz und CHKDSK funktioniert nicht. Also, wie kann man SSD sicher und effektiv überprüfen? Lassen Sie uns weiterlesen.
So überprüfen Sie SSD Windows 10 effektiv
Gibt es eine effektive Möglichkeit, SSD zu überprüfen? Ja, so ist es. Hier empfehlen wir Ihnen dringend, MiniTool Partition Wizard zu verwenden. Es ist ein leistungsstarker Partitionsmanager, mit dem Sie verschiedene Fehler beheben können, wie zum Beispiel, Windows 10 Bootloader-Reparatur, Speicherleistung von WEI nicht gemessen werden kann, weniger Speicherplatz der HP-Streaming usw.
Im folgenden Teil erfahren Sie, wie Sie MiniTool Partition Wizard verwenden, um SSD zu überprüfen.
MiniTool Partition Wizard DemoKlicken zum Download100%Sauber & Sicher
Schritt 1. Nach der Installation starten Sie das Programm, um die Hauptschnittstelle aufzurufen, und dann wählen Sie die zu überprüfende Partition aus der Festplattenzuordnung aus und klicken Sie im linken Bereich auf Dateisystem überprüfen. Darüber hinaus können Sie direkt mit der rechten Maustaste auf die Partition klicken und Dateisystem überprüfen auswählen.
Schritt 2. Wählen Sie im Popup-Fenster die Option Überprüfen und erkannte Fehler korrigieren und klicken Sie auf die Schaltfläche Starten. Dann erkennt und behebt dieses Programm automatisch die Dateisystemfehler auf dem Laufwerk, gleich wie das Ausführen des Befehls chkdsk /f.
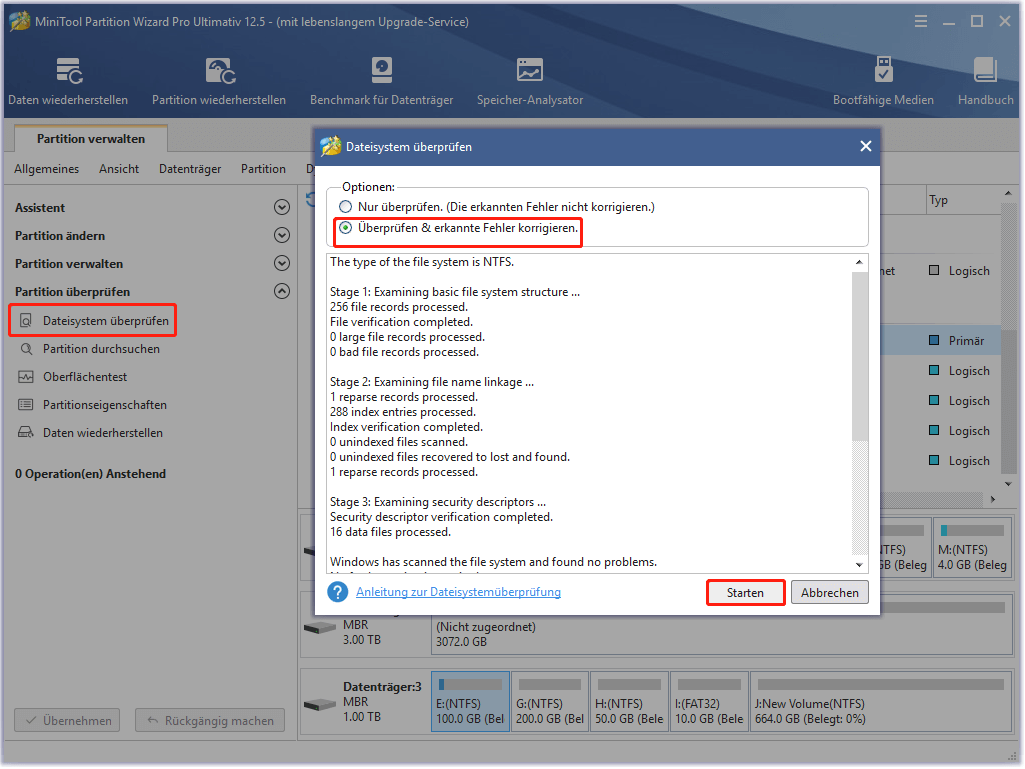
Schritt 3. Wenn Sie fehlerhafte Sektoren auf dem Laufwerk überprüfen möchten, können Sie die Partition auswählen und im linken Bereich auf Oberflächentest klicken.
Schritt 4. Klicken Sie im Popup-Fenster auf die Schaltfläche Jetzt starten. Danach scannt dieses Tool sofort das gesamte Laufwerk und zeigt Ihnen das Testergebnis an.
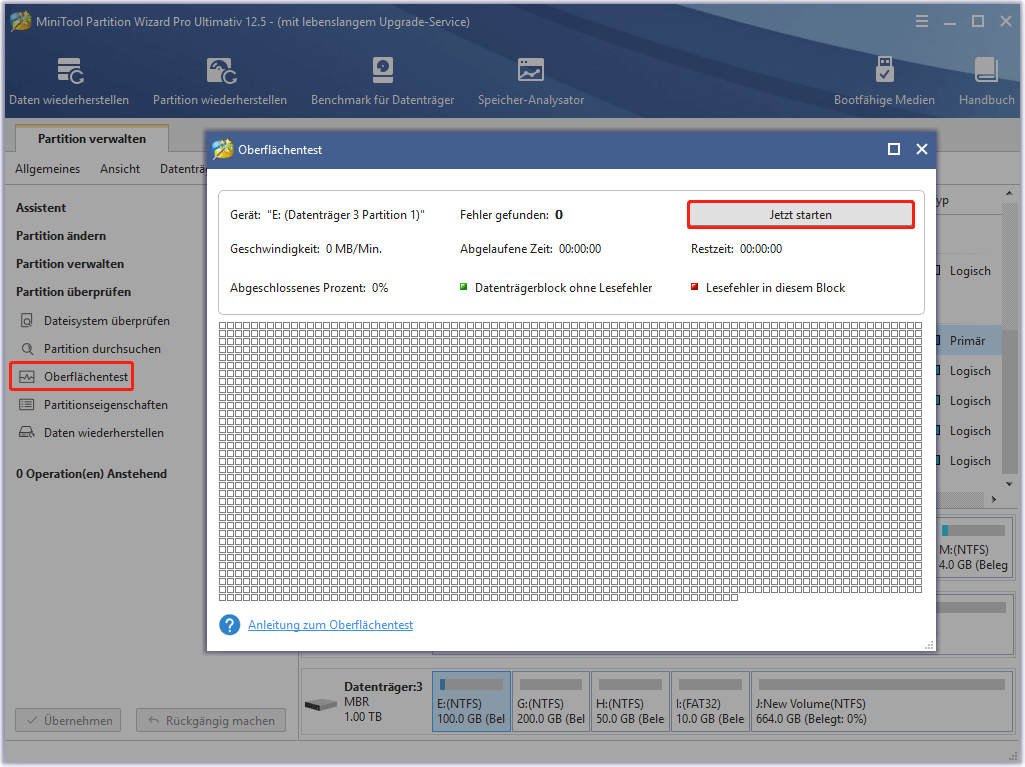
Wenn Blöcke mit roter Farbe markiert sind, wie das folgende Bild zeigt, weist dies darauf hin, dass Ihre Festplatte ausfällt. Zu diesem Zeitpunkt müssen Sie möglicherweise erwägen, es durch ein neues zu ersetzen. Wie aktualisieren Sie auf SSD, ohne das Betriebssystem neu zu installieren? Machen Sie keine Sorge. Wir führen Sie Schritt für Schritt durch.
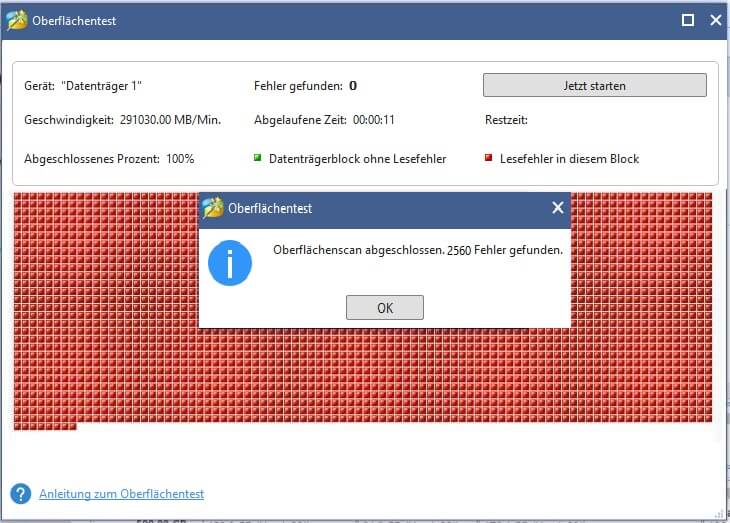
Bonus-Tipp: Wie aktualisieren Sie auf HDD/SSD, ohne das Betriebssystem neu zu installieren
Wie oben erwähnt, hat das SSD-Laufwerk eine begrenzte Lebensdauer. Wenn Sie eine SSD längere Zeit verwendet haben, kann das Laufwerk fehlerhaft werden, und das Ausführen von CHKDSK auf SSD kann Ihnen nicht helfen, das Problem zu beheben. Am effektivsten ist es also, es durch ein neues zu ersetzen.
Hier kommt eine neue Frage: Wie kann man auf HDD/SSD aktualisieren, ohne das Betriebssystem neu zu installieren? Sie können die Funktion Kopieren des Datenträgers von MiniTool Partition Wizard verwenden, mit der das Betriebssystem einfach auf die HDD/SSD migriert und sogar der gesamte Datenträger auf die neue kopiert werden kann. Befolgen Sie dazu die folgende Schritt-für-Schritt-Anleitung:
MiniTool Partition Wizard DemoKlicken zum Download100%Sauber & Sicher
Schritt 1. Schließen Sie Ihre neue HDD/SSD an Ihren Computer an und starten Sie das Programm, um die Hauptschnittstelle aufzurufen.
Schritt 2. Klicken Sie im linken Bereich auf die Funktion des Assistenten zum Kopieren des Datenträgers und klicken Sie auf die Schaltfläche Weiter.
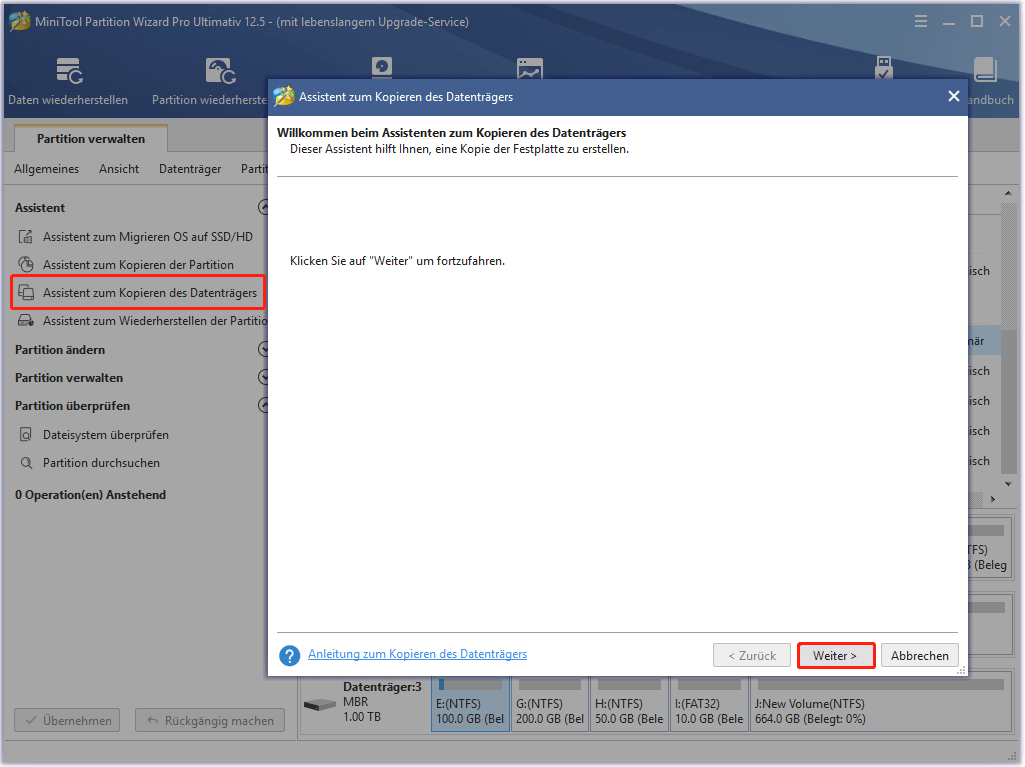
Schritt 3. Wählen Sie der originale Datenträger aus, die Sie kopieren möchten, und klicken Sie auf Weiter, um fortzufahren.
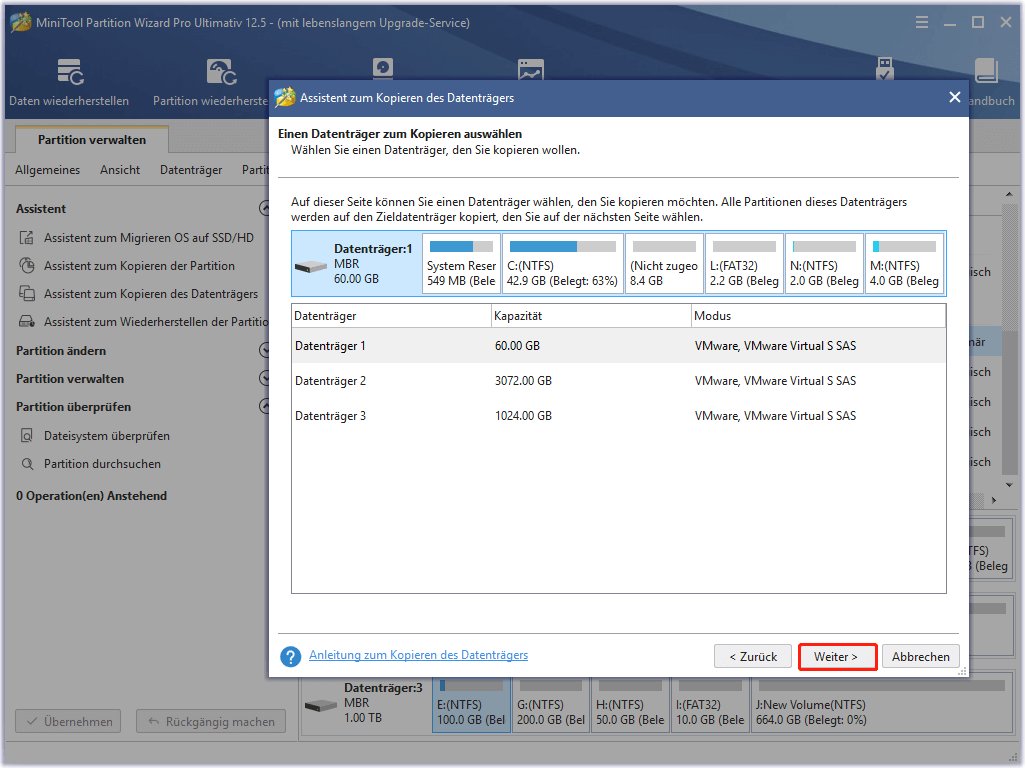
Schritt 4. Wählen Sie die Zielfestplatte aus, auf die Sie den Quellinhalt kopieren möchten, und klicken Sie auf Weiter. Danach werden Sie aufgefordert, diesen Vorgang zu bestätigen. Klicken Sie auf Ja, um fortzufahren.
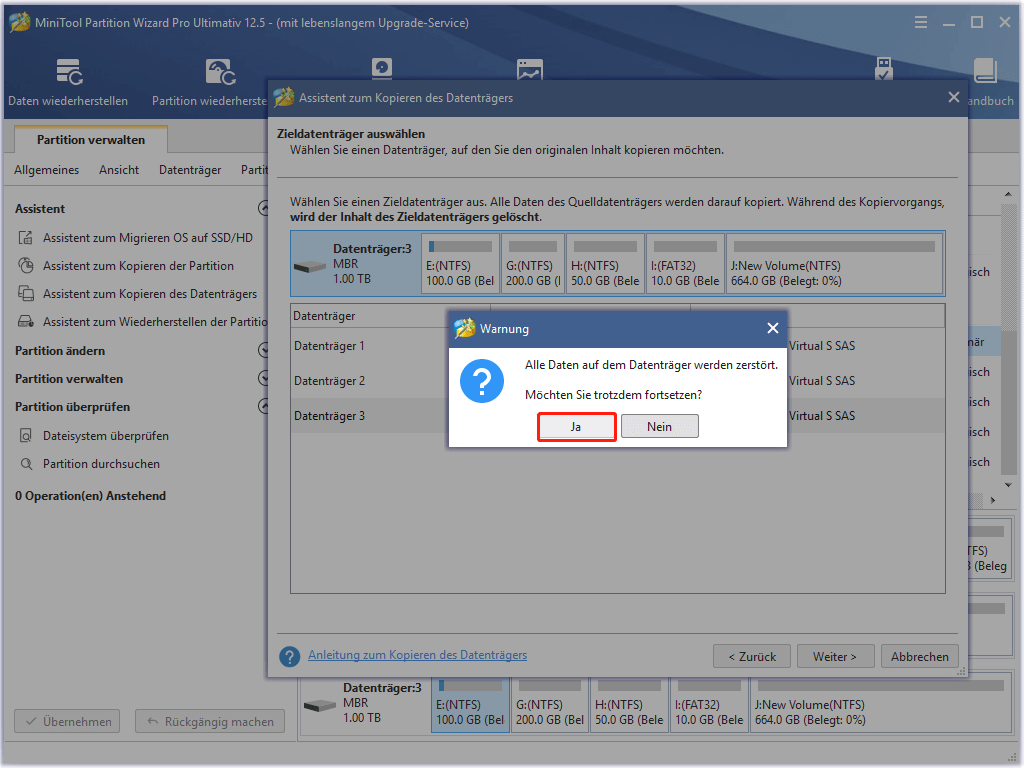
Schritt 5. Überprüfen Sie die vorgenommenen Änderungen. Hier können Sie die Standardkopieroptionen auswählen, wenn Sie keine besonderen Anforderungen haben, und auf Weiter klicken.
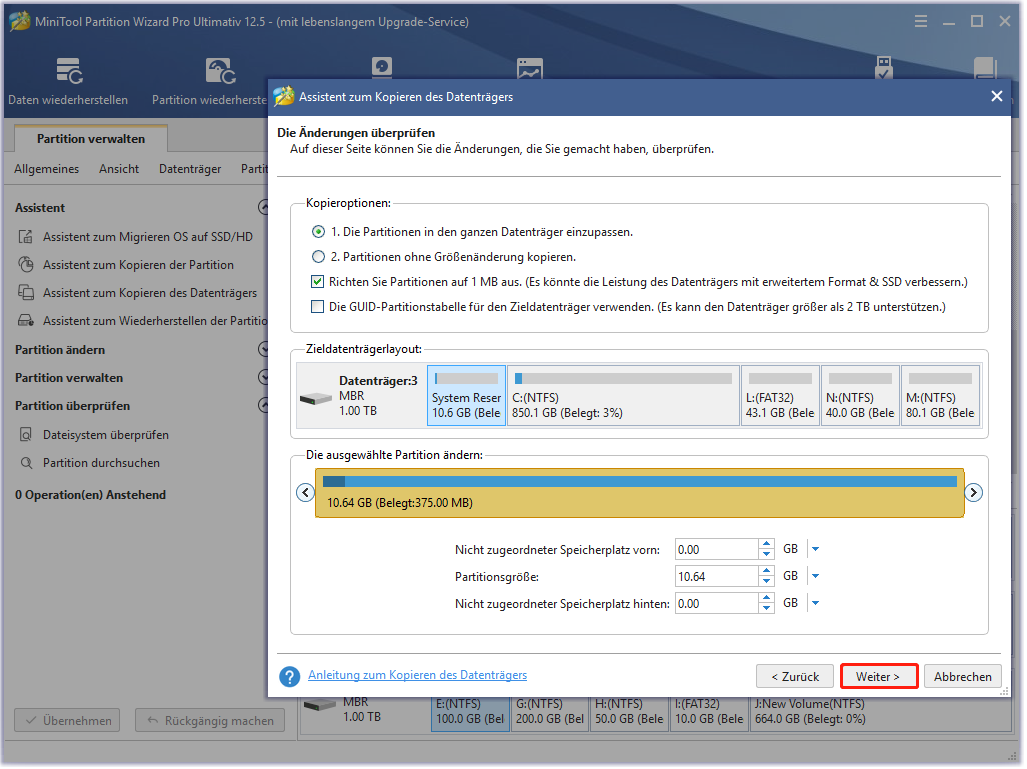
Schritt 6. Klicken Sie im nächsten Fenster auf Abschließen und klicken Sie auf Übernehmen, um den ausstehenden Vorgang auszuführen. Warten Sie darauf, bis der Vorgang abgeschlossen ist.
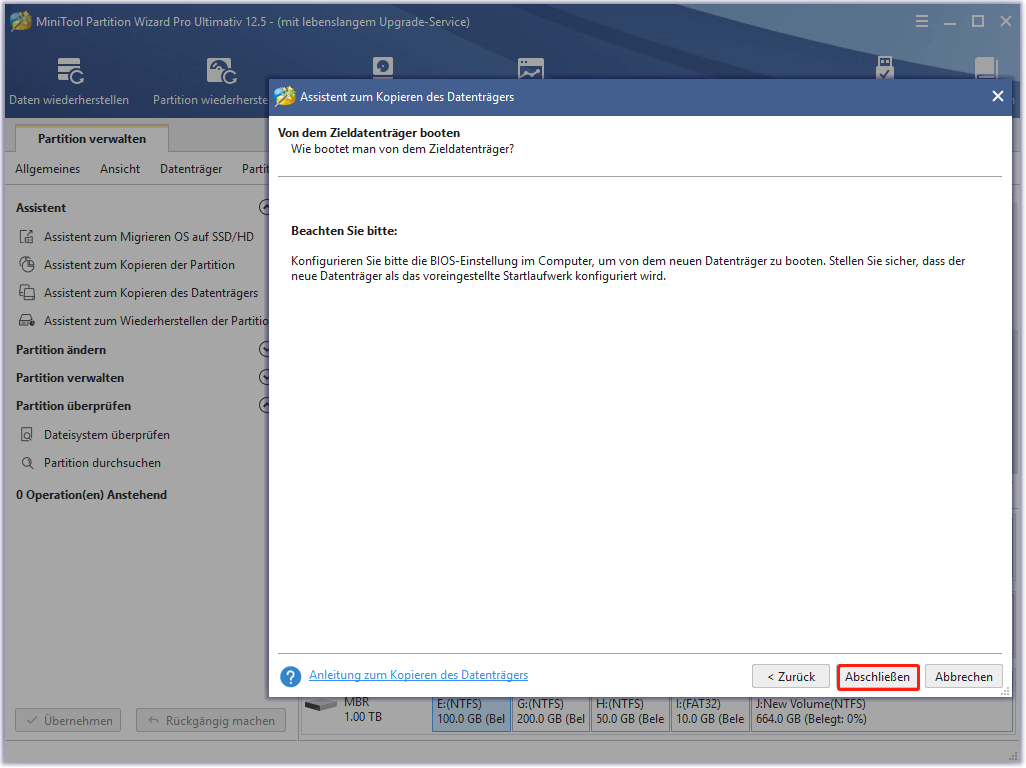
Jetzt sollten Sie den Kopiervorgang erfolgreich abschließen und die neue HDD/SSD als Bootlaufwerk festlegen.
Zusammenfassung
Ist es sicher, CHKDSK auf SSD auszuführen? Nun glaube ich, dass Sie die Antwort bereits kennenhelernt haben. Wenn bei der Verwendung von CHKDSK Probleme auftreten, können Sie MiniTool Partition Wizard verwenden, um Ihre SSD zu überprüfen. Außerdem kann das MiniTool-Programm Ihnen helfen, auf eine neue HDD/SSD zu aktualisieren, ohne das Betriebssystem neu zu installieren.
Haben Sie weitere Ideen zu diesem Thema? Sie können sie in der Kommentarzone aufschreiben. Wenn Sie Schwierigkeiten bei der Verwendung von MiniTool Partition Wizard haben, senden Sie uns bitte eine E-Mail an [email protected] und wir werden Ihnen so schnell wie möglich helfen.