Nach der Analyse vieler Benutzerberichte im Forum haben wir festgestellt, dass HP Steam beim Aktualisieren von Windows 10, Neuinstallation von Windows 10 oder Zurücksetzen auf die Werkseinstellungen möglicherweise nicht mehr genügend Speicherplatz hat. Das Folgende ist ein echtes Beispiel aus dem Forum answers.microsoft.com:
„Ich habe einen relativ neuen HP Stream 14 Laptop. Ich habe mich vor kurzem entschieden dafür, dass ich wieder an die Universität gehen möchte und ich benötige dafür, dass der Laptop in einem guten Zustand ist. Ich habe beschlossen, die Werkseinstellungen wiederherzustellen, um den Platz auf meinem Laptop zu optimieren, aber es heißt, ich habe nicht genügend Speicherplatz dafür. Ich kann die Werkseinstellungen nicht wiederherstellen und mein Windows 10 auch nicht aktualisieren.“ https://answers.microsoft.com/en-us/windows/forum/all/hp-stream-not-enough-disk-space-for-anything/6a7e7ce2-b8ba-42ae-b4b0-37c0b418f895
Überprüfen Sie, welche großen Dateien Speicherplatz belegen
Wenn Sie über das Problem mit der vollen HP Stream-Festplatte sprechen, fragen Sie sich vielleicht, was die Festplatte belegt hat. Um es herauszufinden, können Sie zu Einstellungen> System> Speicher navigieren und ein Laufwerk auswählen, um zu sehen, was Ihre Festplatte belegt.
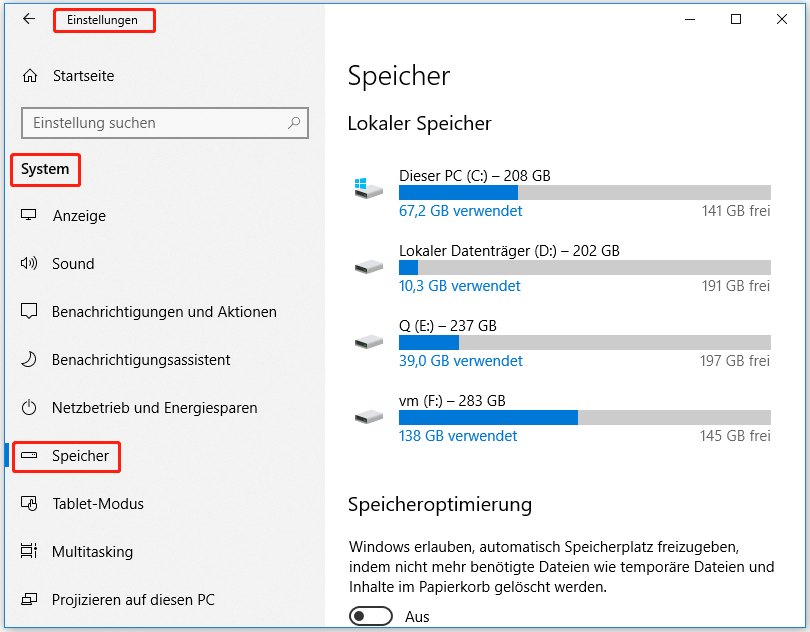
Allerdings können Sie mit Windows-Tools nicht sehen, welche detaillierten Dateien oder Anwendungen Ihren Speicherplatz belegen. Wenn Sie den Inhalt des Speicherplatzes weiter überprüfen möchten, können Sie ein professionelles Datenträgerverwaltungstool wie MiniTool Partition Wizard verwenden. Die Speicher-Analysator–Funktion kann herausfinden, was Ihre Festplatte auffrisst, und die großen Dateien dauerhaft entfernen.
MiniTool Partition Wizard DemoKlicken zum Download100%Sauber & Sicher
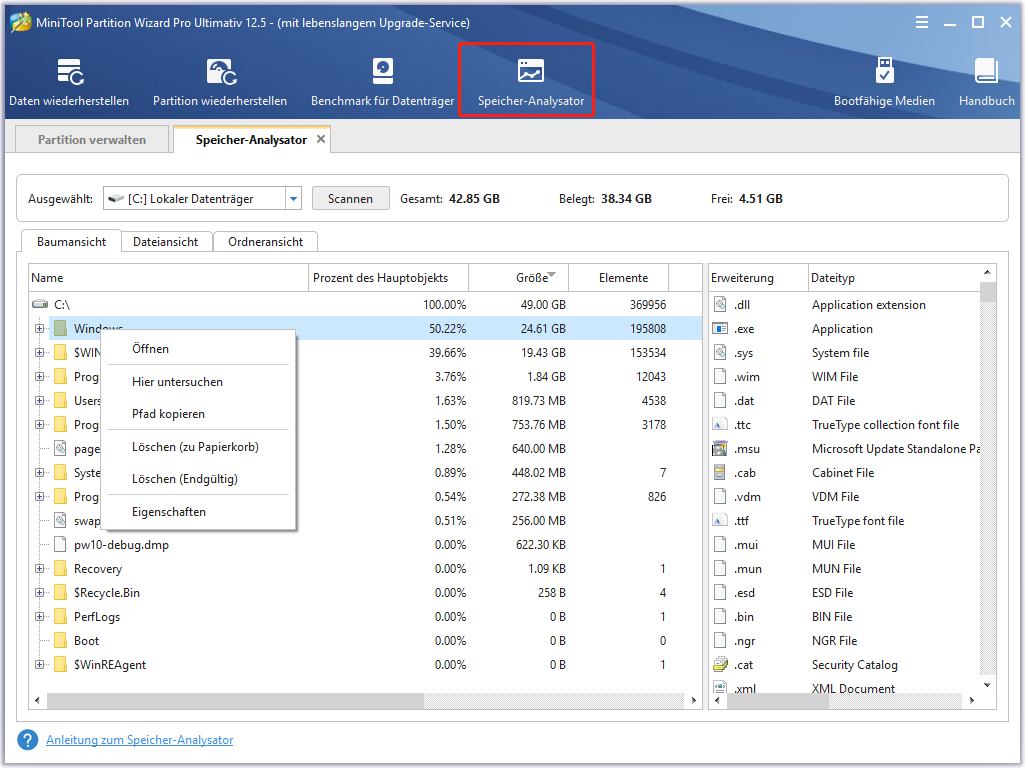
So geben Sie Speicherplatz auf HP Stream 14/11 frei
Gemäß dem obigen Teil sollten Sie wissen, was die Festplatte beleget. Sehen wir uns an, wie Sie Speicherplatz auf einem HP-Laptop freigeben.
Methode 1. Entfernen Sie unnötige Dateien
Das Löschen unerwünschter Dateien und Ordner sollte die einfachste Methode sein, um Speicherplatz auf HP Stream freizugeben. Hier können Sie sie im Datei-Explorer manuell löschen oder über die Storage Sense-Funktion bereinigen. Dafür:
Schritt 1. Drücken Sie die Tasten Win + I, um die App Einstellungen zu öffnen und wählen Sie System.
Schritt 2. Wählen Sie im linken Bereich Speicher aus und klicken Sie auf der rechten Seite auf Automatische Freigabe von Speicherplatz ändern.
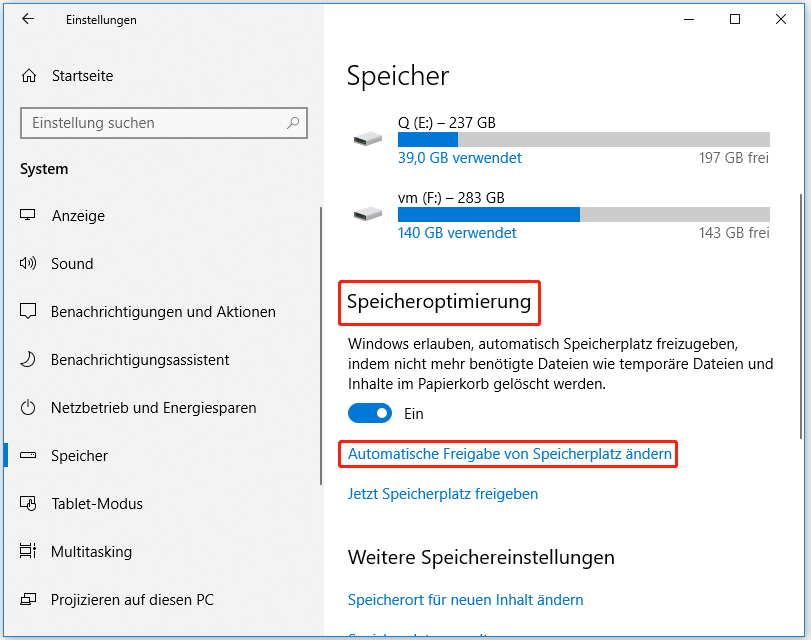
Schritt 3. Bestimmen Sie im Popup-Fenster, welche temporären Dateien Sie löschen möchten, und klicken Sie auf Jetzt bereinigen.
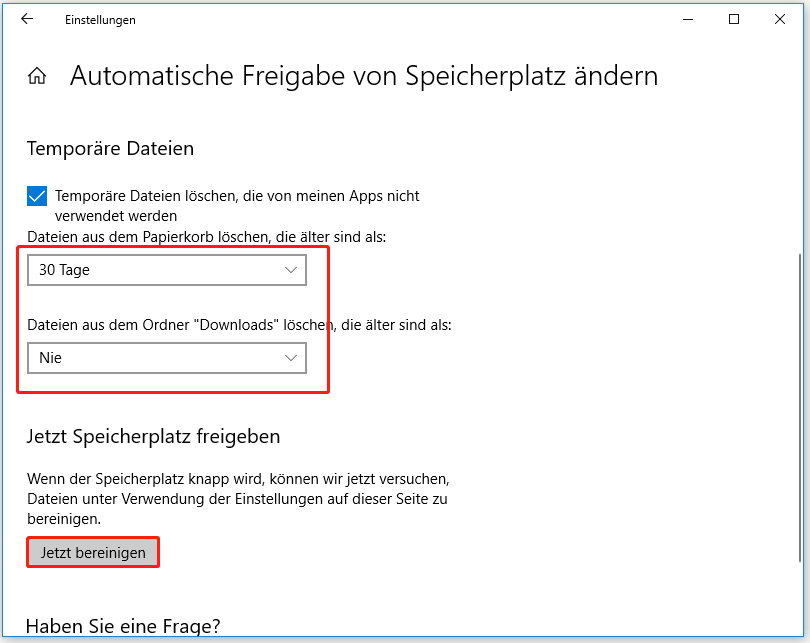
Methode 2. Unerwünschte Programme entfernen
Wenn Sie viele der Speicherplatz beanspruchende Programme installieren, verfügt HP Stream 11 Windows 10 möglicherweise nicht über genügend Speicherplatz. Wenn Sie sie nicht mehr benötigen, deinstallieren Sie sie, um Speicherplatz freizugeben. Klicken Sie dazu mit der rechten Maustaste auf das Menü Start und wählen Sie Programme und Features. oder Apps und Features. Dann klicken Sie mit der rechten Maustaste auf das unerwünschte Programm und wählen Sie Deinstallieren. Wiederholen Sie diese Schritte, um andere unnötige Programme zu löschen.
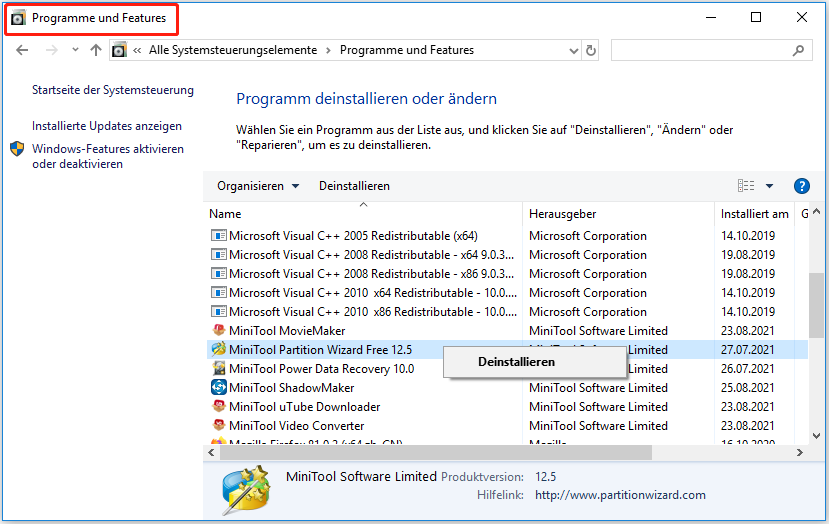
Methode 3. Führen Sie die Datenträgerbereinigung aus
Die Datenträgerbereinigung ist ein häufig verwendetes Tool, um Speicherplatz freizugeben. Es kann temporäre und unwichtige Dateien löschen. Wenn Sie weiterhin Probleme mit dem HP Stream-Problem mit geringem Speicherplatz haben, führen Sie die folgenden Schritte aus, um es auszuführen.
Schritt 1. Drücken Sie die Tasten Win + E, um den Explorer zu öffnen, und wählen Sie im linken Bereich Dieser PC aus. Dann klicken Sie mit der rechten Maustaste auf das Laufwerk, das Sie bereinigen möchten, und wählen Sie Eigenschaften.
Schritt 2. Im Popup-Fenster klicken Sie auf die Schaltfläche Bereinigen. Dann scannt dieses Tool das Laufwerk automatisch.
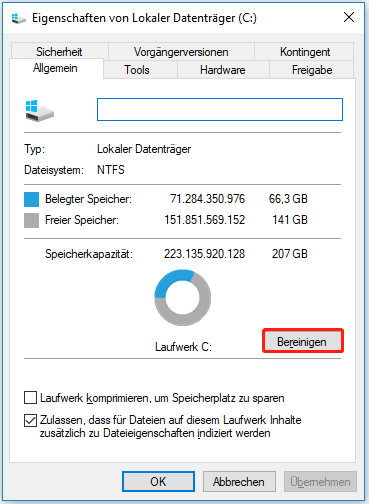
Schritt 3. Wählen Sie nach einer Weile die Datei aus, die Sie löschen möchten, und klicken Sie auf OK. Dann klicken Sie auf Dateien löschen, um diesen Vorgang zu bestätigen.
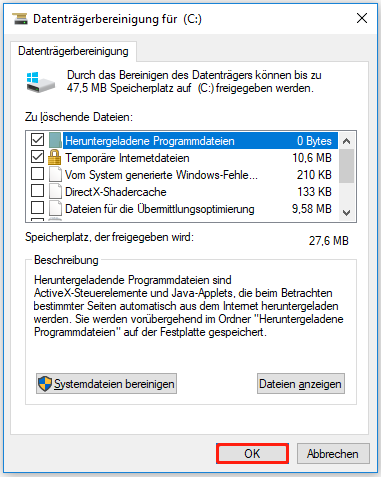
Methode 4. Optimieren Sie den Speicherplatz mit HP Support Assistant
Darüber hinaus können Sie das Problem „HP Stream-Festplatte voll“ beheben, indem Sie das HP Support Assistant-Tool ausführen. Es kann den Papierkorb leeren, unnötige Dateien und Programme entfernen und die Systemwiederherstellungseinstellungen anpassen. Dafür:
Schritt 1. Klicken Sie hier, um HP Support Assistant herunterzuladen und auf Ihrem Computer zu installieren.
Schritt 2. Starten Sie dieses Programm, dann wählen Sie Ihr Gerät aus und klicken Sie im Abschnitt Fixes & Diagnostics auf Optimieren Sie Ihre Leistung.
Schritt 3. Wählen Sie Empty Recycle Bin und Clean Web-browsers history unter den Additional Options und dann klicken Sie auf Optimize.
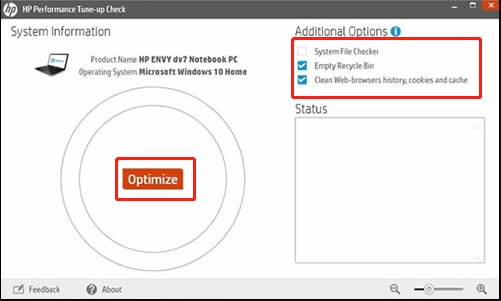
–Bild aus dem HP-Forum
Methode 5. Erweitern Sie die Partition auf ein anderes Laufwerk
Wenn Sie keine Daten löschen möchten, können Sie versuchen, die vollständige Partition zu erweitern, um das Problem mit geringem Speicherplatz von HP Stream zu beheben. Hier können Sie MiniTool Partition Wizard verwenden. Es ist ein effektives Tool, mit dem Sie die Partition erweitern können, auch wenn die Option Volume erweitern grau/nicht verfügbar mit Windows-Tools wie der Datenträgerverwaltung ist.
MiniTool Partition Wizard DemoKlicken zum Download100%Sauber & Sicher
Schritt 1. Starten Sie das MiniTool-Programm, um die Hauptschnittstelle aufzurufen, und dann wählen Sie die Partition aus, die Sie vergrößern möchten, und klicken Sie im linken Bereich auf Partition verschieben/Größe ändern
Schritt 2. Ziehen Sie den Schieberegler, um den verfügbaren Speicherplatz zu belegen, oder geben Sie das bestimmte Speicherplatz ein, der Sie aus dem nicht zugeordneten Speicherplatz nehmen möchten. Dann Klicken Sie auf OK.
Schritt 3. Klicken Sie auf Übernehmen, um den Vorgang auszuführen.
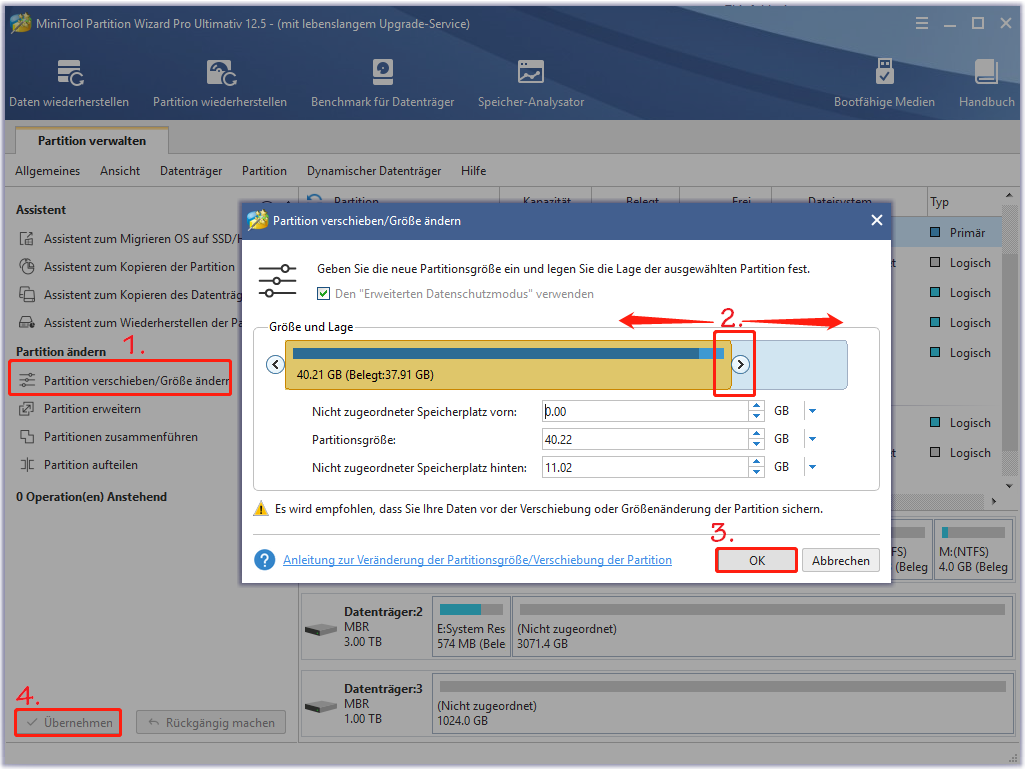
Methode 6. Deaktivieren Sie den Ruhezustand
Einige Leute haben bestätigt, dass das Deaktivieren des Ruhezustands das Problem mit geringem Speicherplatz von HP Stream beheben kann. Der Ruhezustand kann einen Computer herunterfahren, während er seinen Zustand beibehält, aber manchmal benötigt er sogar mehrere Gigabyte Ihres Speicherplatzes.
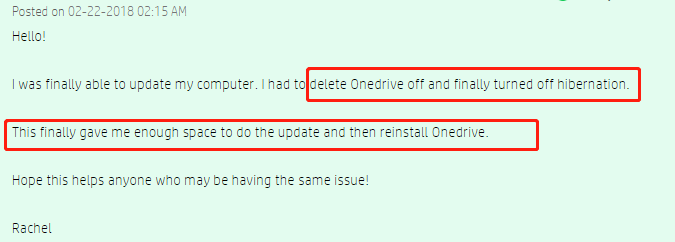
Hier stellt die Anleitung dar, Wie deaktivieren Sie den Ruhezustand.
Schritt 1. Drücken Sie die Tasten Win + R, geben Sie cmd ein, um das Feld Ausführen zu öffnen, und drücken Sie die Eingabetaste.
Schritt 2. Geben Sie den Befehl Powercfg /hibernate off ein und drücken Sie die Eingabetaste.

Methode 7. OneDrive löschen
OneDrive ist ein in Windows integrierter Cloud-Datensicherungsdienst. Dieser Dienst kann Ihnen helfen, wichtige Dateien zu speichern, die das System wiederherstellen können, aber er kann Ihren Speicherplatz belegen. Wenn Sie immer noch durch den Platzmangel in HP Stream 11 Windows 10 beunruhigt sind, können Sie OneDrive von Ihrem Computer entfernen oder ein anderes Sicherungsprogramm auswählen.
Methode 8. Verwenden Sie die Compact OS-Funktion
Laut Benutzerberichten im answer.microsoft-Forum kann die Aktivierung der Compact OS-Funktion Speicherplatz auf einem HP-Laptop freigeben. Versuchen wir es:

Schritt 1. Geben Sie cmd in das Suchfeld in der Taskleiste ein. Dann klicken Sie mit der rechten Maustaste auf die Eingabeaufforderung und wählen Sie Als Administrator ausführen.
Schritt 2. Führen Sie in der Eingabeaufforderung mit erhöhten Rechten den Befehl Compact.exe /CompactOS:always aus. Dieser Vorgang dauert etwa 20 Minuten. Warten Sie bitte also geduldig.
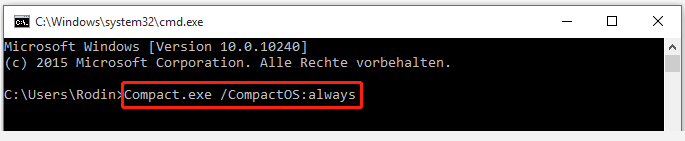
Methode 9. Aktualisieren Sie die HP Stream-Festplatte
Wie Sie wissen, ist der Speicherplatz der Hauptfaktor bei der Bestimmung, wie viele Daten Sie speichern können. Wenn Ihre Festplatte klein ist, kann es nach der Installation vieler Programme oder dem Speichern großer Dateien zu einer vollen HP Stream-Festplatte kommen. Um das Problem vollständig zu beheben, empfehlen wir Ihnen, ein Upgrade der HP Stream-Festplatte durchzuführen.
Wie aktualisieren Sie die Festplatte ohne Datenverlust? Glücklicherweise kann Ihnen MiniTool Partition Wizard dabei helfen.
MiniTool Partition Wizard DemoKlicken zum Download100%Sauber & Sicher
Schritt 1. Wählen Sie in der Hauptschnittstelle die zu kopierende Originalfestplatte aus und klicken Sie im linken Bereich auf Datenträger kopieren.
Schritt 2. Wählen Sie die größere Festplatte als Zielfestplatte aus und klicken Sie auf Weiter und bestätigen Sie mit Ja. Beachten Sie, dass alle Daten auf der Zielfestplatte gelöscht werden. Stellen Sie also sicher, dass keine wichtigen Daten darauf enthalten sind.
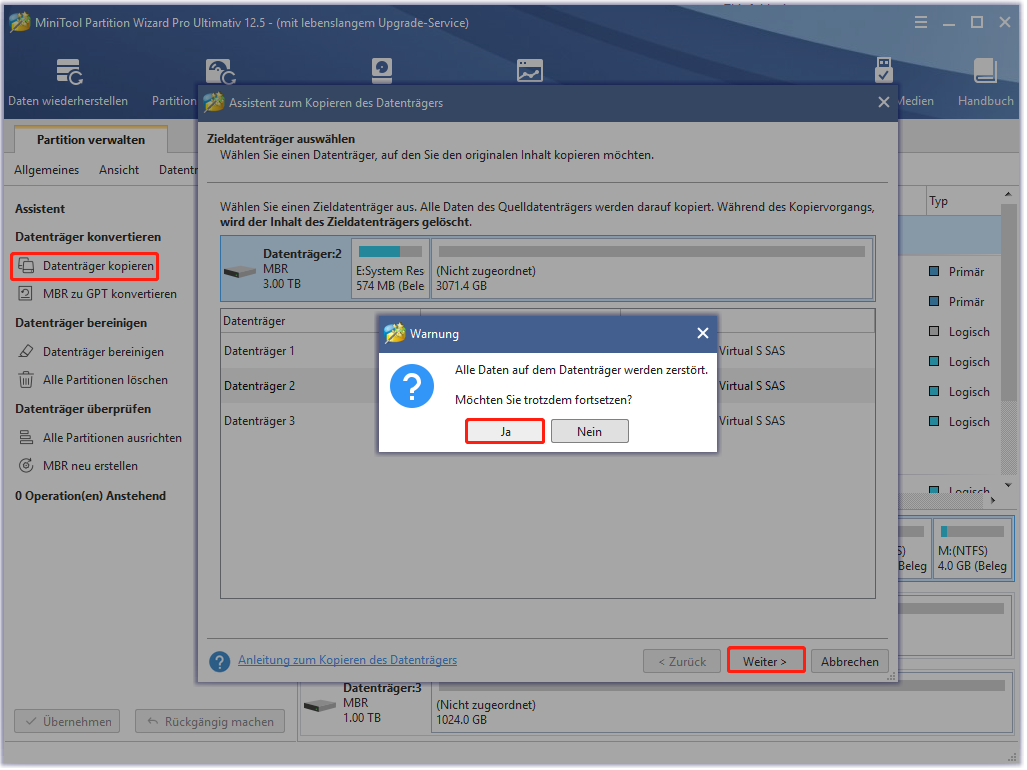
Schritt 3. Wählen Sie eine Kopieroption basierend auf Ihren Anforderungen und klicken Sie auf Weiter. Klicken Sie dann im Popup-Fenster auf die Taste Abschließen.
Schritt 4. Abschließend klicken Sie auf die Schaltfläche Übernehmen, um das Upgrade der HP Stream-Festplatte auszuführen.
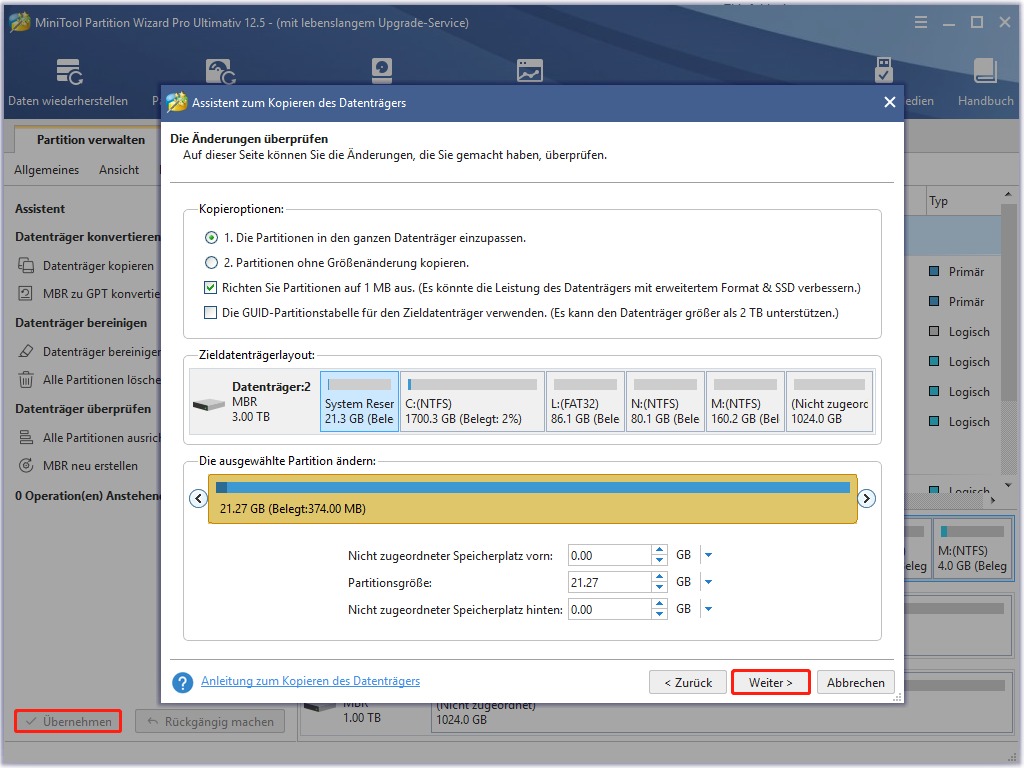
Schritt 5. Entfernen Sie die ursprüngliche Systemfestplatte und booten Sie von der größeren Festplatte.
Wie geben Sie Speicherplatz auf HP Stream 14 frei? Die 9 beste Methoden wurden Ihnen erklärt. Jetzt sind Sie an der Reihe, es auszuprobieren.
Zusätzliche Tipps zur Vermeidung von HP Steam Low Disk Space
Die beste Lösung, das Problem zu lösen, besteht darin, es zu verhindern, bevor es auftritt. Es gibt einige nützliche Tipps, um Speicherplatz zu sparen.
Tipp 1. Passen Sie die Systemwiederherstellungseinstellungen an
Die Systemwiederherstellung ist eine integrierte Funktion von Windows, die Ihr System auf ein früheres Datum wiederherstellen kann. Aber es verbraucht auch viel Festplattenspeicher. Um das Problem des unzureichenden Speicherplatzes zu vermeiden, können Sie die Einstellungen für die Systemwiederherstellung anpassen.
Schritt 1. Öffnen Sie die Systemsteuerung, geben Sie oben rechts System ein und wählen Sie System.
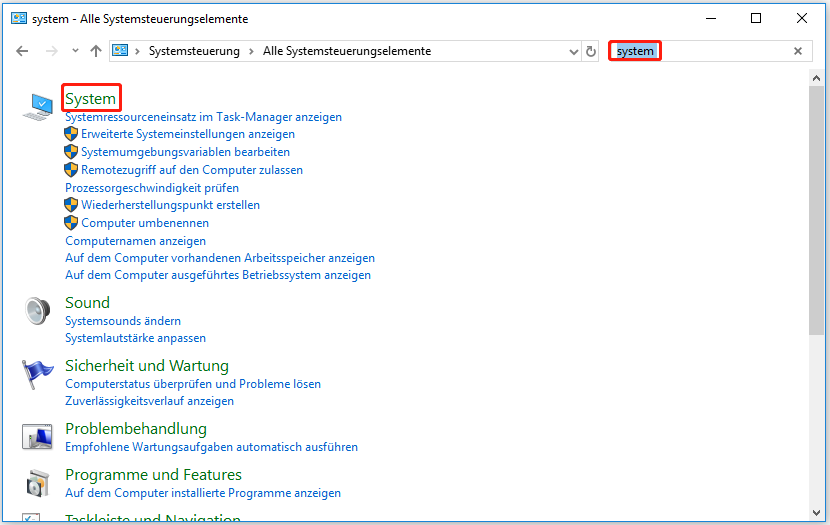
Schritt 2. Wählen Sie Computerschutz aus dem vertikalen Menü auf der linken Seite.
Schritt 3. Gehen Sie zur Taste Computerschutz, wählen Sie dann das Systemlaufwerk aus und klicken Sie auf Konfigurieren.
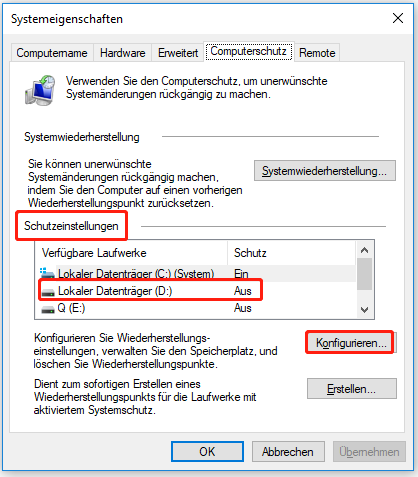
Schritt 4. Um den vom System reservierten Speicherplatz zu reduzieren, ziehen Sie den Schieberegler für die maximale Belegung nach links auf einen niedrigeren Prozentsatz und klicken Sie auf OK, um die Änderungen zu speichern.
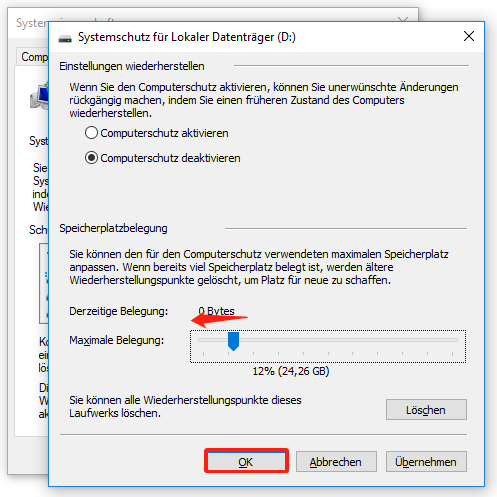
Tipp 2. Speichern Sie neue Dateien auf einem externen Laufwerk
Eine andere effektive Methode besteht darin, Ihre neuen Dateien auf einem externen Speichergerät zu speichern. Hier ist eine kurze Anleitung dazu:
Schritt 1. Öffnen Sie das Fenster Einstellungen und gehen Sie zu System > Speicher.
Schritt 2. Scrollen Sie in der rechten Seitenleiste nach unten und schalten Sie auf Speicherort für neuen Inhalt ändern.
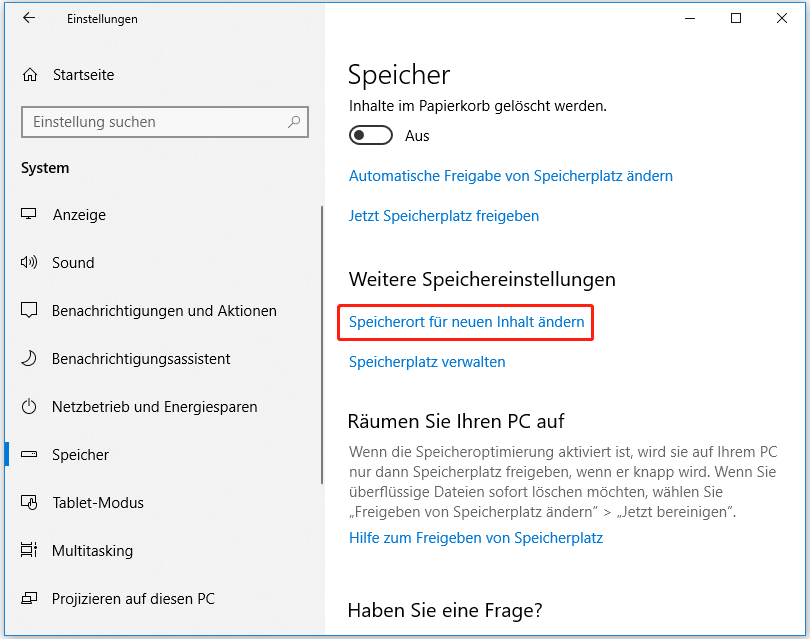
Schritt 3. Für jeden Inhaltstyp können Sie ein externes Laufwerk aus dem Dropdown-Menü auswählen, um neue Dateien zu speichern, und auf Anwenden klicken, um es auszuführen.
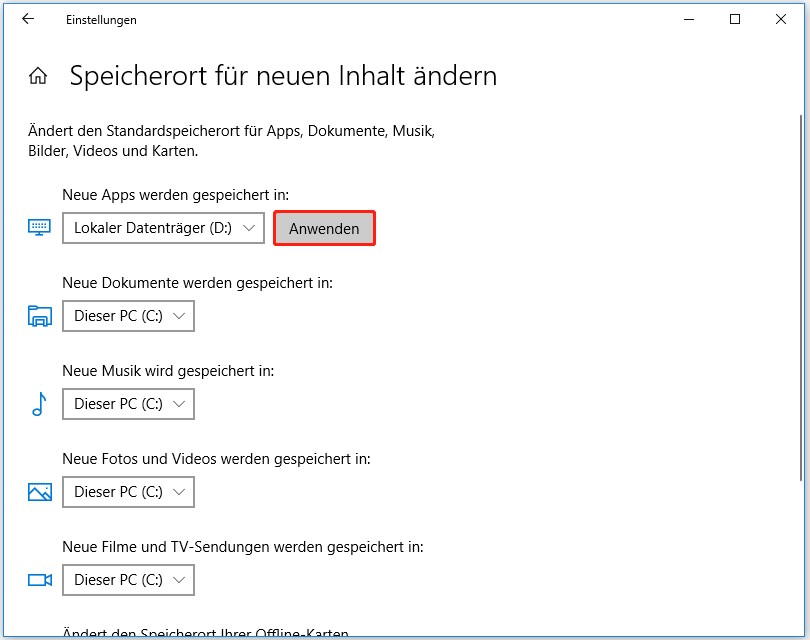
Zusammenfassung
So geben Sie Speicherplatz auf einem HP-Laptop frei. Sie können die angegebenen 9 Methoden ausprobieren, um den geringen Speicherplatz zu beheben. Um das Problem grundsätzlich zu lösen, empfehlen wir Ihnen dringend, ein HP Stream-Speicher-Upgrade durchzuführen. Darüber hinaus können Sie einige Tipps beherzigen, um das Problem des HP Stream mit geringem Speicherplatz in Zukunft zu vermeiden.
Wenn Sie Gedanken zu diesem Thema haben, können Sie sie im Kommentarbereich aufschreiben. Wenn Sie bei der Verwendung der MiniTool-Software auf Probleme stoßen, können Sie uns natürlich eine E-Mail an [email protected] senden.