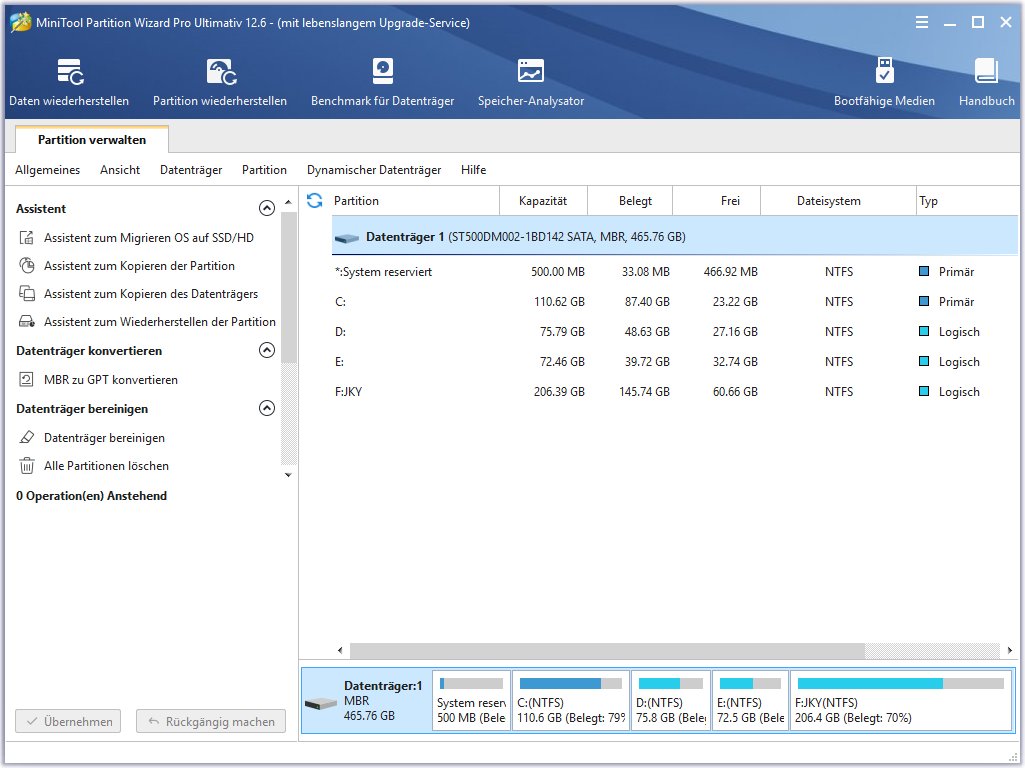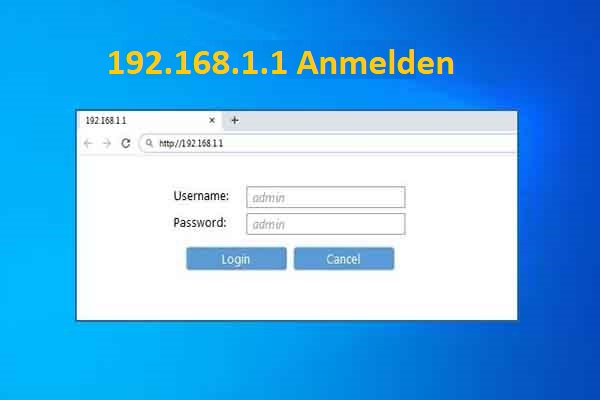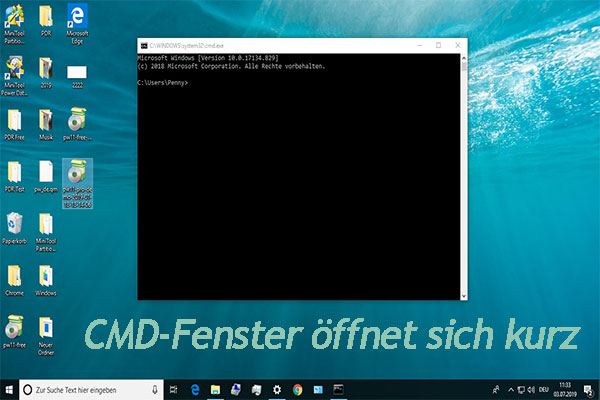Welche Befehlszeile kann zum Kopieren von Dateien verwendet werden? Wie kopiert man Dateien mit CMD in Windows 10/11? Viele Benutzer sind bei diesen Fragen verwirrt. In diesem Beitrag von MiniTool wird der CMD-Kopiervorgang von Dateien ausführlich erklärt.
Wenn Sie große Dateien von einem Laufwerk an einen anderen Ort kopieren möchten, wählen die meisten Menschen den Datei-Explorer, um Dateien zu kopieren. Manchmal treten jedoch beim Kopieren großer Dateien verschiedene Probleme und Fehler auf, wie z. B. „Berechnung der für das Kopieren der Dateien erforderlichen Zeit“, „Windows-Verzögerungsfehler beim Schreiben“ usw. In diesen Fällen können Sie es in Betracht ziehen, Dateien mit PowerShell und CMD zu kopieren.
Im Vergleich zu den herkömmlichen Methoden zum Kopieren von Dateien kann die Befehlszeile zum Kopieren von Dateien Ihnen helfen, Dateien in kürzerer Zeit zu kopieren und einzufügen. Außerdem können Sie mit dem Windows-Kopierbefehl den Kopiervorgang automatisch in Ruhe lassen, wenn Sie beschäftigt sind.
Welche Befehlszeile kann zum Kopieren von Dateien verwendet werden?
Welcher Befehl kann zum Kopieren von Dateien verwendet werden? Die Antwort hängt davon ab, wie Sie die CMD-Datei kopieren möchten. Wenn Sie nur eine bestimmte Datei in der Eingabeaufforderung kopieren möchten, können Sie den Befehl Copy verwenden. Wenn Sie das gesamte Verzeichnis und seinen Inhalt kopieren wollen, ist der Befehl Xcopy eine gute Wahl.
Natürlich führen verschiedene Kopierbefehle zu unterschiedlichen Ergebnissen. Wenn Sie zum Beispiel die verschlüsselten Dateien als entschlüsselte Dateien an den Zielort kopieren möchten, müssen Sie das „/d“ am Ende der Windows-Befehlszeile hinzufügen. Um mehr über CMD-Zeilen zum Kopieren von Dateien zu erfahren, lesen Sie bitte diesen Artikel.
Wie kopiert man Dateien mit CMD in Windows 10/11
Wie verschiebt man Dateien mit CMD? Hier fassen wir die beiden gängigsten Methoden zum Kopieren von Dateien per CMD zusammen. Die erste ist das Kopieren einer bestimmten Datei mit dem Befehl copy, die andere ist das Kopieren eines Verzeichnisses mit dem Befehl xcopy. Beginnen wir mit dem Versuch.
Vor dem Kopieren der Datei mit CMD
Bevor Sie die Windows-Befehlszeile copy ausführen, müssen Sie das Verzeichnis/den Pfad und den Namen der zu kopierenden Datei kennen. Außerdem sollten Sie den Zielordner notieren, in den Sie kopieren möchten.
Schritt 1. Drücken Sie die Tasten Win + E, um den Datei-Explorer zu öffnen.
Schritt 2. Suchen Sie den Speicherort und den Namen der Datei, und notieren Sie sie. Der Dateiname lautet beispielsweise „pdr-ol-log.txt“ und der Speicherort ist „C:BenutzerAdministratorDownloads“.
Schritt 3. Notieren Sie das Zielverzeichnis, in das Sie kopieren möchten.
# 1. Kopieren einer bestimmten Datei mit dem Kopierbefehl
Schritt 1. Geben Sie cmd in das Suchfeld ein und klicken Sie dann mit der rechten Maustaste auf Eingabeaufforderung und wählen Sie Als Administrator ausführen. Klicken Sie dann im UAC-Fenster auf Ja.
Schritt 2. Geben Sie im erweiterten Eingabeaufforderungsfenster den folgenden Befehl ein und drücken Sie die Eingabetaste, um die Datei „pdr-ol-log.txt“ vom Laufwerk C in das Stammverzeichnis des Laufwerks D zu kopieren. Wenn die Meldung „1 Datei(en) kopiert“ angezeigt wird, bedeutet dies, dass die Datei erfolgreich in den Zielordner kopiert wurde.
copy C:UsersminitoolDownloadspdr-ol-log.txt D:
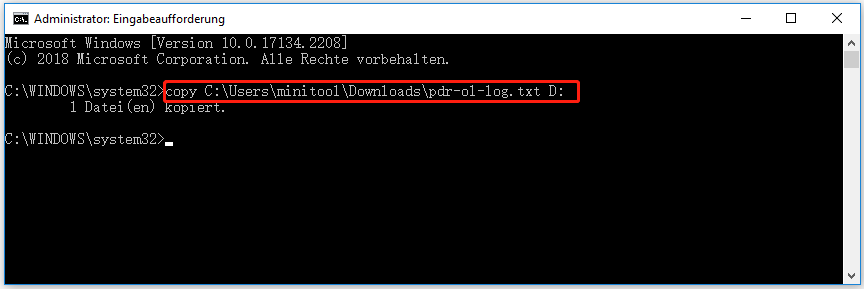
Schritt 3. Wenn Sie bestimmte Dateierweiterungen von einem Laufwerk auf ein anderes kopieren möchten, können Sie den Befehl „copy *.txt E:“ ausführen. Sie können die „.txt“ durch Ihre Dateierweiterungen wie „.png“, „.xls“ usw. ersetzen.
# 2. Kopieren des gesamten Verzeichnisses mit dem XCopy-Befehl
Wenn Sie alle Dateien eines Verzeichnisses schnell in ein anderes Verzeichnis kopieren möchten, können Sie den XCopy-Befehl verwenden. Hier ist die Anleitung dazu:
Schritt 1. Öffnen Sie die erweiterte Eingabeaufforderung wie oben beschrieben.
Schritt 2. Geben Sie den folgenden Befehl ein und drücken Sie die Eingabetaste. Ersetzen Sie hier den Abschnitt C:UserminitoolDownloads durch das Verzeichnis, das Sie kopieren möchten, und ersetzen Sie D:Penny durch Ihr tatsächliches Ziel.
xcopy C:UsersminitoolDownloads D:Penny
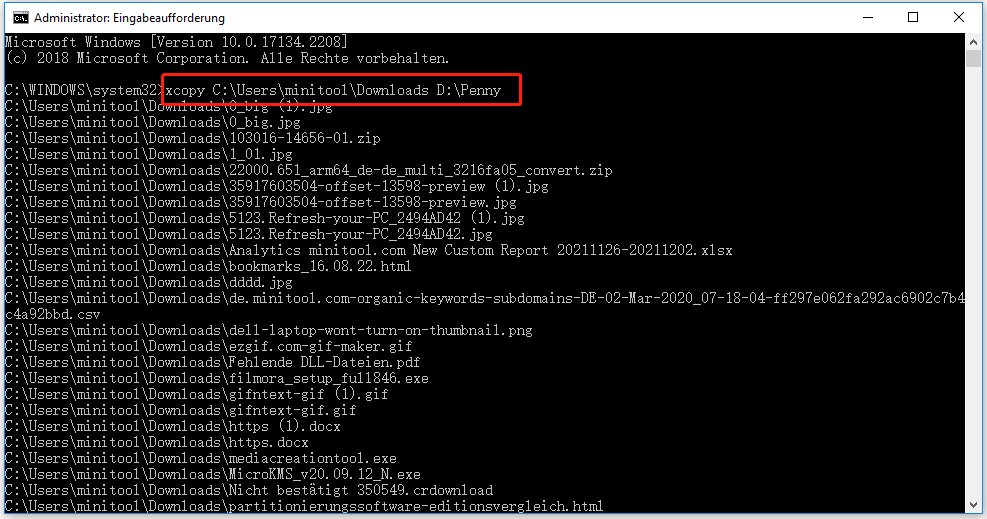
Nun sollten alle Kontexte unter dem Verzeichnis erfolgreich in den Zielpfad kopiert werden.
Bonus-Tipp: Beste Alternative, um große Dateien schnell zu kopieren
Das Kopieren von Dateien mit CMD ist zwar zeitsparend und bequem, aber für viele Laien relativ ungewohnt zu bedienen. Wenn Sie eine große Anzahl von Dateien auf ein externes Laufwerk kopieren müssen, können Sie in Erwägung ziehen, die Partition auf ein anderes Laufwerk zu kopieren. Verglichen mit der Befehlszeilen-Kopiermethode ist dies effizienter und einfacher.
Hier kann MiniTool Partition Wizard Ihnen helfen, die gesamte Partition mit ein paar Klicks schnell auf ein anderes Laufwerk zu kopieren. Außerdem kann er zum Kopieren von Festplatten, zur Migration von Betriebssystemen auf SSD/HD ohne Neuinstallation, zur Konvertierung von MBR in GPT usw. verwendet werden.
MiniTool Partition Wizard DemoKlicken zum Download100%Sauber & Sicher