Wissen Sie, was der Powershell.exe Virus ist und wie Sie ihn beheben können? Wenn die Antwort nein ist, dann ist dieser Beitrag von MiniTool geschrieben, was Sie brauchen. Außerdem können Sie einige Methoden kennenlernen, um zu vermeiden, dass Sie diesen Virus erneut bekommen, und Sie erhalten eine Methode zum Schutz Ihres PCs.
Wenn sich Ihr Computer seltsam verhält oder eine Reihe von Pop-Out-Bannerwerbung auf Ihrem Desktop erscheint, ist Ihr Computer möglicherweise mit einem Virus infiziert. Und es gibt einige sehr trickreiche Viren, die in Ihren Computer eindringen und sich dann als echte Dateien tarnen können. Der Powershell.exe Virus ist einer der gefährlichsten Viren. Lesen Sie weiter, um mehr Informationen zu erhalten.
Was ist der Powershell.exe Virus?
Zunächst einmal müssen Sie wissen, was Powershell.exe ist. Die echte Powershell.exe-Datei ist ein wichtiger Bestandteil des Windows-Systems und befindet sich in einem Unterordner von C:WindowsSystem32WindowsPowerShellv1.0.
Wenn Sie einige Informationen über den System 32-Ordner wissen möchten, können Sie diesen Beitrag lesen - Was ist das System 32-Verzeichnis und warum sollten Sie es nicht löschen?
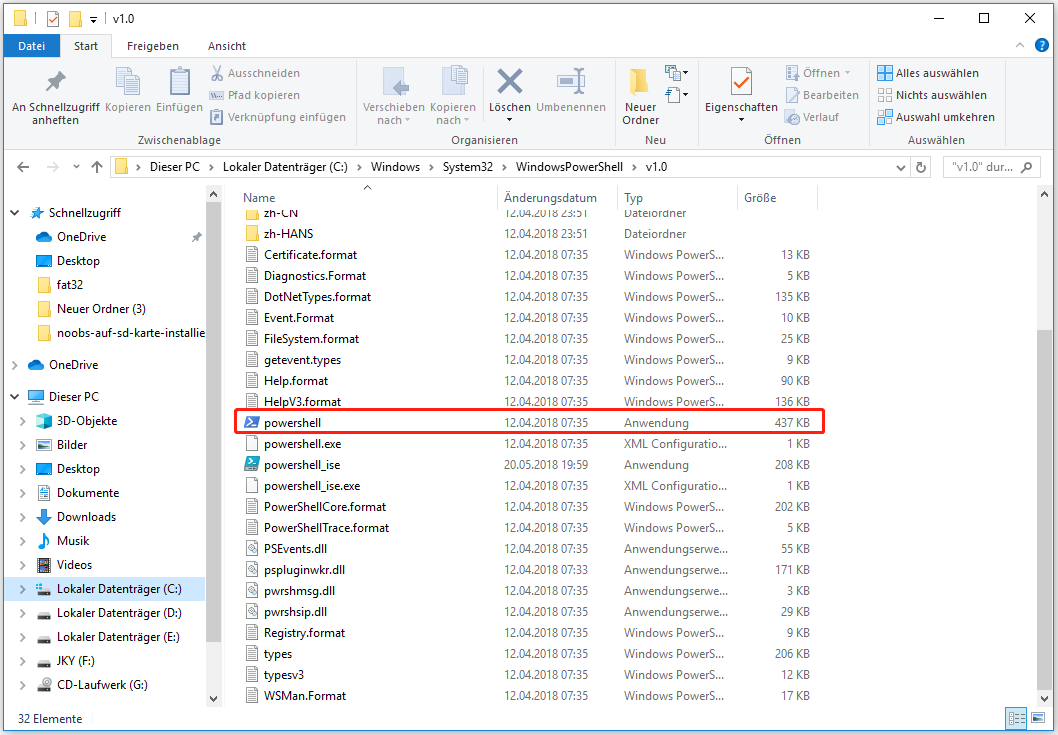
Wie Sie sehen können, ist Powershell.exe eine ausführbare Datei, die mit PowerShell zusammenhängt und die im normalen Zustand keinen Schaden auf Ihrem Computer anrichtet.
Was also ist der Powershell.exe-Virus? Es handelt sich um eine latent gefährliche Form eines Trojaners, der darauf abzielt, Ihre Daten und Informationen zu stehlen. Und Ihre Aktivitäten auf Ihrem Computer können durch ihn gestört werden. Manchmal ist der Powershell.exe-Virus der Schuldige, wenn Ihr Computer langsam läuft.
Um Schlimmeres zu vermeiden, sollten Sie den Powershell.exe-Virus daher so schnell wie möglich entfernen.
Wie erkennen Sie, ob Sie den Powershell.exe Virus haben?
Ist es einfach, herauszufinden, ob Ihr Computer mit dem Powershell.exe Virus Windows 10 infiziert ist? Das hängt von den Auswirkungen des Virus auf Ihr Betriebssystem ab.
Wenn ein Hacker Ihre Daten und Tastatureingaben verfolgt, indem er den Powershell.exe Virus im Hintergrund laufen lässt, dann können Sie ihn kaum herausfinden. Wenn jedoch seltsame Popup-Werbung oder Banner auf Ihrem Computer angezeigt werden oder Ihr PC langsam läuft, können Sie dies leicht feststellen.
Daher müssen Sie der Sicherheit Ihres Computers große Aufmerksamkeit schenken. Wenn Ihr Computer sehr langsam läuft oder wenn Symbole angezeigt werden, an deren Installation Sie sich nicht erinnern, dann wurde Ihr Computer möglicherweise mit dem Powershell.exe Virus infiziert.
Wie haben Sie sich den Powershell.exe-Virus eingefangen?
Ihr Computer kann über viele Wege mit dem Powershell.exe-Virus infiziert werden. Ich habe einige dieser Wege unten aufgeführt:
- Verdächtige Software-Downloads, die Sie durchgeführt haben.
- Spam-E-Mails mit bösartigen Anhängen oder Dateien.
- Akzeptieren von Benachrichtigungen in Ihren Browsern.
- Jede andere verdächtige Quelle.
Wie entfernt man den Powershell.exe-Virus?
Wie kann man den Virus Powershell.exe entfernen? Es gibt drei nützliche Methoden für Sie, also lesen Sie weiter, um detaillierte Informationen zu erhalten.
Methode 1: Antiviren-Software und Malware-Entfernungsprogramm verwenden
Die erste und effizienteste Methode, die Sie versuchen sollten, um den Windows Powershell-Virus zu entfernen, ist die Verwendung von Antiviren-Software und Malware-Entfernungsprogramm.
Es gibt eine leistungsstarke integrierte Funktion in Windows 10, die Sie verwenden können – Windows Defender. Damit können Sie Ihren Computer scannen. Obwohl das Scannen Ihres Computers mit Windows Defender sehr lange dauern kann, ist es gut für die Entfernung des Powershell.exe-Virus aus Windows 10. Sie können auch versuchen, andere leistungsstarke Antiviren-Software wie McAfee zu verwenden.
Sie können diesen Beitrag lesen – Kostenlose Wege zum Planen eines Scans in Windows Defender Antivirus, um die detaillierten Informationen zu erhalten, um einen regelmäßigen Virenscan zu machen.
Sie können auch versuchen, ein Tool zum Entfernen von Malware zu installieren, das Sie bei der Erkennung von Viren und Malware unterstützt. Und mit diesem Tool können Sie die Viren leicht entfernen.
Methode 2: Ausführen der Systemwiederherstellung
Wie kann man den Windows Powershell Virus entfernen? Wenn Sie im Voraus einen Wiederherstellungspunkt erstellt haben, können Sie auch versuchen, die Systemwiederherstellung auszuführen, um zu einem früheren Zeitpunkt zurückzukehren, bevor Sie den Powershell.exe-Virus erhielten. Sie sollten jedoch einen Wiederherstellungspunkt wählen, von dem Sie sicher feststellen, dass sich kein Powershell.exe-Virus auf Ihrem PC befand.
Im Folgenden wird beschrieben, wie Sie die Systemwiederherstellung ausführen:
Schritt 1: Drücken Sie die Tasten Windows + R gleichzeitig, um das Dialogfeld Ausführen zu öffnen.
Schritt 2: Geben Sie rstrui ein und klicken Sie dann auf Ja, um das Menü Systemwiederherstellung zu öffnen.
Schritt 3: Sobald Sie den Startbildschirm der Systemwiederherstellung erreicht haben, klicken Sie auf Weiter, um fortzufahren.
Schritt 4: Aktivieren Sie das Kontrollkästchen Weitere Wiederherstellungspunkte anzeigen, wählen Sie einen Wiederherstellungspunkt aus, der zuvor erstellt wurde, und klicken Sie auf Weiter.
Schritt 5: Bestätigen Sie im nächsten Fenster Ihren Wiederherstellungspunkt und klicken Sie auf Fertig stellen. Klicken Sie dann auf Ja. Ihr Computer wird neu gestartet, um diese Änderungen zu übernehmen.
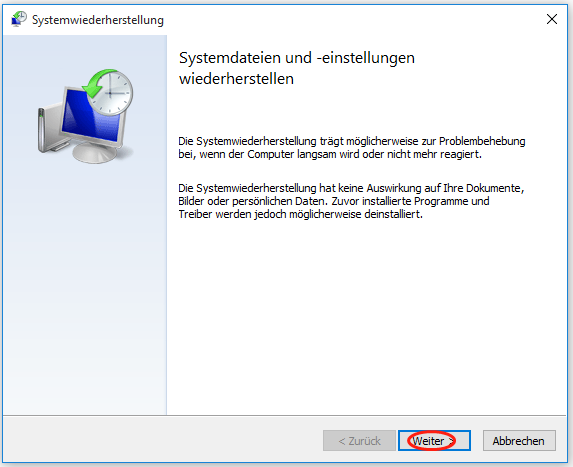
Nachdem Sie diese Schritte abgeschlossen haben, können Sie den Powershell.exe Virus loswerden.
Methode 3: Installieren Sie Ihr Betriebssystem neu
Wenn keine der Methoden Ihnen helfen kann, den Powershell.exe Virus loszuwerden, dann können Sie nur versuchen, Ihr Betriebssystem neu zu installieren.
Hier sind die detaillierten Anweisungen zur Neuinstallation Ihres Systems:
Schritt 1: Schließen Sie ein USB-Laufwerk an einen anderen funktionierenden Computer an und laden Sie dann das Windows 10 Media Creation Tool auf das USB-Laufwerk herunter.
Das USB-Laufwerk muss über mindestens 8 GB freien Speicherplatz verfügen und Sie sollten daran denken, dass alle Daten auf dem USB-Laufwerk gelöscht werden, daher sollten Sie die Daten, die Sie auf dem USB-Laufwerk benötigen, im Voraus sichern.
Schritt 2: Erstellen Sie ein Installationsmedium und trennen Sie dann das USB-Laufwerk vom funktionierenden Computer. Sie können den Beitrag lesen: Vollständige Anleitung für die Verwendung von MediaCreationTool, um zu erfahren, wie Sie das Installationsmedium erstellen.
Schritt 3: Legen Sie das Installationsmedium in Ihren Computer ein und ändern Sie die Startreihenfolge, damit Ihr Computer davon startet.
Schritt 4: Wählen Sie die zu installierende Sprache, das Zeit- und Währungsformat und die gewünschte Tastatur oder Eingabemethode. Klicken Sie dann auf Weiter.
Schritt 5: Klicken Sie auf Jetzt installieren und wählen Sie dann Ich habe keinen Product Key.
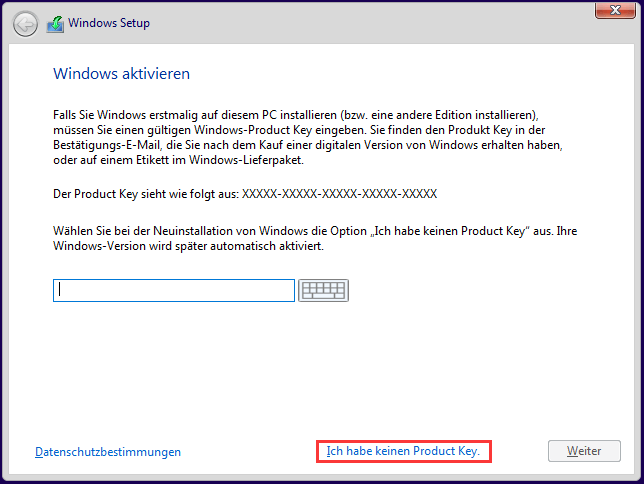
Sie benötigen den Produktschlüssel nach Abschluss der Neuinstallation.
Schritt 6: Wählen Sie das zu installierende Betriebssystem aus und klicken Sie dann auf Weiter.
Schritt 7: Akzeptieren Sie die Lizenzbedingungen und wählen Sie dann eine der beiden Installationsarten: Upgrade: Windows installieren und Dateien, Einstellungen und Anwendungen behalten und Benutzerdefiniert: Nur Windows installieren (für fortgeschrittene Benutzer).
Schritt 8: Wählen Sie die Partition mit der aktuellen Installation von Windows. Klicken Sie auf Weiter.
Schritt 9: Klicken Sie auf Installieren.
Nachdem diese Vorgänge Schritt für Schritt durchgeführt wurden, wird Ihr Computer während der Installation mehrmals neu gestartet. Und Sie sollten daran denken, dass Sie Ihren Computer während des Vorgangs niemals ausschalten sollten.
Wie kann man vermeiden, den Powershell.exe Virus erneut zu bekommen?
Sie können verschiedene Methoden ausprobieren, um die Wahrscheinlichkeit eines erneuten Auftretens des Powershell.exe-Virus oder eines anderen Virus zu verringern. Ich habe sie unten aufgelistet:
Halten Sie Ihren Malwareschutz und Ihre Antivirensoftware auf dem neuesten Stand.
Es gibt viele neue Virendefinitionen, die angekündigt werden. Wenn Sie also Ihren Malwareschutz und Ihre Antivirensoftware auf dem neuesten Stand halten, kann Ihr Computer neue Viren und Malware-basierte Bedrohungen erkennen.
Seien Sie wachsam gegenüber neuer Software.
Es ist sehr wichtig, die Quelle der Software zu kennen, die Sie herunterladen, da einige unseriöse Websites Viren wie den Powershell.exe-Virus enthalten können.
Besuchen Sie bekannte Websites.
Wenn Sie einige verdächtige Websites besuchen, kann Ihr Computer ebenfalls mit Viren infiziert werden. Klicken Sie niemals auf einen falschen Link.
Klicken Sie niemals auf Werbebanner.
Vielleicht bemerken Sie beim Besuch einer Website ein Pop-Out-Banner, aber Sie sollten darauf achten, dass Sie niemals darauf klicken. Und es ist sicherer, eine Website ohne Pop-out-Banner zu besuchen.
Erstellen Sie ein Backup, um Ihren Computer zu schützen
Wie Sie sehen können, ist es sehr wahrscheinlich, dass Ihr Computer mit gefährlichen Viren infiziert wird. Und manchmal kann Ihr Computer wegen der Viren Daten verlieren oder sogar abstürzen. Um Ihren Computer zu schützen, sollten Sie daher regelmäßig Sicherungskopien erstellen.
Wenn Sie auf Systemabstürze stoßen und Daten wiederherstellen wollen, dann können Sie diesen Beitrag lesen - Wie man Daten von der Festplatte ohne Betriebssystem wiederherstellt - Analyse & Tipps.
Wenn es um die Backup geht, empfehle ich Ihnen dringend MiniTool ShadowMaker – ein Stück professionelle und brillante Sicherungs-und Wiederherstellungssoftware. Wenn Sie Ihr System mit dieser Software sichern, können Sie es einfach und schnell wiederherstellen, ohne das System neu installieren zu müssen.
MiniTool ShadowMaker hat viele wunderbare und nützliche Funktionen, von denen ich einige unten aufgeführt habe:
- Die Backup-Funktion ermöglicht es Ihnen, Dateien und Ordner, Festplatten und Partitionen und sogar das Betriebssystem zu sichern. Und es gibt vier verschiedene Backup-Speicherorte, die Sie wählen können: Administrator, Bibliotheken, Computer und Freigegeben.
- Mit der Wiederherstellungsfunktion können Sie alles wiederherstellen, was Sie zuvor gesichert haben.
- Mit der Synchronisierungsfunktion können Sie Dateien und Ordner mit anderen Speicherorten synchronisieren.
- Mit der Funktion Datenträger klonen können Sie eine bootfähige externe Festplatte erstellen und sogar einfache Volumes auf dynamischen Festplatten klonen.
Ein weiterer Vorteil dieser Software ist, dass Sie sie 30 Tage lang kostenlos nutzen können. Laden Sie sie einfach herunter und probieren Sie sie aus.
MiniTool ShadowMaker TrialKlicken zum Download100%Sauber & Sicher
Folgen Sie nun den Anweisungen Schritt für Schritt, um Ihr Betriebssystem mit MiniTool ShadowMaker zu sichern:
Schritt 1: Laden Sie MiniTool ShadowMaker herunter und starten Sie es, dann klicken Sie auf Testversion beibehalten, um fortzufahren.
Hinweis: Wenn Sie die IP-Adresse des entfernten Computers kennen und die Computer sich im selben LAN befinden, können Sie den entfernten Computer verwalten.
Schritt 2: Navigieren Sie zur Seite Sichern. In der Standardeinstellung sichert MiniTool ShadowMaker Ihr Betriebssystem und wählt das Ziel automatisch aus. Wenn Sie die Quelle und das Ziel ändern möchten, können Sie auf Quelle und Ziel klicken.
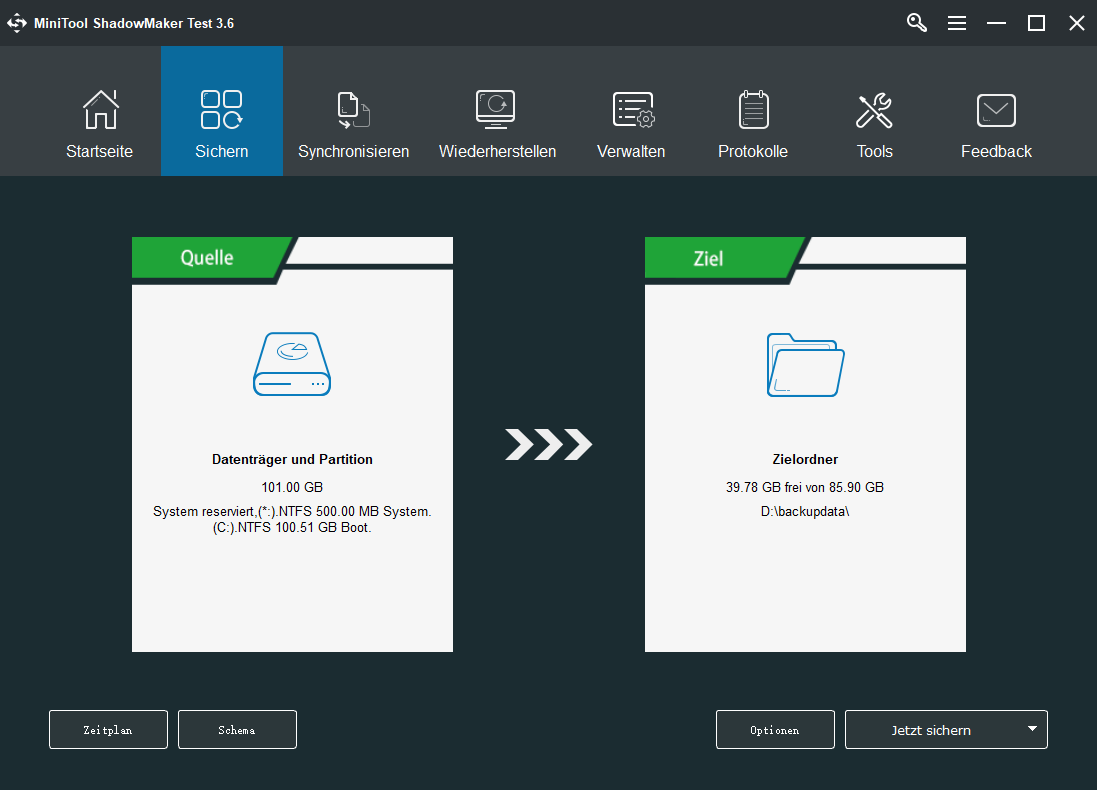
Schritt 3: Klicken Sie auf der Seite Sichern auf Zeitplan und schalten Sie ihn von AUS auf EIN (er ist standardmäßig deaktiviert). Sie sehen hier vier Zeitplaneinstellungen: Täglich, Wöchentlich, Monatlich und Bei Ereignis. Wenn Sie die Einstellung des Zeitplans abgeschlossen haben, müssen Sie auf OK klicken, um die Einstellungen zu speichern.
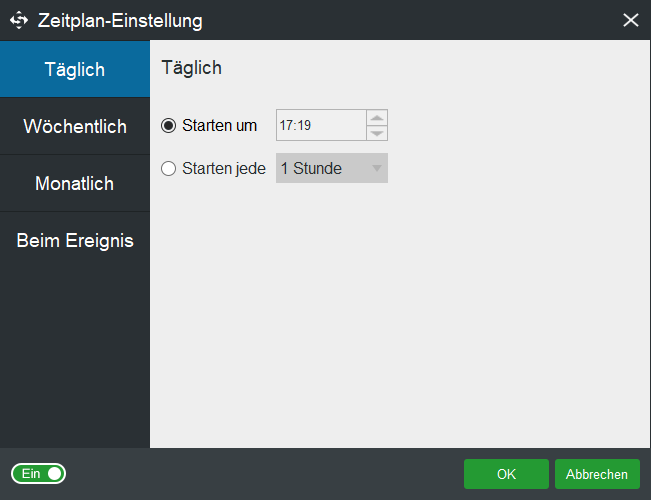
Auf der Seite Sichern gibt es zwei weitere Schaltflächen, mit denen Sie Ihren Computer und Ihre Daten besser schützen können: Mit Schema können Sie verschiedene Sicherungsschemata festlegen und mit Optionen können Sie einige erweiterte Sicherungsparameter einstellen.
Schritt 5: Nachdem Sie die Sicherungsquelle und das Sicherungsziel bestätigt haben, klicken Sie auf Jetzt sichern, um die automatische Sicherung zu starten.
Wenn Sie auf Später sichern klicken, müssen Sie auf Jetzt sichern klicken, um die Sicherungsaufgabe auf der Seite Verwalten neu zu starten.
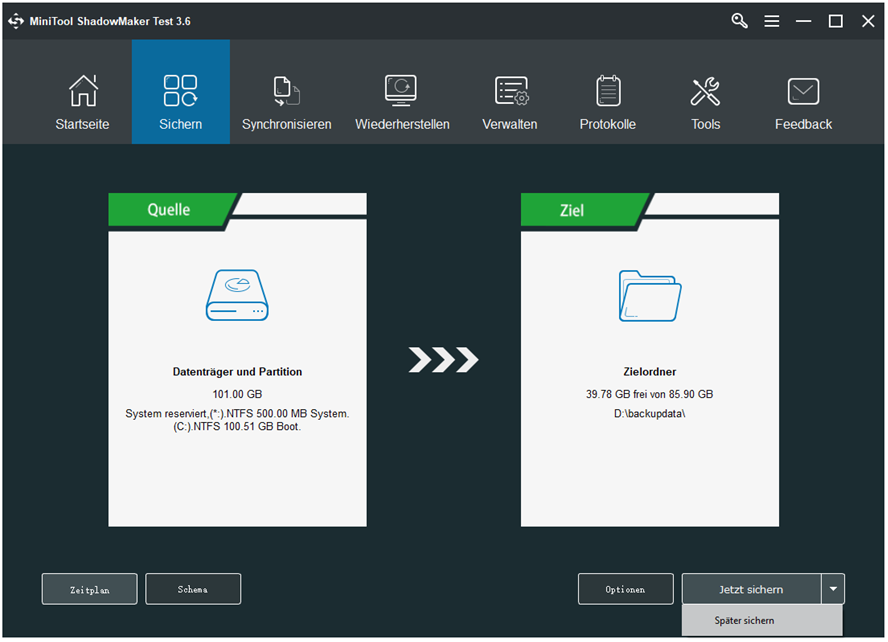
Dann müssen Sie nur noch warten, bis MiniTool ShadowMaker die Sicherung des Betriebssystems abgeschlossen hat.
Wenn Sie daran interessiert sind, Ihr Betriebssystem von einem Computer auf einen anderen zu übertragen, dann können Sie hier klicken, um detaillierte Informationen zu erhalten.
Fazit
Zusammenfassend wurde in diesem Beitrag erläutert, was der Powershell.exe Virus ist. Und Sie können wissen, ob Sie einen Powershell.exe-Virus haben und wie Sie ihn loswerden können. Darüber hinaus gibt es mehrere Möglichkeiten, wie Sie verhindern können, dass Sie den Virus erneut bekommen.
Wenn Sie bessere Vorschläge haben, um mit dem Powershell.exe-Virus umzugehen, oder wenn Sie sich über die Methoden nicht sicher sind, hinterlassen Sie einen Kommentar unten oder senden Sie eine E-Mail an [email protected].
Powershell.exe Virus FAQ
- Geben Siecpl in die Suchleiste ein und drücken Sie dann die Eingabetaste.
- Klicken Sie im linken Bereich auf Installierte Updates anzeigen.
- Klicken Sie mit der rechten Maustaste auf Windows PowerShell (TM) 1.0 (KB928439) und wählen Sie in der Liste Deinstallieren.
- Befolgen Sie die auf dem Bildschirm angezeigten Anweisungen, um Windows PowerShell zu deinstallieren.
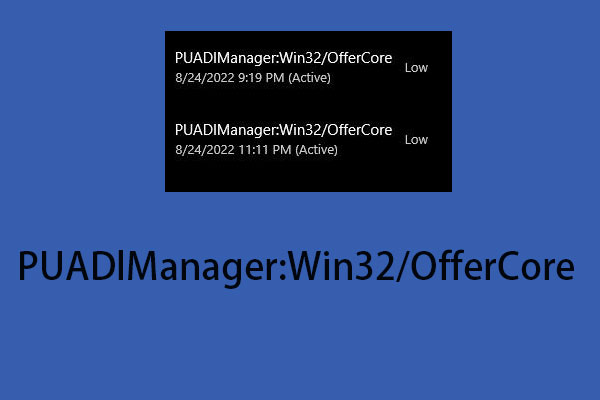
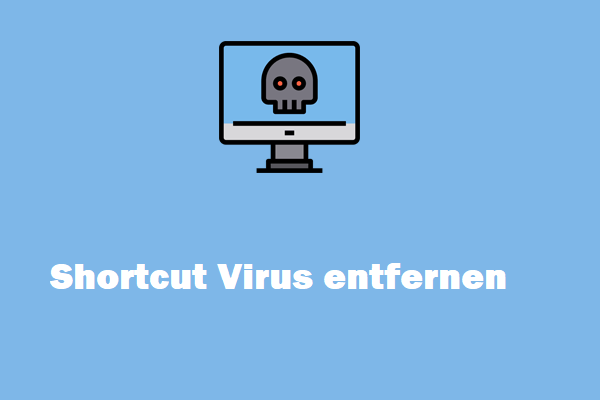

![[Detailliert] Windows 10 Zurücksetzung vs. saubere Installation vs. sauberer Start](https://images.minitool.com/de.minitool.com/images/uploads/2023/09/windows-10-zuruecksetzung-vs-saubere-installation-thumbnail.png)