Viele Spieler beschweren sich, dass Company Of Heroes 3 beim Ladebildschirm stecken bleibt. Was ist die Ursache für das Problem, dass Company Of Heroes 3 nicht gestartet werden kann? Wie kann man es unter Windows 10/11 beheben? Lassen Sie uns die Antworten zusammen mit MiniTool erforschen.
Company of Heroes 3 ist ein neues Echtzeit-Strategiespiel, das von Relic Entertainment entwickelt und von Sega am 23. Februar 2023 für Windows veröffentlicht wurde. Als Nachfolger von Company of Heroes 2 bietet dieses Spiel viele neue Mechaniken und Modi und hat den Zweiten Weltkrieg als Hintergrund.
Seit seiner Veröffentlichung hat das Spiel eine große Anzahl von Spielern auf der ganzen Welt angezogen. Allerdings gibt es auch verschiedene Probleme auf dem Windows PC, wie z.B. Company of Heroes 3 stürzt ab, Company of Heroes 3 hat niedrige FPS, Company of Heroes 3 bleibt beim Ladebildschirm stecken, etc. Diese Probleme werden in verschiedenen Communities heftig diskutiert. Hier ist ein echtes Beispiel aus dem Reddit-Forum:
Company Of Heroes 3 PC hängt im Ladebildschirm fest. Bleibt irgendjemand in den Kampagnenmissionen stecken oder hat unangenehm lange Ladezeiten, nachdem er eine Mission abgeschlossen hat? Gibt es sogar einen Fix dafür?https://www.reddit.com/r/CompanyOfHeroes/comments/11bdgtj/long_stuck_in_load_screen/
Warum bleibt Company Of Heroes 3 im Ladebildschirm hängen?
Warum bleibt Company Of Heroes 3 beim Ladebildschirm stecken? Nach der Untersuchung umfangreicher Benutzerberichte und Beiträge haben wir festgestellt, dass das Problem in der Regel auftritt, wenn der Computer nicht die Mindestsystemanforderungen des Spiels erfüllt.
Darüber hinaus können auch andere Faktoren wie eine schlechte Festplattenleistung, veraltete oder defekte Grafikkartentreiber, ein beschädigter Download-Cache, Störungen durch Software von Drittanbietern und beschädigte Spieldateien dazu führen, dass Company Of Heroes 3 PC beim Ladebildschirm steckenbleibt.
Wie man es behebt, dass Company Of Heroes 3 beim Ladebildschirm unter Windows 10/11 hängenbleibt
Wie kann man das Problem beheben, wenn Company of Heroes 3 unter Windows 10/11 ewig braucht, um zu laden? Hier fassen wir 9 effektive Methoden zur Fehlerbehebung zusammen. Sie können die folgenden Lösungen der Reihe nach ausprobieren oder sie je nach Ihrer aktuellen Situation auswählen.
Bevor Sie andere Lösungen ausprobieren, können Sie mehrere einfache Neustarts des PCs und des Spiels durchführen, um zu sehen, ob es funktioniert. Stellen Sie außerdem sicher, dass auf Ihrem PC die neueste Version des Spiels und der DirectX-Runtime sowie die Visual C++-Pakete installiert sind.
# 1. Erfüllt die Systemvoraussetzungen des Spiels
Zuallererst müssen Sie sicherstellen, dass Ihr Computer die Mindestsystemanforderungen von Company Of Heroes 3 erfüllt. Um das Spiel reibungslos zu spielen, sollten Sie die empfohlenen Systemanforderungen erfüllen. Andernfalls kann es zu Problemen kommen, z. B. Company Of Heroes 3 startet nicht.
Wenn Sie sich nicht sicher sind, wie Sie die Spezifikationen Ihres Computers überprüfen können, können Sie diesen Beitrag lesen.
Mindestsystemanforderungen von Company Of Heroes 3:
- OS: Windows 10 64-bit
- Prozessor: Intel i5 6. Generation oder AMD Ryzen Desktop-Prozessor mit 4 Kernen @3GHz oder gleichwertige Leistung
- Speicher: 8 GB RAM
- Speicherplatz: 40 GB verfügbarer Festplattenspeicher
- Grafikkarte: NVIDIA GeForce GTX 950, AMD Radeon R9 370 oder gleichwertige Leistung
- DirectX: Version 12
Mindestsystemanforderungen von Company Of Heroes 3:
- OS: Windows 10 64-Bit
- Prozessor: Intel i7 8. Generation oder AMD Ryzen Desktop-Prozessor mit 8 Kernen @ 3GHz oder gleichwertige Leistung
- Speicher: 16 GB RAM
- Speicherplatz: 40 GB verfügbarer Festplattenspeicher, SSD empfohlen
- Grafikkarte: NVIDIA GeForce GTX 1660, AMD Radeon RX 5600 oder gleichwertige Leistung
- DirectX: Version 12
Nach den obigen Informationen sollten Sie feststellen, dass Company of Heroes 3 einen relativ hochwertigen Spiele-PC benötigt, insbesondere was den Speicherplatz angeht. Allerdings ist es für viele Spieler nicht so einfach, 40 GB freien Speicherplatz auf einmal zu schaffen.
Wenn es darum geht, Speicherplatz freizugeben, löschen die meisten Spieler vielleicht unnötige Dateien oder deinstallieren einige Programme. Gibt es eine Möglichkeit, schnell genügend Speicherplatz für das Spiel zu schaffen? Natürlich, ja! MiniTool Partition Wizard kann Ihnen helfen, die Spielepartition mit wenigen Klicks zu erweitern.
Es ist ein professionelles Festplatten-Tool, das NTFS in FAT konvertieren, dynamische Festplatten in Basisfestplatten umwandeln, Betriebssysteme migrieren, Partitionen ändern/formatieren/bereinigen/kopieren, verlorene Daten wiederherstellen, die Clustergröße ändern, den MBR neu erstellen usw. kann.
MiniTool Partition Wizard DemoKlicken zum Download100%Sauber & Sicher
Schritt 1. Starten Sie die Software und wählen Sie die Partition aus, auf der Company Of Heroes 3 gespeichert ist, und klicken Sie im linken Bereich auf Partition erweitern.
Schritt 2. Wählen Sie aus dem Dropdown-Menü das Laufwerk aus, von dem Sie freien Speicherplatz nehmen möchten, und ziehen Sie dann den Schieberegler, um den freien Speicherplatz zu belegen. Klicken Sie dann auf OK.
Schritt 3. Klicken Sie auf Übernehmen, um den Vorgang auszuführen.
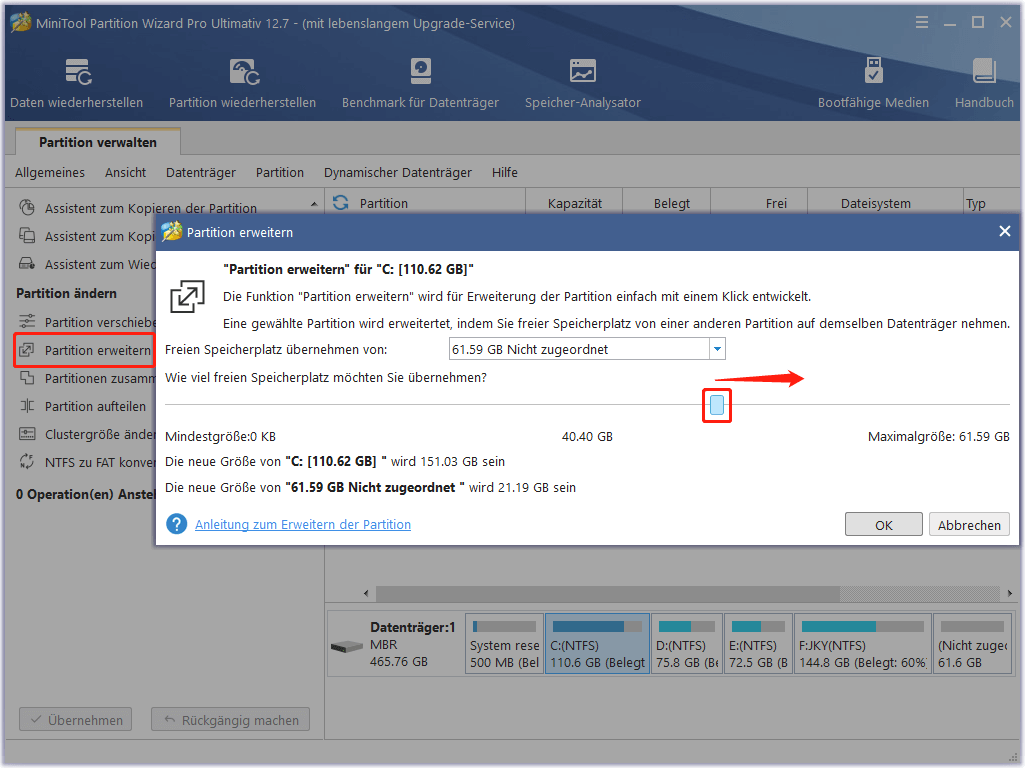
Wenn andere Hardwarekomponenten oder die Systemsoftware Ihres PCs die Mindestanforderungen nicht erfüllen, können Sie die folgenden Anleitungen lesen.
Wie installieren Sie eine Grafikkarte auf Ihrem Computer? Sehen Sie eine Anleitung!
Wie fügen Sie einem Laptop Arbeitsspeicher hinzu? Lesen Sie jetzt die einfache Anleitung!
Upgrade von Motherboard und CPU ohne Neuinstallation von Windows
Wie man 32 Bit auf 64 Bit in Win10/8/7 ohne Datenverlust aufrüstet
# 2. Installieren Sie das Spiel auf einer SSD
Einige Nutzer auf Reddit und in anderen Communities haben berichtet, dass das Problem Company of Heroes 3 bleibt beim Ladebildschirm stecken PC gelöst werden kann, indem das Spiel auf einer SSD installiert wird. Wenn Sie eine sehr alte Festplatte verwenden, empfehlen wir Ihnen dringend, diese auf eine große SSD aufzurüsten.
Wie kann man von einer alten Festplatte auf eine SSD aufrüsten, ohne das Betriebssystem neu zu installieren? MiniTool Partition Wizard kann Ihnen dabei mit der Funktion OS auf SSD/HD migrieren oder Datenträger kopieren helfen. Hier erfahren Sie, wie Sie ihn verwenden.
MiniTool Partition Wizard DemoKlicken zum Download100%Sauber & Sicher
Schritt 1. Installieren Sie das neue SSD-Laufwerk vorsichtig in Ihren Computer, wenn mehrere Laufwerkseinschübe vorhanden sind.
Tipp: Wenn Ihr Computer nur auf einem Laufwerk installiert werden kann, müssen Sie nur das Betriebssystem auf das Ziellaufwerk migrieren und es auf Ihrem Computer installieren.
Schritt 2. Wählen Sie in der Hauptschnittstelle die Option Assistent zum Migrieren OS auf SSD/HD aus dem linken Fenster und wählen Sie Option B, um nur die vom System benötigten Partitionen zu kopieren, und klicken Sie auf Weiter, um fortzufahren.
Wenn Sie alle Partitionen des Systemlaufwerks auf die neue Festplatte kopieren möchten, können Sie Option A wählen.
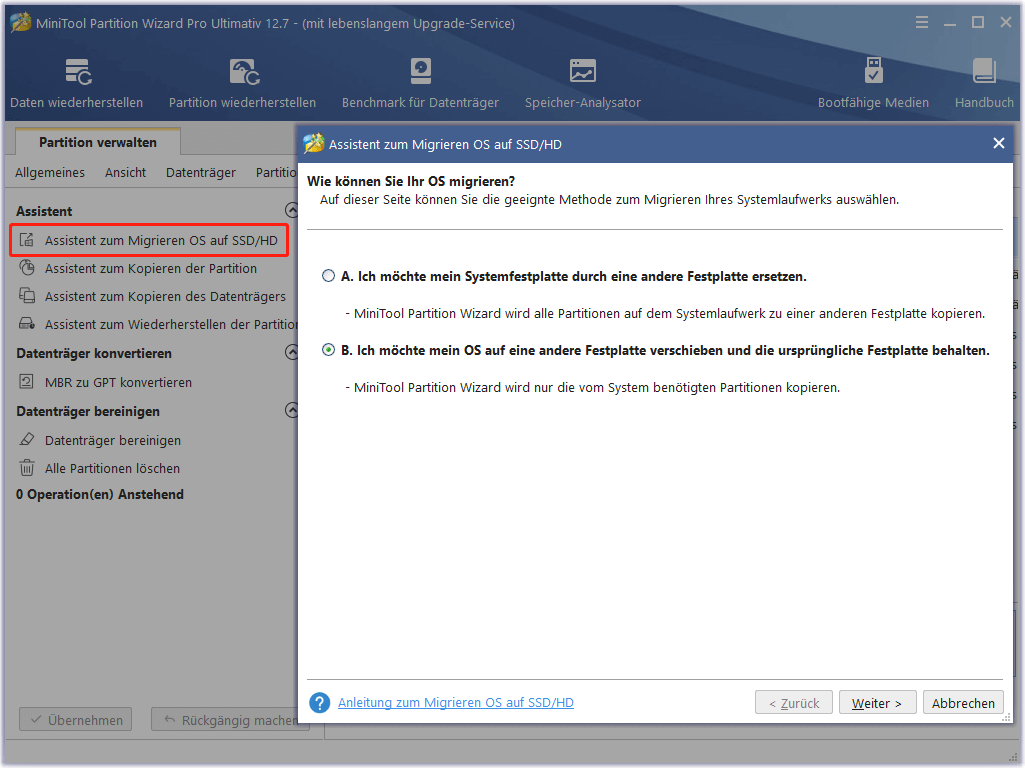
Schritt 3. Wählen Sie die Zielfestplatte, auf die Sie das Betriebssystem migrieren möchten, und klicken Sie auf Weiter. Klicken Sie dann auf Ja, um diesen Vorgang zu bestätigen.
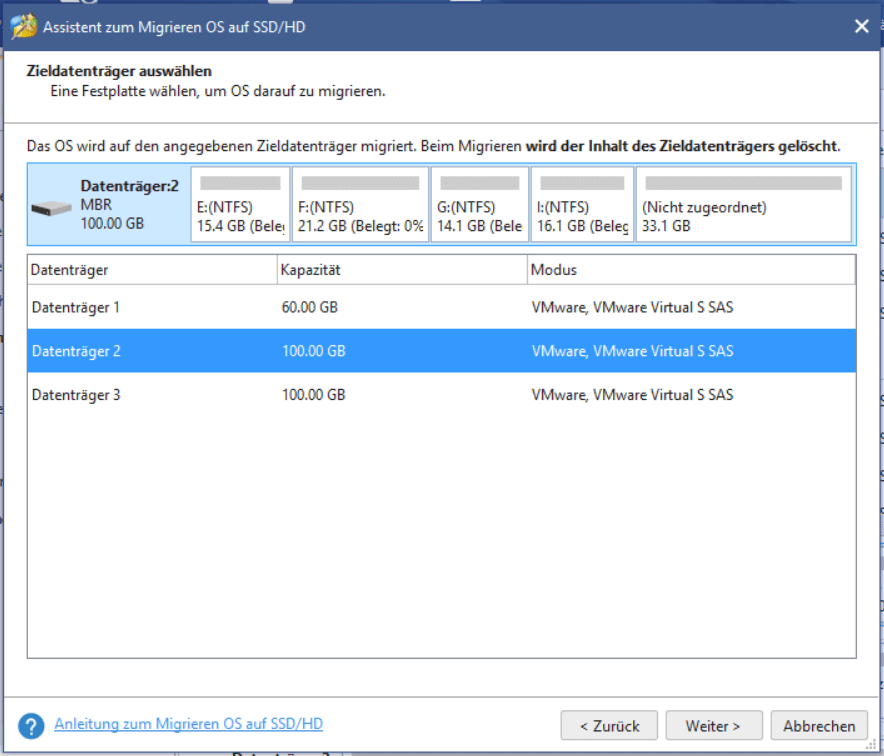
Schritt 4. Wählen Sie eine Kopieroption nach Ihren Wünschen aus und klicken Sie auf Weiter.
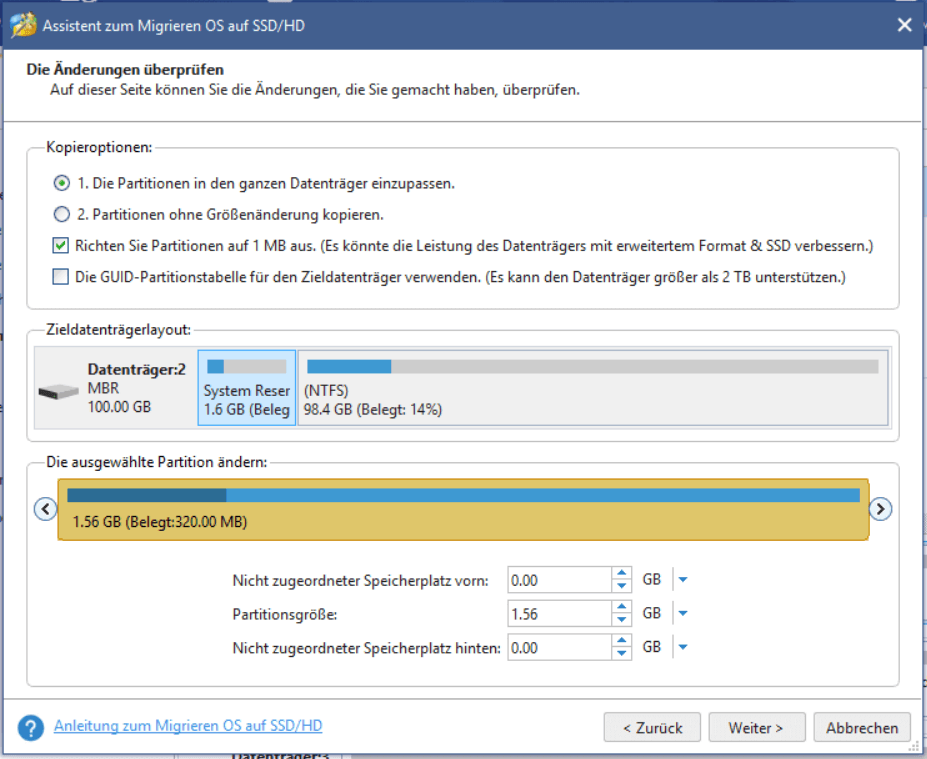
Schritt 5. Lesen Sie die Informationen und klicken Sie im nächsten Fenster auf die Schaltfläche Abschließen. Klicken Sie abschließend auf Übernehmen, um die anstehenden Arbeiten auszuführen.
Schritt 6. Gehen Sie nun ins BIOS und legen Sie die SSD als Standard-Boot-Diskette fest.
# 3. Aktualisieren Sie den Grafikkartentreiber
Einer der häufigsten Gründe, warum Company Of Heroes 3 auf dem Ladebildschirm des PCs hängen bleibt, sind veraltete oder defekte Grafikkartentreiber. Wir empfehlen Ihnen daher, den GPU-Treiber auf dem neuesten Stand zu halten oder den Treiber neu zu installieren.
Schritt 1. Drücken Sie die Tasten Win + R, um das Dialogfeld Ausführen zu öffnen. Geben Sie dann devmgmt.msc ein und drücken Sie die Eingabetaste, um den Geräte-Manager zu öffnen.
Schritt 2. Erweitern Sie den Abschnitt Grafikkarten, klicken Sie mit der rechten Maustaste auf den Grafikkartentreiber, und wählen Sie die Option Treiber aktualisieren.
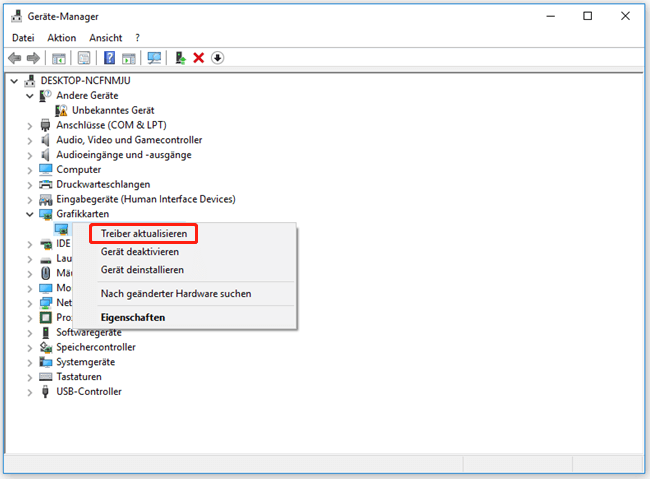
Schritt 3. Wählen Sie im Popup-Fenster die Option Automatisch nach aktualisierter Treiber suchen und folgen Sie den Anweisungen auf dem Bildschirm, um den Vorgang abzuschließen. Alternativ können Sie auch die neueste Version des GPU-Treibers von der offiziellen Website herunterladen und auf Ihrem PC installieren.
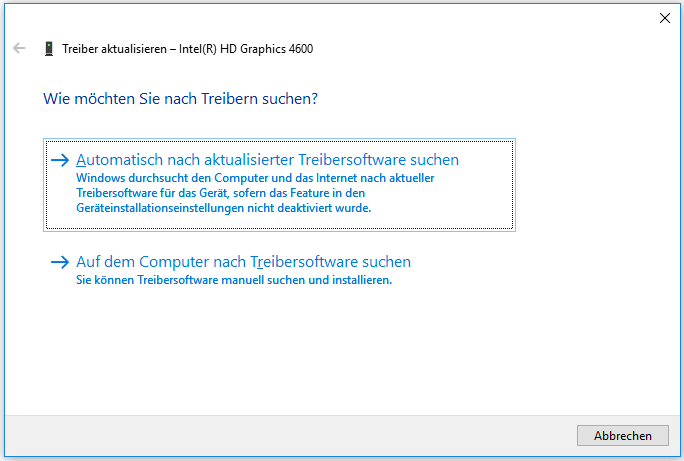
# 4. Schließen Sie alle unnötigen Hintergrund-Apps und -Programme
Wenn zu viele Anwendungen und Dienste im Hintergrund laufen, hat Ihr Computer möglicherweise nicht genügend Systemressourcen, um das Spiel auszuführen. Wenn Company of Heroes 3 ewig braucht, um auf dem PC zu laden, sollten Sie daher besser alle unnötigen Hintergrundprogramme schließen.
Schritt 1. Drücken Sie die Tasten Strg + Umschalt + Esc, um das Fenster Task-Manager zu öffnen.
Schritt 2. Klicken Sie auf der Registerkarte Prozesse mit der rechten Maustaste auf die Drittanbieter-Anwendung und wählen Sie Task beenden. Danach können Sie den gleichen Vorgang wiederholen, um alle unnötigen Anwendungen und Dienste zu schließen.
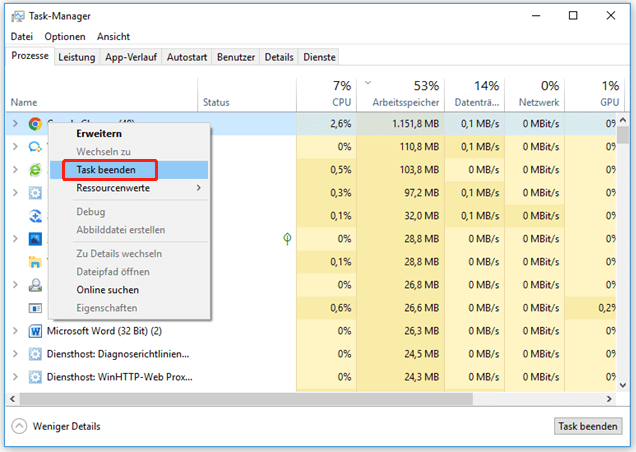
Starten Sie anschließend das Spiel neu und überprüfen Sie, ob Company of Heroes 3 ewig zum Laden braucht.
# 5. Löschen Sie den Download-Cache auf Steam
Manchmal kann der Download-Cache auf Steam beschädigt werden, was zu verschiedenen Fehlern wie „Company of Heroes 3 lässt sich nicht starten“ führt. In diesem Fall können Sie die folgenden Schritte ausführen, um den Download-Cache zu löschen.
Schritt 1. Öffnen Sie Steam-Client und navigieren dann zur Registerkarte Steam in der oberen linken Ecke.
Schritt 2. Gehen Sie dann zu Einstellungen > Downloads.
Schritt 3. Klicken Sie auf die Schaltfläche DOWNLOADCACHE LERREN im Fenster Einstellungen. Warten Sie, bis dieser Vorgang abgeschlossen ist, und starten Sie das Spiel über Steam, um zu sehen, ob das Company Of Heroes 3-Absturzproblem behoben ist.
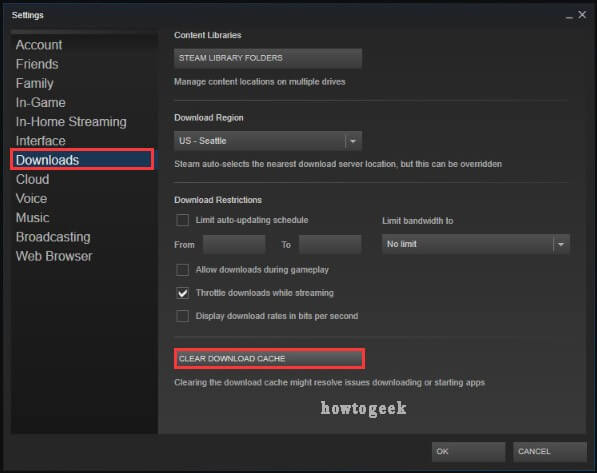
# 6. Feste Bildwiederholrate für das Spiel einstellen
Einige Spieler aus der Spiele-Community können das Problem „Company Of Heroes 3 bleibt am Ladebildschirm hängen“ lösen, indem sie eine feste Bildwiederholrate in den Startoptionen einstellen. Hier können Sie einen Versuch wagen.
Schritt 1. Starten Sie Steam und navigieren Sie zur Registerkarte Bibliothek.
Schritt 2. Klicken Sie mit der rechten Maustaste auf Company Of Heroes 3 im linken Fenster und wählen Sie Eigenschaften.
Schritt 3. Navigieren Sie im Fenster Eigenschaften zur Registerkarte Allgemein und geben Sie in den Startoptionen Ihre bevorzugte Aktualisierungsrate ein (z. B. -refresh 120).
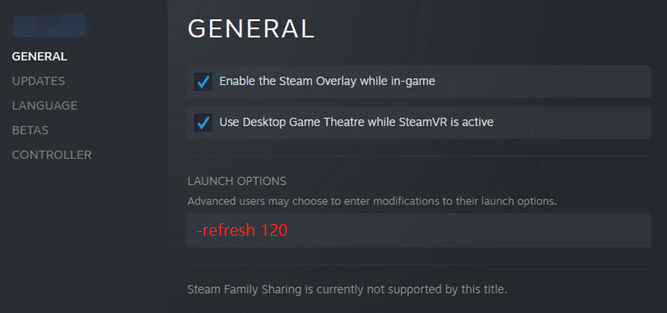
# 7. Reparieren Sie die Spieldateien
Darüber hinaus müssen Sie sicherstellen, dass die Spieldateien intakt sind. Wenn einige wichtige Dateien fehlen oder beschädigt sind, kann das Problem „Company Of Heroes 3 lässt sich nicht starten“ auftreten. Hier können Sie die Integrität der Spieldateien überprüfen.
Schritt 1. Öffnen Sie das Eigenschaften-Fenster von Company Of Heroes 3 wie oben beschrieben.
Schritt 2. Wählen Sie die Option Lokale Dateien und klicken Sie auf Integrität der Spieldateien überprüfen. Warten Sie dann, bis der Vorgang abgeschlossen ist.
# 8. Führen Sie einen Clean Boot durch
Manchmal kann das Problem, dass Company Of Heroes 3 nicht startet, durch störende Drittanbieter-Software verursacht werden. In diesem Fall können Sie durch einen Clean Boot herausfinden, welche Anwendungen das Spiel stören. Sobald Sie die störende Software bestätigt haben, können Sie sie deinstallieren und sehen, ob das Problem behoben wird.
# 9. Erlauben Sie das Spiel durch Ihre Firewall oder Ihr Antivirusprogramm
Wenn eine Antiviren-Software eines Drittanbieters oder die Windows-Firewall den Zugriff des Spiels auf den Server blockiert, kann Company of Heroes 3 nicht auf dem PC gestartet werden. Wir empfehlen daher, das Spiel zur Whitelist der Antivirensoftware oder der Firewall hinzuzufügen.
Schritt 1. Geben Sie Firewall in das Suchfeld ein und wählen Sie dann die Windows Defender Firewall aus dem Kontextmenü.
Schritt 2. Klicken Sie im linken Bereich auf Eine App oder ein Feature durch die Windows Defender Firewall zulassen.
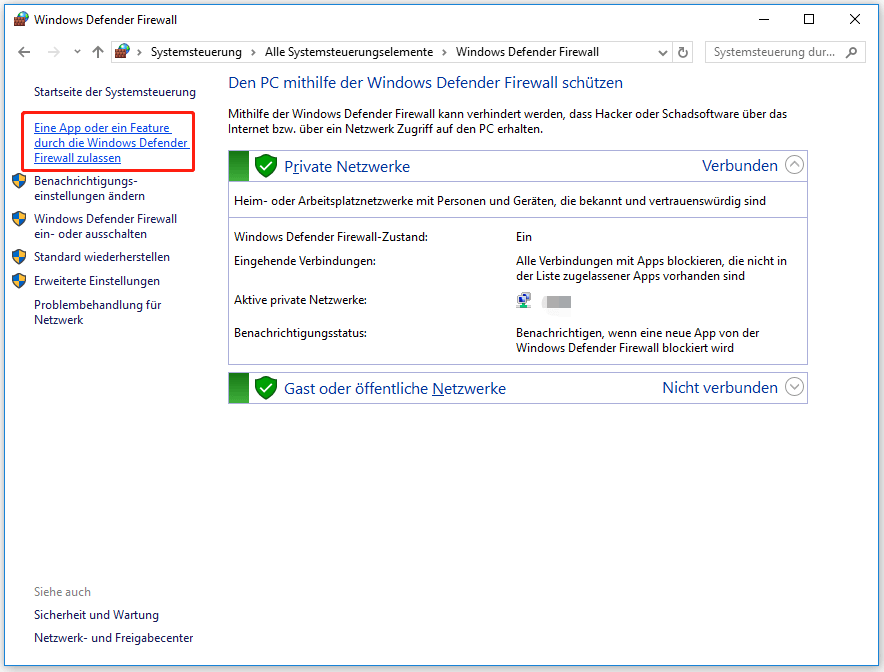
Schritt 3. Scrollen Sie nach unten, und aktivieren Sie das Kontrollkästchen für Company of Heroes 3 oder Steam in der Liste der Programme. Aktivieren Sie dann das Kontrollkästchen für private und öffentliche Netzwerke, und klicken Sie auf OK, um die Änderung zu speichern.
Navigieren Sie bei AVG zu Startseite > Einstellungen > Komponenten > Web Shield > Ausnahmen, um das Spiel zur Ausnahmeliste hinzuzufügen. Navigieren Sie bei Kaspersky zu Startseite > Einstellungen > Zusätzlich > Bedrohungen und Ausnahmen > Ausnahmen > Vertrauenswürdige Anwendungen festlegen > Hinzufügen. Für Avast lesen Sie diesen Beitrag, um das Spiel zur Ausnahmeliste hinzuzufügen.
Was ist Ihre Meinung
Hier kommt das Ende dieses Beitrags. Wenn Sie bessere Lösungen für das Problem Company Of Heroes 3 bleibt beim Ladebildschirm PC haben, teilen Sie sie bitte mit uns im folgenden Kommentarbereich. Sie können uns auch eine E-Mail an [email protected] schicken, wenn Sie Schwierigkeiten mit MiniTool Partition Wizard haben.