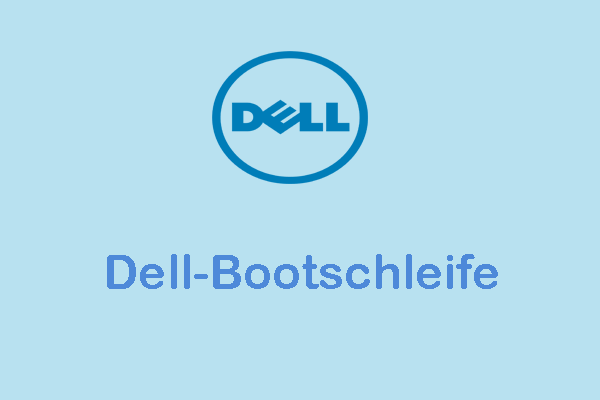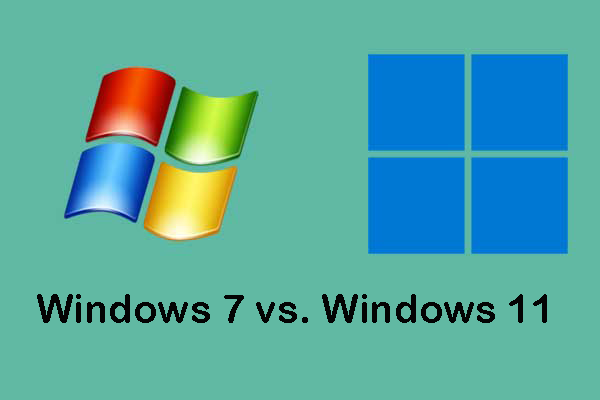Dieser Beitrag richtet sich an die Benutzer, die Motherboard und CPU aktualisieren möchten, ohne Windows 11/10/8/7 von Grund auf neu zu installieren. Wenn Sie einer von ihnen sind, befolgen Sie die Anweisungen, damit Sie Ihr vorhandenen Windows-Installationen, Programme und Einstellungen nach dem Upgrade/Ersetzen/Ändern des Motherboards und der CPU beibehalten können.
Kann man Motherboard und CPU aktualisieren, ohne Windows neu zu installieren?
Manchmal kann Ihre Hardware wie Motherboard, CPU usw. defekt sein und Startprobleme werden dadurch in Ihrem Windows 11/10/8/7-Betriebssystem auftreten. Möglicherweise sind Sie mit Ihrem aktuellen Motherboard und Ihrer CPU nicht zufrieden und möchten diese aktualisieren oder tauschen.
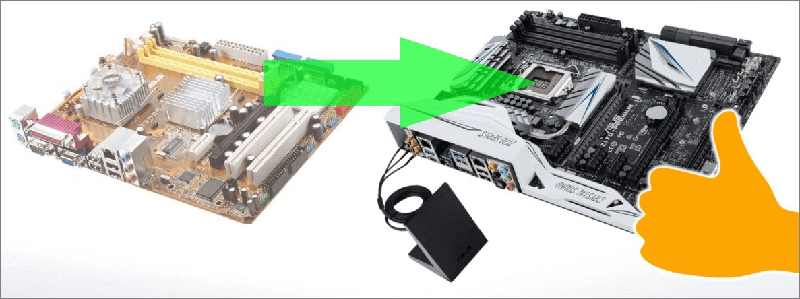
Für die meisten Heim- und Büronutzer ist das Abschließen einer Neuinstallation heutzutage nach dem Motherboard- und CPU-Update kein Problem mehr, aber es wäre besser, diesen mühsamen Job fernzuhalten. Außerdem müssen Sie alle zuvor installierten Anwendungen neu installieren, Systemeinstellungen konfigurieren und Daten übertragen, da sie durch die Neuinstallation entfernt werden. Außerdem müssen einige Programme erneut aktiviert werden.
Wie die meisten anderen möchten Sie daher wahrscheinlich auch Ihre Hardware aktualisieren, ohne Windows neu zu installieren.
Dann kommt hier eine Frage: Kann man Motherboard und CPU aktualisieren, ohne Windows 11/10/8/7 neu zu installieren?
Die Antwort lautet Ja!
Dieser Artikel richtet sich an Sie und beschreibt, wie man ein totes Motherboard ersetzen können, ohne Windows neu zu installieren. Sobald der Vorgang korrekt abgeschlossen ist, kann das Windows-Betriebssystem nach dem Motherboard-Upgrade gestartet werden.
So aktualisieren Sie Motherboard und CPU, ohne Windows neu zu installieren
Um sicherzustellen, dass das System nach dem Hardwarewechsel ordnungsgemäß ausgeführt werden kann, stehen Ihnen drei Möglichkeiten zur Verfügung, um ein totes Motherboard und eine tote CPU einfach zu ersetzen, ohne Windows neu zu installieren.
Methode 1: Verwenden Sie MiniTool ShadowMaker für die universelle Wiederherstellung
MiniTool ShadowMaker, eine der besten Windows-Sicherungssoftware, soll Windows 11/10/8/7-Benutzern helfen, Dateien, das Betriebssystem, die Partition und die gesamte Festplatte zum Datenschutz zu sichern. Wenn auf dem Computer ein Fehler auftritt, können Sie eine schnelle Notfallwiederherstellung durchführen.
Darüber hinaus können Sie mit der Funktion Universelle Wiederherstellung das Windows-Betriebssystem auf einem Computer mit unterschiedlicher Hardware wiederherstellen. Daher ist es genau das, was Sie brauchen, wenn Sie versuchen, das Motherboard auszutauschen und die CPU zu wechseln, ohne Windows 11/10/8/7 neu zu installieren. An den bisherigen Systemeinstellungen, an die sie sich gewöhnen, werden keine Änderungen vorgenommen.
Vor allem bietet es einen Media Builder zum Erstellen einer bootfähigen Festplatte oder eines USB-Laufwerks zum Booten des PCs, wenn er nicht bootfähig ist. Mit diesem Tool können Sie das System mit unterschiedlicher Hardware auf dem PC wiederherstellen.
Probieren Sie dieses Tool jetzt aus, indem Sie die Testversion kostenlos über die folgende Schaltfläche herunterladen. Beachten Sie, dass es nur die kostenlose 30-Tage-Testversion bietet. Wenn Ihnen diese Software gefällt, aktualisieren Sie sie auf die Pro-Edition.
MiniTool ShadowMaker TrialKlicken zum Download100%Sauber & Sicher
Starten Sie nach dem Herunterladen das Hardware-Upgrade. Und hier nehmen wir Motherboard tauschen, ohne Windows 10 neu zu installieren als Beispiel.
Operation 1: Sichern Sie das Windows-Betriebssystem vor dem Upgrade
Wir empfehlen dringend, vor dem Upgrade, der Änderung oder dem Austausch des Motherboards und der CPU ein System-Image-Backup zu erstellen, um Unfälle zu vermeiden. Natürlich können Sie diesen Vorgang zum nächsten überspringen, wenn Sie dies für unnötig halten.
Lesen Sie zum Wissen, wie man das Windows 10-Betriebssystem sichert.
Schritt 1: Starten Sie MiniTool ShadowMaker Trial Edition und klicken Sie dann auf Testversion beibehalten, um zur nächsten Benutzeroberfläche zu gelangen.
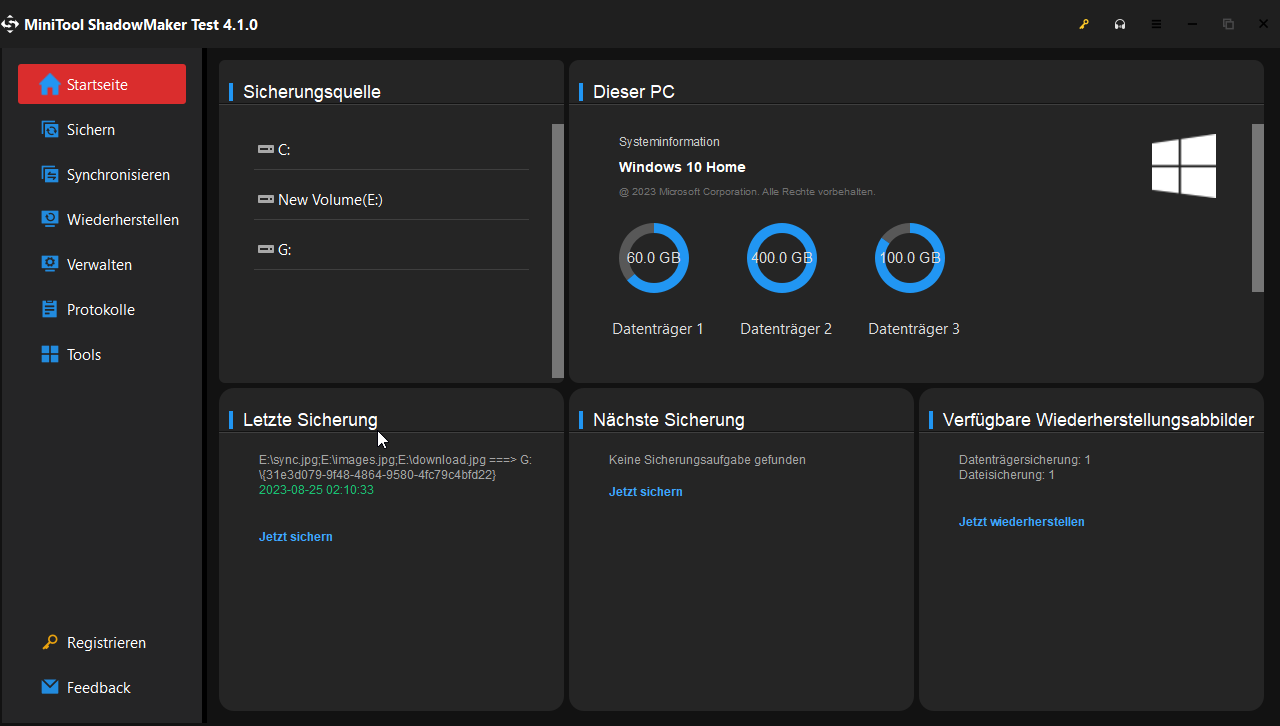
Schritt 2: Klicken Sie auf die Registerkarte von Sichern.
Schritt 3: Schauen Sie sich diese folgende Oberfläche an! Sie werden feststellen, dass standardmäßig alle systembezogenen Partitionen als Sicherungsquelle sowie ein Zielordner ausgewählt wurden. Klicken Sie einfach auf Jetzt sichern, um die Aufgabe auszuführen.
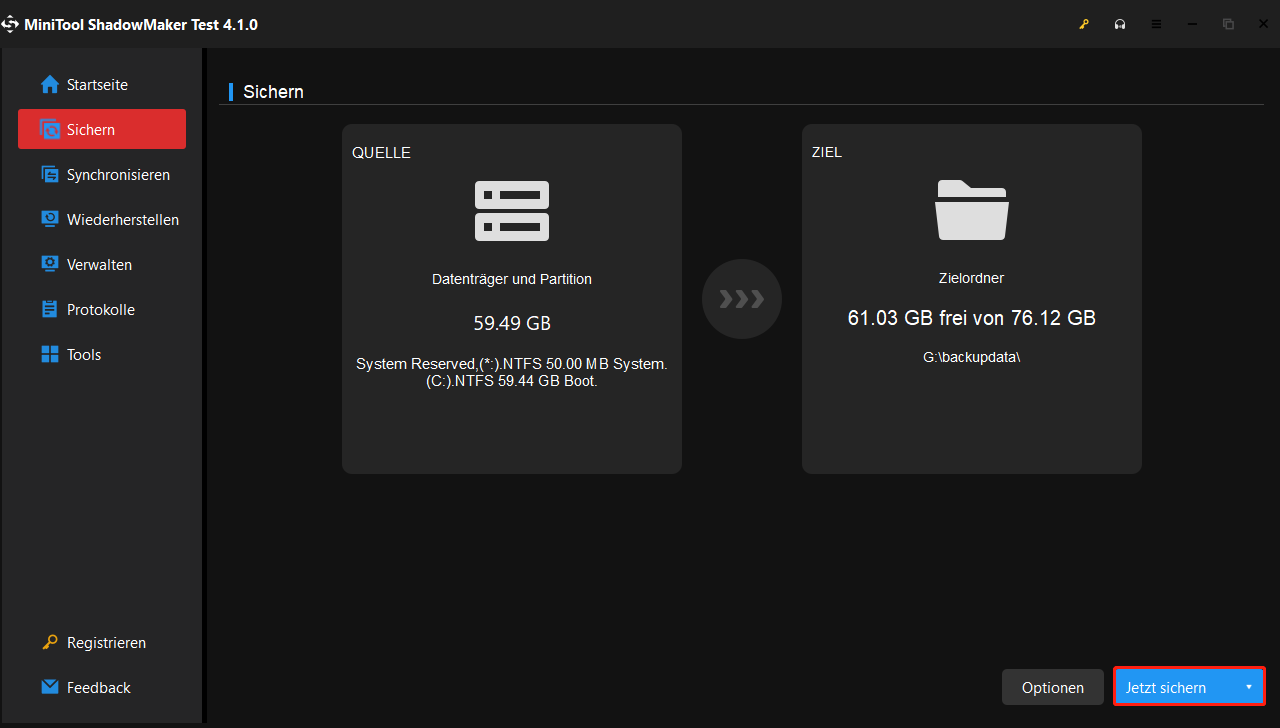
Operation 2: Erstellen Sie nach dem Hardware-Upgrade eine bootfähige CD oder ein bootfähiges Laufwerk für die universelle Wiederherstellung
Nach dem Wechsel von Motherboard und CPU kann Windows 10 sehr wahrscheinlich nicht ausgeführt werden. Um Motherboard und CPU zu aktualisieren, ohne Windows neu zu installieren, müssen Sie eine bootfähige CD/DVD oder ein USB-Flash-Laufwerk durch die Media Builder-Funktion von MiniTool ShadowMaker für die universelle Wiederherstellung erstellen.
MiniTool ShadowMaker TrialKlicken zum Download100%Sauber & Sicher
Schritt 1: Öffnen Sie die MiniTool ShadowMaker-Testversion und klicken Sie auf Testversion beibehalten und rufen Sie die Hauptschnittstelle auf.
Schritt 2: Wählen Sie auf der Registerkarte Tools die Option Media Builder.
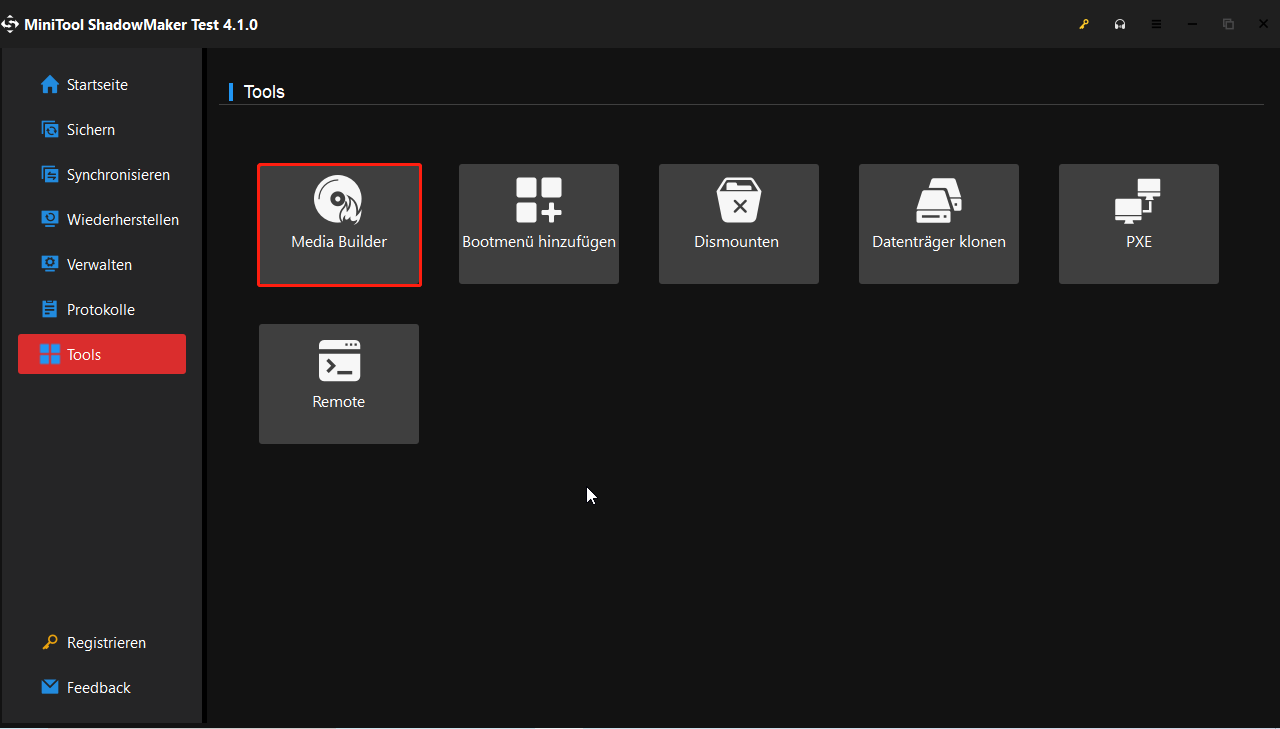
Schritt 3: Klicken Sie auf die Option Auf WinPE basiertes Medium mit Plugin von MiniTool, um fortzufahren.
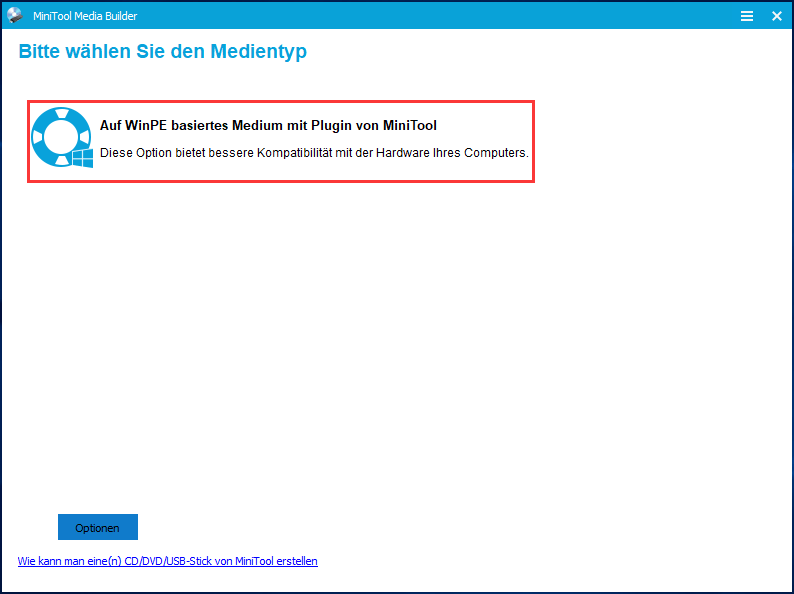
Schritt 4: Wählen Sie Zielmedium aus: ISO-Datei, USB-Festplatte, USB-Flash-Laufwerk und CD/DVD. Starten Sie dann die Erstellung.
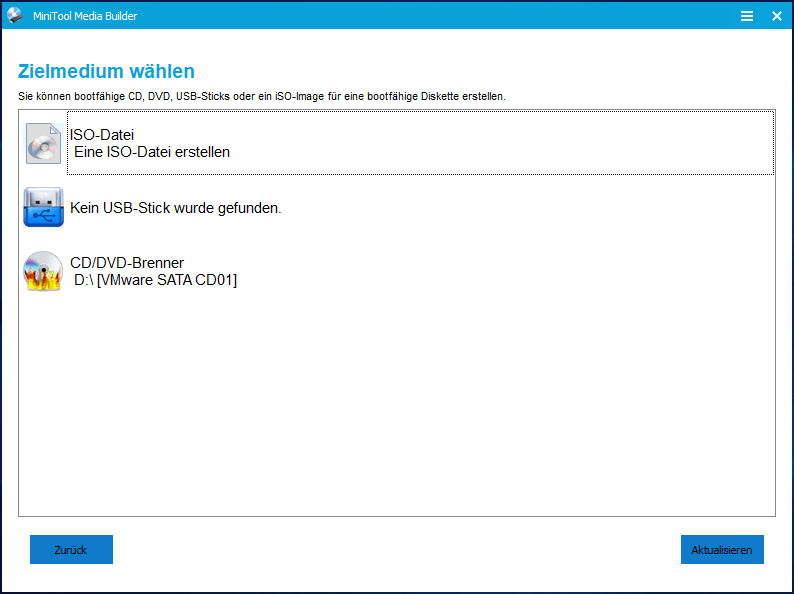
Am Ende erhalten Sie ein Wiederherstellungslaufwerk mit dem gesicherten System.
Mit dem erstellten bootfähigen Medium können Sie Ihren PC von der bootfähigen CD oder dem USB-Laufwerk booten, nachdem Sie ein neues Motherboard in Windows 10 installiert haben.
Operation 3: Aktualisieren Sie Ihr Motherboard und Ihre CPU
Nachdem Sie ein bootfähiges USB-Laufwerk oder eine CD/DVD mit einer Systemsicherung erstellt haben, können Sie nun das Motherboard und die CPU ändern.
Um das tote Motherboard zu ersetzen und ein neues Motherboard in Windows 10 zu installieren, sollten Sie sicherstellen, dass das von Ihnen ausgewählte Motherboard im Computergehäuse installiert werden kann, und auf den Anschluss des Motherboards achten.
Darüber hinaus sollte die CPU gemäß dem Modell und den Leistungsparametern des Motherboards ausgewählt werden. Kurz gesagt, wählen Sie das richtige Motherboard und die richtige CPU. Ergreifen Sie nach Abschluss der Auswahl Maßnahmen, um sie zu aktualisieren.
Operation 4: Wichtig – Stellen Sie das System auf einem anderen Motherboard wieder her
Wenn Sie Ihr Motherboard und Ihre CPU geändert haben, funktioniert Windows 10 nicht. Es ist wahrscheinlich, dass Sie eine Neuinstallation von Windows durchführen und das Betriebssystem wiederherstellen müssen, da die installierten Windows-Chipsatztreiber möglicherweise nicht kompatibel sind.
Machen Sie sich keine Sorgen. MiniTool ShadowMaker verfügt über eine Funktion namens Universelle Wiederherstellung, mit der Sie das System mit verschiedenen Hardwares auf dem Computer wiederherstellen können. Hier können Sie damit eine Wiederherstellung durchführen, nachdem Sie CPU und das Motherboard ohne Neuinstallation von Windows gewechselt haben,
Schritt 1: Ändern Sie Ihre Startreihenfolge und starten Sie Windows mit dem in Operation 2 erstellen bootfähigen Medium.
Schritt 2: Einige Sekunden später wird MiniTool ShadowMaker der bootfähigen Version gestartet. Gehen Sie einfach auf das Werkzeug auf die Registerkarte Tools, um die Funktion Universelle Wiederherstellung zu wählen.
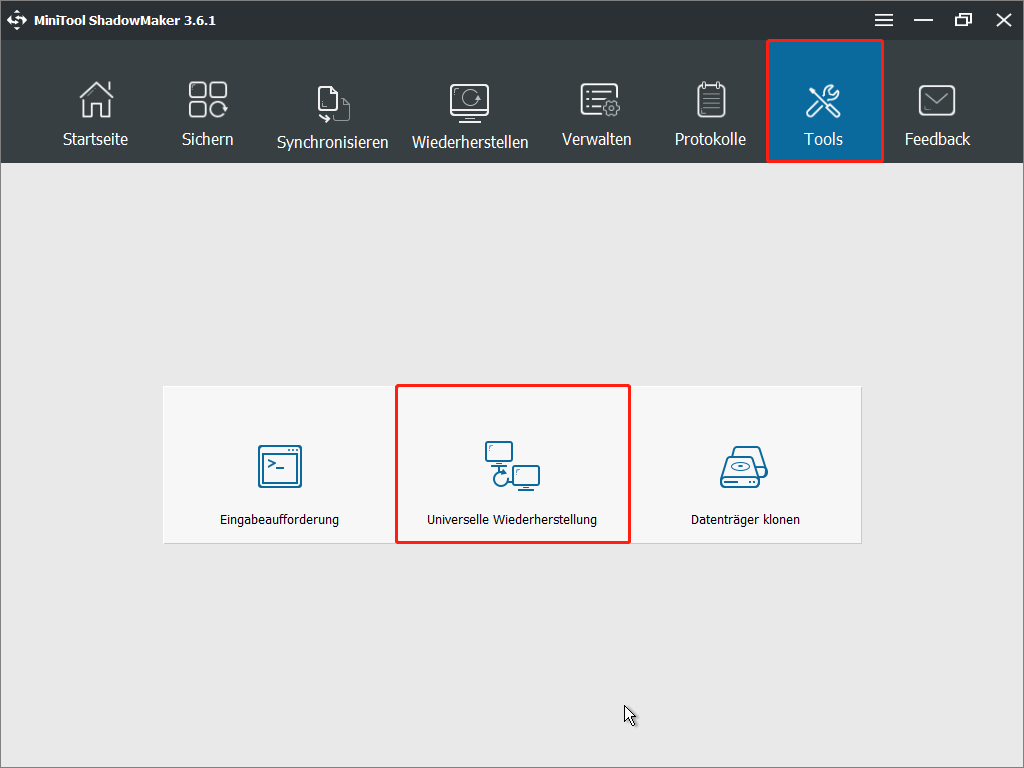
Schritt 3: Anschließend erkennt und listet diese Software automatisch das auf der Festplatte installierte Betriebssystem auf. Wählen Sie Windows 10 und klicken Sie auf Wiederherstellen, um das nicht bootfähige Betriebssystem nach dem Ersetzen oder Aktualisieren des Motherboards und der CPU zu reparieren.
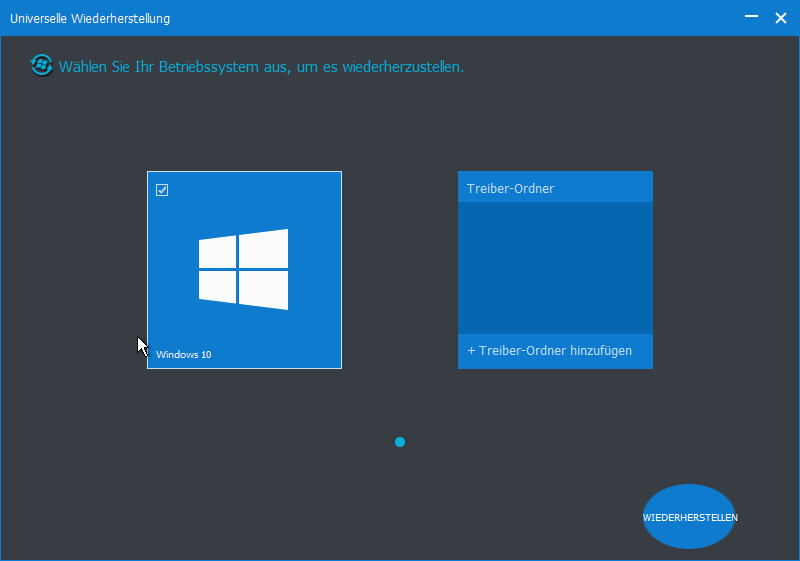
Mit MiniTool ShadowMaker können Sie Motherboard und CPU problemlos aktualisieren, ohne Windows 11/10/8/7 neu installieren zu müssen. Laden Sie es jetzt herunter und installieren Sie es für diese Arbeit auf Ihrem PC. Sie können diese Freeware mit Ihren Freunden, die sie benötigen, teilen.
MiniTool ShadowMaker TrialKlicken zum Download100%Sauber & Sicher
Methode 2: Registrierung ändern
Dieser Weg ist etwas kompliziert. Hier werden wir Sie durch zwei Fälle führen, in denen Sie erfahren, wie Sie das Motherboard ersetzen können, ohne Windows 10 durch Ändern der Registrierung neu zu installieren.
Fall 1: Ändern Sie die Registrierung, bevor Sie Motherboard und CPU austauschen
Dieser Schritt muss abgeschlossen sein, bevor Sie Ihr Motherboard und Ihre CPU austauschen. Wenn Sie Ihr Motherboard und Ihre CPU noch nicht ausgetauscht haben, kann Windows normal gestartet werden. In diesem Fall müssen Sie die Registrierung unter dem aktuell funktionierenden Windows ändern, bevor Sie mit dem Upgrade des Motherboards und der CPU fortfahren können.
Schritt 1: Drücken Sie Win + R, um das Dialogfeld Ausführen aufzurufen, geben Sie regedit in das Textfeld ein und klicken Sie auf OK, um den Registrierungs-Editor zu öffnen.
Schritt 2: Finden Sie den Ordner unter dem Pfad:
HKEY_LOCAL_MACHINE\Repair\ControlSet001\services\storahci
Schritt 3: Doppelklicken Sie auf Start und ändern Sie den Wert auf 0. Klicken Sie auf OK, um fortzufahren.
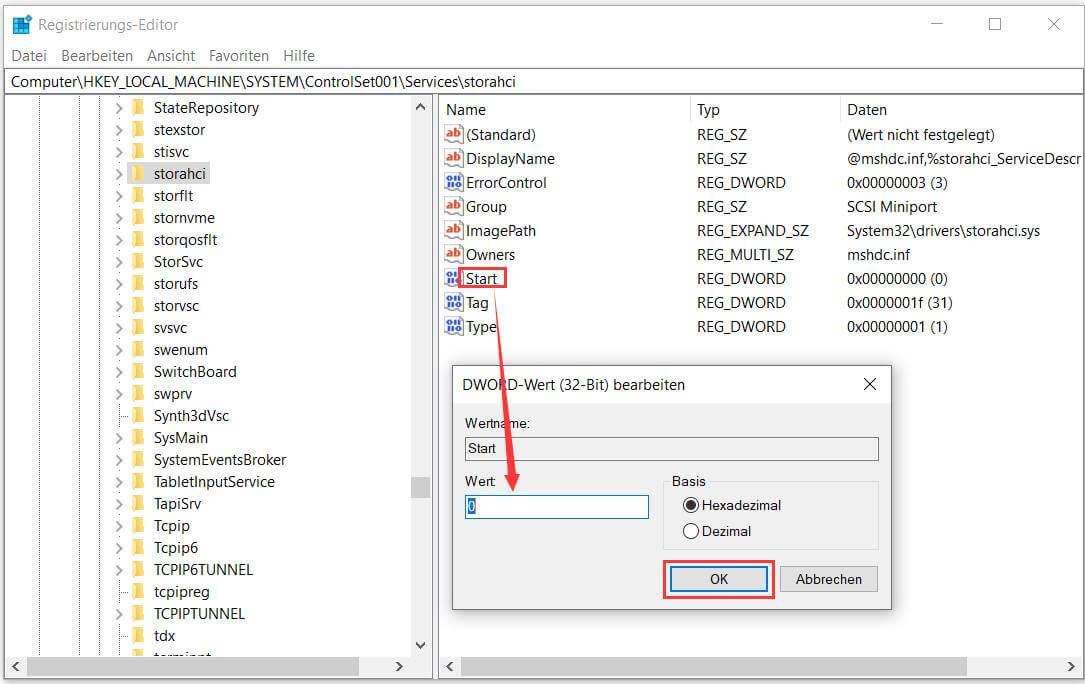
Schritt 4: Ändern Sie dann die DWORD-Wertdaten des folgenden Schlüssels auf 0:
HKEY_LOCAL_MACHINE\SYSTEM\CurrentControlSet\services\pciide
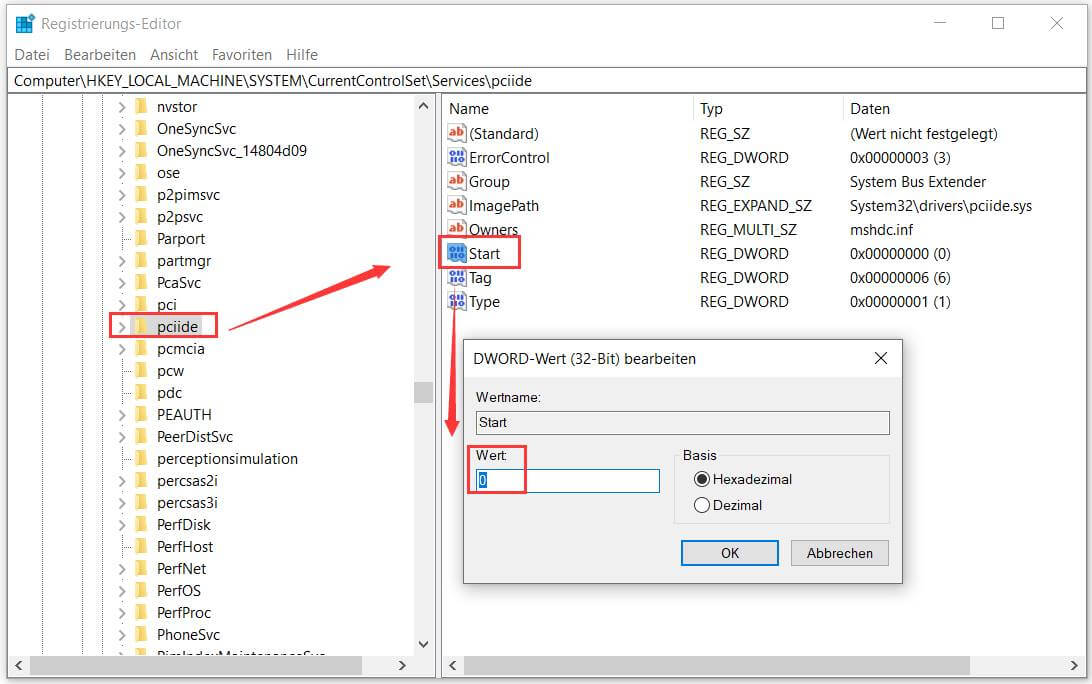
Nach dem Ändern der Registrierung können Sie Ihren Computer herunterfahren und dann mit der Installation eines neuen Motherboards und einer neuen CPU beginnen. Danach könnte Ihr Windows-Betriebssystem normal starten.
Diese Methode ist sehr hilfreich, um das Motherboard auszutauschen und die CPU ohne Neuinstallation zu wechseln. Bitte denken Sie daran, diesen Schritt vorzunehmen, bevor Sie das Motherboard und die CPU aktualisieren.
Empfohlener Beitrag: Gelöst: Eine Benutzerkontenbeschränkung verhindert Ihre Anmeldung.
Fall 2: Ändern der Registrierung mithilfe eines Offline-Registrierungseditors nach dem Motherboard-Update
Möglicherweise haben Sie Ihr Motherboard und Ihre CPU ausgetauscht, aber zuvor vergessen, die Registrierung zu ändern. Dann konnte das Windows-Betriebssystem nicht gestartet werden.
In diesem Fall können Sie zusätzlich zur Verwendung von MiniTool ShadowMaker zur Durchführung einer universellen Wiederherstellung (Lesen Sie den Vorgang 4) einen Offline-Registrierungseditor verwenden, um die Windows-Registrierung so zu ändern, dass Motherboard und CPU aktualisiert ohne die Installation von Windows zu aktualisieren.
Dazu müssen Sie den nicht funktionierenden PC von einer Windows 10-Installations-CD starten und anschließend die folgenden Vorgänge durchführen.
Schritt 1: Konfigurieren Sie nach dem Start des Computers Sprache, Zeit und Format, Tastatur oder Eingabemethode.
Schritt 2: Klicken Sie im folgenden Bildschirm auf Repair your Computer.
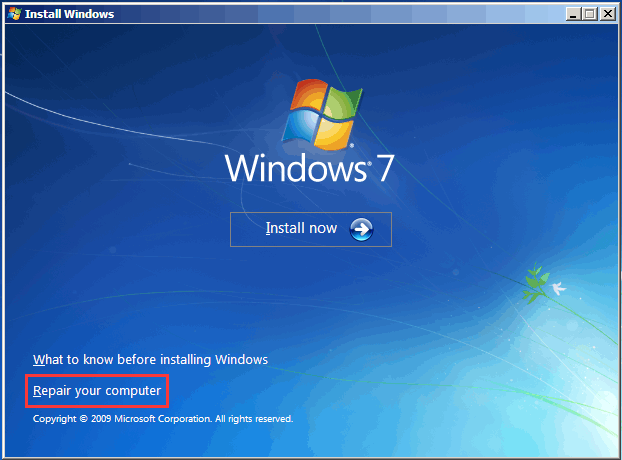
Schritt 3: Wählen Sie im Bildschirm System Recovery Options die Option Command Prompt.
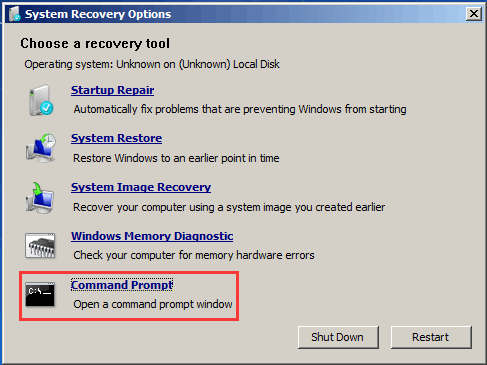
Schritt 4: Geben Sie im CMD-Fenster den Befehl regedit ein und drücken Sie die Eingabetaste, um den Registrierungseditor zu öffnen.

Schritt 5: Markieren Sie den Schlüssel HKEY_LOCAL_MACHINE.
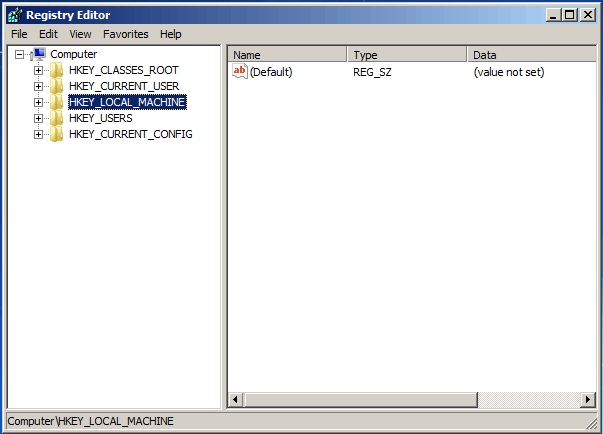
Schritt 6: Wählen Sie im Menü File die Option Load Hive, um die Offline-Registrierung zu laden.
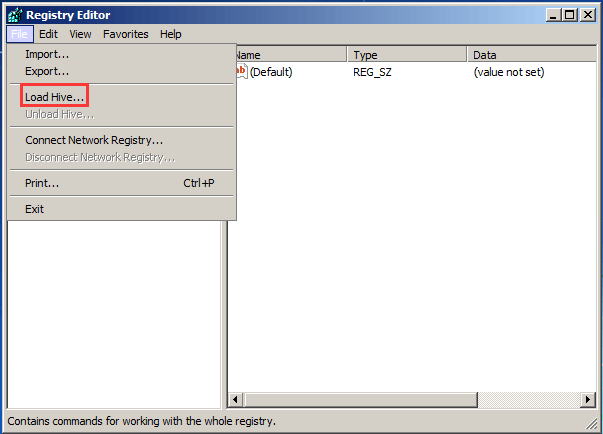
Schritt 7: Wechseln Sie zu dem Laufwerk, auf dem Windows installiert ist, und wählen Sie die Systemdatei aus. Normalerweise ist es der Pfad: C:\Windows\system32\config\system. Klicken Sie dann auf die Schaltfläche Open.
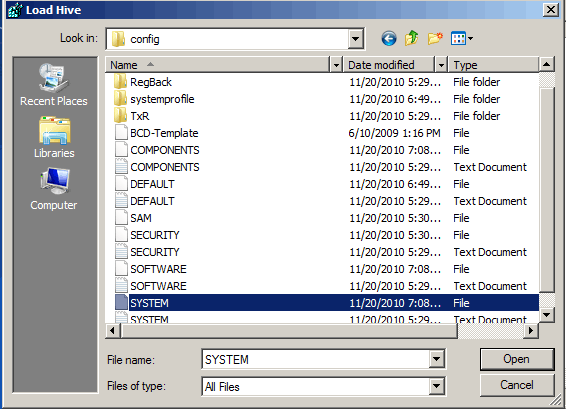
Schritt 8: Geben Sie einen Schlüsselnamen z. B. Offline ein.
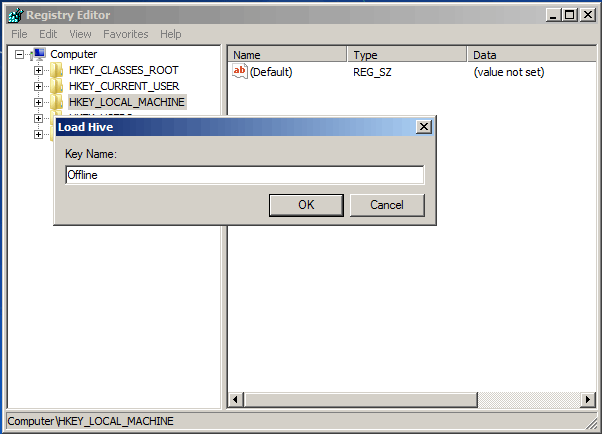
Schritt 9: Gehen Sie zu HKEY_LOCAL_MACHINE\Offline\ControlSet001\services\msahci und doppelklicken Sie auf Start, um die Wertdaten auf 0 zu ändern.
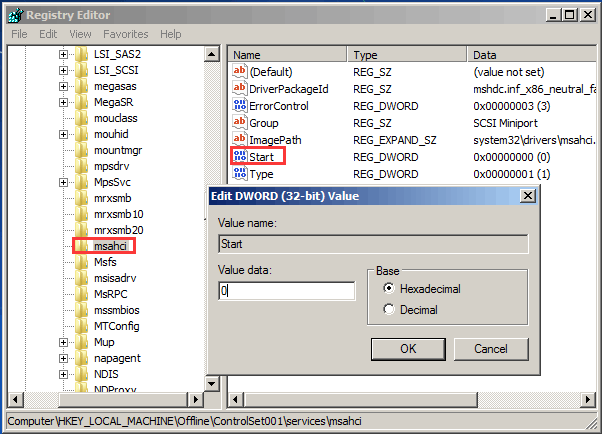
Schritt 10: Führen Sie dann dieselbe Änderung an diesem Schlüssel durch:
HKEY_LOCAL_MACHINE\Offline\ControlSet001\services\pciide
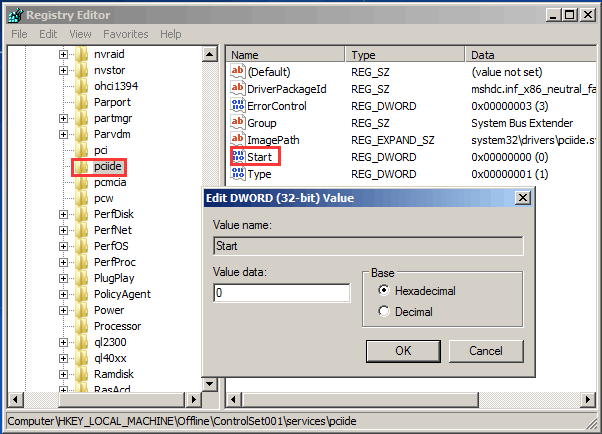
Schritt 11: Markieren Sie nach Abschluss der Änderungen Offline und wählen Sie im Menü File die Option Unload Hive, um die Änderungen, die Sie an der Offline-Registrierung vorgenommen haben, zurückzuschreiben.
Schritt 12: Starten Sie Ihren PC neu, geben Sie den SATA-Modus (IDE-ATA, AHCI oder RAID) entsprechend Ihren Anforderungen an oder belassen Sie die Standardeinstellungen im BIOS, beenden Sie das BIOS, entfernen Sie die Windows 10-Installations-CD, lassen Sie das Betriebssystem ordnungsgemäß laufen und installieren Sie sie Treiber für Festplattencontroller.
Auf diese Weise können Sie Motherboard und CPU aktualisieren, ohne Windows neu zu installieren.
Wenn Sie das Motherboard ersetzen möchten, ohne Windows 10 neu zu installieren, ändern Sie die Registrierung basierend auf den tatsächlichen Situationen.
Aktivieren Sie Windows 10 für Motherboard und CPU-Update
Nach Abschluss des Upgrades von Motherboard und CPU müssen Sie möglicherweise Windows erneut aktivieren. Wenn Ihr Betriebssystem Windows 10 ist, gibt es keinen Grund zur Sorge. Windows wird höchstwahrscheinlich von selbst reaktiviert. Wenn dies nicht der Fall ist, rufen Sie Microsoft an, um Hilfe zu erhalten.
Für Windows 10 bietet Microsoft ein Hilfe-Tutorial – Reaktivieren von Windows 10 nach einer Änderung der Hardware. Alternativ können Sie es reaktivieren, indem Sie die Tipps befolgen.
Schritt 1: Wechseln Sie vor dem Upgrade zur Registerkarte Einstellungen und ändern Sie das Konto in ein Microsoft-Konto anstelle eines lokalen Kontos.
Schritt 2: Aktualisieren Sie das Motherboard und die CPU. Nach dem erneuten Start von Windows 10 ist die Reaktivierung nötig.
Gehen Sie nach den Pfad Settings > Update & security > Troubleshoot > I changed hardware on this device recently.
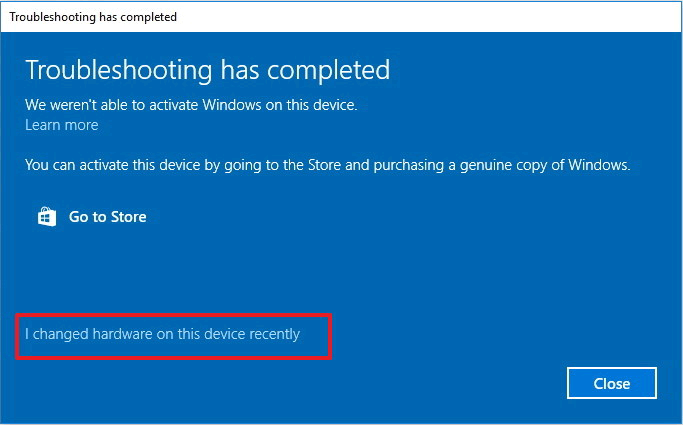
Melden Sie sich anschließend erneut bei Ihrem Microsoft-Konto an und klicken Sie auf die Schaltfläche Activate. Anschließend holt Windows 10 den Aktivierungsschlüssel von Ihrem Microsoft-Onlinekonto und verknüpft ihn mit der frisch aktualisierten Hardware erneut mit Ihrem Computer.
Schritt 3: Wenn Sie ein lokales Konto anstelle eines Microsoft-Kontos bevorzugen, können Sie das Konto zurück ändern.
Mit diesen drei Schritten wissen Sie jetzt, wie man Motherboard und CPU aktualisiert, ohne Windows 10 neu zu installieren, und auch wie Sie das Betriebssystem reaktivieren.
Endeffekt
Nach diesem Beitrag müssten Sie gewusst haben, wie Sie Motherboard und CPU ersetzen können, ohne Windows 11/10/8/7 neu installieren zu müssen. Befolgen Sie die oben beschriebenen Methoden, wenn Sie Motherboard und CPU ohne Neuinstallation aktualisieren möchten.
Wenn Sie Fragen zu MiniTool ShadowMaker oder Vorschläge für Hardware-Updates haben, wenden Sie sich bitte an [email protected] oder hinterlassen Sie eine Nachricht im Kommentarbereich unten.