Haben Sie versehentlich einen Basisdatenträger in dynamischen konvertiert und nicht gewusst, auf welche Weise Sie ihn wieder in Basis konvertieren können? In diesem Beitrag biete ich Ihnen drei Lösungen an. Ich hoffe, dass Sie mit diesen Lösungen aus dieser Situation herauskommen können.
Hey,
ich hab eben den PC neu zusammengestellt bzw. zuhause aufgebaut. Jetzt habe ich leider folgende Probleme. Die 1TB Festplatte ist als Dynamischer Datenträger eingestellt. Die SSD 256GB war als Basisdatenträger markiert. Jedoch dachte ich, dass es nur 1 Basisdatenträger hätte geben können. Daraufhin habe ich die SSD (wo das Betriebssystem drauf ist usw.) zum dynamischen Datenträger konvertiert. Ich kann die 1TB Festplatte aber nicht einfach in einen Basisdatenträger konvertieren, weil dort eine 64MB große Datei vom System drauf ist. Die SSD kann ich jetzt auch nicht mehr zum Basisdatenträger konvertieren, weil dort ja Windows7 usw. drauf ist. Auf dynamische Datenträger kann ich leider nichts installieren. Ich sitze jetzt schon 4h an dem Problem und bin langsam echt am verzweifeln. Könnt ihr mir bitte helfen?
Ich möchte die HDD und die SSD in Basisdatenträger konvertieren. Siehe Anhang (aktueller Stand…
MfG
Bei der Festplattenwartung könnten einige von Ihnen feststellen, dass Ihre Festplatte im Windows Datenträgerverwaltung dynamische wurde. Oder Sie bereuen es, einen Basisdatenträger in einen dynamischen Datenträger zu konvertieren. Nun möchten Sie gleichwohl einen dynamischen Datenträger in Basis konvertieren. Was sollten Sie tun?
Normalerweise gibt es 3 Methoden, Datenträger von dynamischen zu Basis zu konvertieren. Indem Sie diesem Beitrag lesen, können Sie die geeignetste nach Ihrem Bedürfnis finden.
Lösung 1: MiniTool Partition Wizard verwenden
Wenn Sie eine einfache und sichere Methode suchen, werden Sie wahrscheinlich MiniTool Partition Wizard kennenlernen – es ist das beliebteste Dienstprogramm zur Datenträgerverwaltung. Warum ist es so beliebt? Dieser Partition-Manager ist in der Lage, alle Arten von Problemen mit dynamischen Datenträgern zu behandeln, wie z. B. das Verschieben / Ändern der Größe von Volumes, das Kopieren des Volumes, das Überprüfen des Dateisystems, das Ändern der Clustergröße des Volumes, das Konvertieren eines dynamischen Datenträgers in einen einfachen Datenträger usw.. Als der beste Konverter für dynamische Datenträger bietet MiniTool Partition Wizard zwei Optionen zum Konvertieren dynamischer Datenträger in Basisdatenträger.
Wissen Sie, woran der beste Teil liegt? Lesen Sie einfach weiter!
Option 1: dynamischen Datenträger in Basis konvertieren
Bezogene Themen: Windows OS, Systemplatte, Datenplatte, dynamischen Datenträger in Basis konvertieren Windows 10, keinen Datenverlust, MiniTool Partition Wizard
Bemerkung: MiniTool Partition Wizard kann nur die dynamischen Datenträger, die einfache Volumes und gespiegelte Volums enthalten, in Basis konvertieren. Wenn Sie andere Typen von Volumes auf den zu konvertierenden dynamischen Datenträger haben, können Sie Lösung 2 und Lösung 3 lesen.
Die Funktion „Dynamischen Datenträger in Basis konvertieren“ funktioniert gut bei sowohl Systemplatte als auch Datenplatte. Jedoch ist es eine kostenpflichtige Funktion. Sie können mit der Testversion seine starke Funktion mal erfahren. Dann können Sie sich entscheiden, ob Sie eine Lizenz erwerben oder nicht.
MiniTool Partition Wizard DemoKlicken zum Download100%Sauber & Sicher
Schauen wir uns nun an, wie Sie dynamischen Datenträger in Basis konvertieren können.
Schritt 1. Installieren Sie diesen besten Konverter für dynamische Datenträger und führen Sie ihn aus. Sie können den dynamischen Datenträger, den Sie konvertieren möchten, leicht finden.
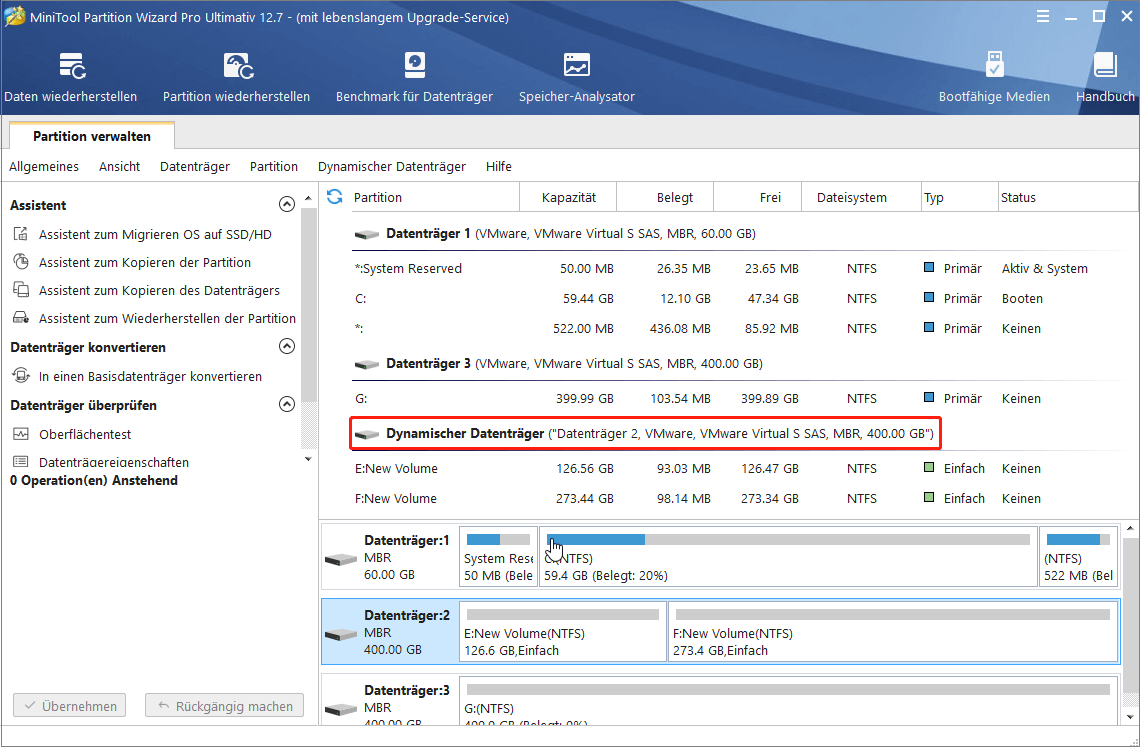
Schritt 2. Wählen Sie den dynamischen Datenträger heraus, den Sie konvertieren müssen. Dann wählen Sie die Funktion „In einen Basisdatenträger konvertieren“ von dem Aktionsbereich links. Oder Sie können mit der rechten Maustaste auf den dynamischen Datenträger klicken und dann „In Basisdatenträger konvertieren“ von dem Kontext-Menü wählen.
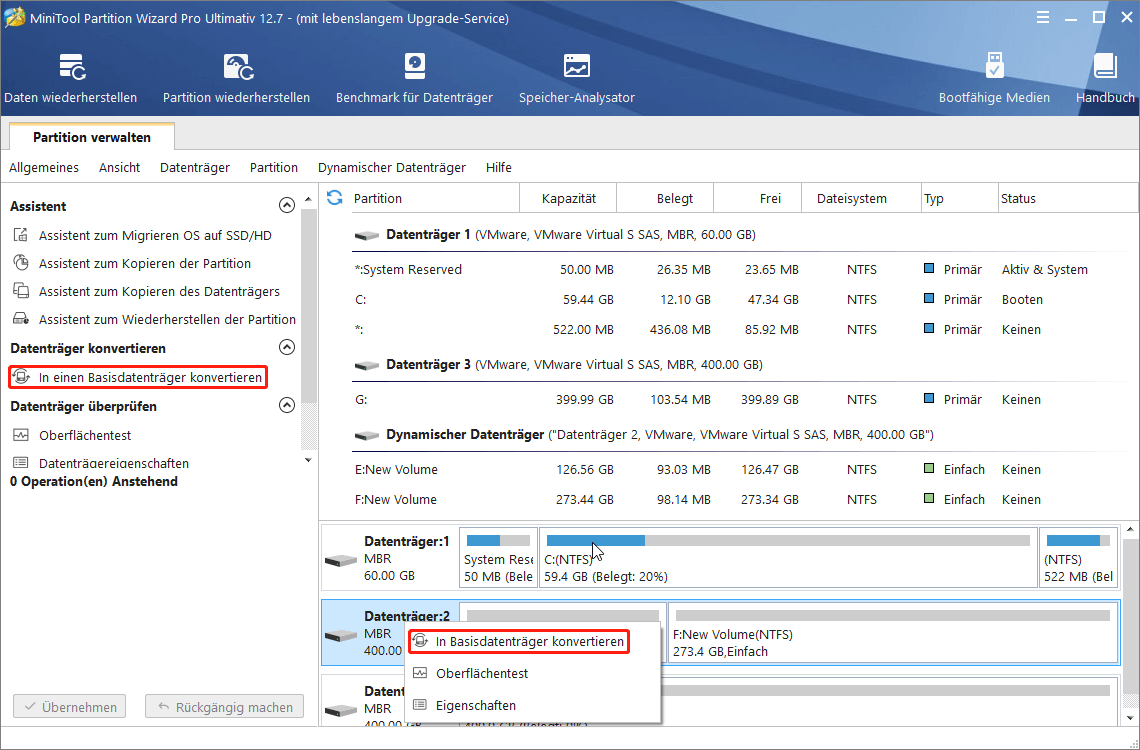
Schritt 3. Sofort können Sie in der Vorschau sehen, dass der ausgewählte dynamische Datenträger Basisdatenträger wird. Beispielsweise wird Datenträger 2 in meinem Fall einen Basisdatenträger und alle einfache Volumes darauf werden primäre Partitionen. Allerdings treten diese Änderungen in Kraft, nur nachdem Sie auf „Übernehmen“ in der Symbolleiste geklickt haben, die Konvertierung zu starten.
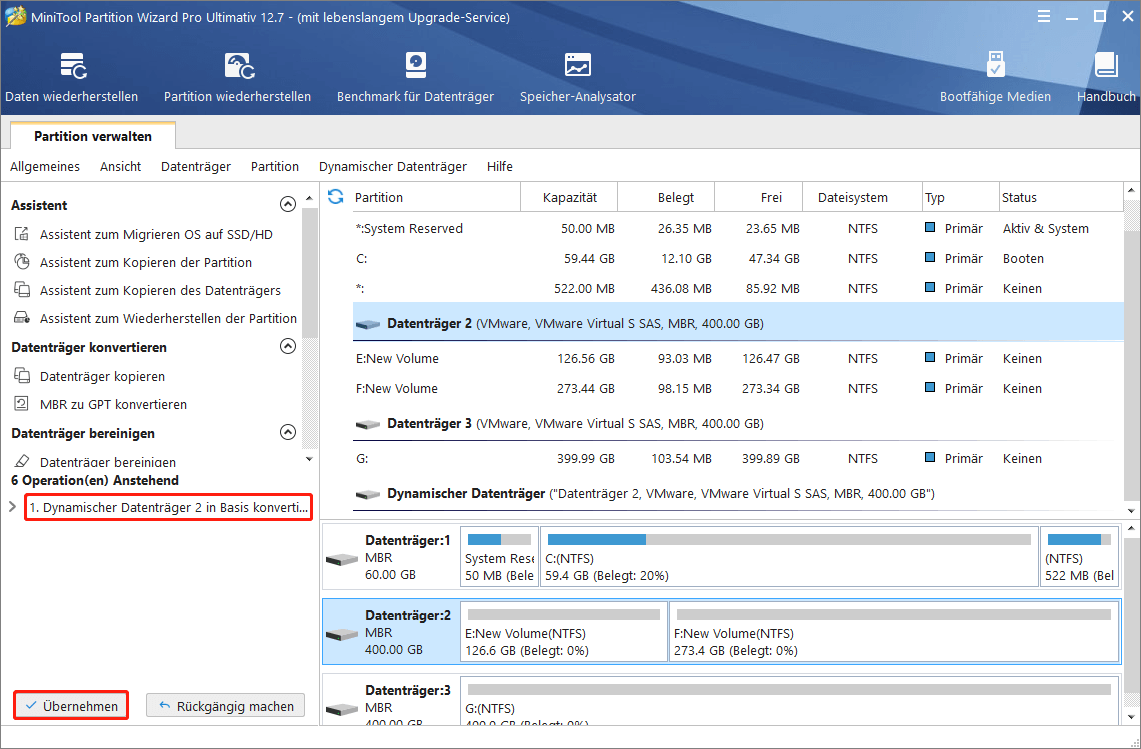
Vielleicht interessieren Sie sich auch dafür: Wie kann ich einfache Volumes in primäre Partitionen mit Leichtigkeit konvertieren?
Option 2: Dynamische Datenträger auf Basisdatenträger kopieren
Bezogene Themen: Windows OS, Datenplatte, dynamischen Datenträger klonen, keinen Datenverlust, MiniTool Partition Wizard
Ihre andere Option gilt als die Funktion „Datenträger kopieren“. Kurz gesagt, ist diese Funktion sehr stark, weil sie nicht nur Basisdatenträger klonen (wie zum Beispiel HDD auf SSD klonen) sondern auch dynamische Datenträger kopieren kann.
Bemerken Sie, dass der Zieldatenträger zu Basis umgewandelt wird, wenn es sich auf Kopieren eines dynamischen Datenträgers geht. Deshalb können Sie diese Funktion nutzen, Datenträger von dynamischen zu Basis zu konvertieren.
Befolgen Sie bitte die schrittweise Anleitung unten:
Schritt 1: Führen Sie MiniTool Partition Wizard aus und wählen Sie „Assistent zum Kopieren des Datenträgers“ von dem Aktionsmenü.
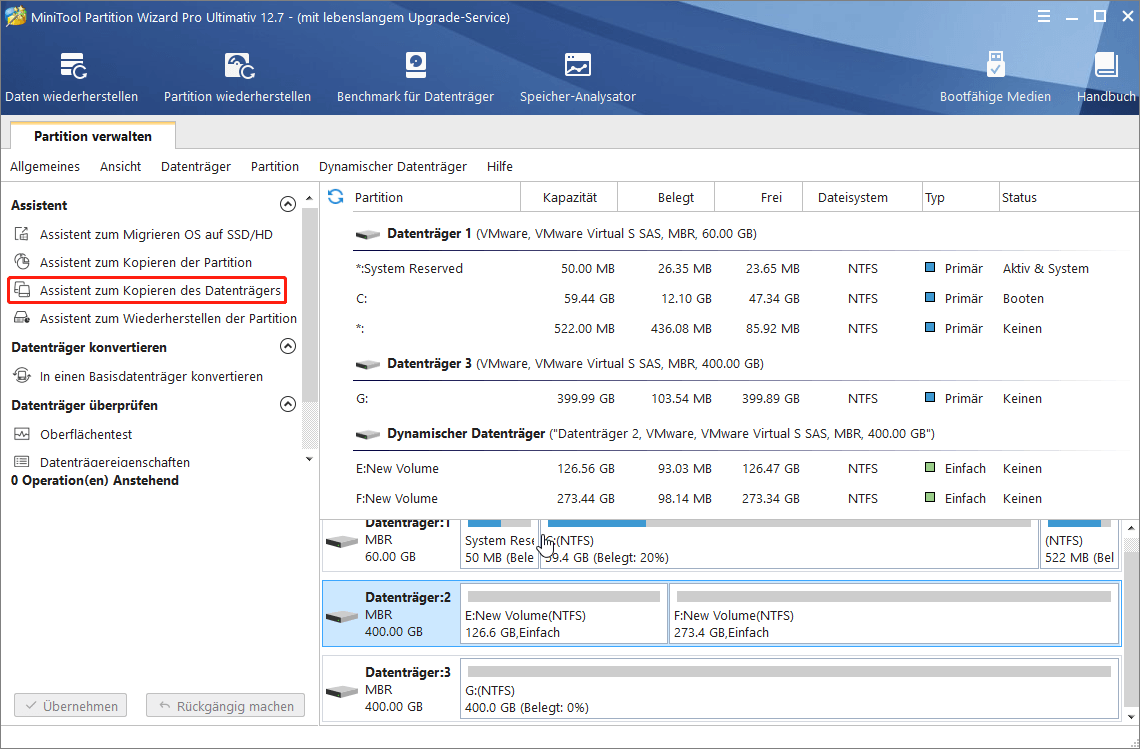
Schritt 2: Überspringen Sie die Willkommensseite, indem Sie auf „Weiter“ klicken.
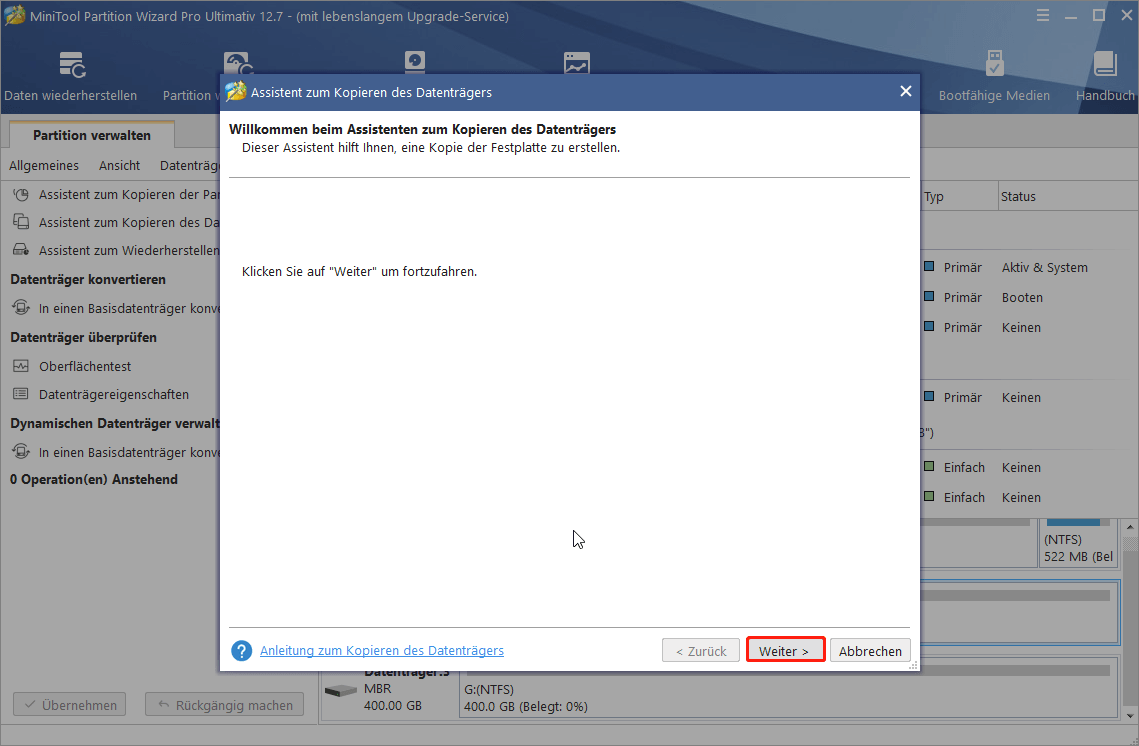
Schritt 3: Hier sollen Sie die Quelldatenträger wählen. Wählen Sie einfach den dynamischen Datenträger, den Sie kopieren möchten, und klicken Sie auf „Weiter“.
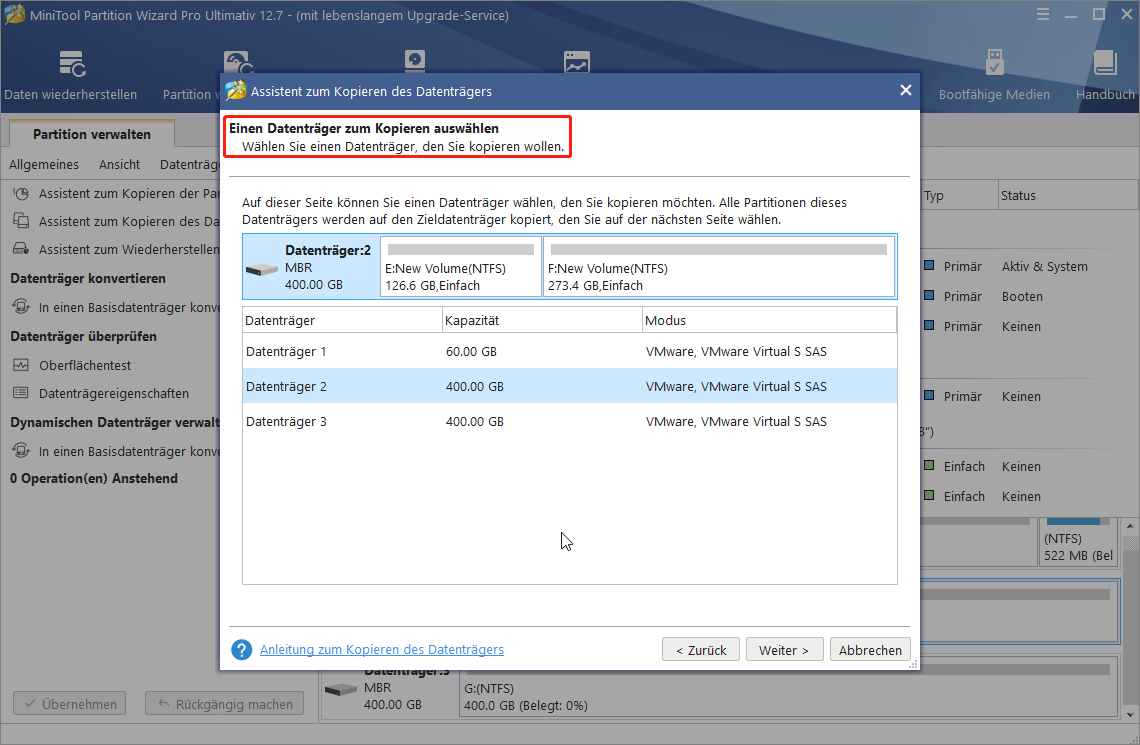
Schritt 4: Jetzt wählen Sie den Zieldatenträger und bestätigen Sie Ihre Wahl. Bemerken Sie, dass alle Daten auf dem Zieldatenträger zerstört werden. Daher stellen Sie sicher, dass die wichtigen Daten schon gesichert werden. Sonst erstellen Sie sofort eine Sicherungskopie.
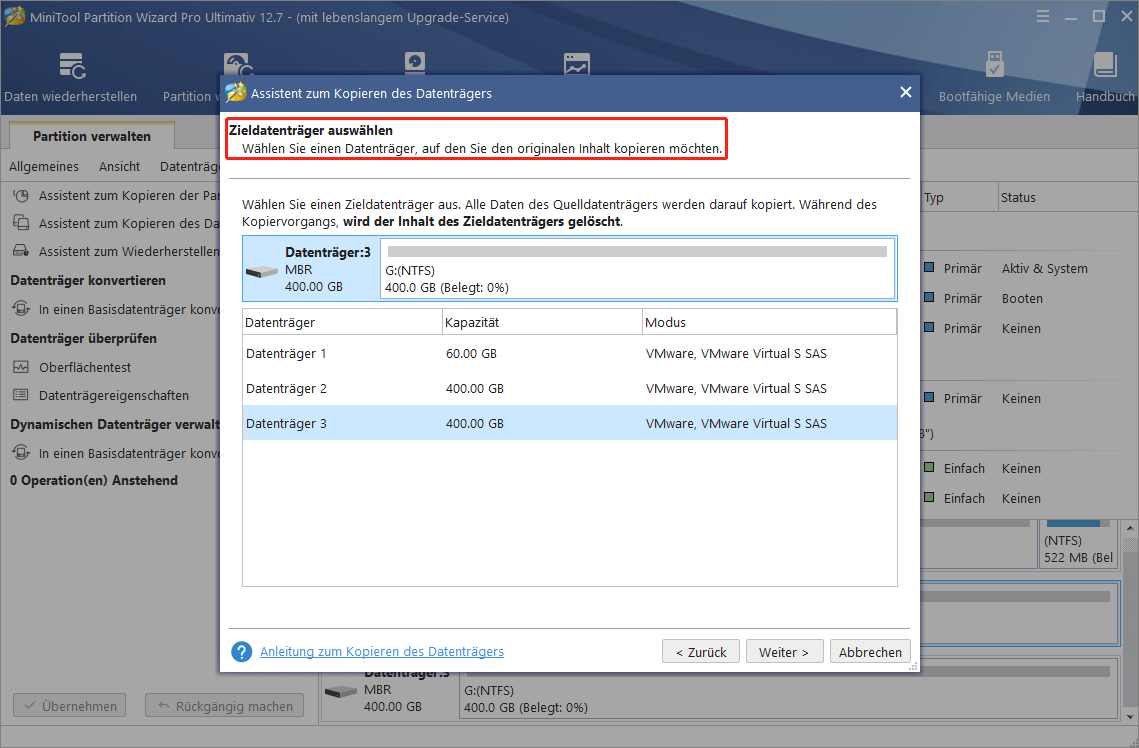
Schritt 5: Auf der Überprüfungsseite können Sie die Partitionsgröße bearbeiten, bevor Sie auf „Weiter“ klicken. (Beachten Sie, dass „Die Partitionen ohne Größenänderung kopieren“ beim Kopieren einer dynamischen Festplatte nicht verfügbar ist.)
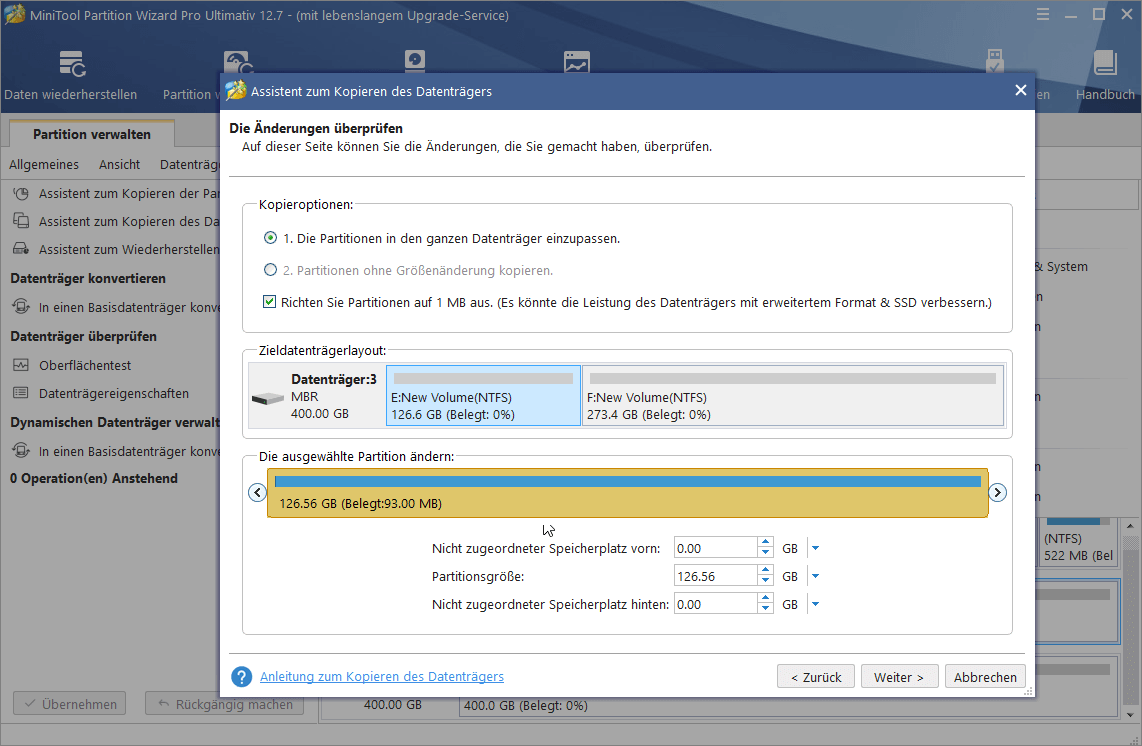
Schritt 6: Überspringen Sie die Bemerkung über die Methode zum Booten vom Zieldatenträger. (Denn Sie behandeln die Nicht-Systemplatte.) und klicken Sie auf „Abschließen“.
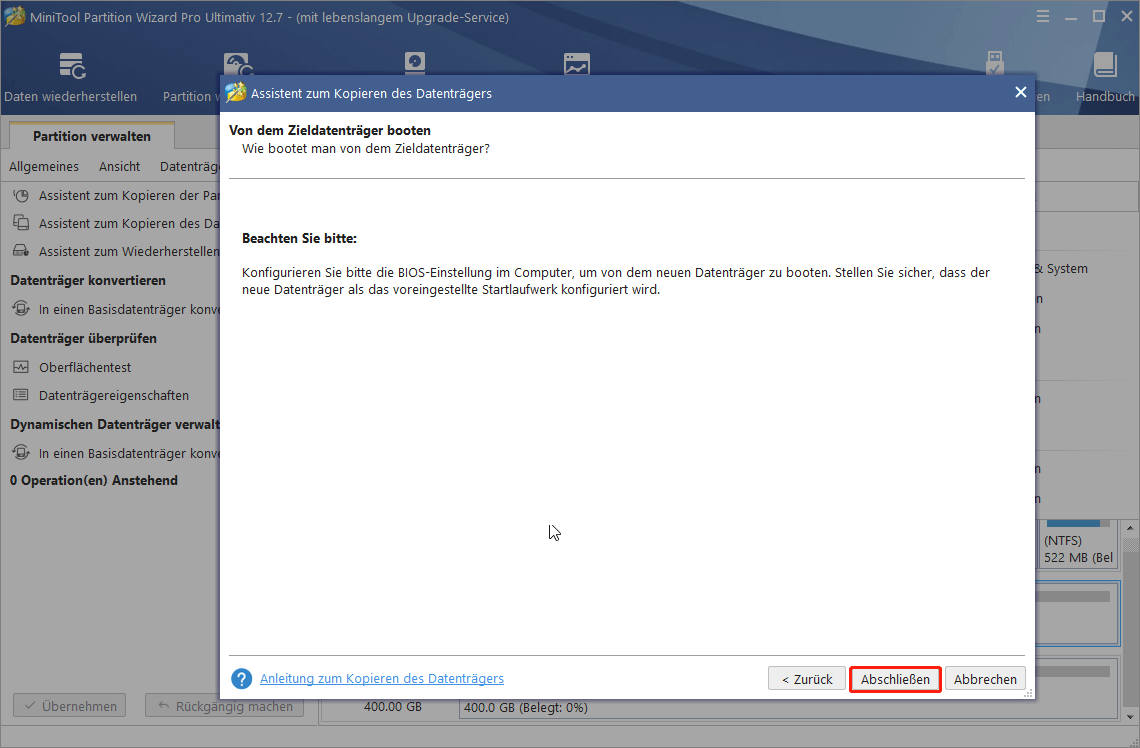
Schritt 7: Schau mal! Der Zieldatenträger wird eine Kopie von den Volumes auf dem dynamischen Datenträger haben. Schließlich klicken Sie auf „Übernehmen“, mit dem Klon zu beginnen. Dann wird alles schnell abgeschlossen.
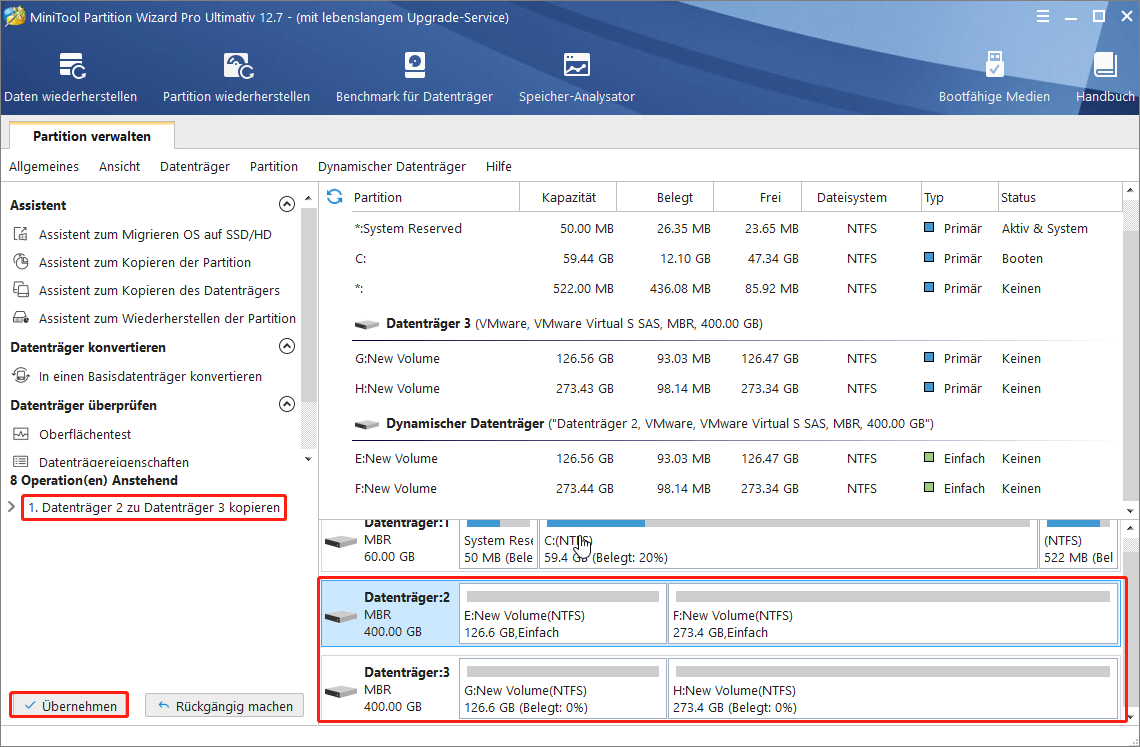
MiniTool Partition Wizard DemoKlicken zum Download100%Sauber & Sicher
Lösung 2: Windows Benutzeroberfläche verwenden
Bezogene Themen: Windows OS, dynamischen Datenträger in Basis konvertieren, Datenträgerverwaltung, Volume löschen
Die zweite Lösung, Datenträger von dynamischen zu Basis zu konvertieren, gilt als die Verwendung von Datenträgerverwaltung, auf die durch Ausführung von „diskmgmt.msc“ bei dem Startmenü zugegriffen werden kann.
Bemerkung
Diese Lösung fordert an, alle Volume zu löschen, weil die Funktion „In Basisdatenträger konvertieren“ vor dem Löschen nicht gültig ist. Microsoft erklärt, dass zum Konvertieren eines dynamischen Datenträgers über die Windows-Benutzeroberfläche auf einen Basisdatenträger „der Datenträger weder Volumes noch Daten enthalten darf, bevor Sie ihn wieder in einen Basisdatenträger ändern können. Wenn Sie Ihre Daten behalten möchten, erstellen Sie eine Sicherungskopie oder verschieben Sie es auf ein anderes Volume, bevor Sie den Datenträger in einen Basisdatenträger konvertieren.“
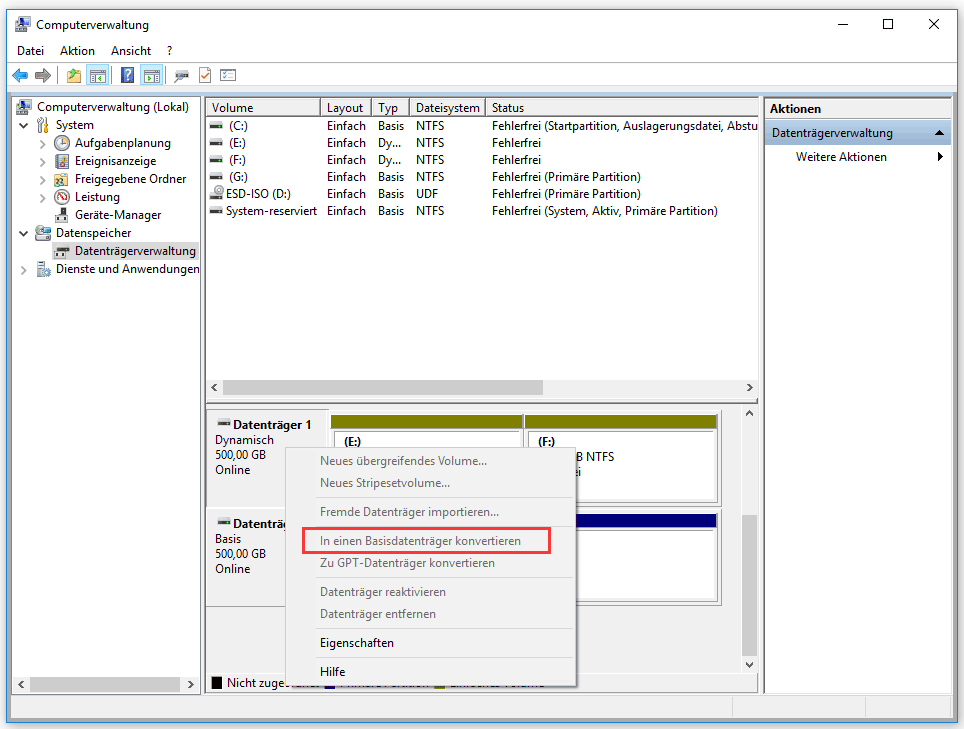
Schritt 1: Klicken Sie auf irgendein Volume auf dem dynamischen Datenträger mit der rechten Maustaste und wählen Sie „Volume löschen“.
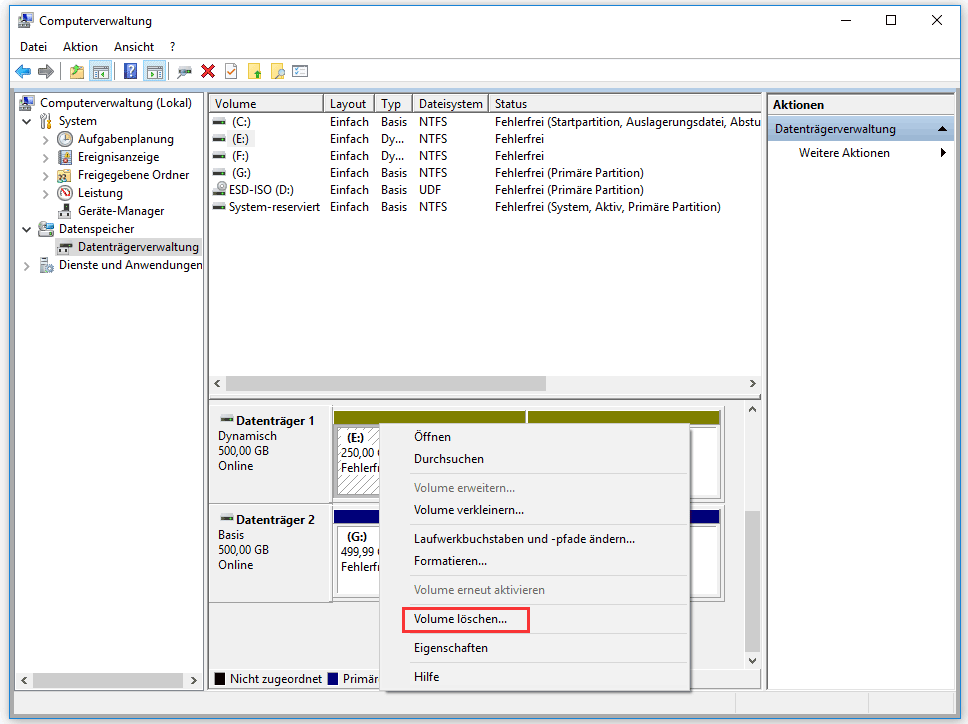
Schritt 2: Auf dem neuen Fenster, bestätigen Sie, dass Sie das einfache Volume löschen möchten.
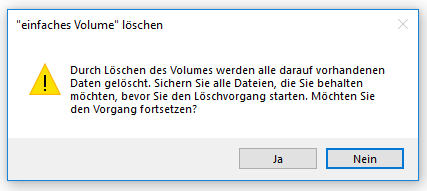
Schritt 3: Der dynamische Datenträger wird automatisch in Basisdatenträger konvertiert, wenn Sie dynamischen Datenträger in Basis unter Windows 10 konvertieren. (Für ältere Betriebssysteme müssen Sie mit der rechten Maustaste auf den dynamischen Datenträger klicken und „In Basisdatenträger konvertieren“ wählen. Nun ist diese Option verfügbar. )
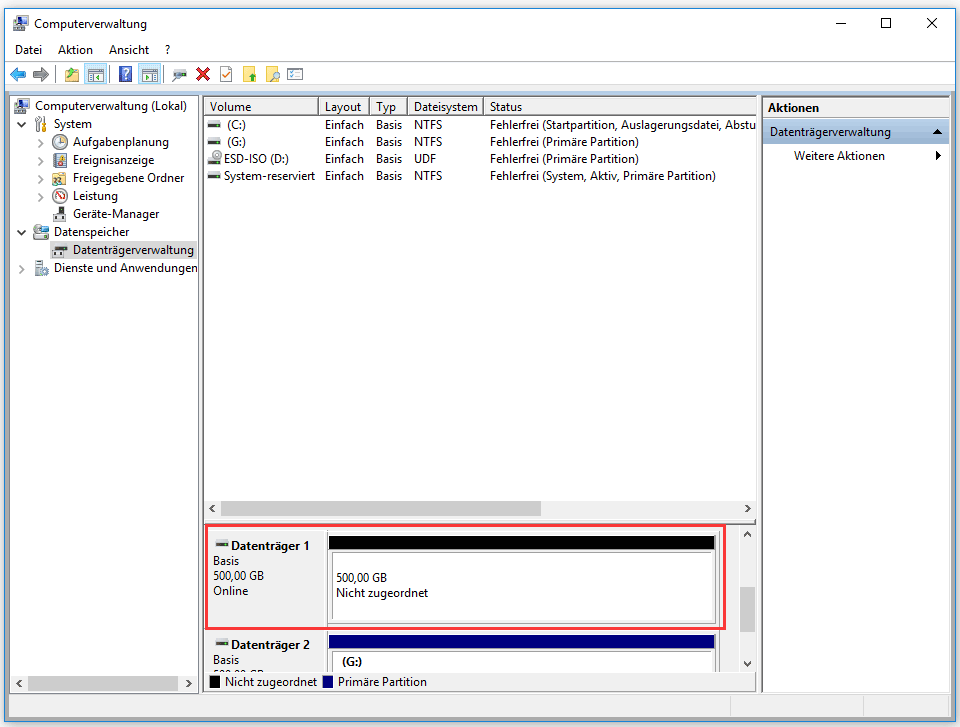
Jetzt wird alles erledigt! Sie können auf den nicht zugeordneten Speicherplatz neue Partitionen erstellen und die Sicherungskopie in den neuen erstellten Partitionen speichern.
Lösung 3: Befehlszeile verwenden
Der dritte Konverter für dynamische Datenträger, den ich anbieten kann, ist die Befehlszeile, die von vielen Windows-Benutzern bevorzugt wird.
Bezogene Themen: Windows OS, dynamischen Datenträger in Basis konvertieren, Befehlszeile, Volume löschen
Schritt 1. Öffnen Sie die Eingabeaufforderung und geben Sie „DiskPart“ ein.
Schritt 2. Auf dem Diskpart-Prompt, geben Sie „list disk“ ein. Merken Sie sich die Nummer des Datenträgers, den Sie zu Basis konvertieren möchten.
Schritt 3. Auf dem Diskpart-Prompt, geben Sie „select disk <Datenträgernummer>“ ein.
Schritt 4. Auf dem Diskpart-Prompt, geben Sie „detail disk“ ein.
Schritt 5. Auf dem Diskpart-Prompt, geben Sie „select volume <Volumenummer>“ ein und dann geben Sie „delete volume“ ein. Stellen Sie sicher, dass Sie alle Volumes auf dem Datenträger gelöscht haben.
Schritt 6. Auf dem Diskpart-Prompt, geben Sie „select disk <Datenträgernummer>“ ein. Die Nummer soll die Nummer des Datenträgers sein, den Sie zu Basisdatenträger konvertieren möchten.
Schritt 7. Auf dem Diskpart-Prompt, geben Sie „convert basic“ ein.
Schritt 8. Auf dem Diskpart-Prompt, geben Sie „exit“ ein.
Schritt 9. In Eingabeaufforderung, geben Sie „exit“ ein.
Für ein besseres Verständnis sehen Sie das folgende Bild:
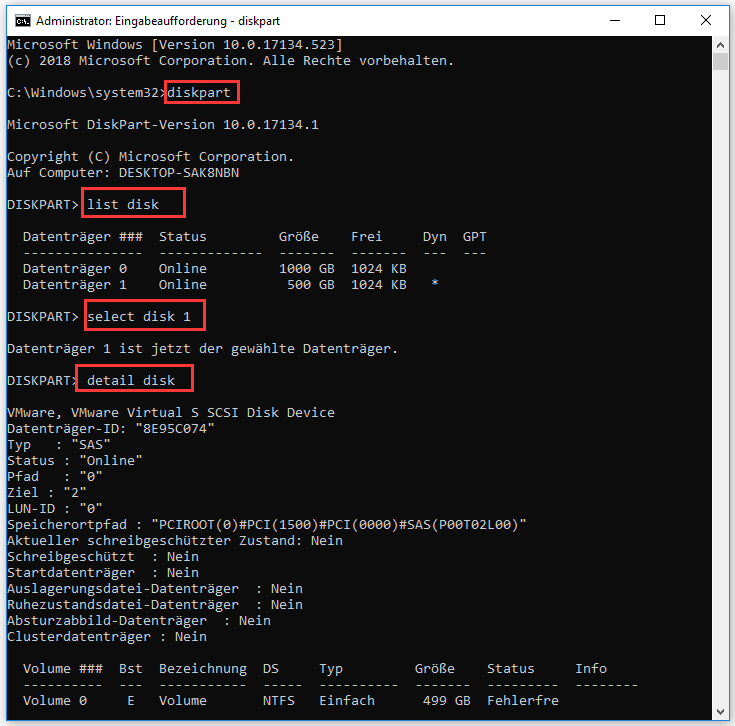
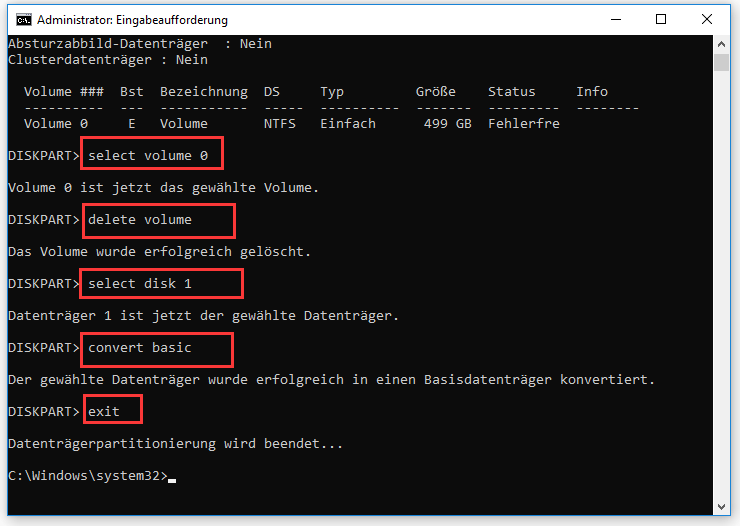
Im Vergleich finde ich, dass Sie unbedingt die Vorteile von MiniTool Partition Wizard gewusst haben, das Konvertierung des dynamischen Datenträgers im eigentlichen Sinne durchführt. Vermutlich können Sie die richtige Wahl treffen, um einen dynamischen Datenträger in einen Basisdatenträger umzuwandeln.
Zur Information: Dynamische Datenträger gegen Basisdatenträger
Jetzt haben Sie schon gewusst, wie ein dynamischer Datenträger in einen Basisdatenträger konvertiert wird. Ich möchte Ihnen danach die wichtigsten Informationen über dynamischen Datenträger und Basisdatenträger freigeben. Hoffentlich können Sie anhand dieser Informationen feststellen, ob Sie einen dynamischen Datenträger in einen Basisdatenträger ändern müssen
Bezogene Themen: dynamische Datenträger gegen Basisdatenträger, Basisdatenträger oder dynamischer Datenträger
1. Über Basisdatenträger
Kurz gesagt, sind Basisdatenträger und dynamische Datenträger zwei Arten von Speichergeräten in Windows. Heutzutage wird Basisdatenträger häufig verwendet, der von DOS und alle Windows Versionen unterstützt wird. Wenn Sie Windows auf einer Festplatte installieren, wird es standardmäßig zu einem Basisdatenträger installiert. Der Basisdatenträger verwendet eine Partitionstabelle, alle Partitionen auf dem Datenträger zu verwalten, und beinhält Basisvolumes, wie zum Beispiel primäre Partitionen, erweiterte Partition und alle in der erweiterten Partition eingeschlossenen logischen Partitionen.
2. Über dynamischen Datenträger
Bei dem dynamischen Datenträger handelt es sich um eine separate Form der Verwaltung des Volumes, mit der Volumes auf einem oder mehreren physischen Datenträgern nicht zusammenhängend erweitert werden können. Dynamische Datenträger werden in Windows 2000 und späteren Betriebssystemen unterstützt. Im Gegensatz zu Basisdatenträger verwendet dynamischer Datenträger eine verborgene Datenbank (LDM), um Informationen zu dynamischen Volumes oder dynamischen Partitionen auf dem Datenträger zu verfolgen. Dynamische Datenträger bieten Funktionen, die für Basisdatenträger nicht verfügbar sind, z. B. die Möglichkeit, Volumes zu erstellen, die sich über mehrere Datenträger(übergreifende Volumes und Stripesetvolumes) erstrecken, und die Möglichkeit, fehlertolerante Volumes (gespiegelte und RAID-5-Volumes) zu erstellen.
3. Die Unterschiede
Unterstützte Betriebssysteme
Basisdatenträger wird von MS-DOS und alle Windows Versionen wie zum Beispiel Win95 /98 /Me /NT /2000 /XP /2003 /2008 /2011 /2012 /XP /Vista /7 /8 /8.1 /10 unterstützt.
Dynamischer Datenträger wird von Windows 2000 und spätere Versionen außerhalb MSDOS, Wind 95 /98 /Me /NT und Windows XP Home Edition unterstützt.
Unterstützte Volumes
Auf einem Basisdatenträger werden alle Volume als Partitionen bezeichnet. Sie können meistens 4 primäre Partitionen oder 3 primäre Partition + 1 erweiterte Partition, die weiter in mehrere logische Partitionen unterteilt werden können, erstellen.
Auf einem dynamischen Datenträger können Sie eine unbegrenzte Anzahl von Volumes erstellen, die einfache Volumes, übergreifende Volumes, Stripesetvolumes, gespiegelte Volumes und RAID-5-Volumes sein können.
Vielleicht interessieren Sie sich auch dafür: Wie werden mehrere Partitionen auf einem MBR-Datenträger ohne Datenverlust erstellt?
Erweitere Volume
Ein dynamisches Volume kann aus einem Set nicht zusammenhängender Umfänge auf einer oder mehreren physischen Datenträgern bestehen.
Im Gegensatz dazu besteht ein Volume auf einem Basisdatenträger aus einem Set zusammenhängender Umfänge auf einem einzelnen Datenträger.
Dies bedeutet, dass Sie mehr Speicherplatz zu den vorhandenen primären Partitionen und logischen Laufwerken hinzufügen können, vorausgesetzt, dass benachbarter, zusammenhängender, nicht zugeordneter Speicherplatz (für primäre Partition) oder freier Speicherplatz (für logische Partitionen) auf demselben Datenträger vorhanden ist. Sie müssen sich jedoch nicht um die Lage des nicht zugeordneten Speicherplatzes kümmern, wenn Sie das dynamische Volume erweitern.
Gegenseitige Konvertierung
Ein Basisdatenträger kann problemlos in einen dynamischen Datenträger konvertiert werden, ohne dass ein Neustart erforderlich ist und Daten verloren gehen.
Wenn es um Konvertierung von dynamischem Datenträger zu Basisdatenträger geht, müssen jedoch alle Volumes auf dem dynamischen Basisdatenträger gelöscht werden, es sei denn, Sie verwenden Tools von Drittanbietern wie MiniTool Partition Wizard.
4. Die Ähnlichkeiten
Unterstützte Dateisysteme
Sowohl Basisdatenträger als auch dynamischer Datenträger unterstützen FAT, FAT32 und NTFS-Dateisysteme. Um FAT zu NTFS ohne Datenverlust zu konvertieren, können Sie die Befehlsziele „convert x: /fs:ntfs“ verwenden. Um NTFS zu FAT32 zu konvertieren, sollen Sie die Partition(das Volume) mit dem Dateisystem FAT32 neu formatieren, oder Sie können MiniTool Partition Wizard verwenden, die Konvertierung ohne Neuformatierung zu erledigen.
Vielleicht interessieren Sie sich auch dafür: Hier ist die kostenlose Software, NTFS zu FAT32 zu konvertieren?
Bezeichnung und Laufwerkbuchstabe
Sowohl auf Basisdatenträgern als auch auf dynamischen Datenträgern können Sie Volume-Bezeichnung einstellen und einen Laufwerkbuchstaben für jede Partition (jedes Volume) zuweisen.
Größe des Volumes ändern
Sowohl auf Basisdatenträgern als auch auf dynamischen Datenträgern können Sie Basispartitionen und dynamische Volumes erweitern und verkleinern, vorausgesetzt, dass Sie Windows Vista /2008 und erweiterte Versionen ausführen.
Zusammenfassung
Mit den obigen drei Lösungen können Sie dynamischen Datenträger in Basis konvertieren. Hoffentlich können Sie etwas Nützliches von diesem Artikel erhalten. Wenn Sie Fragen zu diesem Thema bei der Verwendung von MiniTool Partition Wizard haben, dynamischen Datenträger in Basis zu konvertieren, seien Sie bitte freilich, uns Bescheid zu sagen, indem Sie einen Kommentar hinterlassen oder uns eine E-Mail an [email protected] senden. Jede Idee wird bei uns willkommen.