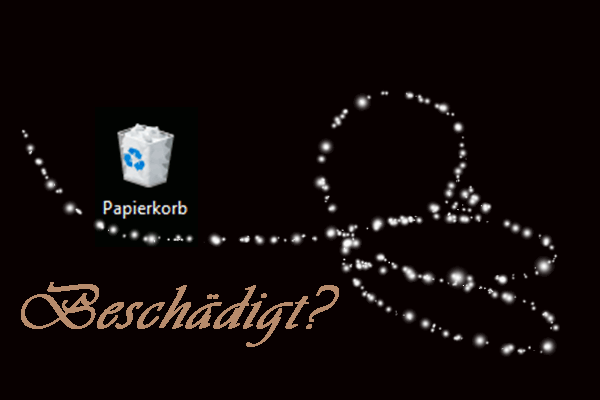Sie haben nicht viele Programme auf Ihrer Festplatte installiert oder nicht viele Dateien werden darauf gespeichert aber immer mehr Speicherplatz wird belegt? Es könnte dadurch verursacht werden, dass zu viele Junk-Dateien auf Ihrer Festplatte vorliegen. Wenn das der Fall ist, ist es wirklich sehr ärgerlich, dass der eigentlich für benötigte Dateien und Programm verfügbare Speicherplatz von nutzlosen Junk-Dateien belegt wird.
Dann kommt die Frage, wie man die Junk-Dateien löschen kann. Bevor wir solche Frage beantworten, sollten wir zuerst etwas über Junk-Dateien erfahren.
Etwas über Junk-Dateien erfahren
In diesem Beitrag erklären wir zwei Dinge über Junk-Dateien.
- Was sind Junk-Dateien?
- Welche Dateien sind Junk-Dateien?
Dann fangen wir an!
Was sind Junk-Dateien?
Wenn Sie in Wikipedia Junk suchen, bekommen Sie möglichst die folgenden Inhalte:
Als Spam [spæm] oder Junk (englisch für ,Müll‘) werden unerwünschte, in der Regel auf elektronischem Weg übertragene Nachrichten (Informationen) bezeichnet, die dem Empfänger unverlangt zugestellt werden und häufig werbenden Inhalt enthalten. Dieser Vorgang wird Spamming oder Spammen genannt, der Verursacher Spammer.
Meiner Meinung nach sind Junk-Dateien wie der Müll im Leben, aber sie sind der „Müll“ für Computer. In der Regel sind sie nicht benötigte Dateien, die bei der Installation, Verwendung einiger Programme oder beim Besuchen einiger Website erstellt werden. Je länger Sie den Computer verwenden, desto mehr Junk-Dateien werden in Ihrem Computer gesammelt, wenn Sie sie nicht löschen.
Welche Dateien sind Junk-Dateien?
Welche Dateien sind Junk-Dateien? Ehrlich gesagt, kann man nicht leicht eine Definition geben. Man kann alle nicht benötigten aber noch in Ihrem Computer „versteckte“ Dateien als Junk-Dateien nennen. Auch in diesem Artikel kann ich Ihnen einige normale Junk-Dateien wie folgt zeigen.
- Temporäre Dateien ( *.tmp,*._mp), Temporäre Backup-Dateien (wie *.bak, *.old, *.syd usw.), temporäre Hilfedateien (*.gid), Dateien zur Datenträgerüberprüfung (*.chk) und andere temporäre Dateien wie *.dir, *.dmp, *.nch usw.
- Überflüssige Dateien (wie Installationspaket)
- Junk-Dateien beim Besuchen der Webseite
Nachdem wir etwas über Junk-Dateien erfahren haben, zeige ich Ihnen, wie Sie diese Junk-Dateien löschen/entfernen können.
Wie löscht man Junk-Dateien
Wenn es um das Löschen oder Entfernen der Junk-Dateien geht, hat man zwei Optionen.
- Mit einem Tool zum Löschen der Junk-Dateien.
- Junk-Dateien selber löschen.
In der Tat werden die meisten Menschen die erste Option auswählen, weil mit einem Tool die Junk-Dateien mit Leichtigkeit gelöscht werden können. Natürlich gibt es so viele Tools auf dem Market, welches sollten wir auswählen, zum Löschen der Junk-Dateien zu verwenden?
Hier habe ich drei Tools für Sie aufgeführt: Datenträgerbereinigung, CCleaner und MiniTool Partition Wizard.
So löschen Sie Junk-Dateien durch Datenträgerbereinigung.
Datenträgerbereinigung ist ein von Windows gebotenes Tool, mit dem können Sie temporäre Dateien, überflüssige Dateireste, temporäre Internetfiles, und Systemordner „Temp“ erfolgreich löschen.
Dann fangen wir zum Entfernen der Junk-Dateien mit der Datenträgerbereinigung an.
Schritt 1: Öffnen Sie Windows Explorer und finden Sie den Datenträger, auf dem sich viele Junk-Dateien befindet. (am meistens den Lokalen Datenträger C: ). Klicken Sie mit der rechten Maustaste darauf und im Popup-Menü wählen Sie Eigenschaften aus.
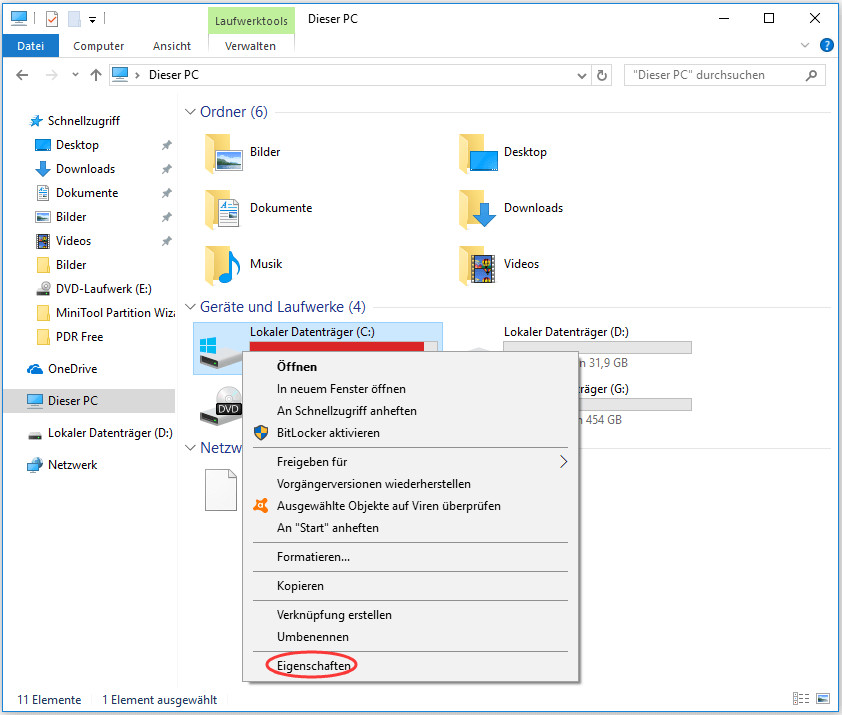
Schritt 2: Dann wird ein Fenster wie folgt gezeigt. Klicken Sie einfach auf Bereinigen.
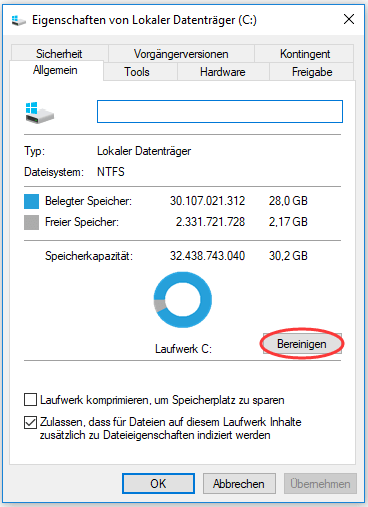
Schritt 3: Nach einer Weile wird das Fenster von Datenträgerbereinigung angezeigt.
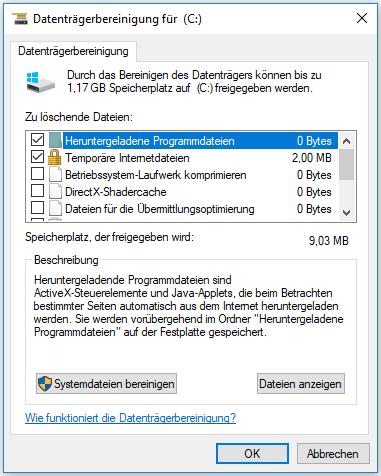
In diesem Fenster zur Datenträgerbereinigung werden einige Optionen wie Heruntergeladene Programmdateien, Temporäre Internetdateien und Miniaturansichten automatisch angekreuzt. Natürlich können Sie nach Ihrer eigenen Wahl einige Optionen aktivieren, nachdem Sie alle aufgelisteten zu löschenden Dateien durchsucht haben, damit mehr Speicherplatz freigegeben werden kann.
Schritt 4: Nachdem Sie die zu löschenden Dateien ausgewählt haben, klicken Sie einfach auf die Schaltfläche OK, um die Änderungen zu übernehmen.
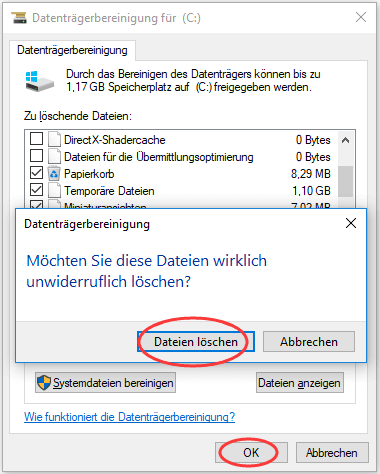
So löschen Sie Junk-Dateien mit CCleaner
CCleaner ist ein Programm zur Optimierung des Betriebssystems. Wie in Ihrer Webseite geschrieben „Eine einfache Bereinigung bei Bedarf oder eine vollautomatische PC-Wartung?“ werden Sie mit ihm die Junk-Dateien löschen.
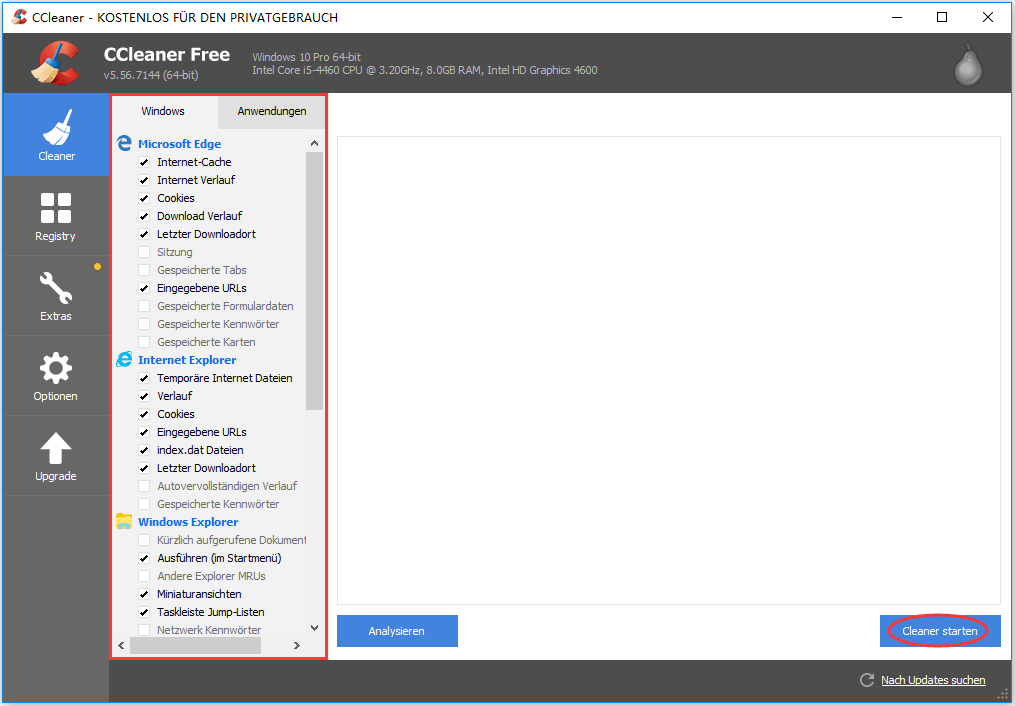
So löschen Sie Junk-Dateien mit MiniTool Partition Wizard
Ehrlich gesagt ist MiniTool Partition Wizard ein Tool zur Datenträgerverwaltung. Warum stellen wir hier dieses Tool vor? Denn in seiner neuesten Version ist eine Funktion namens „Speicher-Analysator“ hinzugefügt worden. Mit dieser Funktion können Sie auch Junk-Dateien mit Leichtigkeit entfernen.
Schritt 1: MiniTool Partition Wizard herunterladen und seine Funktion Speicher-Analysator verwenden
- Zuerst sollten Sie die kostenlose Software herunterladen, indem Sie die folgende Schaltfläche drücken.
- Nachdem Sie dieses Tool erhalten und installiert haben, wird das folgende Fenster automatisch angezeigt und dann klicken Sie einfach auf die Funktion „Speicher-Analysator“.
MiniTool Partition Wizard FreeKlicken zum Download100%Sauber & Sicher
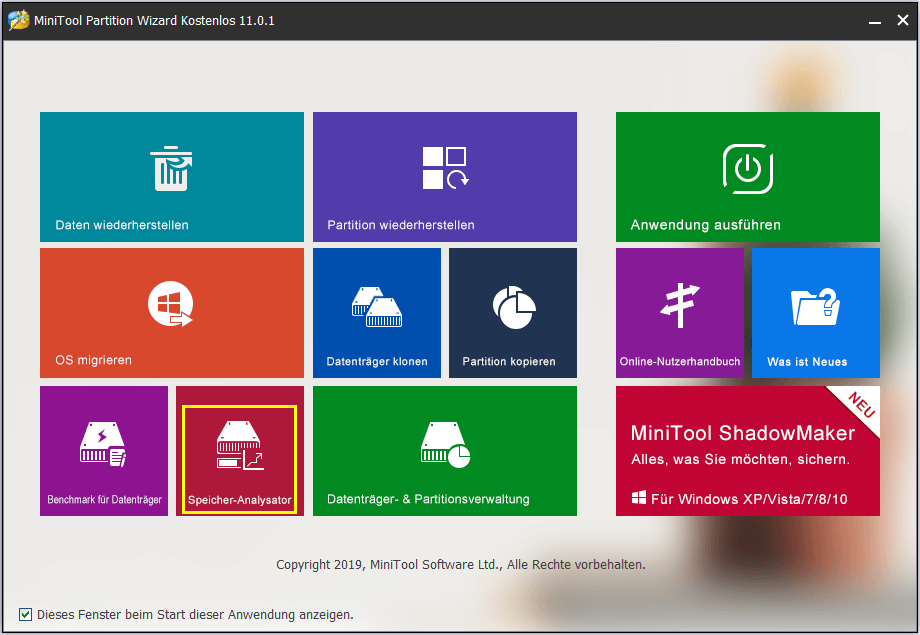
Schritt 2: Datenträger auf dem Popup-Fenster auswählen und ihn scannen
1. Lokaler Datenträger C wird automatisch ausgewählt. Klicken Sie daher einfach auf Scannen.
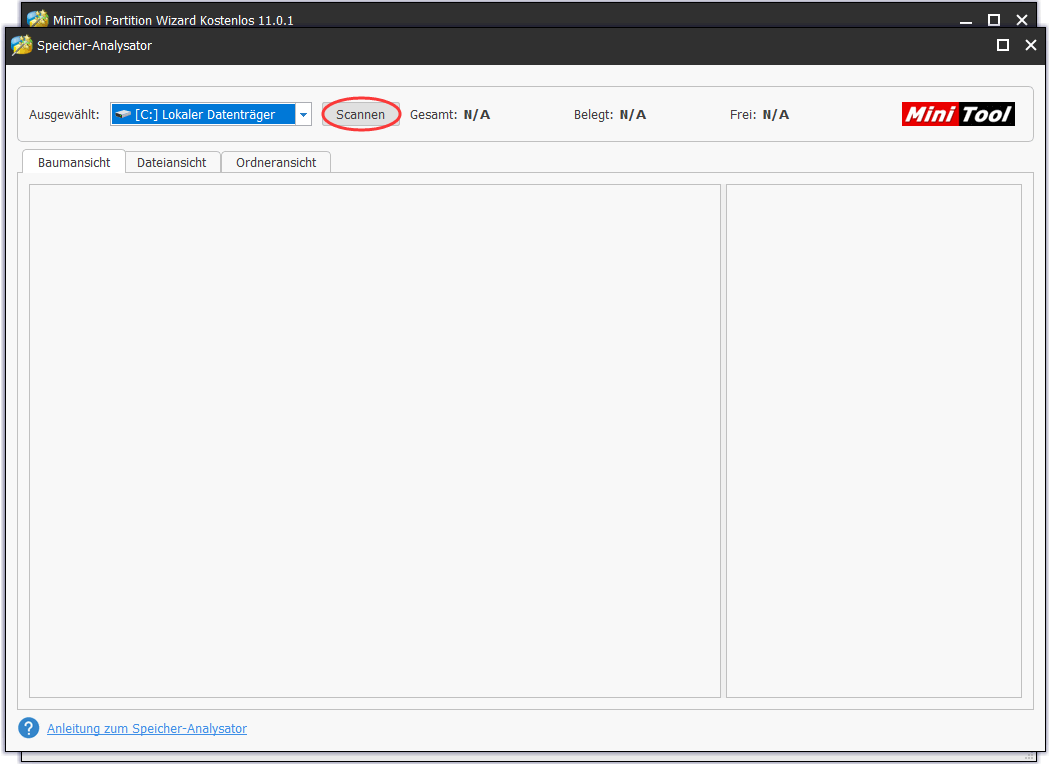
2. Nachdem Sie auf die Schaltfläche Scannen geklickt haben, warten Sie bitte geduldig, bis alle Dateien auf dem Datenträger C gelistet werden. Der Vorgang kann eine Weile oder etwas länger dauern, das hängt von der Kapazität und Verwendung des Datenträgers ab.
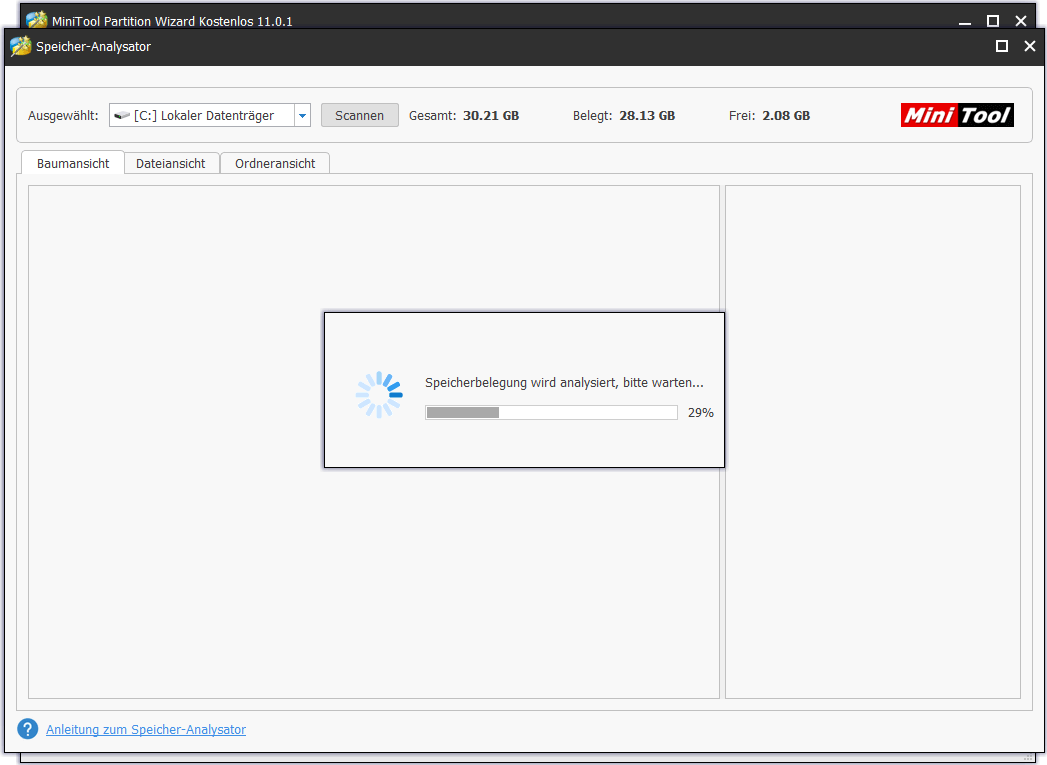
Schritt 3: Junk-Dateien auswählen und entfernen
Wie folgt können Sie alle Dateien in dem Datenträger C überprüfen (einschließlich der ausgeblendeten Dateien, wie $Recycle.Bin). Und jetzt können Sie die Junk-Dateien auswählen und von Ihrem Computer entfernen.
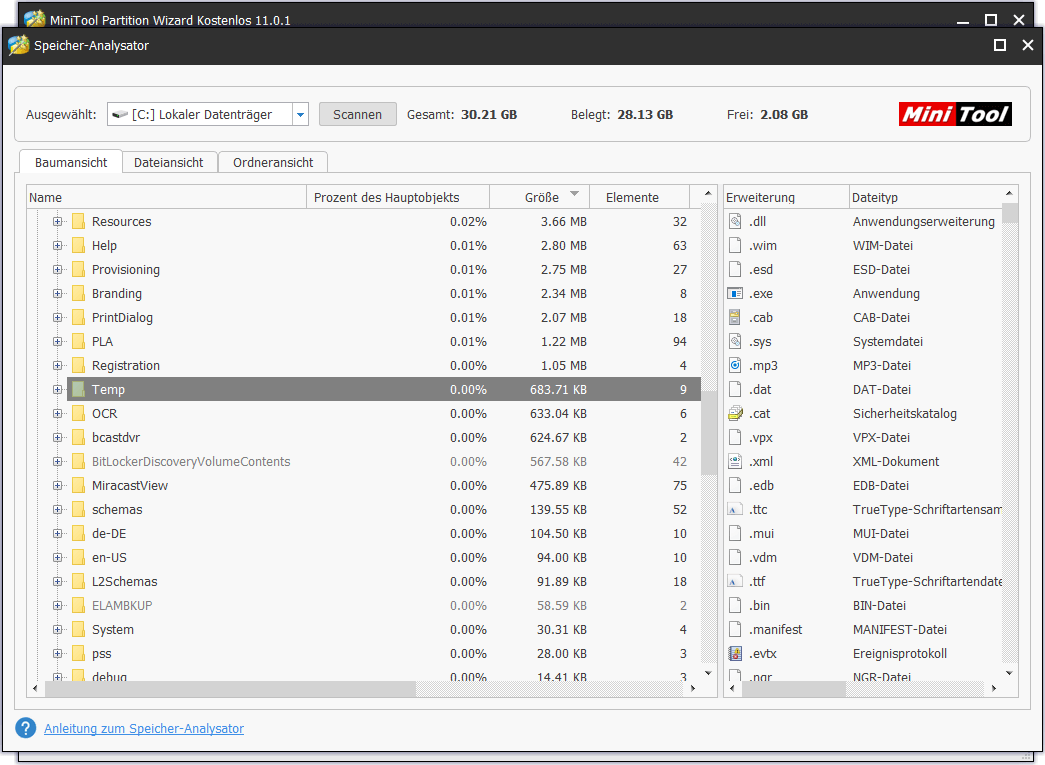
Das ist alles zum Löschen der Junk-Dateien mit Tools. Aber haben Sie eine solche Situation schon erlebt, dass Sie mit einem Tool Junk-Dateien löschen möchten aber am Ende der Bereinigung eine Junk-Datei von diesem Tool zurück beleibt? Sehr „interessant“, oder? In dieser Situation können wir Junk-Dateien selber löschen. In dem folgenden Teil zeige ich Ihnen, wie Sie unter Windows 10 temporäre Junk-Dateien selber entfernen.
Junk-Dateien selber löschen
Schritt 1: Temp-Ordner finden
- Klicken Sie mit der rechten Maustaste auf Dieser PC
- wählen Sie Lokaler Datenträger C aus und öffnen Sie ihn.
- Finden Sie den Ordner Windows, klicken Sie darauf.
- Finden Sie den Ordner Temp wie folgt.
- Mit einem Doppelklick klicken Sie darauf und dann wird ein Popup-Fenster angezeigt, klicken Sie einfach auf Fortsetzen.
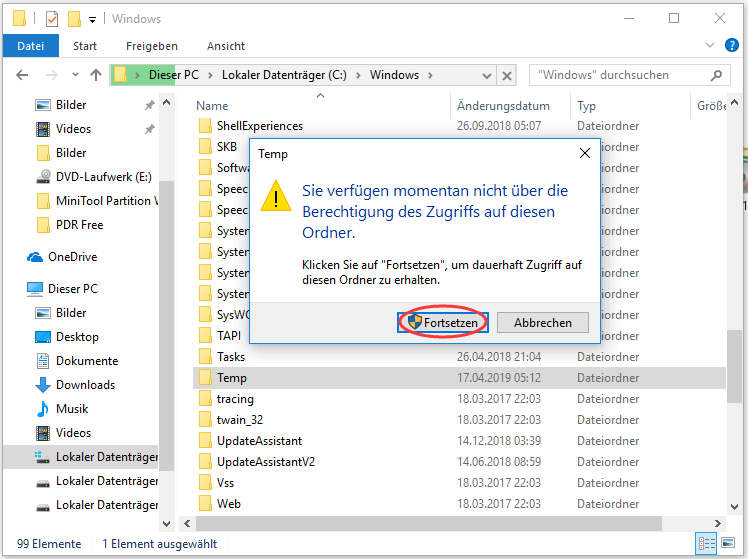
Schritt 2: Temporäre Dateien löschen
- Sehen Sie jetzt alle temporären Dateien.
- Wählen Sie alle aus und mit der rechten Maustaste löschen Sie alle.
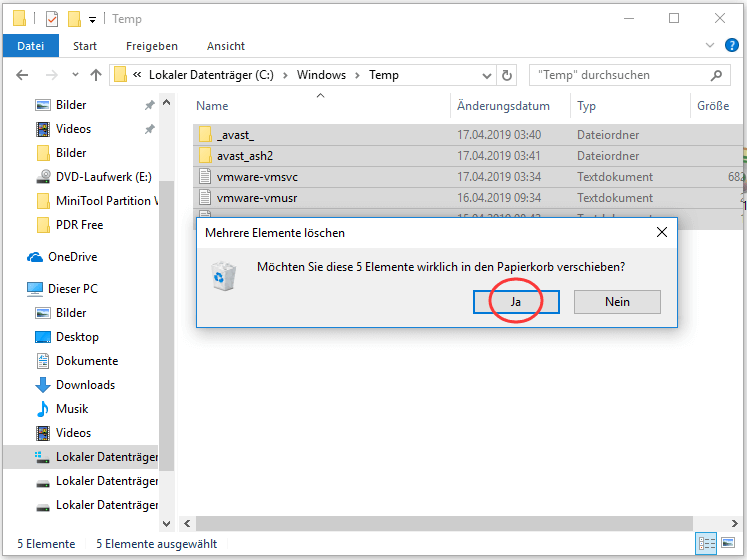
Zur Information
Sie können auch den folgenden Pfad kopieren und ihn in das Fenster einfügen, um diesen Ort leicht und schnell zu finden.
C:WindowsTemp
In der Tat müssen Sie zugeben, dass Sie ein Risiko selber betragen müssen, wenn Sie die Junk-Dateien selber löschen, dass beim Löschen ein Fehler plötzlich auftreten kann, was dazu führen kann, dass Sie die falschen Dateien löschen, die für Sie sehr wichtig sind. In dieser Situation geraten Sie bitte nicht in Panik und befolgen die unten gezeigten Methoden, um die aus Versehen gelöschten Dateien wiederzubekommen.
Was sollten Sie tun, wenn Sie beim Löschen der Junk-Dateien wichtige Dateien versehentlich gelöscht haben
Was sollten Sie tun, wenn Sie beim Löschen der Junk-Dateien wichtige Dateien unbeabsichtigt gelöscht haben? Sie sollten die folgenden Dinge beachten:
- Stoppen Sie sofort alle Vorgänge und das Schreiben der Dateien in das Laufwerk, auf dem Dateien gelöscht werden, wenn Sie feststellen, dass wichtige Dateien aus Versehen gelöscht werden.
- Vergessen Sie nicht, wodurch Sie die Dateien gelöscht haben.
Der erste Schritt kann die Erfolgsrate des Wiederbekommens der gelöschten Dateien erheblich erhöhen. Und der zweite Schritt beschließt, welche Methode Sie zum Wiederherstellen dieser Dateien verwenden können.
Wenn Sie die Dateien nur durch das Befehl „Löschen“ gelöscht haben, egal, ob Sie es durch das Auswahl von Dropdown-Menü verwenden oder einfach die Löschen-Taste drücken, können Sie sie in dem Papierkorb finden und sie durch die Option Wiederherstellen auf dem ursprünglichen Platz wiederherstellen. (Natürlich sollten Sie den Papierkorb zuvor nicht leeren)
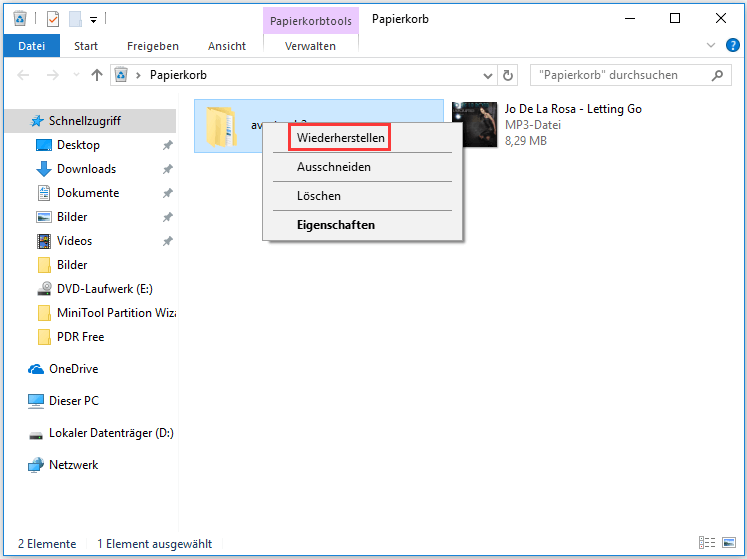
Wenn Sie die Dateien leider durch die Kombinationstasten „Umschalt“ und „Entfernen“ gelöscht oder den Papierkorb geleert haben, was sollten Sie machen, um die Dateien abzurufen?
Machen Sie sich keine Sorgen! Hier empfehle ich Ihnen zum Wiederherstellen der versehentlich gelöschten Dateien eine tolle Software – MiniTool Power Data Recovery, eine risikofreie, kostenlose und professionelle Wiederherstellungssoftware. Mit der können Sie die versehentlich gelöschten Dateien problemlos wiederherstellen. Dann beginnen wir jetzt mit der Wiederherstellung der gelöschten Dateien.
Erstens sollten Sie die Testversion von MiniTool Power Data Recovery herunterladen, indem Sie die untere Schaltfläche anklicken. Danach installieren Sie sie auf Ihrem Computer und führen sie durch, nach einer Weile werden Sie die folgende Schnittstelle sehen.
MiniTool Power Data Recovery TrialKlicken zum Download100%Sauber & Sicher
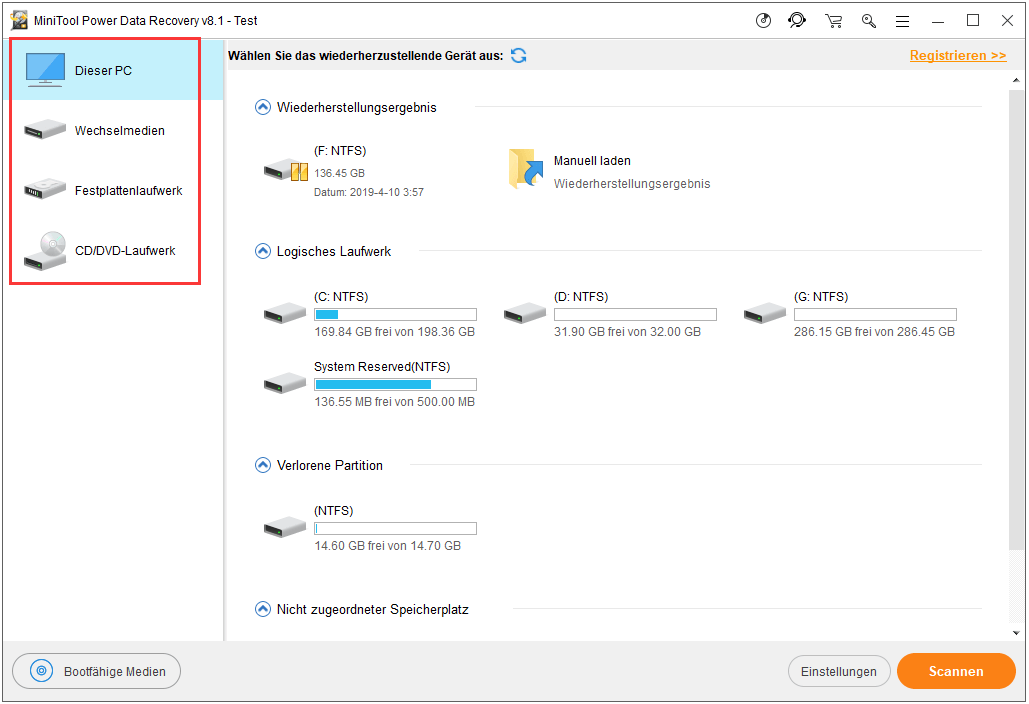
Sie können sehen, dass es vier Wiederherstellungsmodi gibt: Dieser PC, Wechselmedien, Festplattenlaufwerk und CD/DVD-Laufwerk. Jeder geht mit verschiedenen Situationen um. Hier wird Dieser PC als Standard ausgewählt. Diese zeige ich Ihnen ausführlich.
- Dieser PC ist in der Lage, gelöschte Dateien, die aus dem Windows-Papierkorb geleert wurden, und die von den Tasten Umschalt und Entfernen gelöschte Dateien wiederherzustellen. Außerdem kann man verlorene und beschädigte Dateien wiederherstellen, solange die Partitionen, die diese Dateien vorher enthielten, noch vorhanden sind.
- Festplattenlaufwerk wurde für die Datenwiederherstellung von Festplatten, die versehentlich gelöschte Partitionen enthalten, und Laufwerken, die aufgrund eines Virenangriffs keine Partitionstabelle haben, entwickelt.
- Mit dem Wiederherstellungsmodus Wechselmedien können Sie Foto-, Musik- und Videodateien von verschiedenen digitalen Speichermedien wie Flash-Laufwerk, MP3-Player, Digitalkamera, Festplatte und allen Arten von Flash-Karten wiederherstellen.
- CD/DVD-Laufwerk stellt verlorene und gelöschte Dateien von beschädigten, zerkratzten oder defekten CDs und DVDs wieder her.
Hier verwenden wir den Widerherstellungsmodus Dieser PC, um die versehentlich gelöschten Dateien wiederherzustellen.
Zweitens wählen Sie das Laufwerk aus, das die gelöschten Dateien enthält, dann klicken Sie auf Scannen, diese gelöschten Dateien zu erkennen.
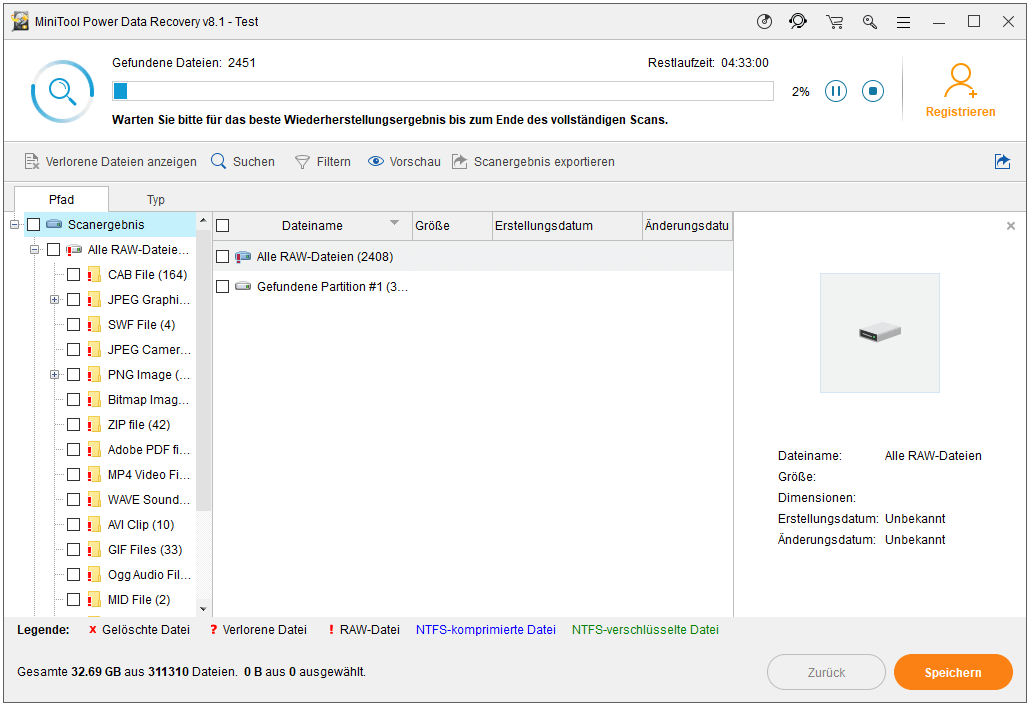
Drittens können Sie die gelöschten Dateien während des Scanvorgangs oder nach dem Scanvorgang wiederherstellen, solange die Software sie aufgelistet hat und Sie sie gefunden haben.
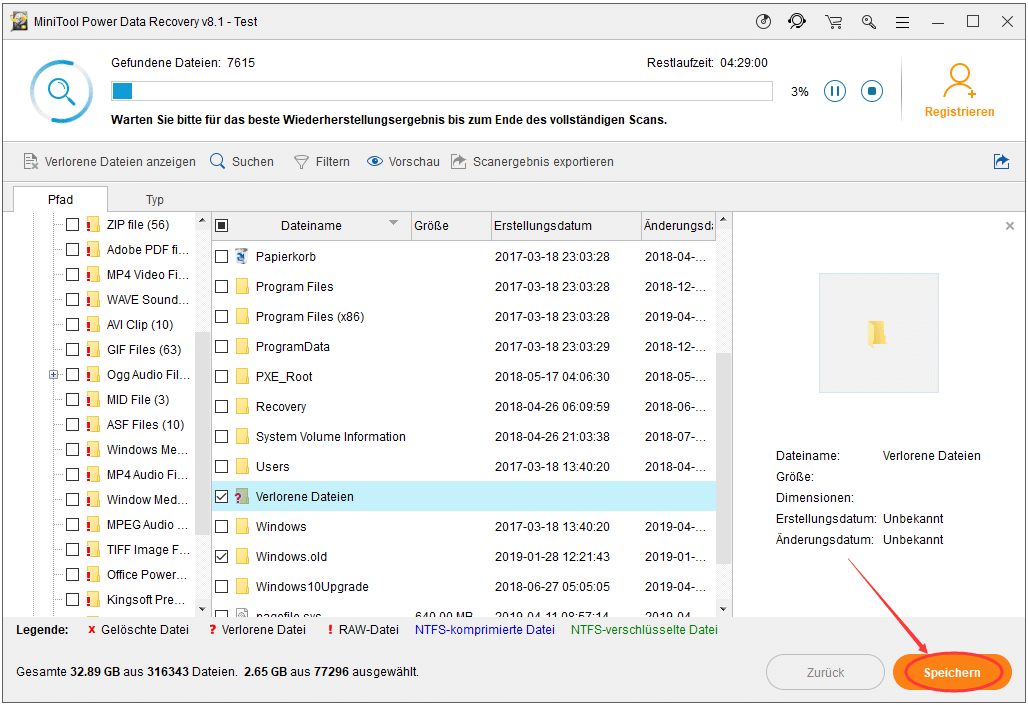
Zum Schluss wählen Sie einen Ort zum Speichern der wiederherzustellenden Dateien aus, nachdem Sie auf die Schaltfläche Speichern geklickt haben. Dann beenden Sie die Wiederherstellung der versehentlich gelöschten Dateien, die beim Löschen der Junk-Dateien unbeabsichtigt gelöscht werden.
Bitte beachten Sie
Beim Speichern wählen Sie das Laufwerk nicht, das die versehentlich gelöschten Dateien vorher enthält, um das Überschreiben der Dateien zu vermeiden, was die Erfolgsrate der Wiederherstellung beeinflusst.
Kurze Zusammenfassung
In diesem Artikel habe ich Ihnen drei Aspekten gezeigt: was sind Junk-Dateien, wie löscht man Junk-Dateien und was sollten Sie tun, wenn wichtige Dateien beim Löschen der Junk-Dateien gelöscht werden. Wenn Sie Frage über diese Teilen haben oder wenn Sie andere Meinungen über Junk-Dateien haben, können Sie sie in der Kommentarzone hinterlassen. Vielen Dank im Voraus!