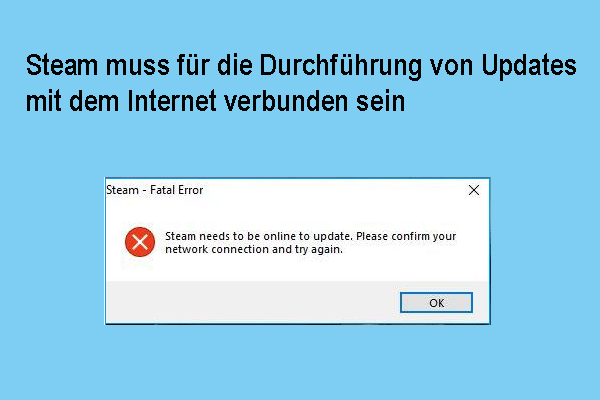Es ist wichtig, die Temperatur der CPU zu überprüfen und zu überwachen. Bei Überhitzung kann Ihr PC verschiedene Fehler aufweisen, wie Absturz, schwarzer Bildschirm, unerwartetes Herunterfahren des Systems usw. Was noch schlimmer ist: Ihre Computer-Hardware-Komponenten wie Grafikkarten, Motherboards, Speichermodule und Festplatten können durch die hohe Temperatur der CPU beschädigt werden. Infolgedessen wird die Lebensdauer Ihres PCs verkürzt.
Wie kann ich die CPU-Temperatur in Windows 11 anzeigen? Wir teilen die Methoden hauptsächlich in zwei Kategorien ein (in Windows integrierte Programme und Tools von Drittanbietern). Sie können je nach Vorliebe eine auswählen.
Lesen Sie auch: [Detaillierte Schritte] Ändern Sie die Standard-Audiogerät unter Windows 11.
CPU-Temperatur in Windows 11 über BIOS prüfen
Das BIOS (Basic Input/Output System) ist eine Firmware, die auf dem Chip der Hauptplatine des Computers eingebaut ist und Ihnen helfen kann, die Temperatur Ihrer CPU anzuzeigen. Wie kann ich die CPU-Temperatur in Windows 11 über das BIOS überprüfen? Die folgenden Schritte zeigen Ihnen, wie Sie die CPU-Temperatur bei ASUS-Notebooks überprüfen können.
Schritt 1: Schalten Sie Ihren PC aus, indem Sie die Power-Taste gedrückt halten. Alternativ dazu können Sie auch auf das Symbol Windows > Desktop klicken und dann im erweiterten Menü auf Herunterfahren tippen.
Schritt 2: Drücken Sie nach dem Ausschalten des Geräts die Einschalttaste und klicken Sie kontinuierlich auf die Taste F2, bevor der PC hochfährt, um das BIOS aufzurufen.
Die BIOS-Taste ist je nach Marke und Modell Ihres Computers unterschiedlich.
Schritt 3: Sie können die Temperatur der CPU sehen, nachdem Sie das BIOS aufgerufen haben. Um weitere Details zu erhalten, navigieren Sie zur Registerkarte Überwachung, indem Sie die Pfeiltaste nach rechts drücken. Wie in der Abbildung unten gezeigt, können Sie die CPU-Frequenz/Temperatur, die Motherboard-Temperatur, die CPU-Lüftergeschwindigkeit und andere Informationen über Ihren PC sehen.
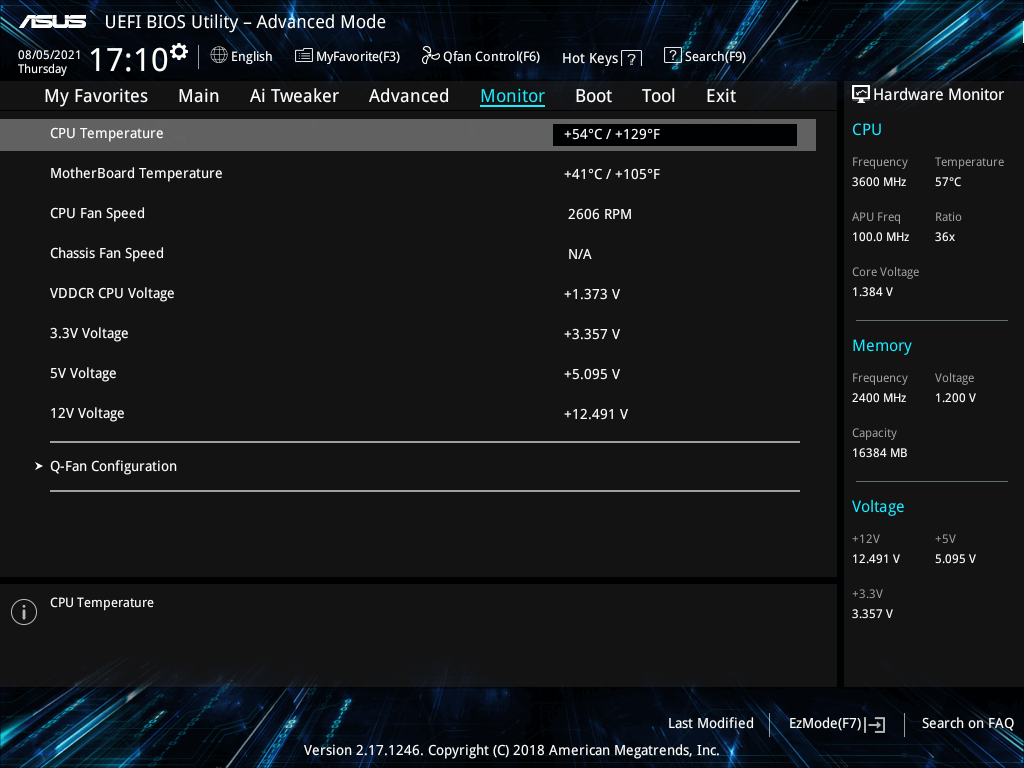
Verwandter Artikel: Der umfassende Leitfaden zu Windows 11 Entertainment Widget.
Überprüfen der CPU-Temperatur in Windows 11 mit Programmen von Drittanbietern
Auch Drittanbieterprogramme können die Temperatur Ihres Computers überprüfen. Hier stellen wir Ihnen einige beliebte und zuverlässige CPU-Temperaturprüfprogramme vor.
#1. Core Temp
Core Temp ist einfach zu bedienen und arbeitet schnell. Es zeigt die Temperatur aller einzelnen Kerne des Prozessors an. Jeder Zentralprozessor verfügt über einen digitalen Wärmesensor (DTS) in allen seinen Produkten. Im Vergleich zu herkömmlichen Thermosensoren bietet der DTS eine höhere und genauere Auflösung der Temperaturmessung.
Dieser CPU-Temperatur-Checker ermöglicht Ihnen ein hohes Maß an Erweiterbarkeit und Anpassbarkeit. Außerdem verfügt es über eine Plattform für Add-ons und Plugins. Das bedeutet, dass Sie die Funktionalität durch neue Funktionen erweitern können.
Schritt 1: Klicken Sie hier um zur offiziellen Website zu gelangen und klicken Sie dann auf Download, um die Installationsdatei zu erhalten.
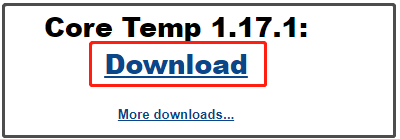
Schritt 2: Nachdem der Download beendet ist, öffnen Sie die Setup-Datei und folgen Sie den Anweisungen auf dem Bildschirm, um das Programm zu installieren.
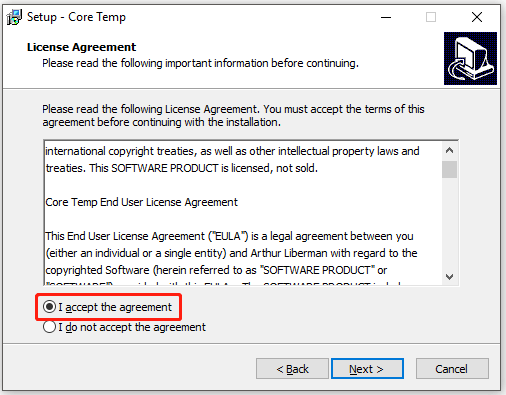
Schritt 3: Das Programm wird nach der Installation automatisch geöffnet. Sie können den Zustand Ihrer CPU in dem angezeigten Fenster sehen.
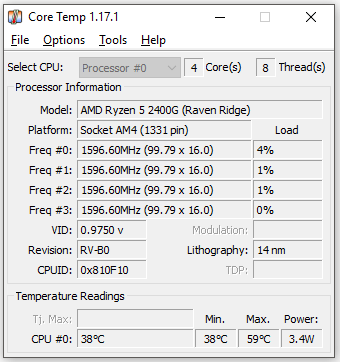
Empfohlener Beitrag: Wie prüft man, ob ein Port unter Windows geöffnet ist?– Gehen Sie wie folgt vor.
#2. NZXT CAM
NZXT CAM kann Temperatur, Geräte und Leistung verwalten. Es ist effizient und einfach zu bedienen. Außerdem ist es schnell genug und bietet Ihnen die Möglichkeit, alles auf dem PC zu kontrollieren. Um genau zu sein, können Sie mit diesem Programm sehen, was auf dem Computer läuft, von der Prozessorauslastung bis zum Bandbreitenverbrauch.
So können Sie die Probleme mit dem Computer schnell aufspüren und die Leistung des Geräts steigern. Kurz gesagt: NZXT CAM ist eine gute Option für die Überwachung der CPU-Temperatur Ihres PCs.
Um die Leistung Ihres PCs zu steigern, können Sie diesen kostenlosen PC-Optimierer ausprobieren.
#3. Speccy
Speccy kann Ihnen eine schnelle Zusammenfassung des Ergebnisses anzeigen. Sie können die Details Ihrer PC-Komponenten wie Motherboard, CPU, Grafikkarte, RAM und so weiter finden. Anschließend können Sie das Ergebnis als XML- oder Textdatei oder als Snapshot speichern.
Dieses Programm ist einfach, fortschrittlich und schnell. Es kann Ihnen helfen, die Leistung Ihres PCs zu verbessern, ohne die Hardware aufzurüsten.