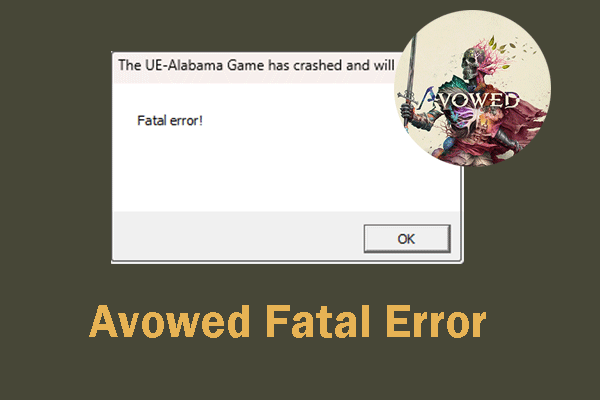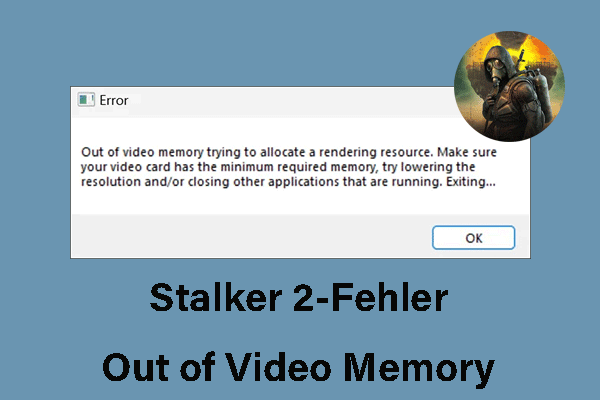Sind Sie auf den Steam Fatal Error – Steam muss für die Durchführung von Update mit dem Internet verbunden sein gestoßen? Wenn dies der Fall ist, sind Sie hier genau richtig. In diesem Beitrag bietet MiniTool Partition Wizard Ihnen 7 Lösungen für das Problem.
Hallo,
ich habe ein Problem mit dem starten von Steam.
Ich habe es grade erst installiert und wenn ich versuche es zu starten krieg ich die Fehlermeldung "Steam muss für die Durchführung von Updates mit dem Internet verbunden sein. Stellen Sie eine Verbindung zum Internet her, und versuchen Sie es erneut".https://steamcommunity.com/discussions/forum/24/648814396173423757/
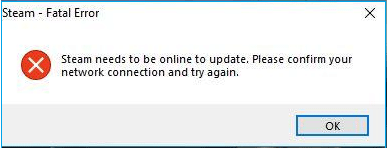
Viele Menschen werden durch dieses Problem beunruhigt. Wenn Sie auf dasselbe Problem stoßen, kann die folgenden Lösungen Ihnen helfen.
Lösung 1. Starten Sie Ihren Computer neu
Manchmal sind auf den Apps oder dem System kleine Störungen vorhanden und sie können durch einen Neustart des PCs gelöst werden. Sie können daher Ihren PC neu starten, wenn der Steam Fatal Error auftritt. Hier ist die Anleitung:
- Drücken Sie die Tasten Windows + X und wählen Sie dann den Task-Manager aus dem Menü aus.
- Auf der Registerkarte Prozesse finden Sie den Prozess Steam, um ihn zu beenden.
- Starten Sie den Computer neu und prüfen Sie, ob das Problem gelöst wird.
Lösung 2. Führen Sie Steam als Administrator aus
Die Ausführung einer App mit Administratorrechten kann viele Inkompatibilitätsprobleme ignorieren. Wenn der Steam Fatal Error auftritt, können Sie versuchen, Steam als Administrator auszuführen und zu sehen, ob diese Methode funktioniert. Klicken Sie einfach mit der rechten Maustaste auf Steam und wählen Sie Als Administrator ausführen.
Wenn dieser Fehler bei einem Spiel auftritt, können Sie außerdem dieses Spiel im Kompatibilitätsmodus ausführen. So geht’s:
- Gehen Sie zur Bibliothek von Steam und wählen Sie Eigenschaften > LOKALE DATEIEN.
- Klicken Sie auf Durchsuchen und dann müssen Sie die Spieldatei finden. Rechtsklicken Sie auf diese Datei und wählen Sie Eigenschaften aus.
- Gehen Sie zur Registerkarte Kompatibilität und aktivieren Sie die Option Programm im Kompatibilitätsmodus ausführen für.
Lösung 3. Aktualisieren Sie den Grafik-Treiber
Einige Menschen empfehlen die Aktualisierung des Grafik-Treibers, um den Steam Fatal Error zu beheben. Sie können diese Methode ausprobieren.
- Drücken Sie die Windows-Taste und X, um das Kontextmenü zu öffnen, und wählen Sie dann den Geräte-Manager aus.
- Erweitern Sie die Kategorie Grafikkarten, klicken Sie mit der rechten Maustaste auf Ihre Grafikkarte und wählen Sie Treiber aktualisieren aus.
Lösung 4. Überprüfen Sie die Spieldatei
Wenn der Fehler „Steam muss für die Durchführung von Updates mit dem Internet verbunden sein“ bei einem Spiel auftritt, können Sie diese Methode ausprobieren. Führen Sie die folgenden Schritte aus:
- Öffnen Sie die Bibliothek in Steam, klicken Sie mit der rechten Maustaste auf das Spiel und wählen Sie Eigenschaften aus.
- Auf der Registerkarte LOKALE DATEIEN klicken Sie auf Spieldateien auf Fehler überprüfen.
Lösung 5. Überprüfen Sie das Netzwerk und die Firewall
Wie Sie sehen können, lautet die Fehlermeldung „Steam muss für die Durchführung von Updates mit dem Internet verbunden sein“. Daher sollten Sie überprüfen, ob Ihr Netzwerk gut und schnell ist.
Darüber hinaus sollten Sie prüfen, ob Steam durch eine Firewall oder andere Antivirenprogramme blockiert wird.
Lösung 6. Ändern Sie die LAN-Einstellungen
- Drücken Sie die Tasten Windows + R, geben Sie inetcpl.cpl ein und dann klicken Sie auf OK.
- Gehen Sie zur Registerkarte Verbindungen und finden Sie LAN-Einstellungen.
- Deaktivieren Sie die Option Einstellungen automatisch erkennen und klicken Sie auf OK.
Lösung 7. Installieren Sie Steam neu, ohne Spiele erneut herunterzuladen
Wenn die oben genannten Methoden nicht funktionieren, können Sie versuchen, Steam neu zu installieren. Die folgende Anleitung zeigt Ihnen, wie Sie dies tun, ohne die Spieldateien erneut herunterzuladen.
- Gehen Sie zum Steam-Ordner (der Standardpfad ist C:\Program Files (x86)\Steam).
- Finden Sie den Unterordner /steamapps/ und schneiden Sie ihn aus. In diesem Ordner befinden sich Ihre heruntergeladenen Spiele.
- Fügen Sie ihn in einen anderen und sicheren Pfad ein (außer in alle Unterordner von Steam).
- Deinstallieren Sie Steam über Systemsteuerung oder Einstellungen und installieren Sie Steam neu.
- Starten und dann beenden Sie Steam.
- Gehen Sie zu Ihrem Steam-Ordner, um die neuen /steamapps/-Ordner zu löschen und ihn durch den alten /steamapps/-Ordner zu ersetzen.
- Starten Sie Steam neu.
Empfohlener Beitrag: Steam-Download langsam? So machen Sie den Steam-Download schneller.
MiniTool Partition Wizard ist ein professionelles Tool zur Partitions- und Datenträgerverwaltung. Es kann Festplatten klonen, OS migrieren und Daten wiederherstellen. Sie können bei Bedarf diese Software verwenden.
MiniTool Partition Wizard DemoKlicken zum Download100%Sauber & Sicher