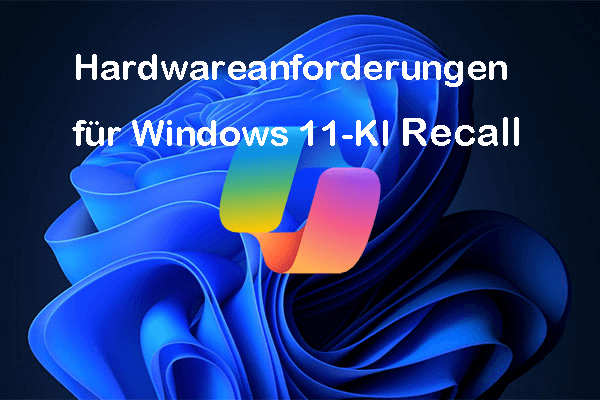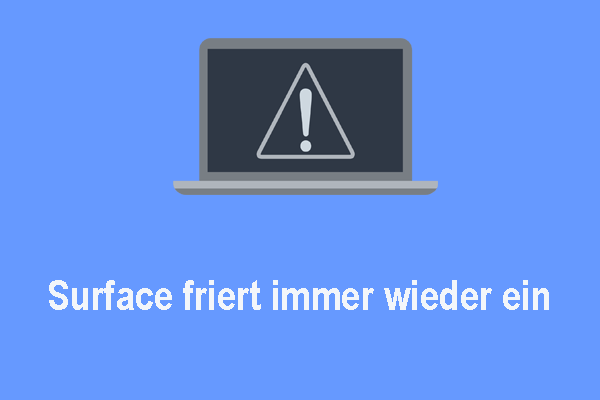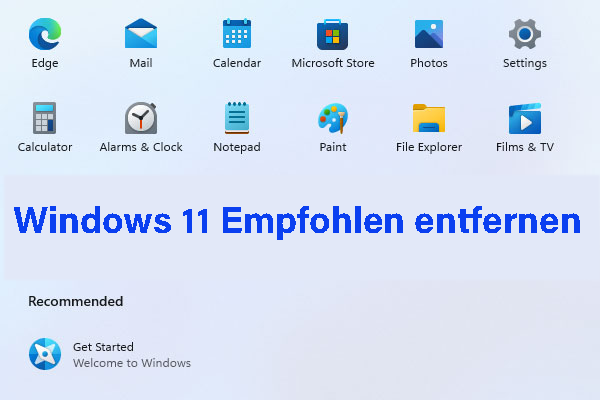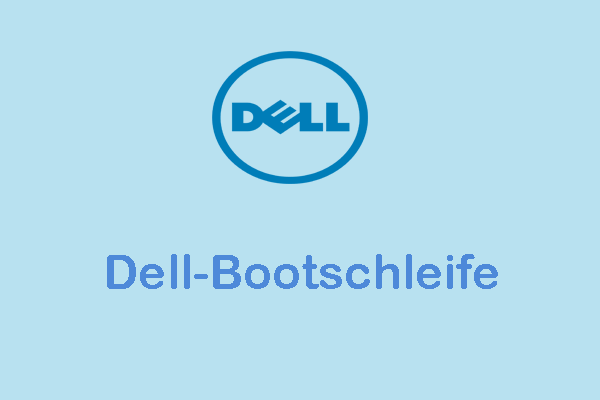Viele Spieler beklagen sich darüber, dass das Problem Atomic Heart stürzt ab auf Windows 10/11-PCs auftritt. Sind Sie auch von Abstürzen von Atomic Heart geplagt? Machen Sie sich keine Sorgen. In diesem Beitrag von MiniTool Partition Wizard werden 9 Lösungen für das Problem vorgestellt, die sich als wirksam erwiesen haben.
Atomic Heart ist ein Ego-Shooter-Videospiel, das von dem russischen Spieleentwickler Mundish entwickelt und von Focus Entertainment und 4Divinity veröffentlicht wurde. Das Spiel wurde für Microsoft Windows, PS4, PS5, Xbox One und Xbox Series X|S veröffentlicht. Es funktioniert meistens ordnungsgemäß, aber es kann manchmal zu verschiedenen Problemen kommen, wie z.B. „Atomic Heart niedrige FPS“, „Atomic Heart stottert“ und „Atomic Heart stürzt ab“.
Die Abstürze von Atomic Heart auf dem PC wird in vielen Foren und Communities heftig diskutiert. Hier ist ein echtes Beispiel aus dem Computer Base-Forum:
Neuer PC Stürtzt bei Atomic Heart ab
Hallo,
habe ich das Problem das wenn ich Atomic Heart starte (Gamepass Version) das vor dem Hauptmenü (Warnhinweise etc laufen durch) einen Black Screen bekomme die Lüfter drehen dann deutlich auf der Sound funktioniert weiter. Wer eine Idee woran es liegen könnte oder ist das ein Gamepass problem?https://www.computerbase.de/forum/threads/neuer-pc-stuertzt-bei-atomic-heart-ab.2134163/
Was verursacht das Problem „Atomic Heart stürzt ab“
Nutzberichten zufolge triff das Problem „Atomic Heart stürzt ständig ab“ häufig auf, während Spieler dieses Spiel unter Windows 10/11 spielen. Der Hauptgrund besteht darin, dass der Computer die Mindestsystemanforderungen von Atomic Heart nicht erfüllt. Außerdem sind andere Faktoren wie inkompatible oder veraltete Grafikkartentreiber, In-Game-Overlay, konfliktreiche Software, beschädigte Systemdateien, Blockieren durch Antivirensoftware, Übertaktung und falsche Spieleinstellungen ebenfalls für das Problem „Atomic Heart stürzt beim Start ab“ verantwortlich.
Atomic Heart stürzt ab: Wie kann man das Problem unter Windows 10/11 beheben
Was tun, wenn Atomic Heart unter Windows 11/10 immer wieder abstürzt? Nachdem wir viele Nutzerberichte aus verschiedenen Foren und Communities analysiert haben, fassen wir die folgenden 9 Methoden zusammen. Probieren Sie sie nacheinander aus, bis dieses Problem gelöst wird.
# 1. Stellen Sie sicher, dass Ihr PC die Systemanforderungen dieses Spiels erfüllt
Vor Allem sollten Sie sicherstellen, dass der Computer die Mindestsystemanforderungen von Atomic Heart erfüllt. Wenn nicht, können Sie auf Probleme stoßen, wie z. B. Atomic Heart starten auf dem PC nicht.
Die Mindestsystemanforderungen von Atomic Heart:
- BS: Windows 10 (20H1-version oder neuer, 64-Bit-Versionen)
- CPU: AMD Ryzen 3 1200 oder Intel Core i5-2500
- GPU: 4 GB VRAM, AMD Radeon R9 380 oder NVIDIA GeForce GTX 960
- Arbeitspeicher: mindestens 8 GB
- DirectX: Version 12
- Speicherplatz: mindesten 90 GB verfügbarer Speicherplatz (SSD empfohlen)
- Zusätzliche Anmerkungen: 30 FPS, 1920×1080 in niedriger Auflösung
Anhand der obigen Informationen sollten Sie feststellen, dass dieses Spiel hohe Anforderungen an den Speicherplatz hat. Es benötigt mindesten 90 GB verfügbaren Speicherplatz und die Ausführung dieses Spiels erfordert sogar mehr. Aber es ist für die meisten Nutzer nicht leicht, so viel freien Speicherplatz auf einmal zu schaffen.
Wie kann man den Speicherplatz unter Windows 11/10 schnell freigeben? Wenn es um diese Frage geht, entscheiden die meisten Leute sich vielleicht dafür, große Dateien zu löschen oder Programme zu deinstallieren, aber dies ist zeitraubend. Eine effektivere Möglichkeit besteht darin, das Spiellaufwerk zu erweitern oder Ihre Festplatte auf eine größere SSD aufzurüsten. Die beiden Methoden können mithilfe von MinITool Partition Wizard ganz einfach durchgeführt werden.
Es handelt sich um einen leistungsstarken Datenträger- und Partitionsmanager, der Partitionen verschieben, erweitern, vergrößern, formatieren, ausrichten, Festplatten klonen, FAT zu NTFS konvertieren, Daten wiederherstellen, MBR neu erstellen, MBR zu GPT konvertieren, Windows-BS migrieren und mehr kann. Hier ist die Anleitung:
MiniTool Partition Wizard DemoKlicken zum Download100%Sauber & Sicher
Schritt 1. Installieren Sie die größere SSD/HDD vorsichtig in Ihrem PC, wenn mehrere Festplatteneinschübe vorhanden sind. Wenn dies nicht der Fall ist, können Sie zuerst das Betriebssystem auf die Ziel-SSD migrieren und dann es auf Ihrem PC installieren.
Schritt 2. Starten Sie diese MiniTool-Software, um seine Hauptschnittstelle zu öffnen, und klicken Sie anschließend in linken Bereich auf die Option Assistent zum Migrieren OS auf SSD/HD. Wählen Sie im Popup-Fenster die Option B, um nur das BS zu kopieren, und klicken Sie auf Weiter. Sie können auch die Option A wählen, wenn Sie alle Partitionen auf dem Systemlaufwerk auf die SSD kopieren möchten.
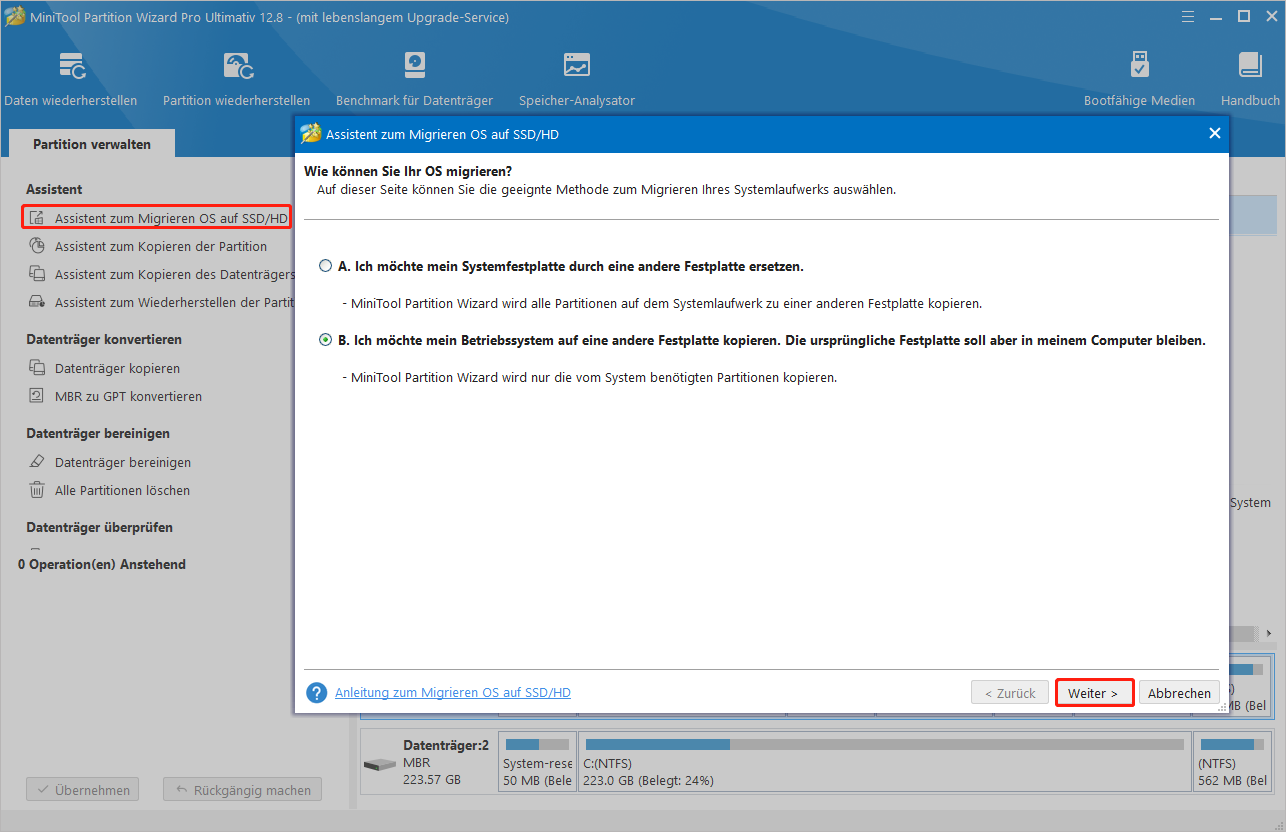
Schritt 3. Wählen Sie die SSD als Zieldatenträger aus und klicken Sie auf Weiter. Dann tippen Sie auf Ja, um den Vorgang zu bestätigen.
Schritt 4. Wählen Sie die Kopieroptionen nach Ihren Bedürfnissen aus und klicken Sie auf Weiter. Wenn Sie einen MBR-Datenträger verwenden, können Sie die Standardeinstellungen unverändert beibehalten.
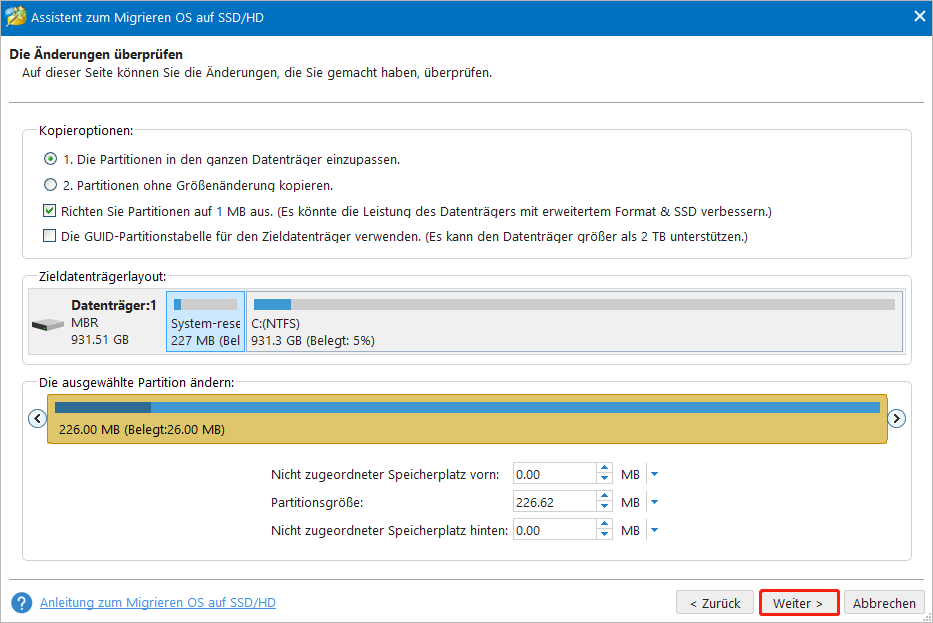
Schritt 5. Überprüfen Sie den Hinweis und klicken Sie zur Bestätigung auf Abschließen. Anschließend klicken Sie auf den Button Übernehmen, um die anstehende Operation vorzunehmen. Sie können danach das BIOS öffnen und die neue SSD als das Startlaufwerk festlegen.
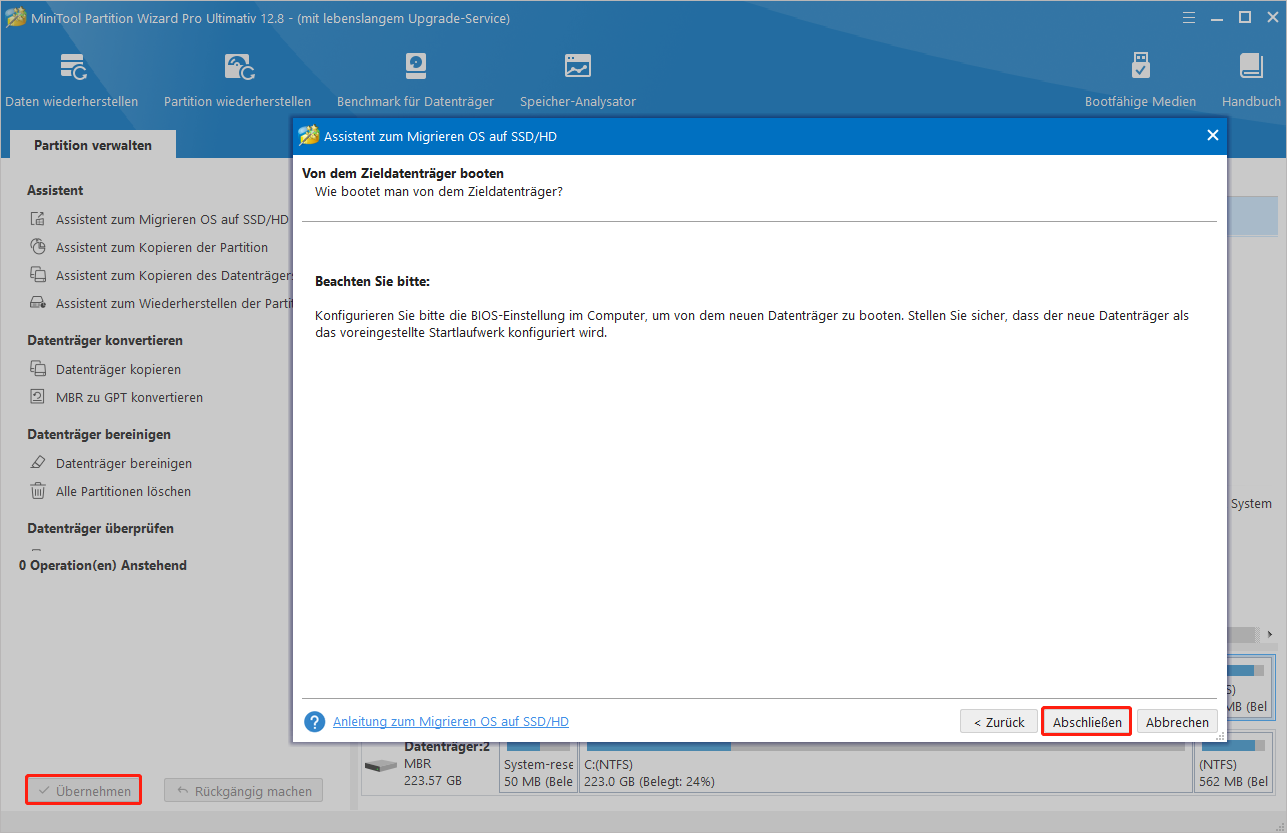
Wenn Sie über genügend freien oder nicht zugeordneten Speicherplatz auf der Festplatte verfügen, können Sie die Spielpartition erweitern, indem Sie die Funktion Partition erweitern nutzen. Diese Funktion kann Ihnen dabei helfen, 90 GB freien Speicherplatz zu schaffen.
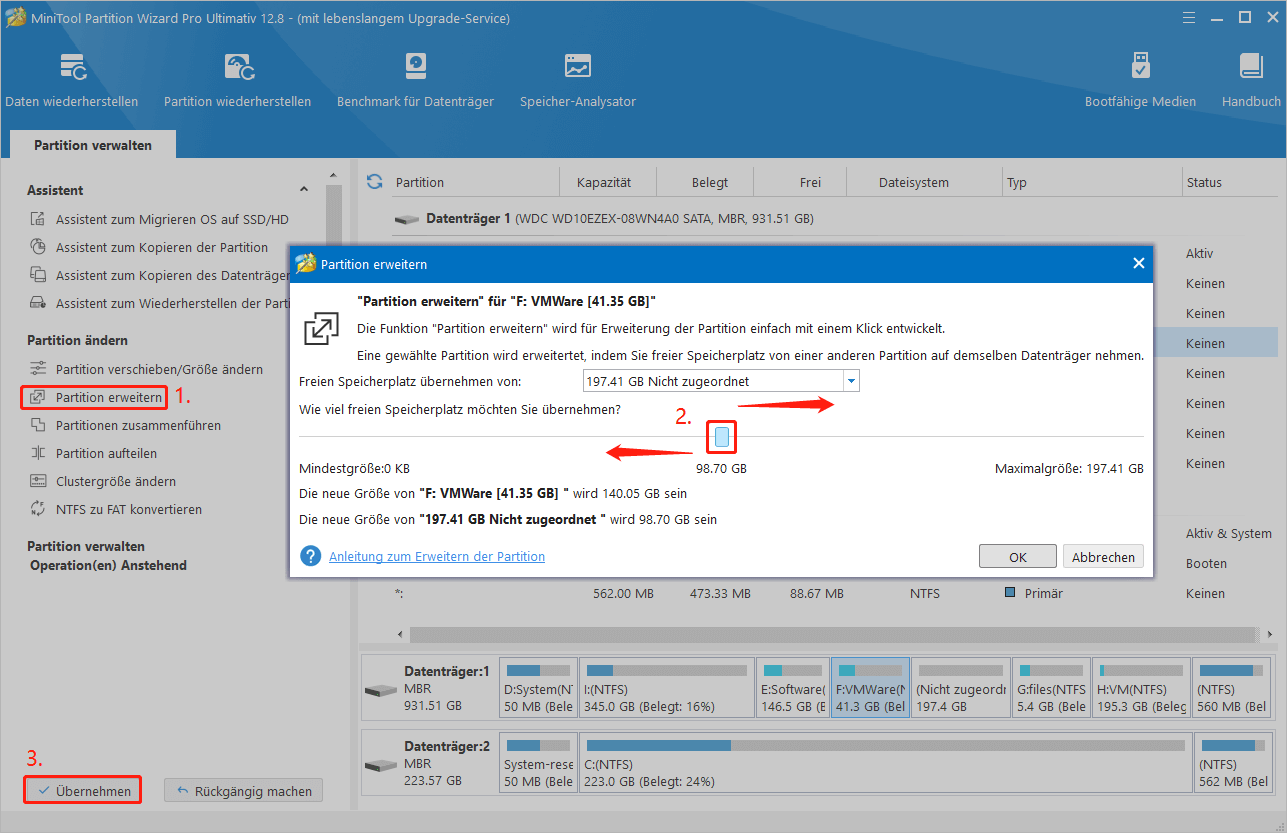
# 2. Aktualisieren Sie Ihren Grafikkartentreiber
Ein veralteter oder inkompatibler Grafikkartentreiber kann das Problem „Atomic Heart stürzt unter Windows 11/10 ab“ auslösen. Sie sollten deshalb den Grafikkartentreiber auf die neueste Version aktualisieren.
Schritt 1. Drücken Sie die Tasten Win + X, um das Kontextmenü zu öffnen und wählen Sie den Geräte-Manager aus.
Schritt 2. Im Popup-Fenster erweitern Sie die Kategorie Grafikkarten und klicken Sie dann mit der rechten Maustaste auf den Treiber, um Treiber aktualisieren auszuwählen.
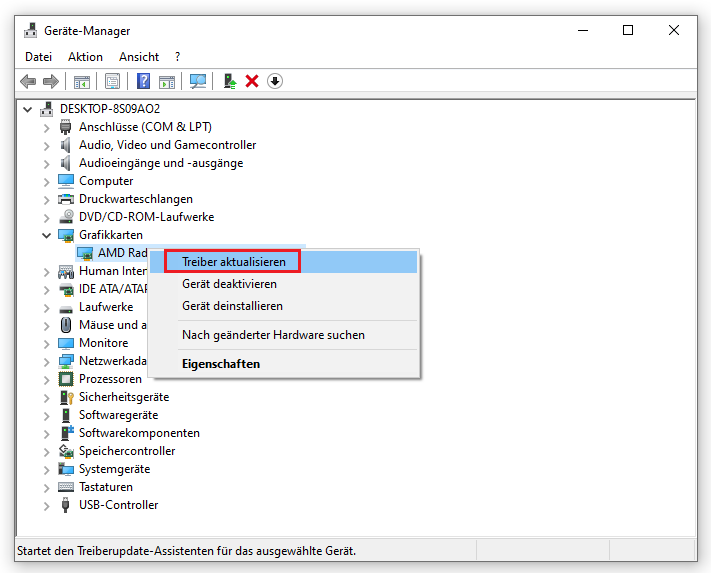
Schritt 3. Wählen Sie die Option Automatisch nach Treibern suchen und befolgen Sie die Bildschirm-Aufweisungen, um den neusten Grafikkartentreiber zu installieren. Alternativ können Sie ihn von der offiziellen Website des Herstellens dieses Treibers herunterladen und manuell installieren.
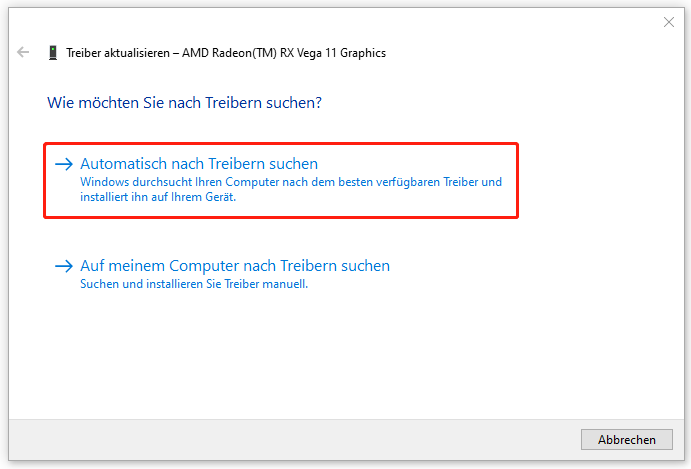
# 3. Deaktivieren Sie das Overlay
Einige Benutzer berichteten, dass das Problem „Atomic Heart stürzt immer wieder ab“ mit der Overlay-Option zusammenhängt. Wenn Sie Overlay-Apps verwenden, deaktivieren Sie sie. Hier erfahren Sie, wie Sie das Overlay in Steam deaktivieren können:
Schritt 1. Öffnen den Steam-Client und dann die Einstellungen.
Schritt 2. Wählen Sie auf der linken Seite die Kategorie Im Spiel aus und deaktivieren Sie das Kontrollkästchen Steam-Overlay im Spiel aktivieren. Dann klicken Sie auf OK, um die Änderung zu speichern.
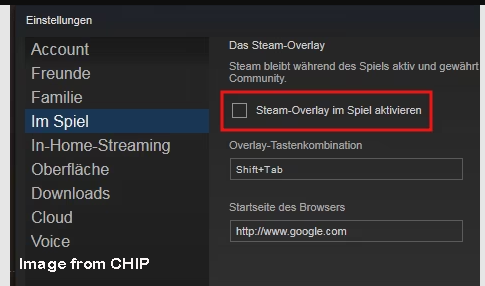
Wenn Sie andere Overlay-Apps von Drittanbietern auf Ihrem PC verwenden, deaktivieren Sie auch diese, einschließlich Nvidia Overlay und Discord Overlay.
Verwandter Artikel: Steam Fatal Error: Steam muss für die Durchführung von Updates mit dem Internet verbunden sein.
# 4. Beenden Sie alle irrelevanten Hintergrundprozesse
Wenn es zu viele ausgeführte Prozesse im Hintergrund gibt, können sie möglichweise Ihre Systemressourcen beanspruchen und das Problem „Windows 10/11-PC stürzt bei Atomic Heart ab“ auslösen. Daher empfehlen Ihnen, alle irrelevanten Hintergrundprozesse zu beenden.
Schritt 1. Drücken Sie die Tasten Strg + Umschalt + ESC, um den Task-Manager zu öffnen. Klicken Sie anschließen auf Mehr Details.
Schritt 2. Auf der Registerkarte Prozesse rechtsklicken Sie auf die unnötigen Programme und wählen Sie Task beenden. Wiederholen Sie dann den Vorgang, um andere Programme zu beenden.
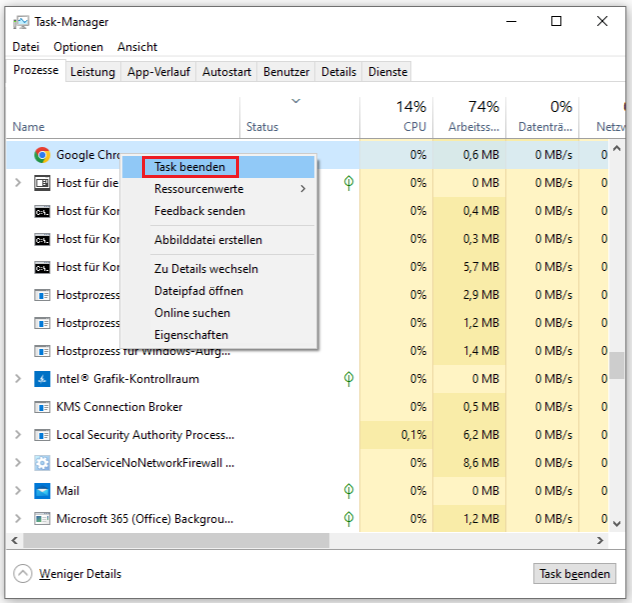
# 5. Reparieren Sie die Spieldateien
Manchmal können die Spieldateien aufgrund von unsachgemäßer Bedienung beschädigte werden oder fehlen, was zum Problem „PC stürzt bei Atomic Heart ab“ führen kann. Sie können in diesem Fall die Integrität der Spieldateien überprüfen, indem Sie den Steam-Launcher verwenden.
Schritt 1. Starten Sie Ihren Steam-Client, melden Sie sich bei Ihrem Konto an und navigieren Sie zur Registerkarte Bibliothek.
Schritt 2. Klicken Sie mit der rechten Maustaste im linken Bereich auf Atomic Heart und wählen Sie Eigenschaften aus.
Schritt 3. Gehen Sie im Popup-Fenster zur Registerkarte Lokale Dateien und klicken Sie auf die Option Integrität der Spieldateien überprüfen. Dann warten Sie, bis das Programm die beschädigten Spieldateien gescannt und repariert hat. Sobald der Vorgang abgeschlossen ist, starten Sie Steam neu und prüfen Sie, ob das Problem „Atomic Heart stürzt immer wieder ab“ weiterhin besteht.
# 6. Überprüfen Sie Ihre Firewall oder Antivirus-Software auf Störungen
Ihre Antivirensoftware eines Drittanbieters und die Windows-Firewall sind außerdem in der Lage, die Ausführung dieses Spiels zu beeinträchtigen. Hier können Sie der nachstehenden Anleitung folgen, um das Spiel durch Ihre Firewall zuzulassen.
Schritt 1. Geben Sie Firewall in das Suchfeld ein und wählen Sie dann die höchste Übereinstimmung Windows Defender Firewall aus.
Schritt 2. Klicken Sie links auf Eine App oder ein Feature durch die Windows Defender Firewall zulassen.
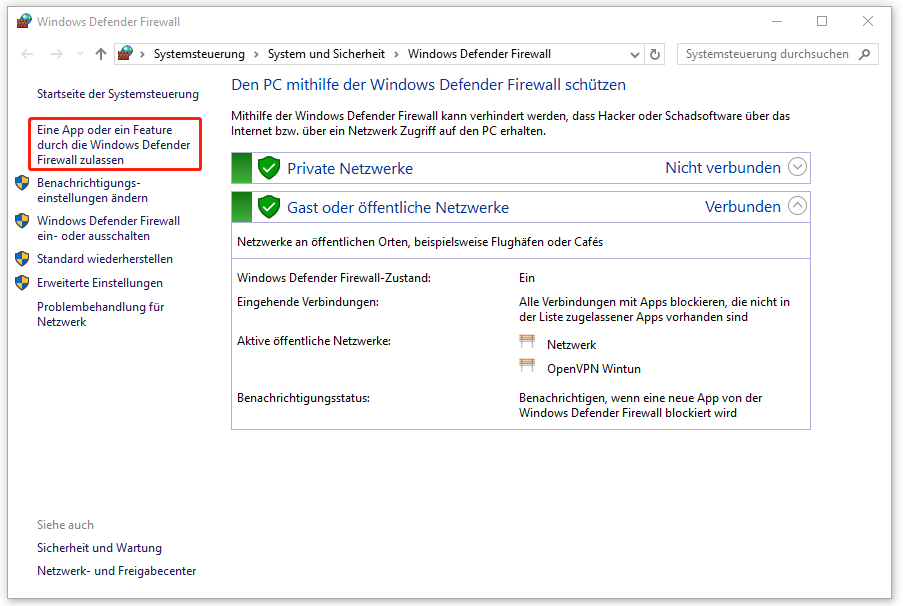
Schritt 3. In der Liste Zugelassene Apps und Features scrollen Sie nach unten und markieren Sie das Kontrollkästchen für Steam oder Atomic Heart. Dann aktivieren Sie die beide Netzwerkoptionen Privat und Öffentlich und klicken Sie auf OK. Wenn Sie das Spiel in der Liste nicht finden können, können Sie auf Einstellungen ändern Andere > App zulassen klicken und das Tool durch Ihre Firewall zulassen.
Jetzt starten Sie das Spiel neu und überprüfen Sie, ob das Problem „Atomic Heart stürzt beim Start ab“ immer noch besteht. Wenn ja, versuchen Sie, die Windows Defender Firewall temporär zu deaktivieren und erneut zu überprüfen.
# 7. Deaktivieren Sie die Vollbildoptimierungen
Einigen Nutzern zufolge kann die Abstürze von Atomic Heart durch das Deaktivieren der Funktion Vollbildoptimierungen gelöst werden. Probieren Sie sofort diese Methode aus:
Schritt 1. Klicken Sie mit der rechten Maustaste auf die Verknüpfung von Atomiv Heart und wählen Sie im Kontextmenü Eigenschaften aus. Wenn Sie die ausführbare Datei finden können, starten Sie Steam, gehen Sie zur Bibliothek, rechtsklicken Sie auf das Spiel und wählen Sie Eigenschaften > Lokale Dateien > Lokale Dateien durchsuchen.
Schritt 2. Wechseln Sie zur Registerkarte Kompatibilität und aktivieren Sie das Kontrollkästchen neben Vollbildoptimierung deaktivieren.
Schritt 3. Klicken Sie auf Übernehmen und dann auf OK, um die Änderungen zu speichern.
# 8. Deaktivieren Sie die Übertaktung
Die Übertaktung der CPU oder der GPU kann Ihren Computer beschleunigen und die Leistung des Spiels verbessern. Viele Spieler haben jedoch festgestellt, dass sie ebenfalls die Stabilität des Spiels beeinträchtigen kann. Wenn Atomic Heart ständig auf dem PC anstürzt, empfehlen wir Ihnen, die Übertaktung zu deaktivieren.
# 9. Installieren Sie das Spiel sauber
Wenn keine der oben genannten Lösungen das Problem „Atomic Heart stürzt unter Windows 11 ab“ beheben kann, können Sie dies in Betracht ziehen, dieses Spiel komplett von Ihrem PC zu deinstallieren und ein neues von der offiziellen Website zu installieren. Hier ist die Anleitung:
Schritt 1. Starten Sie Steam, um die Hauptoberfläche aufzurufen, und gehen Sie zur Registerkarte Bibliothek.
Schritt 2. Klicken Sie mit der rechten Maustaste auf Atomic Heart und dann auf Deinstallieren. Bestätigen Sie anschließend die Auswahl und folgen Sie den Anweisungen auf dem Bildschirm, um es vollständig zu deinstallieren.
Schritt 3. Öffnen Sie den Datei-Explorer, indem Sie die Tasten Win + E drücken. Und navigieren Sie zum Steamapps-Ordner und löschen Sie alle mit dem Spiel verbundenen Dateien.
Schritt 4. Nachdem Sie alle mit dem Spiel verbundenen Inhalte gelöscht haben, gehen Sie erneut zur Registerkarte Bibliothek, suchen Sie nach Atomic Heart und klicken Sie auf Installieren, um es neu zu installieren.
Probieren Sie es jetzt aus
In diesem Beitrage werden die möglichen Ursachen für das Problem „Atomic Heart stürzt unter Windows 11/10 ab“ analysiert und 9 einfache Lösungen vorgestellt. Haben Sie bessere Lösungen für das Problem? Wir freuen uns darauf, dass Sie sie im folgenden Kommentarbereich teilen. Außerdem können Sie uns über [email protected] kontaktieren, wenn Sie Probleme bei der Verwendung von MiniTool Partition Wizard haben.