Der Fehler „Der Laufwerk, auf dem Windows installiert ist, ist gesperrt“ tritt in Windows 10/8/8.1 immer auf, wenn Sie Ihren PC zurücksetzen oder aktualisieren, um den PC in einen normalen Zustand zurückzusetzen. Hier zeigt Ihnen dieser Beitrag 6 effektive Lösungen und lesen Sie sie sorgfältig, um zu wissen, wie man eine Festplatte effektiv entsperrt.
Fehler – Das Laufwerk, auf dem Windows installiert ist, ist gesperrt
Wenn Windows 8, Windows 8.1 oder Windows 10 nicht bootfähig ist oder fehlerhaft läuft, entscheiden sich viele Benutzer dafür, ihren PC zu aktualisieren oder zurückzusetzen, um ihn zu reparieren, da dies ihren Computer in den Zustand versetzen kann, in dem er gut funktioniert, wobei die persönlichen Dateien intakt bleiben.
In den meisten Fällen können Sie die Aktualisierung erfolgreich durchführen, aber manchmal erhalten Sie die folgende Fehlermeldung: „Das Laufwerk, auf dem Windows installiert ist, ist gesperrt. Entsperren Sie das Laufwerk, und versuchen Sie es erneut.“
Sind Sie besorgt über ein solches Problem? Warum ist die Festplatte gesperrt?
Mögliche Ursachen für den Fehler „Festplatte gesperrt“
Es ist schwierig zu sagen, was genau der Täter für diesen Fehler ist, deshalb listen wir hier nur 4 mögliche Ursachen auf:
- MBR (Master Boot Record) ist beschädigt.
- Windows-Systemdateien sind fehlerhaft oder beschädigt.
- BCD (Boot-Konfigurationsdaten) ist beschädigt. (Hinweis: Hier schätze ich, Sie können an diesem Beitrag interessiert sein: 4 Lösungen zur fehlenden Startkonfigurationsdaten – sehr praktisch.)
- Es gibt Fehler auf der Festplatte.
Nachdem Sie die Ursachen kennen, können Sie fragen: Windows-Laufwerk ist gesperrt, wie man Windows 10/8/8/8.1 entsperrt. Als nächstes sehen wir, wie man eine Festplatte entsperrt, um diesen Fehler zu beheben.
6 Lösungen – Das Laufwerk, auf dem Windows installiert ist, ist gesperrt
Methode Eins: MBR mit MiniTool Partition Wizard Bootfähige CD neu erstellen
MBR (Master Boot Record) ist eine spezielle Art von Bootsektor am Anfang von partitionierten Computer-Massenspeichergeräten. Es enthält eine kleine Menge an ausführbarem Code, auch den Master-Boot-Code genannt, die Disk-Signatur und die Partitionstabelle für die Festplatte.
Und der Master-Boot-Code scannt die Partitionstabelle nach der aktiven Partition, findet den Startsektor der aktiven Partition, lädt eine Kopie des Bootsektors von der aktiven Partition in den Arbeitsspeicher und überträgt die Kontrolle auf den ausführbaren Code im Bootsektor.
Sobald der Master-Boot-Code beschädigt oder fehlerhaft ist, erhalten Sie mit hoher Wahrscheinlichkeit die Fehlermeldung „Das Laufwerk, auf dem Windows installiert ist, ist gesperrt“ beim Booten oder Aktualisieren des Computers. Sie können deshalb versuchen, den MBR neu zu erstellen, um zu sehen, ob dies den Fehler des „Windows Festplatte gesperrt“ beheben kann.
Nun können Sie sich fragen: Wie kann man MBR effektiv neu erstellen, um das Laufwerk Windows 10/8/8.1 freizuschalten?
Hier wird MiniTool Partition Wizard, ein professioneller Partition-Manager, der von einer renommierten Softwareentwicklungsfirma aus Kanada entwickelt wurde, empfohlen. Da Windows aufgrund eines Fehlers beim Booten der Festplatte nicht starten kann, können Sie auf die Funktion Bootfähige Medien klicken, um die MiniTool Partition Wizard Bootfähige Edition zu erhalten.
Schritt 1: Starten Sie das MiniTool Partition Wizard Pro auf einem anderen normalen Computer, und klicken Sie dann auf Bootfähige Medien in der Symbolleiste.
Schritt 2: Klicken Sie auf die Option Auf WinPE basiertes Medium mit Plugin von MiniTool.
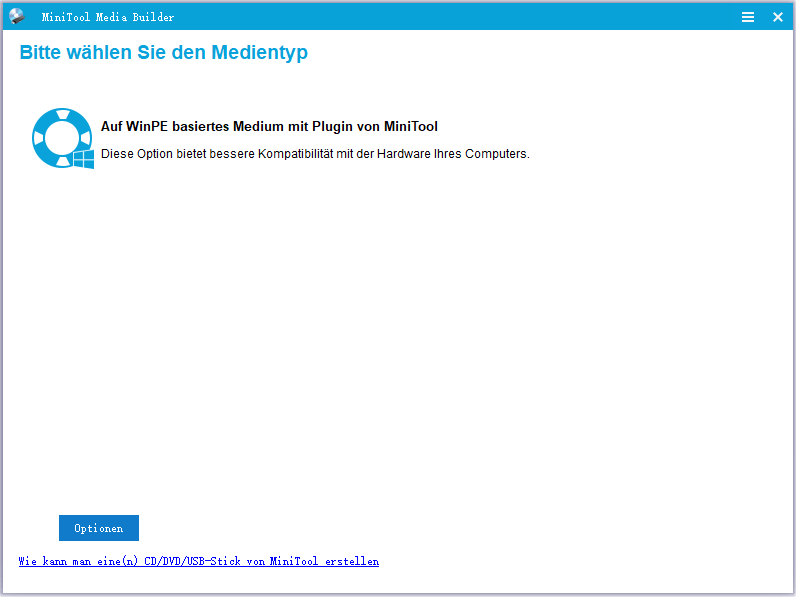
Schritt 3: Erstellen Sie ein bootfähiges USB-Laufwerk oder CD/DVD-Laufwerk.
Schritt 4: Verbinden Sie die bootfähige MiniTool-Festplatte mit Ihrem PC mit gesperrter Festplatte und booten Sie von dieser.
Schritt 5: Dann startet MiniTool Partition Wizard von selbst und seine Hauptschnittstelle wird angezeigt.
Schritt 6: Wählen Sie nun das Systemlaufwerk aus, das mit einem MBR-Schaden konfrontiert ist, und klicken Sie im linken Fensterbereich oder im Rechtsklickmenü auf MBR neu erstellen.
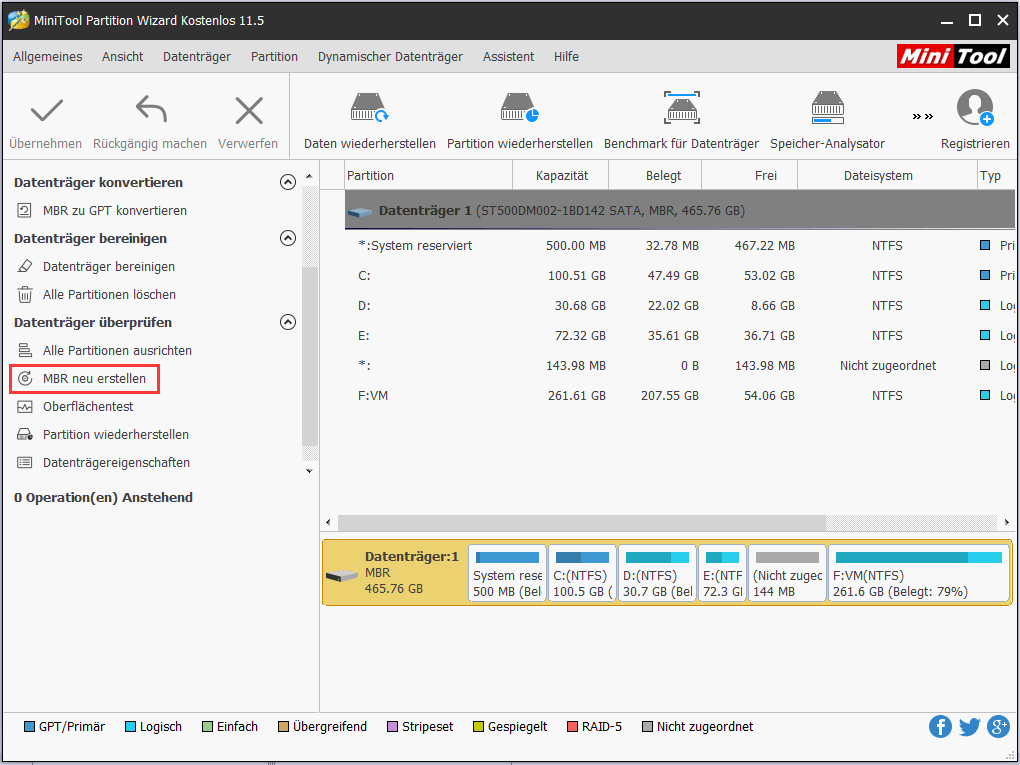
Schritt 7: Klicken Sie auf die Schaltfläche Übernehmen, um alle Änderungen durchzuführen, damit der Fehler „Das Laufwerk, auf dem Windows installiert ist, ist gesperrt“ behoben wird.
TOP-EMPFEHLUNG
In der Hauptschnittstelle des MiniTool Partition Wizards können erfahrene Benutzer Daten, die auf der gesperrten Festplatte gespeichert sind, sichern, um die Daten 100% sicher zu halten, da jeder Unfall während der Reparatur zu Datenverlust führen kann. Hier können Sie dies auch mit den folgenden Schritten tun.
Schritt 1: Wählen Sie die aktuelle Systemfestplatte aus und wählen Sie die Funktion Datenträger kopieren im linken Bereich.
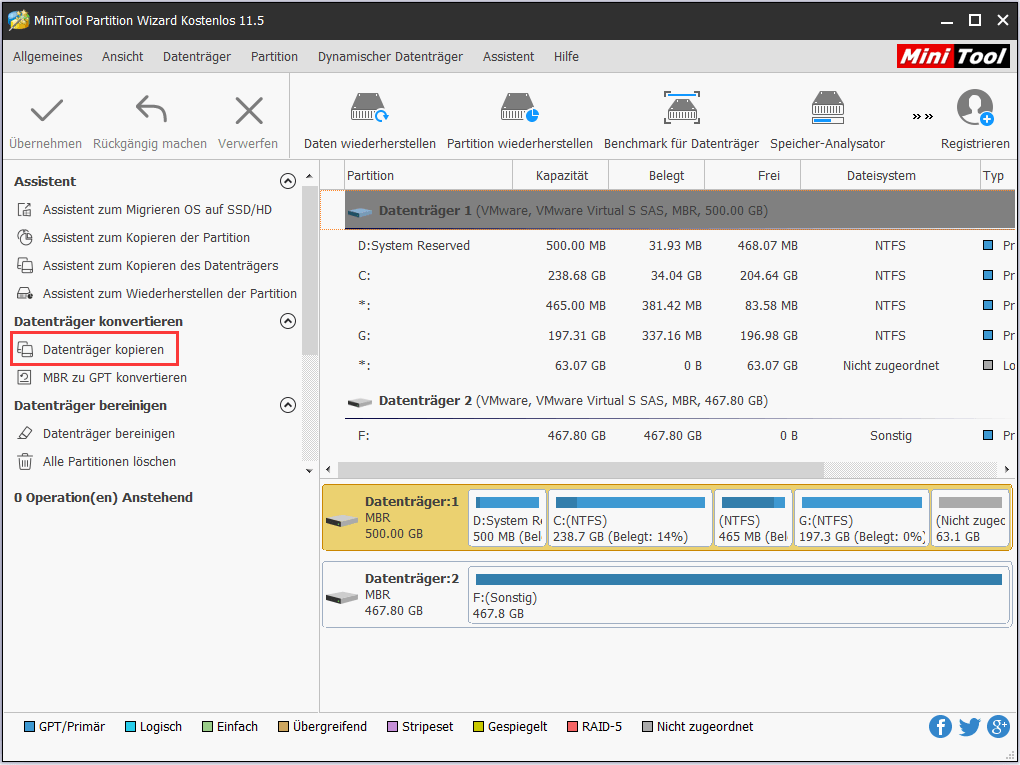
Schritt 2: Wählen Sie die Festplatte aus, auf der die Kopie der Systemplatte gespeichert ist, und klicken Sie auf Weiter.
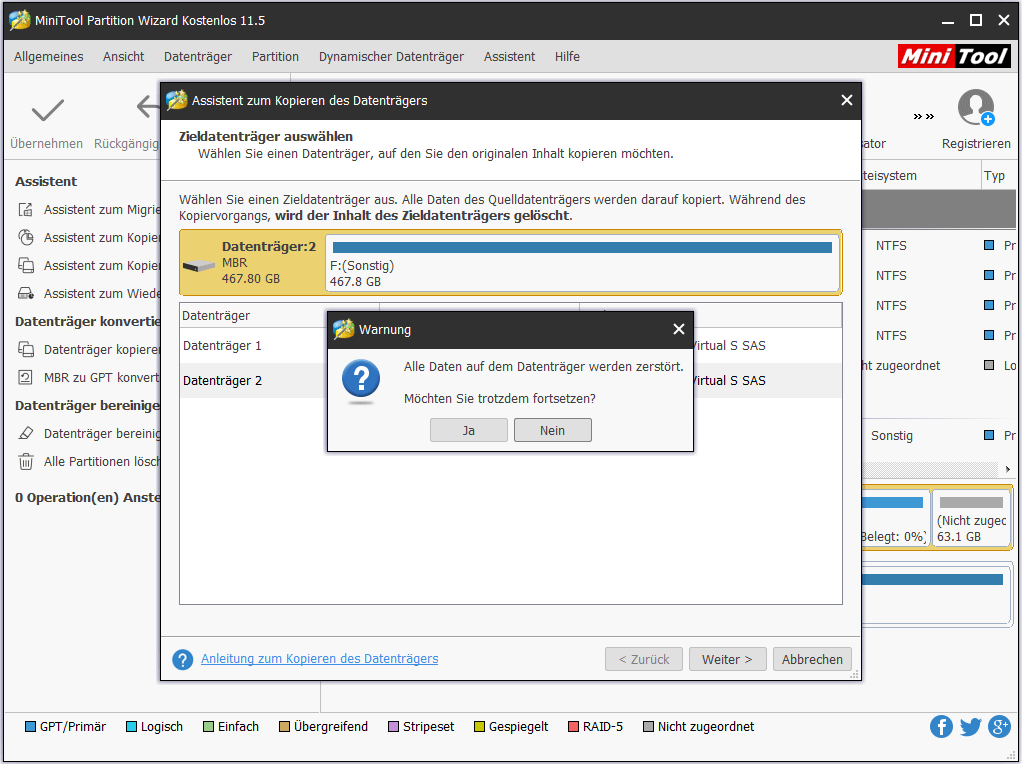
Schritt 3: Wählen Sie eine Kopieroption, um das Layout der Zielfestplatte zu bestimmen, oder ändern Sie manuell die Größe und die Lage der Partition, indem Sie die Länge und Position des Rechtecks ändern.
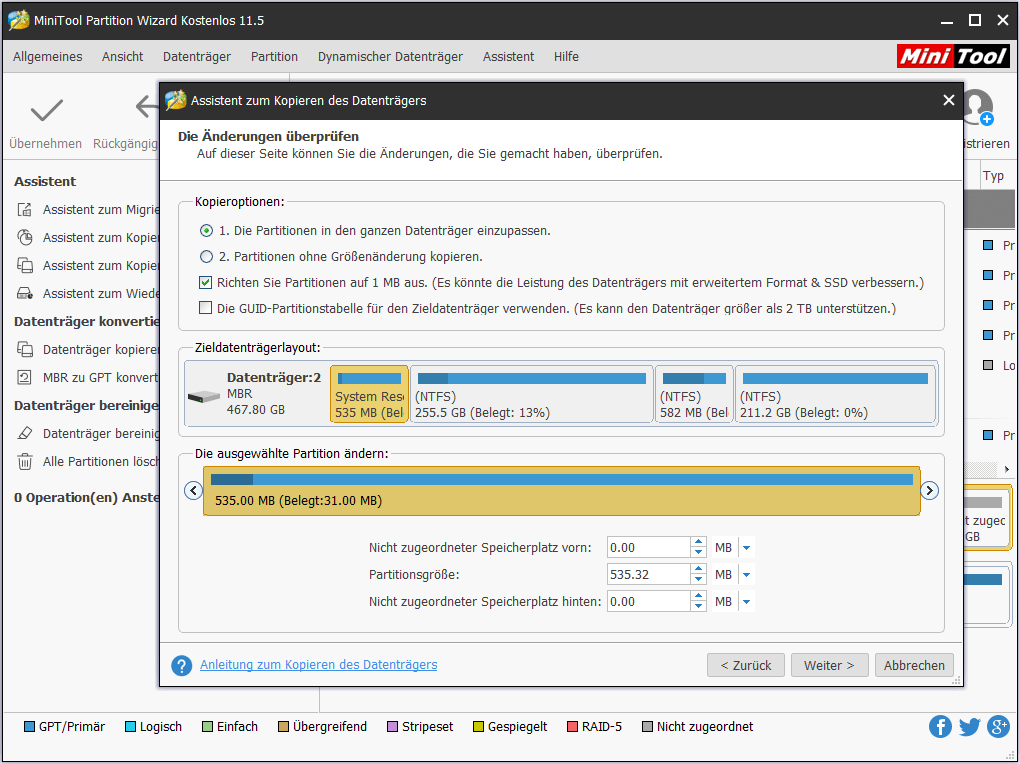
- Wenn Sie ein SSD- oder HD-Benutzer mit fortgeschrittenem Format sind, können Sie die Option Partitionen auf 1 MB ausrichten aktivieren, um die Festplattenleistung zu verbessern.
- Wenn das Ziellaufwerk größer als 2 TB ist, können Sie die Option die GUID-Partitionstabelle für den Zieldatenträger verwenden anklicken, weil sie Laufwerke, die größer als 2 TB sind, unterstützt, während MBR die maximale Laufwerksgröße von 2 TB unterstützt.
Schritt 4: Lesen Sie die Popup-Nachricht sorgfältig durch und klicken Sie dann auf die Schaltfläche Abschließen, um fortzufahren.
Schritt 5: Klicken Sie auf die Schaltfläche Übernehmen in der linken oberen Ecke, um alle anstehenden Vorgänge anzuwenden.
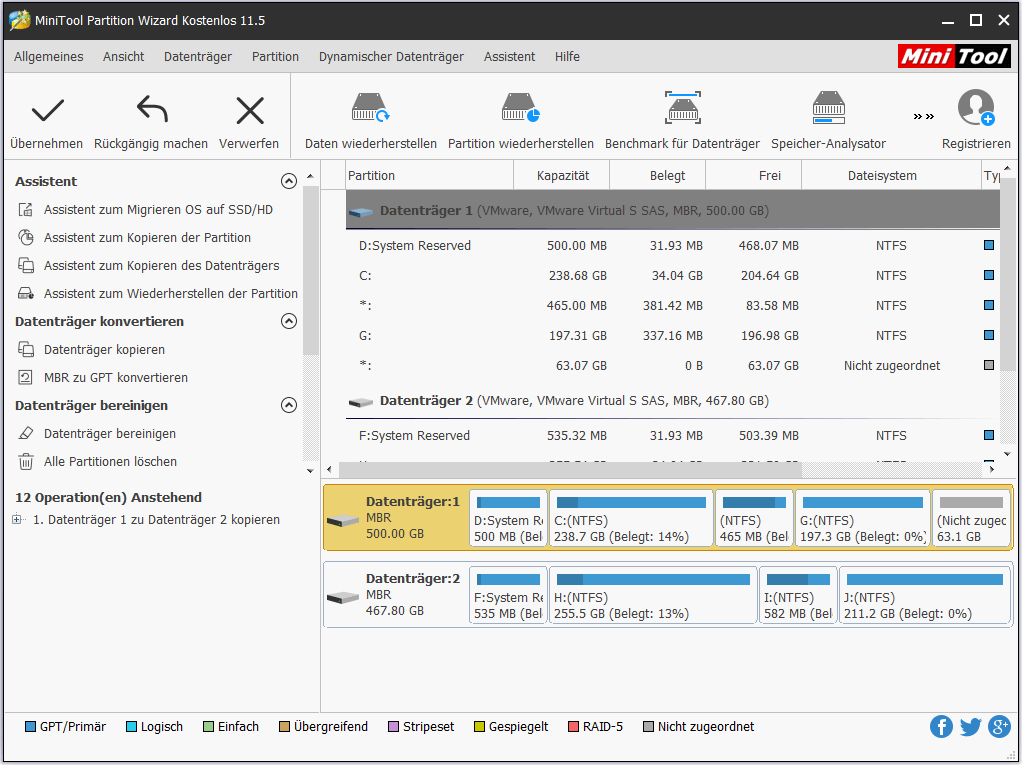
Wie kann man Windows 10/8/8.1 entsperren, wenn nach dem Neuaufbau des MBR die Windows-Festplatte noch gesperrt ist? Versuchen Sie Methode 2.
Methode Zwei: Reparieren Sie Ihren Computer mit dem Windows-Installationsdatenträger
Die Funktion Computerreparaturoptionen auf dem Windows Installationsdatenträger kann Probleme beheben, die die Ausführung von Windows verhindern. Nach der Reparatur ist Ihr Windows möglicherweise bootfähig, und es besteht keine Notwendigkeit, den Computer aufzufrischen. Selbst wenn Windows immer noch nicht bootfähig ist, konnte der Fehler „Das Laufwerk, auf dem Windows installiert ist, ist gesperrt“ behoben werden, und dann können Sie Ihren Computer auffrischen.
Schritt 1: Sie müssen eine Installations- oder Reparaturdiskette vorbereiten, entweder USB oder CD/DVD.
Schritt 2: Verbinden Sie den Installationsdatenträger mit Ihrem Computer und starten Sie ihn, um das untenstehende Fenster zu erhalten (hier nehmen wir z.B. den Windows 10-Installationsdatenträger):
Schritt 3: Wählen Sie eine Sprache, eine Zeit, eine Währung, eine Tastatur oder eine Eingabemethode aus, und klicken Sie dann zum Fortfahren auf Weiter.
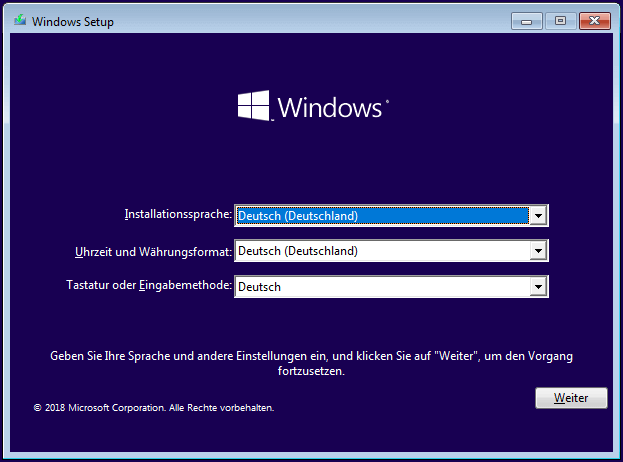
Schritt 4: Statt Jetzt installieren wählen Sie Computerreparaturoptionen.
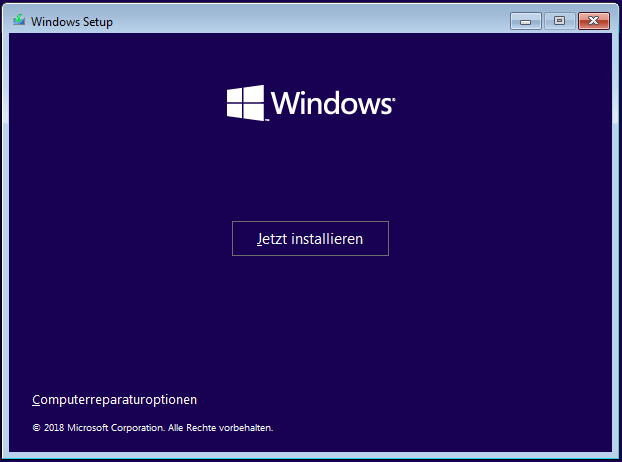
Schritt 5: Klicken Sie auf Problembehandlung → Erweiterte Optionen → Starthilfe, um Probleme zu beheben, die verhindern, Windows zu laden, damit die Festplatte entsperrt wird.
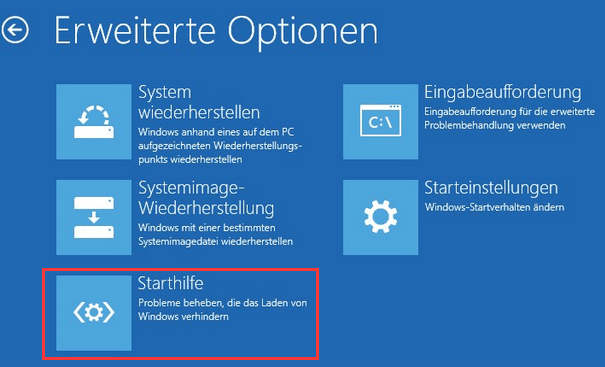
Manchmal werden einige Windows 10-Benutzer feststellen, dass ihre automatische Reparatur nicht funktioniert. Wenn Sie das gleiche Problem haben, machen Sie sich keine Sorgen und Sie können Antworten in diesem Beitrag finden: So behebe ich das – Windows Automatische Reparatur funktioniert nicht.
Nachdem die Reparatur abgeschlossen ist, sollten Sie in der Lage sein, Windows zu starten oder Ihren Computer zu aktualisieren. Aber was ist, wenn dies auch nicht gelungen ist, den Fehler „Festplatte gesperrt“ zu beheben? Nun, wie kann man eine Festplatte in Windows 10/8/8.1 freischalten? Versuchen Sie den dritten Weg.
Methode Drei: Beheben von Boot-bezogenen Dateien mit dem Bootrec.exe Tool
Bootrec.exe ist ein Windows-Snap-In-Tool zur Behebung von Startproblemen und kann Master Boot Record, Bootsektor und Boot-Konfigurationsdaten reparieren.
Im Internet fanden wir viele Leute, die Feedback gaben, und sagten, dass diese Methode ihnen geholfen hat, den Fehler „Das Laufwerk, auf dem Windows installiert ist, ist gesperrt“ zu beheben, so dass wir hoffen, dass dies auch Ihnen helfen kann, das Laufwerk Windows 10/8/8.1 freizuschalten.
Hier sind die Schritte.
Schritt 1: Legen Sie das bootfähige Windows-Laufwerk ein und starten Sie von diesem.
Schritt 2: Wählen Sie Ihre Spracheinstellungen aus und klicken Sie auf Weiter.
Schritt 3: Nachdem Sie die Sprache ausgewählt haben, drücken Sie Shift + F10, um die Eingabeaufforderung zu öffnen.
Schritt 4: Geben Sie bootrec.exe in die Eingabeaufforderung ein und drücken Sie die Eingabetaste, um das Tool zu starten.
Schritt 5: Geben Sie die folgenden Befehle ein, und jeder Befehl sollte mit dem Drücken der Eingabetaste enden:
bootrec /FixMbr
bootrec /FixBoot
bootrec /RebuildBcd
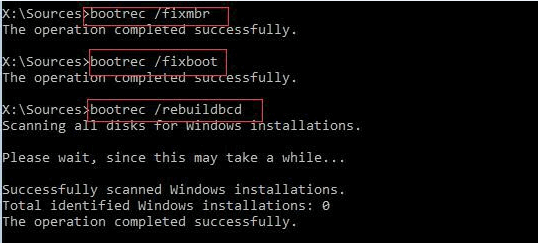
Nachdem die Reparatur abgeschlossen ist, können Sie die Eingabeaufforderung verlassen und versuchen, Windows zu starten oder den Computer zu aktualisieren.
Wenn sich die ehemaligen 3 Methoden schließlich als nutzlos erwiesen haben, wie man Windows 10/8/8.1 entsperrt, wenn Windows Laufwerk gesperrt ist? Darüber hinaus finden wir auch andere 3 Lösungen. Probieren Sie sie einfach aus, um das Problem der „Festplatte gesperrt“ zu lösen.
Methode Vier: Beheben von Festplattenfehlern mit CHKDSK.exe
CHKDSK ist ein in Windows eingebautes Dienstprogramm, um den Laufwerks-/Volumenzustand zu melden, wenn wir ihn ohne Angabe von Parametern ausführen, und Probleme zu beheben, die durch fehlerhafte Sektoren, Systemfehler, vernetzte Dateien, Verzeichnisfehler und verlorene Datei-Cluster verursacht werden oder damit zusammenhängen, wenn wir ihn verwenden, indem wir Parameter wie /f und /r angeben. Es untersucht Festplatten und kann viele Arten von häufigen Fehlern auf FAT16-, FAT32- und NTFS-Laufwerken korrigieren.
Sie können also den folgenden Anweisungen folgen, um den Fehler „Das Laufwerk, auf dem Windows installiert ist, ist gesperrt“ zu beheben.
Schritt 1: Legen Sie das bootfähige Windows-Laufwerk ein und starten Sie von diesem.
Schritt 2: Klicken Sie auf Computerreparaturoptionen > Problembehandlung > Erweiterte Optionen > Eingabeaufforderung.
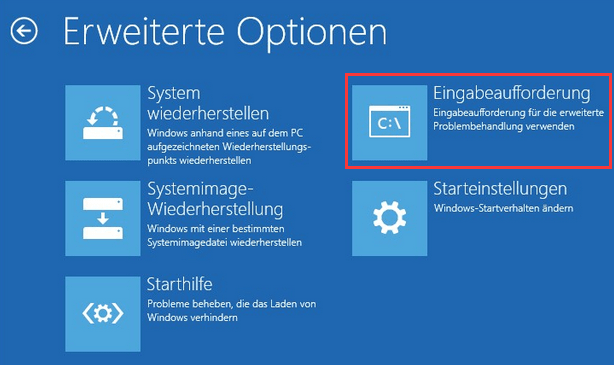
Schritt 3: Geben Sie den folgenden Befehl ein und drücken Sie die Eingabetaste.
Chkdsk C: /R oder chkdsk C: /F
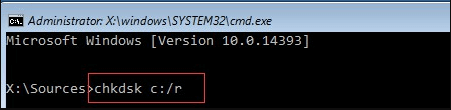
Schritt 4: Geben Sie exit ein und drücken Sie die Eingabetaste, um die Eingabeaufforderung zu verlassen. Danach sollten Sie in der Lage sein, Ihren Computer zu aktualisieren oder Windows zu starten.
Hilfreicher Artikel: Löscht das Dienstprogramm CHKDSK Ihre wichtigen Daten? Hier sind Möglichkeiten, wie Sie die von CHKDSK gelöschten Dateien in wenigen Schritten wiederherstellen können. CHKDSK löscht Ihre Daten? Jetzt stellen Sie sie in wenigen Schritten wieder her.
Wenn auf diese Weise auch die gesperrte Festplatte nicht repariert werden kann, wie kann man dann eine Festplatte in Windows 10/8/8.1 entsperren? Versuchen Sie den nächsten Weg.
Methode Fünf: Verwenden Sie das Systemdatei-Überprüfungsprogramm, fehlende oder beschädigte Systemdateien zu reparieren.
System File Checker (SFC) ist ein Dienstprogramm unter Windows, mit dem Benutzer nach Fehlern in Windows-Systemdateien suchen und beschädigte Dateien wiederherstellen können. Wie kann man jedoch mit diesem Tool fehlende oder beschädigte Systemdateien reparieren, um die Festplatte freizuschalten?
Schritt 1: Öffnen Sie die Eingabeaufforderung (Bitte sehen Sie Methode Drei: Reparieren Sie Boot-bezogene Dateien mit Bootrec.exe Tool, um zu erfahren, wie man sie öffnet.)
Schritt 2: Geben Sie sfc /scannow ein und drücken Sie dann die Eingabetaste, um den Vorgang auszuführen.
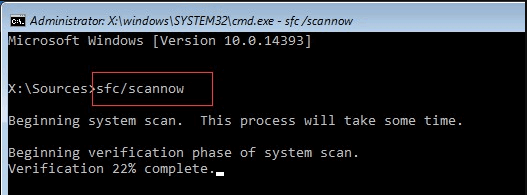
Danach können Sie versuchen, Windows neu zu starten oder den Computer zu aktualisieren, um zu sehen, ob der Fehler der „Festplatte gesperrt“ vorhanden ist.
Wenn Sie nach dem Ausprobieren der obigen 5 Lösungen immer noch den Fehler mit der gesperrten Festplatte erhalten, können Sie die letzte Lösung zum Entsperren der Festplatte Windows 10/8/8/8.1 versuchen.
Methode Sechs: Wiederherstellen von Windows
Einige Benutzer sagen, dass sie den Fehler „Das Laufwerk, auf dem Windows installiert ist, ist gesperrt“ erfolgreich behoben haben, indem sie Windows wiederhergestellt haben, und die Schritte werden unten gezeigt.
Schritt 1: Starten Sie den Computer über die Installationsdiskette.
Schritt 2: Wählen Sie Ihre Spracheinstellungen aus und klicken Sie auf Weiter.
Schritt 3: Klicken Sie auf Computerreparaturoptionen > Problembehandlung > Erweiterte Optionen > Systemwiederherstellung.
Schritt 4: Dann sehen Sie die Schnittstelle zur Systemwiederherstellung wie folgt. Klicken Sie nun auf die Schaltfläche Weiter, um fortzufahren.
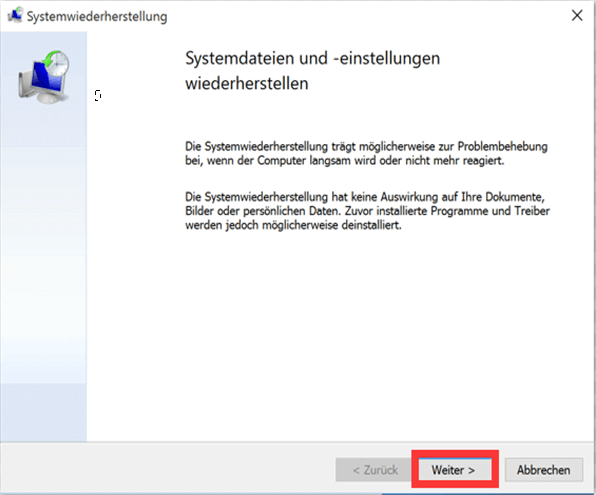
Schritt 5: Danach erhalten Sie detaillierte Bedienhinweise. Führen Sie einfach die Anweisungen zur Wiederherstellung des Betriebssystems aus, um das Laufwerk Windows 10/8/8/8.1 freizuschalten.
Fazit
Sie wissen nicht, wie Sie eine Festplatte in Windows 10/8/8.1 freischalten können, wenn Sie den Fehler „Das Laufwerk, auf dem Windows installiert ist, ist gesperrt“ erhalten? Probieren Sie die oben genannten 6 Lösungen jetzt aus, um sich aus dem Problem herauszuhalten.
Sollten Sie ein anderes Problem mit diesem Problem der „Festplatte gesperrt“ oder dem Betrieb von MiniTool-Produkten haben, können Sie uns gerne über [email protected] kontaktieren oder eine Nachricht im Kommentarbereich unten hinterlassen.