Haben Sie die Fehlermeldung „Das System kann den angegebenen Pfad nicht finden“ in der Eingabeaufforderung oder einer anderen Software erhalten? In diesem Beitrag bietet Ihnen MiniTool Partition Wizard 8 Möglichkeiten, das Problem effektiv zu beheben.
Das System kann den angegebenen Pfad nicht finden
In den folgenden Fällen kann die Fehlermeldung „Das System kann den angegebenen Pfad nicht finden“ auftreten:
- Der Fehler tritt auf, nachdem Sie die Eingabeaufforderung geöffnet haben.
- In der Eingabeaufforderung verwenden Sie den Befehl cd, um ein Verzeichnis zu öffnen, oder Sie verwenden Befehle, um ein Programm, eine Skriptdatei usw. auszuführen.
- Sie sind dabei, Software zu installieren, aber die Installation schlägt aufgrund dieses Fehlers fehl.
- Sie verwenden eine Software wie uTorrent, um Daten auf die Festplatte zu schreiben (z. B. zum Herunterladen, Speichern usw.).
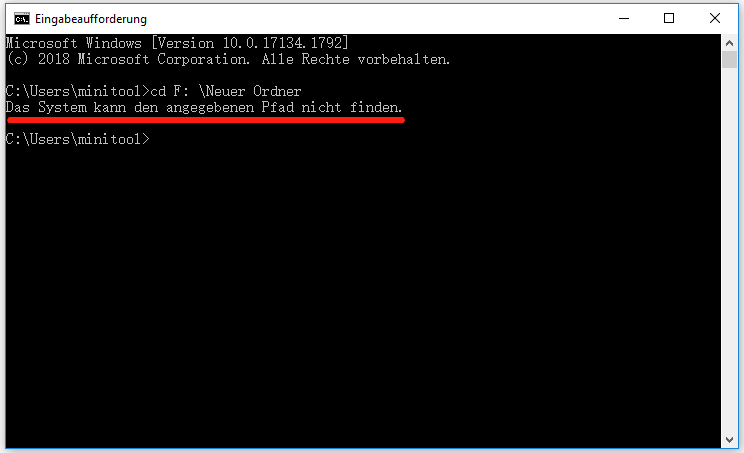
Warum tritt der Fehler „Das System kann den angegebenen Pfad nicht finden“ auf? Die möglichen Gründe sind wie folgt:
- Der Pfad ist ungültig. Sie haben z. B. einen falschen Pfad eingegeben; das Verzeichnis wurde geändert, gelöscht oder ist verloren gegangen.
- Es gibt ungültige Pfade in der Umgebungsvariablen von PATH.
- Andere Probleme wie ein veraltetes Betriebssystem, inkompatible Software, usw.
Wie kann man dieses Problem lösen? Bitte beachten Sie die folgenden Methoden.
Lösung 1. Führen Sie einen Anti-Virus-Scan durch
Obwohl ein Virenbefall nicht der häufigste Grund für die Fehlermeldung „Das System kann den angegebenen Pfad nicht finden“ ist, empfehle ich Ihnen dennoch, zunächst einen Antiviren-Scan durchzuführen, um eine sichere Umgebung für die folgenden Lösungen zu schaffen.
Wenn Sie eine Antivirensoftware eines Drittanbieters installiert haben, können Sie diese ausführen. Wenn Sie keine Antivirensoftware installiert haben, können Sie Windows Defender ausführen, ein in Windows integriertes Antivirenprogramm. Hier ist die Anleitung:
- Klicken Sie auf die Schaltfläche Start und wählen Sie das Symbol Einstellungen.
- Gehen Sie zu Sicherheit & Update > Windows Defender.
- Klicken Sie im rechten Bereich auf Windows Defender Security Center öffnen.
- Klicken Sie auf Viren- und Bedrohungensschutz.
- Klicken Sie auf Schnelle Überprüfung.
Die 5 besten kostenlosen Antivirenprogramme für Windows 11/10 Computer
Lösung 2. Überprüfen Sie den Pfad
Haben Sie den richtigen Pfad/Namen eingegeben? Wenn der Pfad/Name falsch ist, kann das System den Ordner oder die Datei nicht finden, und Sie erhalten die Fehlermeldung „Das System kann den angegebenen Pfad nicht finden“. Überprüfen Sie also bitte den Pfad und stellen Sie sicher, dass er richtig eingegeben wurde.
Wenn Sie diesen Fehler beim Herunterladen von Dateien über uTorrent erhalten, überprüfen Sie bitte, ob der Standard-Download-Ordner geändert wurde. Vergewissern Sie sich, dass der Download-Ort wirklich existiert.
Lösung 3. Wiederherstellen von Ordnern oder Dateien
Einer der Gründe, warum das System den angegebenen Pfad nicht finden kann, ist, dass der Ordner oder die Datei verloren gegangen ist. Bitte beenden Sie die Eingabeaufforderung und überprüfen Sie, ob der Ordner oder die Datei noch auf dem PC vorhanden ist. Wenn der Ordner oder die Datei wirklich verloren gegangen ist, holen Sie sie bitte zurück.
Wenn andere Personen eine Kopie des Ordners oder der Datei haben, kopieren Sie sie bitte oder laden Sie sie auf Ihren PC herunter. Wenn der Ordner oder die Datei nur Ihnen gehört, müssen Sie sie möglicherweise mit einem Datenrettungsprogramm wiederherstellen. MiniTool Partition Wizard verfügt über eine Datenwiederherstellungsfunktion, die bis zu 70 Dateitypen wiederherstellen kann. Dafür ist jedoch die Pro Luxuriös Edition oder eine höhere Version erforderlich.
Hier ist die Anleitung, wie man Daten mit MiniTool Partition Wizard wiederherstellen kann:
MiniTool Partition Wizard DemoKlicken zum Download100%Sauber & Sicher
Schritt 1: Starten Sie MiniTool Partition Wizard und gehen Sie zu seiner Hauptschnittstelle. Klicken Sie in der Symbolleiste auf Daten wiederherstellen.
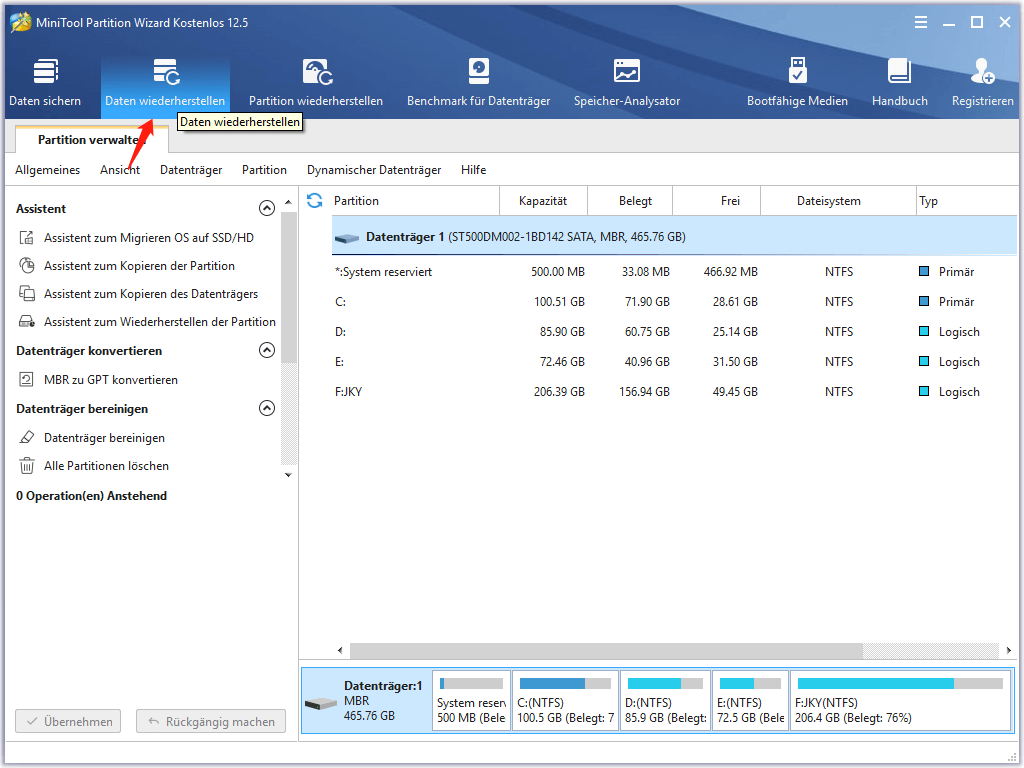
Schritt 2: Wählen Sie ein logisches Laufwerk oder einen bestimmten Ort (Desktop, Papierkorb oder einen Ordner) und klicken Sie dann auf Scannen. Die Auswahl eines bestimmten Ortes kann die Scanzeit verkürzen. Wenn Sie den Dateityp kennen, können Sie außerdem auf die Schaltfläche Einstellungen klicken, um den Scanbereich durch die Auswahl von Dateitypen einzuschränken.
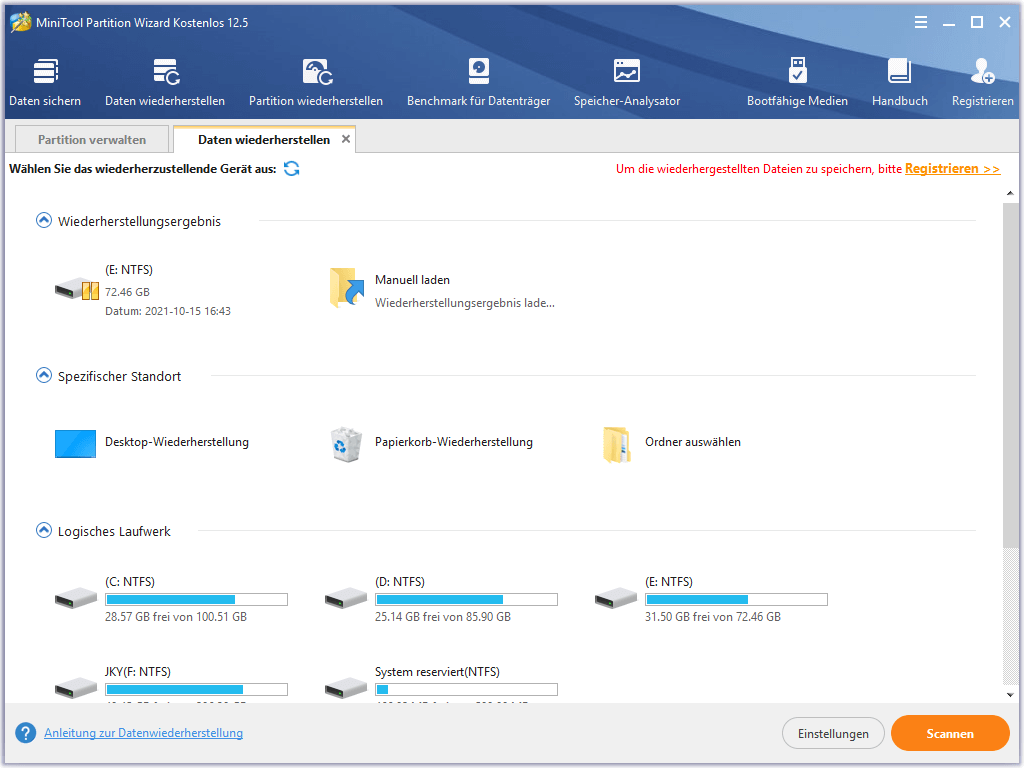
Schritt 3: Nachdem der Scanvorgang abgeschlossen ist, suchen Sie die gewünschten Dateien mit den integrierten Werkzeugen. Wählen Sie dann die Dateien aus und speichern Sie sie an einem sicheren Ort.
- Pfad: Es listet die Dateien nach ihrem Pfad auf.
- Typ: Es listet die Dateien nach ihrem Dateityp auf.
- Verlorene Dateien anzeigen: Es werden nur die verlorenen Dateien angezeigt.
- Suchen: Ermöglicht es Ihnen, die verlorenen Dateien durch Eingabe eines fortlaufenden Teils des Dateinamens zu finden.
- Filtern: Sie können die verlorenen Dateien herausfinden, indem Sie den Bereich der Dateien nach Dateinamen/Erweiterung, Dateigröße, Erstellungs-/Änderungsdatum usw. eingrenzen.
- Vorschau: Sie können die Dateien, die nicht größer als 100 MB sind, in der Vorschau anzeigen, bevor die Daten gespeichert werden.
- Scanergebnis exportieren: Hiermit können Sie die Scanergebnisdateien exportieren. Dann können Sie diese Datei später über die Funktion Wiederherstellungsergebnis – Manuell laden laden, um die Daten in dieser Datei ohne einen zweiten Scan wiederherzustellen.
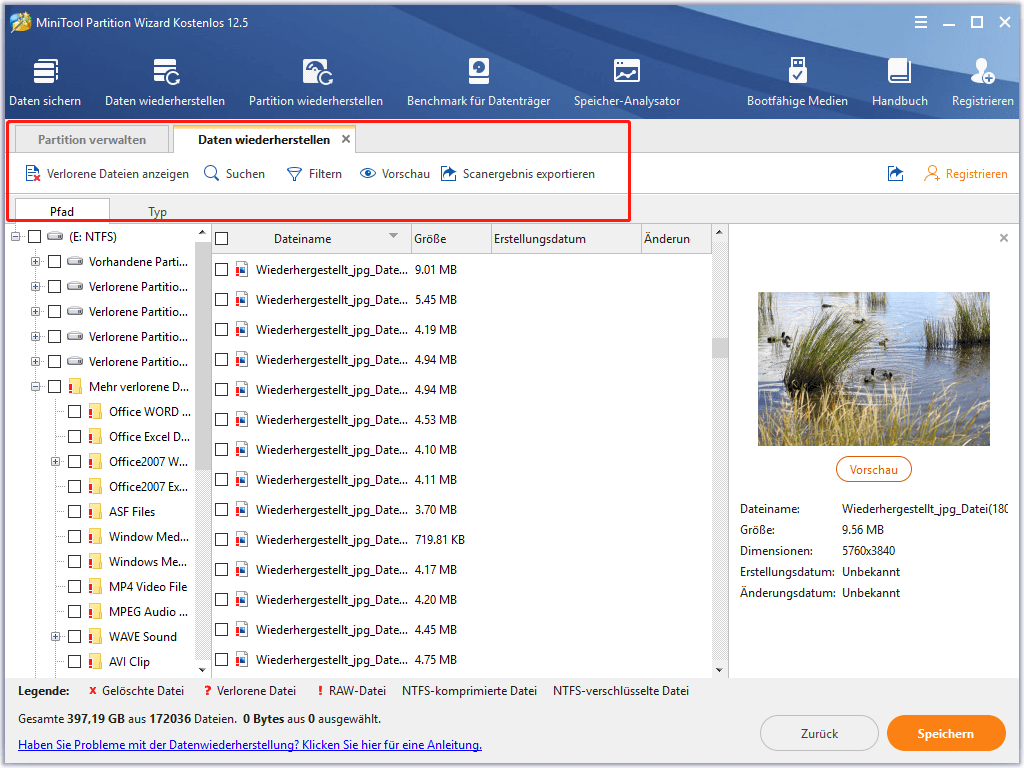
Lösung 4. Ungültige Pfade aus der Umgebungsvariable entfernen
Umgebungsvariablen enthalten Informationen, die von einer oder mehreren Anwendungen benötigt werden. Wenn wir ein Programm von der Befehlszeile aus starten wollen, ist die Umgebungsvariable von PATH sehr wichtig, die dazu dient, den zu durchsuchenden Verzeichnispfad zu speichern.
Wenn sich das auszuführende Programm beispielsweise nicht im aktuellen Verzeichnis befindet (Sie befinden sich derzeit im Verzeichnis A, möchten aber ein Programm im Verzeichnis B ausführen), durchsucht das Betriebssystem der Reihe nach die in der PATH-Variablen gespeicherten Verzeichnisse. Wenn das auszuführende Programm in diesen Verzeichnissen gefunden wird, kann das Betriebssystem es ausführen.
Daher kann eine ungültige Pfadvariable diesen Prozess stören und die Fehlermeldung Das System kann den angegebenen Pfad nicht finden verursachen. In diesem Fall können Sie diese ungültigen Pfade aus der Umgebungsvariablen löschen. Hier ist die Anleitung:
Schritt 1: Öffnen Sie den Datei-Explorer, klicken Sie mit der rechten Maustaste auf Dieser PC und wählen Sie Eigenschaften. Klicken Sie in dem neuen Fenster im oberen linken Bereich auf Erweiterte Systemeinstellungen. Klicken Sie unter der Registerkarte Erweitert auf Umgebungsvariablen.
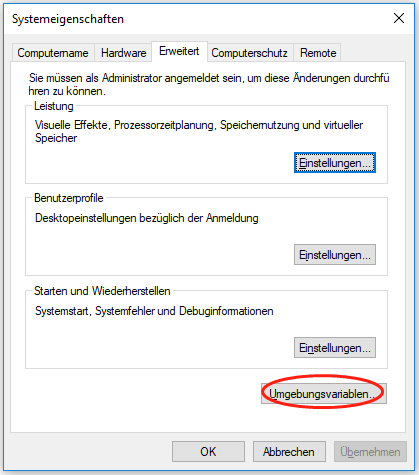
Schritt 2: Im Fenster Umgebungsvariablen markieren Sie die Variable Pfad sowohl im Abschnitt Benutzervariablen als auch im Abschnitt Systemvariablen. Sie brauchen nur auf die Pfadvariable zu klicken und Bearbeiten zu wählen. Daraufhin werden alle Benutzer- oder Systemvariablen angezeigt.
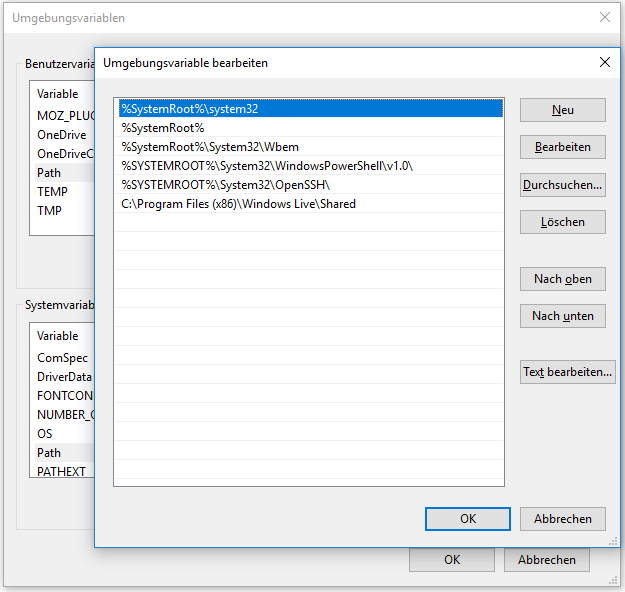
Schritt 3: Überprüfen Sie die Pfade einzeln, um zu sehen, ob sie richtig sind. Kopieren Sie einfach den Pfad, fügen Sie ihn in die Suchleiste des Datei-Explorers ein und prüfen Sie, ob der Datei-Explorer den Pfad finden kann. Wenn nicht, bedeutet dies, dass der Pfad falsch ist. Dann sollten Sie den Pfad löschen oder korrigieren.
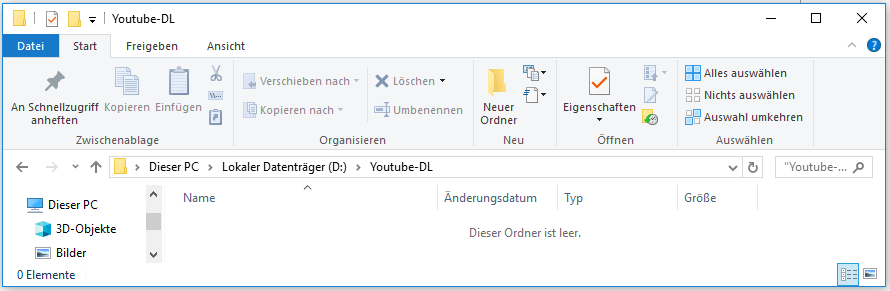
Lösung 5. Registry prüfen
Haben Sie jemals AutoRun-Schlüssel im Registrierungseditor bearbeitet? Dieser Schlüssel bedeutet, dass die Eingabeaufforderung automatisch eine Befehlszeile ausführt, wenn sie geöffnet wird. Wenn die Daten des Schlüssels falsch sind, kann der Fehler Das System kann den angegebenen Pfad nicht finden auftreten. Bitte gehen Sie wie folgt vor, um dieses Problem zu lösen.
- Öffnen Sie den Registrierungseditor
- Navigieren Sie zu HKEY_CURRENT_USERSoftwareMicrosoftCommand Processor. Überprüfen Sie, ob es einen Schlüssel namens AutoRun gibt. Wenn es den Schlüssel AutoRun gibt, löschen Sie ihn bitte oder korrigieren Sie ihn.
- Navigieren Sie zu HKEY_LOCAL_MACHINESoftwareMicrosoftCommand Processor. Wenn dort der Schlüssel AutoRun vorhanden ist, löschen Sie ihn oder korrigieren Sie ihn.
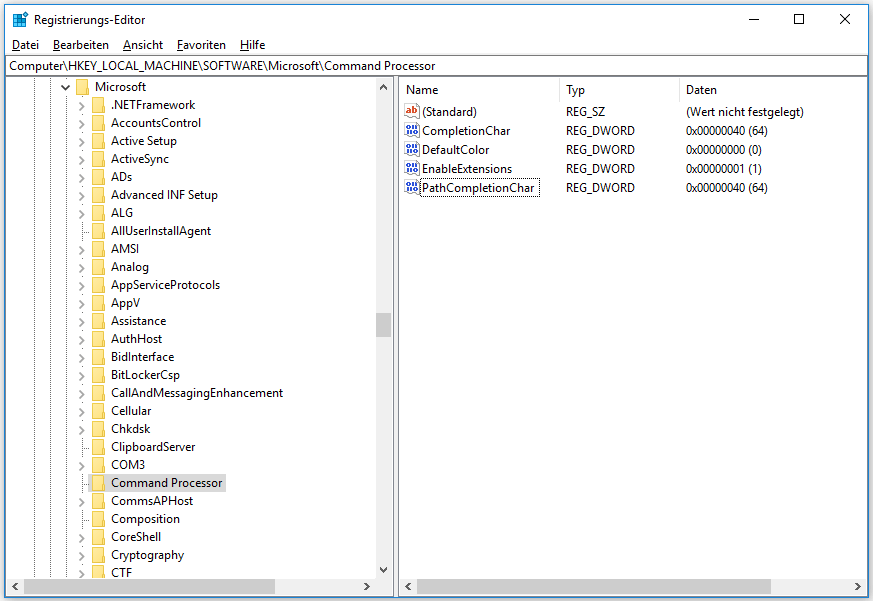
Verwandter Artikel: Sichern und Wiederherstellen der Registrierung in Windows 10
Lösung 6. Erstellen Sie ein zweites Windows-Konto
Wenn Sie eine Software installieren, kann es vorkommen, dass Sie die Fehlermeldung „Das System kann den angegebenen Pfad nicht finden“ erhalten, wodurch die Installation der Software blockiert wird. Der Grund dafür kann ein problematisches Benutzerprofil sein. Dann können Sie das Problem lösen, indem Sie ein zweites Windows-Konto erstellen. Hier ist die Anleitung:
- Klicken Sie auf die Schaltfläche Start und wählen Sie dann Einstellungen > Konten > Ihr Konto.
- Wählen Sie Familie und weitere Kontakte (oder Weitere Kontakte, wenn Sie Windows 10 Enterprise verwenden).
- Wählen Sie unter Andere Personen die Option Diesem PC eine andere Person hinzufügen.
- Wählen Sie unten auf der Seite Ich kenne die Anmeldeinformationen für diese Person nicht.
- Wählen Sie unten auf der nächsten Seite Benutzer ohne Microsoft-Konto hinzufügen.
- Geben Sie einen Namen für das neue Konto ein. Wenn Sie möchten, dass sich diese Person mit einem Kennwort anmeldet, geben Sie das Kennwort ein und bestätigen Sie es, fügen Sie einen Kennworthinweis hinzu und wählen Sie dann Weiter.
- Wählen Sie Fertig stellen und schließen Sie alle Fenster.
- Gehen Sie zu Start > Einstellungen > Konten >Ihr Konto und klicken Sie stattdessen auf Mit lokalem Konto anmelden. Befolgen Sie die Schritte, um Ihr Konto auf ein lokales Konto umzustellen.
- Melden Sie sich von dem bestehenden Benutzerprofil ab und melden Sie sich mit dem neuen Konto an. Versuchen Sie dann, das neue Konto in ein Microsoft-Konto umzuwandeln, indem Sie zu Start > Einstellungen > Konten > Ihr Konto > Mit Microsoft-Konto anmelden Verwenden Sie die Anmeldedaten des Microsoft-Kontos, um es zum Microsoft-Konto zu machen. Prüfen Sie, ob alles einwandfrei funktioniert.
Lösung 7. Systemdateien reparieren
Wenn alle oben genannten Methoden bei Ihnen nicht funktionieren, können Sie versuchen, die Systemdateien zu überprüfen und zu reparieren. Hier ist die Anleitung:
- Öffnen Sie die Eingabeaufforderung.
- Geben Sie sfc /scannow ein und drücken Sie die Eingabetaste.
Wenn das SFC Fehler findet, diese aber nicht reparieren kann, können Sie die folgenden Befehlszeilen verwenden:
- exe /Online /Cleanup-image /Scanhealth
- exe /Online /Cleanup-image /Restorehealth
Manche Leute schlagen auch vor, temporäre Dateien und Ordner zu löschen, das können Sie versuchen.
Lösung 8. Systemwiederherstellung oder Update durchführen
Wenn Sie alle oben genannten Methoden ausprobiert haben, aber keine von ihnen funktioniert, können Sie versuchen, den PC in einen früheren Normalzustand zurückzusetzen oder ihn zu aktualisieren. Diese beiden Methoden können das System reparieren.
- Um eine Systemwiederherstellung durchzuführen, lesen Sie bitte diesen Beitrag: Wie man den Computer unter Win10/8/7 auf ein früheres Datum zurücksetzt (2 Wege). Bitte beachten Sie, dass für diese Methode ein Systemwiederherstellungspunkt erforderlich ist, den Sie im Voraus erstellt haben.
- Um Windows zu aktualisieren, lesen Sie bitte diesen Beitrag: Windows 11/10 aktualisieren, um die neuesten Updates herunterzuladen und zu installieren.
Unterm Strich
Ist dieser Beitrag nützlich für Sie? Sind Sie in anderen Fällen auf dieses Problem gestoßen? Haben Sie andere Lösungen für dieses Problem? Bitte hinterlassen Sie einen Kommentar zum Teilen. Wenn Sie Schwierigkeiten bei der Wiederherstellung von Daten haben, kontaktieren Sie uns bitte über [email protected]. Wir werden uns so schnell wie möglich bei Ihnen melden.
