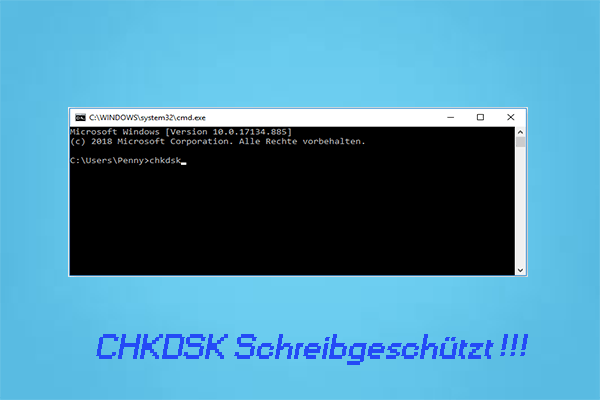Nach dem Google-Suchergebnis erhalten viele Computernutzer die Fehlermeldung „Das Verzeichnis ist nicht leer“. Aber bitte machen Sie sich keine Sorgen, denn dieser Artikel bietet 5 Lösungen zur Lösung „Nicht Element entfernen. das Verzeichnis ist nicht leer“.
Das Verzeichnis ist nicht leer
Benutzer von Windows 7 bis Windows 10 erhalten die Fehlermeldung „Fehler 0x80070091: Das Verzeichnis ist nicht leer“ in verschiedenen Fällen, wie z.B. Löschen eines Ordners, Übertragen von Dateien von einer externen Festplatte, Sichern von Daten, etc.
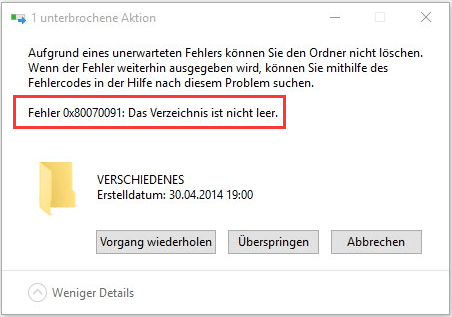
Nun können Sie die folgenden Lösungen ausprobieren, die erklären, „wie man den Fehler 0x80070091 das Verzeichnis ist nicht leer löscht“, und dann tun, was Sie möchten.
Ersatz: Datei oder Ordner über die Eingabeaufforderung löschen
Nach dem Lesen des folgenden Inhalts können Sie hier erfahren, wie Sie jeweils Dateien und Ordnerüber über die Eingabeaufforderung löschen. Aber um ehrlich zu sein, ist diese Lösung nur eine temporäre Lösung, die hilft, die unnötigen Dateien oder Ordner zu löschen.
Bitte beachten Sie, dass Sie im Fenster Eingabeaufforderung verschiedene Befehle eingeben müssen, um Dateien und Ordner zu löschen.
Fall 1: Löschen eines Ordners
Schritt 1: Führen Sie die Eingabeaufforderung als Administrator aus.
Schritt 2: Bitte geben Sie die folgenden Parameter ein und drücken Sie die Eingabetaste auf der Tastatur, nachdem Sie jeden Parameter eingegeben haben.
- takeown/F #/r/d y;
- icals #/grant *:F/t;
- rd * /S/Q
Fall 2: Löschen einer Datei
Schritt 1: Führen Sie die Eingabeaufforderung als Administrator aus.
Schritt 2: Bitte geben Sie die folgenden Parameter ein und drücken Sie die Eingabetaste auf der Tastatur, nachdem Sie jeden Parameter eingegeben haben.
- takeown/F #;
- icacls #/grant *: F
- del #
Nachdem Sie alle Befehle zum Löschen einer Datei bzw. eines Ordners eingegeben haben, können Sie diese löschen. Aber dieser Weg ist nicht bequem genug, und Sie können die folgenden Lösungen ausprobieren, um das Problem zu beheben und die unnötigen Dateien problemlos zu löschen.
Lösung 1: Umbenennen des Ordners
Die einfachste Lösung ist es, zu sehen, ob das Umbenennen des Ordners funktioniert. Um das zu tun, brauchen Sie nur die folgenden 2 Schritte auszuführen:
Schritt 1: Wenn der Ordner, den Sie löschen möchten, Bürodokumente heißt, fügen Sie bitte einen Bindestrich oder ein Ausrufezeichen am Ende der Datei oder des Ordners hinzu, ähnlich wie Bürodokumente!
Schritt 2: Versuchen Sie, den Ordner zu löschen oder zu kopieren.
Wenn Sie beim Löschen einer Datei oder eines Ordners immer noch die Fehlermeldung „Fehler 0x80070091: Das Verzeichnis ist leer“ erhalten, gehen Sie bitte zu den folgenden Lösungen.
Lösung 2: Überprüfung und Behebung schlechter Sektoren
Auch schlechte Sektoren auf der Festplatte führen zu dieser Fehlermeldung. Daher müssen Sie die schlechten Sektoren überprüfen und korrigieren.
Überprüfen Sie schlechte Sektoren für Festplattenlaufwerk
Wie kann man sicherstellen, dass es fehlerhafte Sektoren auf der Festplatte gibt? Hier empfehlen wir die kostenlose Drittanbietersoftware MiniTool Partition Wizard, um die fehlerhaften Sektoren auf Ihrer Festplatte zu überprüfen.
Diese Software ist ein multifunktionales Tool, das Ihnen hilft, Ihre Festplatte einfach und effektiv zu verwalten, wie z.B. Partitionen erstellen, Betriebssystem migrieren, MBR zu GPT konvertieren, und so weiter.
MiniTool Partition Wizard FreeKlicken zum Download100%Sauber & Sicher
Hier ist die Anleitung zur Überprüfung der fehlerhaften Sektoren auf der Festplatte mit dem ausgezeichneten Tool, MiniTool Partition Wizard.
Schritt 1: Laden Sie MiniTool Partition Wizard herunter und starten Sie ihn, um die Hauptschnittstelle zu erhalten.
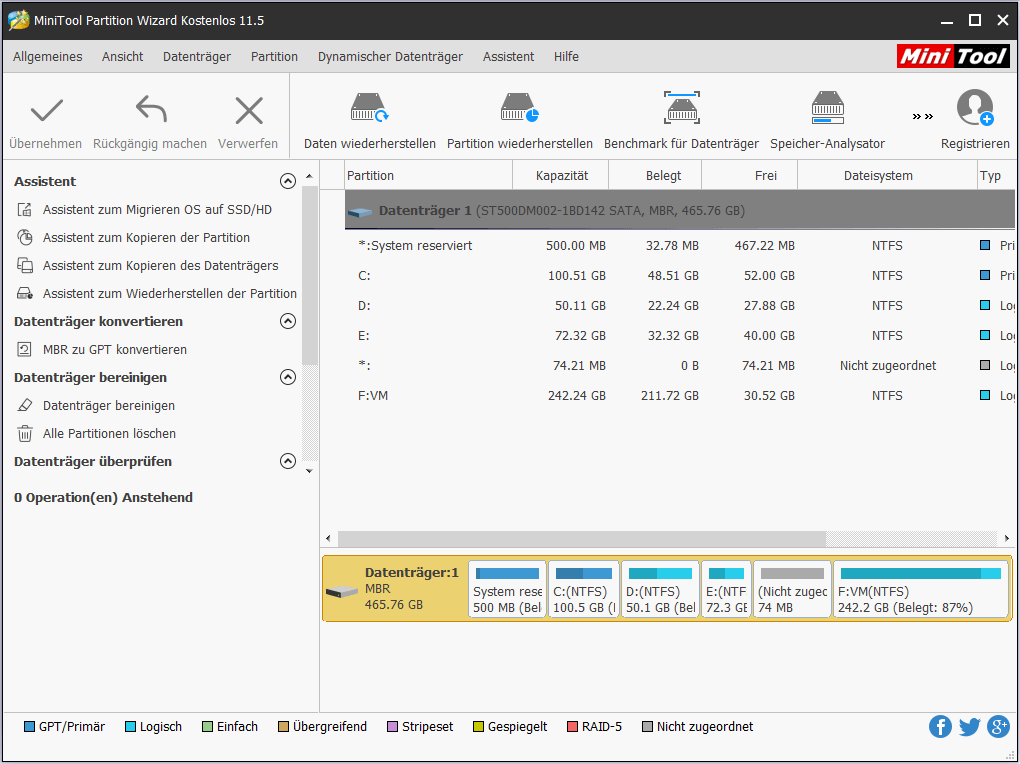
Schritt 2: Wählen Sie eine Festplatte in dem Bereich von Festplatten aus und wählen Sie die Funktion Oberflächentest im linken Bereich.
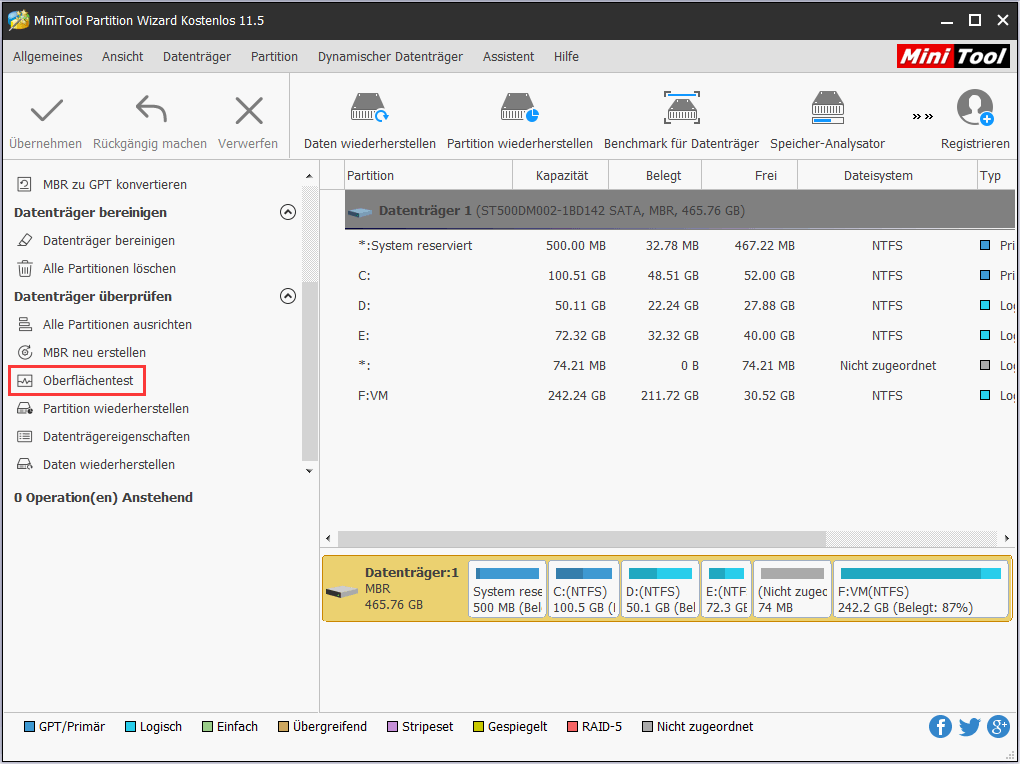
Schritt 3: Nachdem Sie das Fenster Oberflächentest aufgerufen haben, klicken Sie bitte auf die Schaltfläche Jetzt starten, um die fehlerhaften Sektoren auf der Festplatte zu überprüfen.
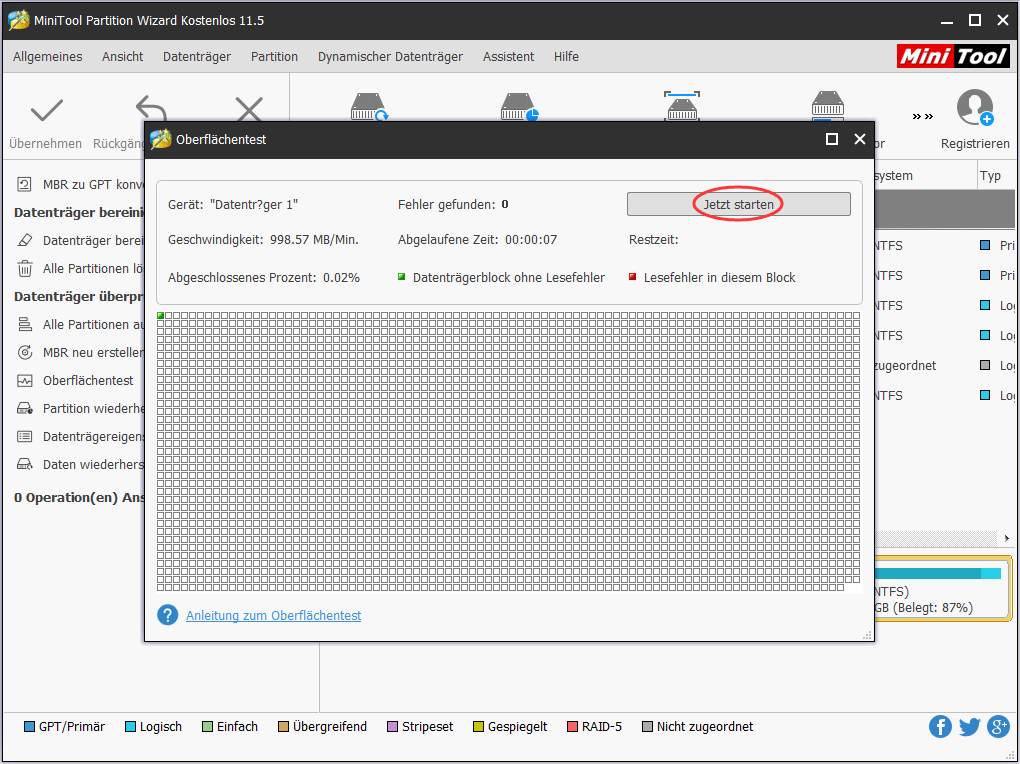
Schritt 4: Warten Sie, bis die Funktion die Überprüfung abgeschlossen hat.
Schritt 5: Überprüfen Sie das Überprüfungsergebnis. Es gibt zwei Situationen:
Situation 1: Wenn es einige rote Felder im Überprüfungsergebnis gibt, bedeutet das, dass sich einige fehlerhafte Sektoren auf Ihrer Festplatte befinden und Sie diese per Eingabeaufforderung reparieren müssen.
Situation 2: Wenn es kein rotes Feld gibt, bedeutet das, dass die schlechten Sektoren nicht die Ursache für dieses Problem sind, und Sie können direkt die folgenden Lösungen ausprobieren, um Hilfe zu erhalten.
Reparieren Sie schlechte Sektoren für Ihre Festplatte
Um die fehlerhaften Sektoren zu reparieren, müssen Sie die Eingabeaufforderung ausführen.
Mit einigen Schritten fehlerhafte Sektoren über die Eingabeaufforderung zu reparieren:
Schritt 1: Führen Sie die Eingabeaufforderung als Verwaltung aus.
- Geben Sie Eingabeaufforderung in das Suchfeld des Cortanas ein.
- Klicken Sie mit der rechten Maustaste auf das erste Suchergebnis und wählen Sie Als Administrator ausführen aus.
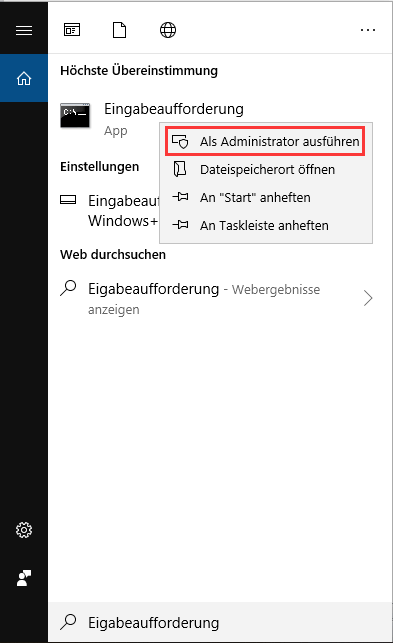
Schritt 2: Nachdem das Fenster Eingabeaufforderung angezeigt wurde, geben Sie bitte den Befehl chkdsk /f /r #: ein und drücken dann die Eingabetaste auf der Tastatur.
- Der Schalter /f dient dazu, die erkannten Probleme zu beheben;
- Der Schalter /r ist es, den schlechten Sektor zu identifizieren und Informationen für solche Sektoren wiederherzustellen;
- # bezieht sich auf den Laufwerksbuchstaben der Partition.
Schritt 3: Geben Sie Y ein und drücken Sie die Eingabetaste auf der Tastatur, wenn Sie beim nächsten Neustart Ihres PCs aufgefordert werden, Ihre Festplatte zu überprüfen.
Nachdem Sie den gesamten Prozess abgeschlossen haben, können Sie versuchen, Ordner zu löschen oder andere Aktionen mit ihnen durchzuführen.
Lösung 3: Starten Sie Windows-Explorer neu.
Der in Windows 95 und späteren Versionen eingeführte Windows Explorer ist der Dateimanager, mit dem Benutzer Dateien, Ordner und Netzwerkverbindungen verwalten sowie nach Dateien und zugehörigen Komponenten suchen können.
Um die Situation zu beheben, dass Sie einen Ordner in Windows 10 nicht löschen können, starten Sie bitte Ihren Windows Explorer neu.
Wie kann man Windows Explorer neu starten? Hier ist die Anleitung.
Schritt 1: Klicken Sie mit der rechten Maustaste auf die Taskleiste auf dem Desktop und wählen Sie die Option Task-Manager.
Schritt 2: Nachdem Sie das Fenster Task-Manager aufgerufen haben, finden Sie Windows Explorer unter den Optionen auf der Registerkarte Prozesse. Klicken Sie mit der rechten Maustaste darauf und wählen Sie dann die Option Neu starten oder wählen Sie Windows-Explorer und klicken Sie dann auf die Schaltfläche Neu starten in der rechten unteren Ecke des Fensters Task-Manager.
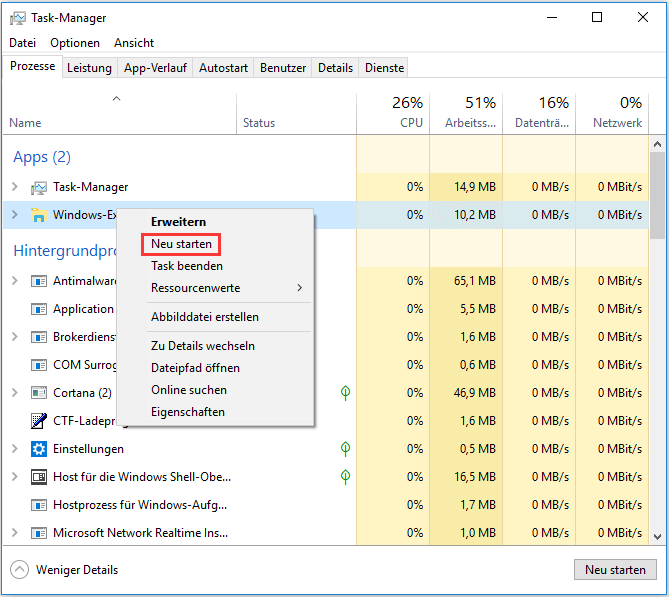
Schritt 3: Versuchen Sie, den Ordner zu löschen, um zu überprüfen, ob das Problem gelöst ist. Wenn Sie immer noch diese Fehlermeldung erhalten, dass das Verzeichnis nicht leer ist, gehen Sie bitte zu den folgenden Lösungen.
Lösung 4: Ändern der Berechtigungen der Datei oder des Ordners
Bitte folgen Sie den aufgelisteten Schritten, um die Berechtigung der Datei oder des Ordners zum Löschen zu ändern.
Schritt 1: Klicken Sie mit der rechten Maustaste auf den Ordner, den Sie nicht löschen können, und wählen Sie die Option Eigenschaften,
Schritt 2: Wählen Sie die Registerkarte Sicherheit und klicken Sie dann auf die Schaltfläche Erweitert.
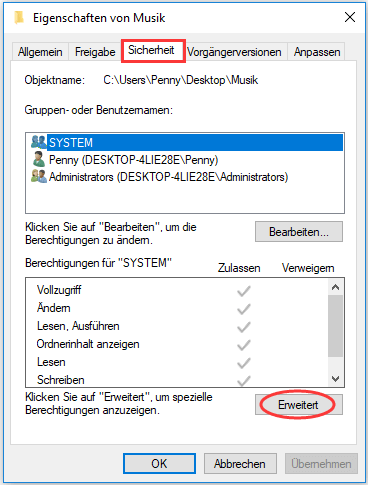
Schritt 3: Nachdem Sie das Fenster aufgerufen haben, wie das folgende Bild zeigt, klicken Sie bitte auf Ändern, um den Besitzer zu ändern.
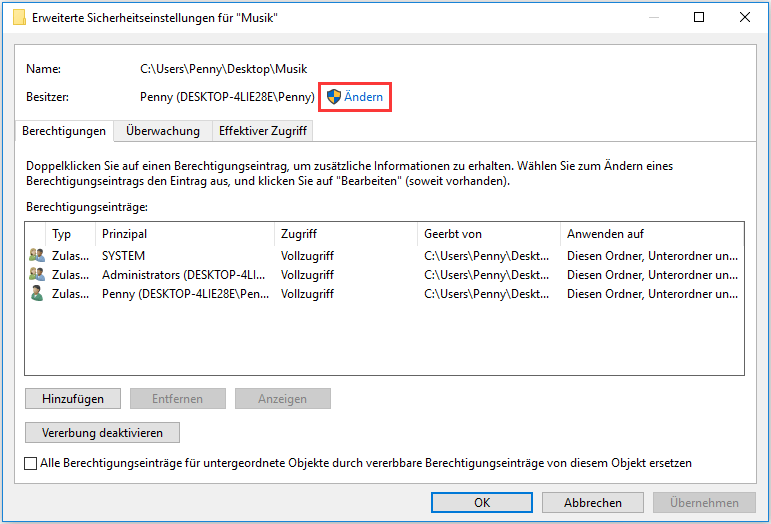
Schritt 4: Geben Sie den Namen des Administratorkontos in das Feld von Geben Sie die zu verwendenden Objektnamen ein, und klicken Sie dann auf OK. (Hier nehmen wir Benutzer zum Beispiel.)
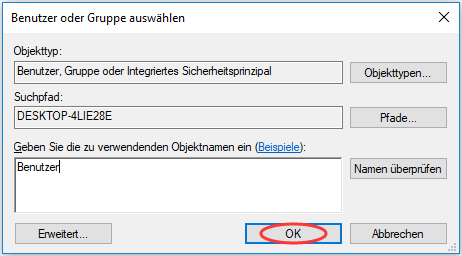
Schritt 5: Aktivieren Sie das Kontrollkästchen „Besitzer der Objekte und untergeordneten Container ersetzen“ und klicken Sie dann erneut auf OK und OK, um die Sicherheitseinstellungen zu schließen.
Wenn Sie die Berechtigungen des angegebenen Ordners geändert haben und ihn trotzdem nicht löschen, können die Viren die Ursache für dieses Problem sein, daher gehen Sie bitte zu Lösung 5, um Ihren Computer auf Viren zu überprüfen.
Lösung 5: Überprüfen Sie Ihren Computer auf Viren.
Wenn Sie kürzlich eine Drittanbietersoftware installiert haben und beim Löschen von Ordnern die Fehlermeldung „Das Verzeichnis ist nicht leer“ erhalten haben, müssen Sie diese Software deinstallieren und das gesamte System mit einem zuverlässigen Antivirus überprüfen.
In dieser Situation empfehlen wir Ihnen, das integrierte Dienstprogramm Windows Defender Security Center zu verwenden. Dieses Dienstprogramm bietet umfassenden, kontinuierlichen Schutz und Echtzeitschutz vor Softwarebedrohungen wie Malware, Viren usw.
Hier ist die Anleitung zur Ausführung dieses Dienstprogramms, um Ihren Computer nach dem Virus zu durchsuchen.
Phase 1: Scannen Sie Ihren PC.
Schritt 1: Klicken Sie auf das Windows-Symbol in der linken Ecke des Desktops.
Schritt 2: Wählen Sie Einstellungen, Update & Sicherheit und Windows-Sicherheit in der Reihenfolge.
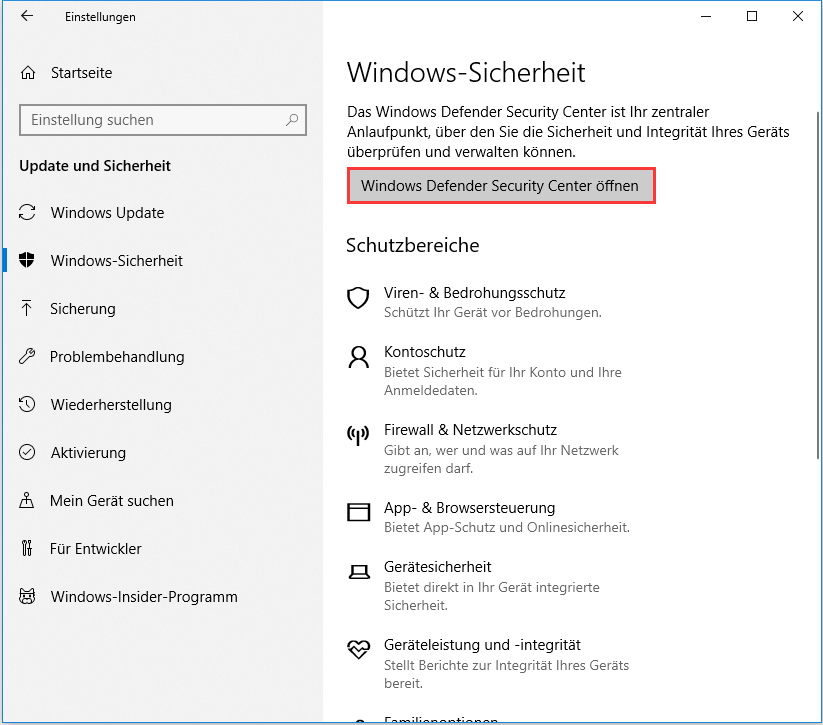
Schritt 3: Wählen Sie die Schaltfläche Windows Defender Security Center öffnen.
Schritt 4: Wählen Sie zuerst Viren- und Bedrohungsschutz und dann neue erweiterte Überprüfung ausführen.
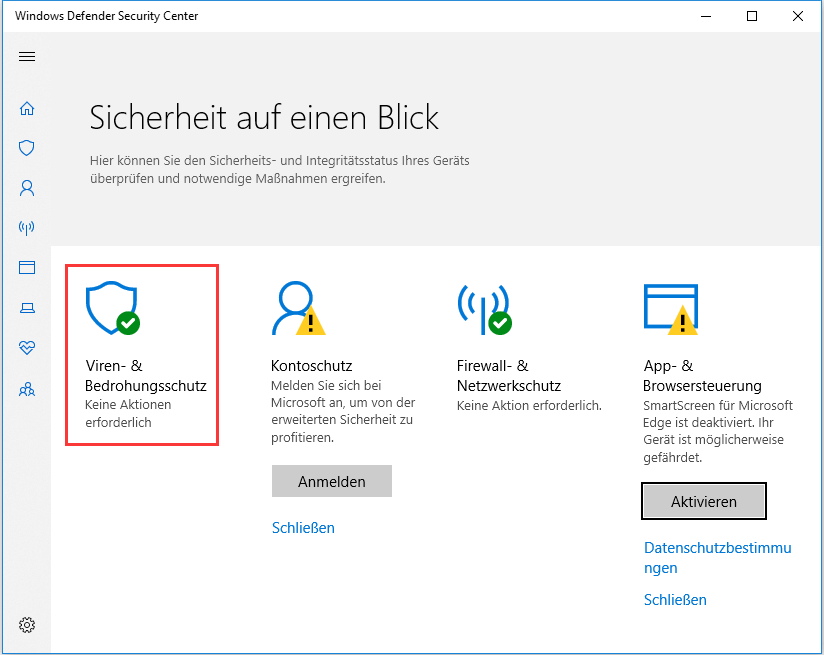
Schritt 5: Wählen Sie im Fenster Erweiterte Überprüfung die Option Überprüfung durch Windows Defender Offline und Jetzt überprüfen in der Reihenfolge aus.
Nachdem Sie die 5 Schritte ausgeführt haben, beginnt Windows Defender mit der Suche nach dem Virus, und Ihr PC wird automatisch neu gestartet.
Phase 2: Sehen Sie das Scanergebnisses
Schritt 1: Wiederholen Sie Schritt 1 bis Schritt 3, die unter Scannen Sie Ihren PC erwähnt wurden, um Windows Defender erneut auszuführen.
Schritt 2: Wählen Sie nacheinander Viren- und Bedrohungsschutz und Bedrohungsverlauf aus.
Die Option Überprüfung durch Windows Defender Offline erkennt und entfernt automatisch Viren. Sobald die Viren entfernt wurden, versuchen Sie bitte, den Ordner zu löschen.
Wir wollen Ihre Stimme
„Fehler 0x80070091: Das Verzeichnis ist nicht leer“ ist ein häufiges Problem, das Sie erhalten, wenn Sie eine Datei oder einen Ordner löschen oder andere Aktionen mit ihnen durchführen möchten. Um dieses Problem zu lösen, haben wir in diesem Artikel 6 Lösungen erwähnt. Ich hoffe, dass alle von ihnen Ihnen helfen können, das Problem erfolgreich zu lösen.
Wenn Sie andere effektive Lösungen für dieses Problem haben, zögern Sie bitte nicht, uns über [email protected] zu kontaktieren oder Ihre guten Ideen nach diesem Artikel zu hinterlassen. Vielen Dank im Voraus.
Wenn Sie Fragen zu den in diesem Artikel aufgelisteten Lösungen haben, lassen Sie es uns bitte wissen, und wir freuen uns, Ihnen diese zu beantworten.