Wenn Sie nicht wissen, wie Sie den Datei-Explorer zurücksetzen können, sollten Sie jetzt diesen Beitrag von MiniTool Partition Wizard lesen! In diesem Beitrag erfahren Sie 3 Möglichkeiten, den Datei-Explorer auf Standardeinstellungen zurückzusetzen. Probieren Sie sie aus!
Es handelt sich beim Datei-Explorer um ein Dienstprogramm, das mit dem Windows-System geliefert wird und mit dem Sie in der Lage sind, schnell auf Dateien und Ordner zuzugreifen. Aber möchten Sie vielleicht aus irgendeinem Grund den Datei-Explorer auf Standardeinstellungen zurücksetzen. Beispielweise stoßen Sie auf die Fehler wie Datei-Explorer reagiert nicht, Datei-Explorer-Suche funktioniert nicht, der Suchverlauf vom Datei-Explorer wird nicht angezeigt usw.
Hier stellt sich die Frage: Wie kann man den Datei-Explorer zurücksetzen? Wenn Sie auf die Antwort neugierig sind, lesen Sie jetzt diesen Beitrag, in dem Ihnen 3 verfügbare Methoden vorgestellt werden.
Methode 1: Die Option Ordner zurücksetzen verwenden
Wie kann man den Datei-Explorer auf Standardansicht zurücksetzen? Hierzu gibt es eine einfache Methode, nämlich die Option Ordner zurücksetzen im Datei-Explorer zu verwenden.
Schritt 1: Drücken Sie die Tasten Windows und E, um den Datei-Explorer zu öffnen.
Schritt 2: Tippen Sie im Datei-Explorer auf die Registerkarte Ansicht und dann auf Optionen > Ordner- und Suchoptionen ändern.
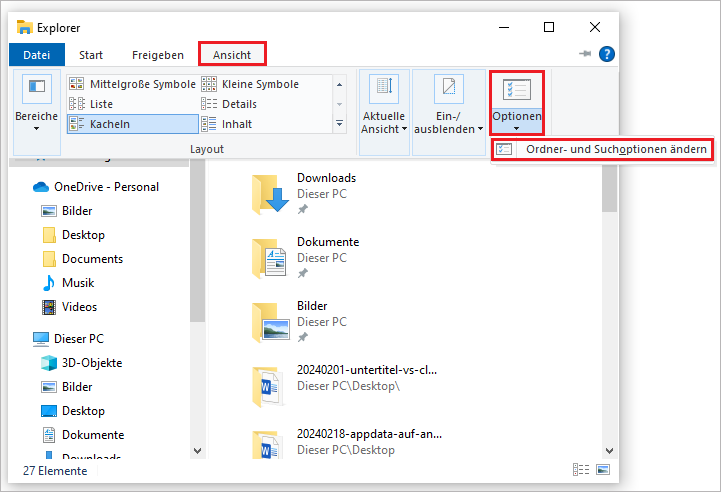
Schritt 3: Im Fenster Ordneroptionen gehen Sie zur Registerkarte Ansicht und klicken Sie auf Ordner zurücksetzen. Alternativ können Sie auch auf Standardwerte am unteren Rand des Fensters klicken.
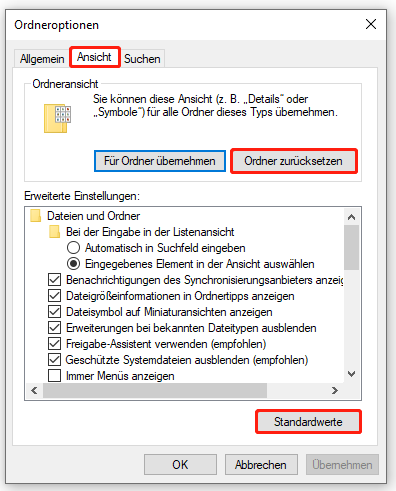
Schritt 4: Im Popup-Fenster klicken Sie auf Ja, um den Vorgang zu bestätigen.
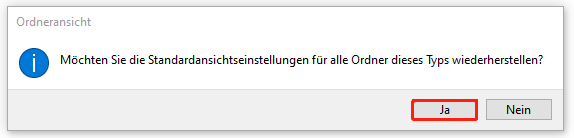
Methode 2: Schlüsselwert des Registrierungseditors ändern
Das Änderung des Schlüssels im Registrierungs-Editor kann ebenfalls den Datei-Explorer auf Standardeinstellungen zurücksetzen. Im Folgenden zeigen wir Ihnen, wie Sie das Zurücksetzen des Datei-Explorers durch das Ändern des Registrierungs-Editors durchführen können.
MiniTool Partition Wizard DemoKlicken zum Download100%Sauber & Sicher
Schritt 1: Öffnen Sie das Ausführen-Fenster, indem Sie die Tasten Windows und R drücken.
Schritt 2: Geben Sie regedit in das Fenster ein und drücken Sie die Eingabetaste, um den Registrierungs-Editor zu öffnen.
Schritt 3: Navigieren Sie zum folgenden Ort:
Computer\HKEY_CURRENT_USER\SOFTWARE\Classes\Local Settings\Software\Microsoft\Windows\Shell
Schritt 4: Klicken Sie in der linken Seitenleiste mit der rechten Maustaste auf den BagMRU-Ordner und wählen Sie Löschen aus. Klicken Sie ebenfalls mit der rechten Maustaste auf den Bags-Ordner und wählen Sie Löschen aus.
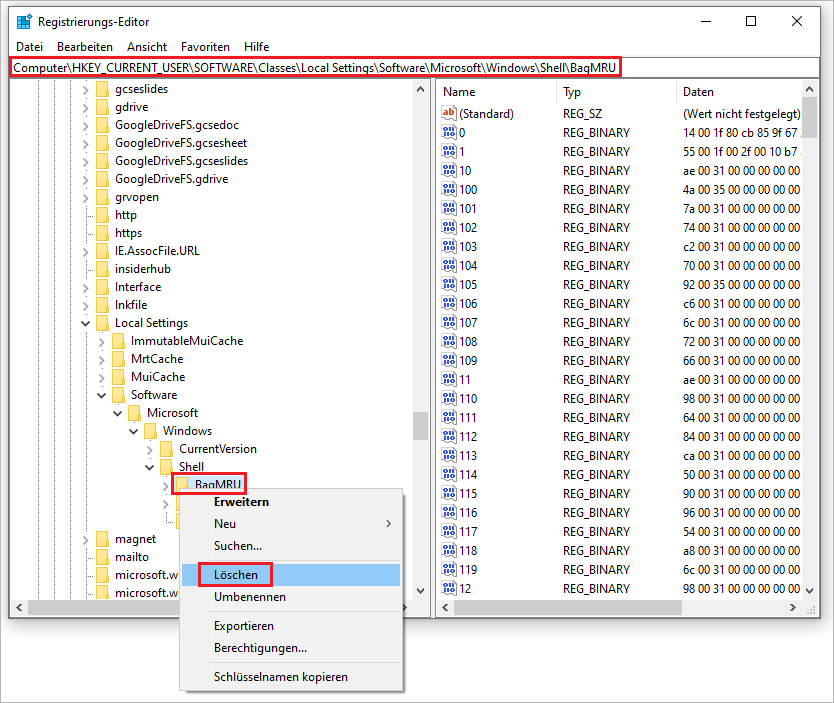
Methode 3: Eine Batch-Datei ausführen
Wie setzen Sie den Datei-Explorer zurück? Das Erstellen und Ausführen einer Batch-Datei ist eine gute Methode, um den Datei-Explorer auf Standardeinstellungen zurückzusetzen. Neben dem Datei-Explorer kann diese Methode die Einstellungen aller Ordner auf Ihrem PC zurücksetzen.
Nun folgen Sie diesen Schritten, erstellen und führen Sie Batch-Dateien aus, um die Ansichtseinstellungen der Ordner zurückzusetzen.
Schritt 1: Klicken Sie mit der rechten Maustaste auf den Bereich auf Ihrem Desktop und wählen Sie Neu > Textdokument aus.
Schritt 2: Benennen Sie es ResetFolderViewSettings und drücken Sie die Eingabetaste, um es zu speichern.
Schritt 3: Dann klicken Sie mit der rechten Maustaste auf das neu erstellte Dokument und wählen Sie Öffnen mit > Notepad aus.
Schritt 4: Kopieren Sie den Inhalt in das nachstehende Bild und fügen Sie ihn ein.
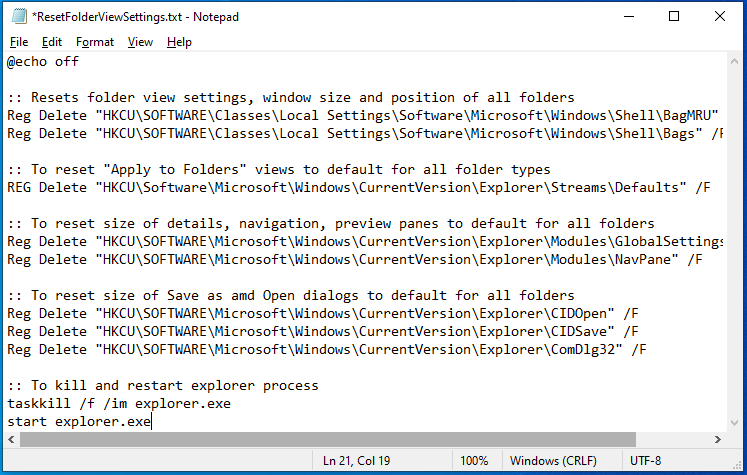
Schritt 5: Tippen Sie auf Datei > Speichern unter.
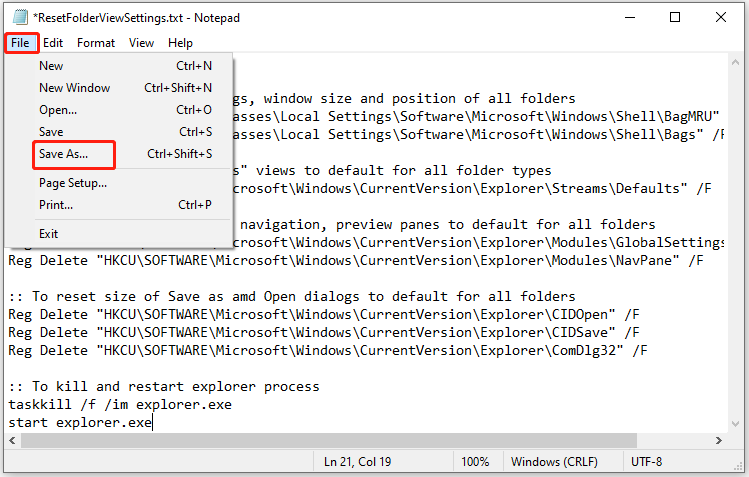
Schritt 6: Im Fenster wählen Sie Desktop zum Speichern, ändern Sie die Dateierweiterung in .bat, wählen Sie wählen Sie im Menü Dateityp die Option Alle Dateien und klicken Sie dann auf Speichern.
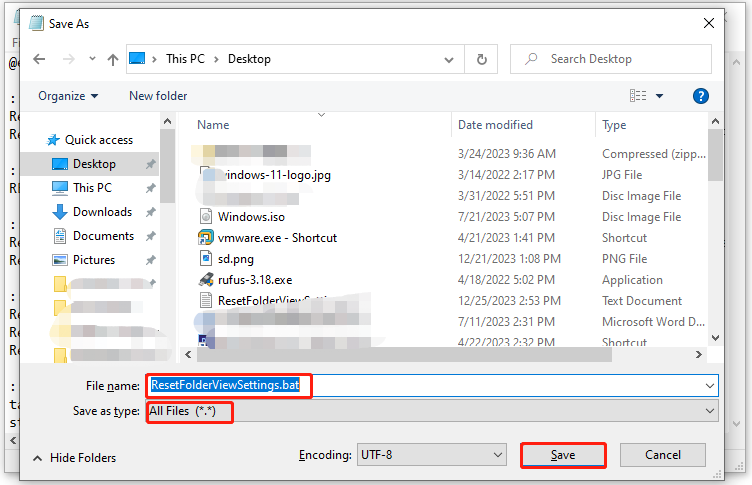
Schritt 7: Doppelklicken Sie auf die erstellte Batch-Datei, um Ihren Datei-Explorer auf Standardeinstellungen zurücksetzen.


