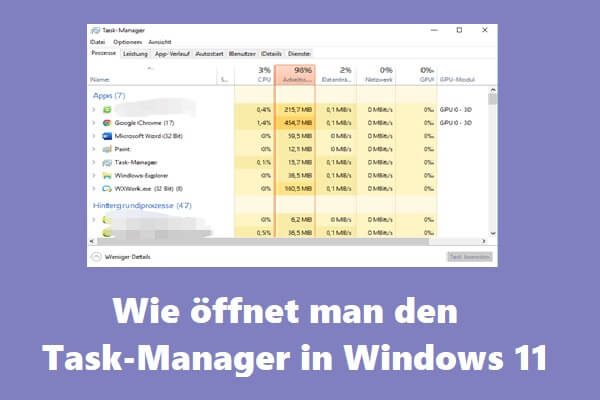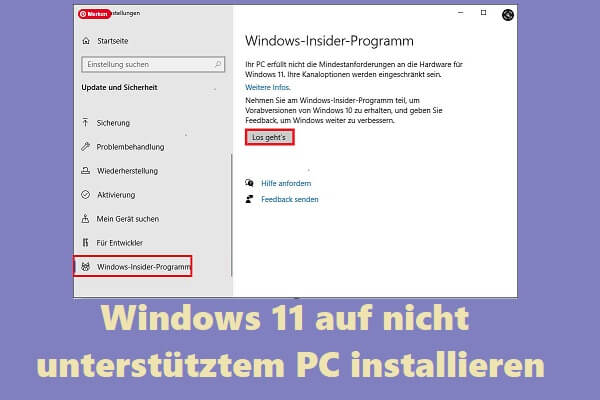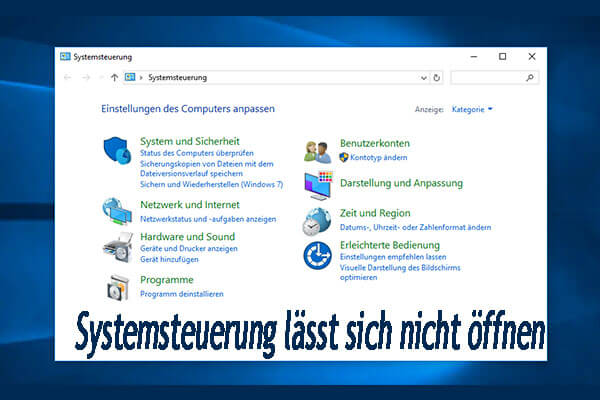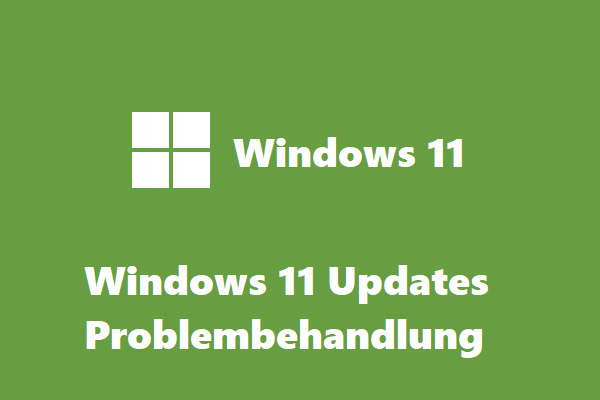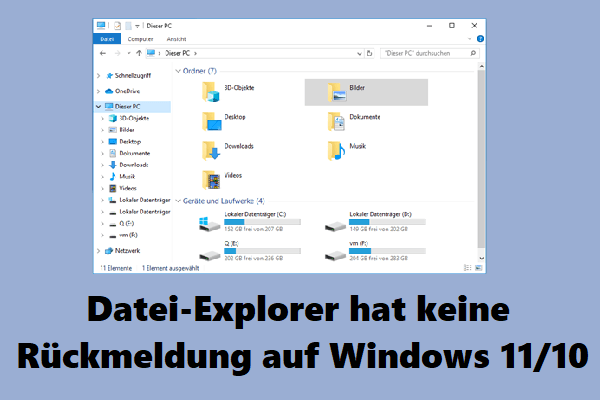Mit dem Suchdienstprogramm des Datei-Explorers können Sie jede Datei oder jeden Ordner in allen Daten auf dem ausgewählten Laufwerk auf der Festplatte finden. Einige Benutzer haben jedoch einen Fehler gemeldet, bei dem die Suche im Datei-Explorer nicht funktioniert hat. In diesem Artikel bietet die MiniTool-Software verschiedene Methoden zur Lösung des Problems.
Der Datei-Explorer (auch Windows Explorer) ist das Dateiverwaltungsprogramm auf Ihrem Windows-Computer. Es bietet ein Suchfeld, mit dem Sie bestimmte Dateien im aktuellen Ordner und sogar auf dem Computer finden können. Sie müssen nur das Schlüsselwort eingeben und die Eingabetaste drücken. Dies ist ein ziemlich nützliches Werkzeug, wenn Sie den genauen Speicherort der Datei oder des Ordners vergessen haben oder der ausgewählte Ordner zu viele Dateien enthält.
Viele Benutzer beschweren sich jedoch, dass keine Elemente mit der Suche übereinstimmen, wenn sie das Suchdienstprogramm im Datei-Explorer verwenden. Wenn Sie das gleiche Problem haben, sind Sie hier genau richtig! Hier sind 10 praktikable und einfache Möglichkeiten, wie Sie das Problem beheben können, dass die Suche im Datei-Explorer nicht funktioniert.
So beheben Sie, dass die Suche im Datei-Explorer nicht funktioniert
- Datei-Explorer neustarten
- Stellen Sie sicher, dass der Windows-Suchdienst aktiviert ist
- Suchoptionen ändern
- Zulassen, dass Dateien Inhalte indiziert haben
- Suchindex neu aufbauen
- Problembehandlung bei Suche und Indexierung ausführen
- Einer Datei/einem Ordner Systemberechtigungen hinzufügen
- Starten Sie Cortana neu und registrieren Sie es erneut
- Beschädigte Systemdateien reparieren
- Ein neues Administrator-Benutzerkonto erstellen
Lösung 1: Starten Sie den Datei-Explorer neu
Wenn die Datei-Explorer-Suche nicht reagiert, können Sie als Erstes Ihren Datei-Explorer neu starten.
Drücken Sie dazu einfach Windows + X und wählen Sie Task-Manager aus dem Menü. Suchen und wählen Sie in den Popup-Fenstern den Windows Explorer-Prozess aus und klicken Sie auf die Schaltfläche Neu starten.
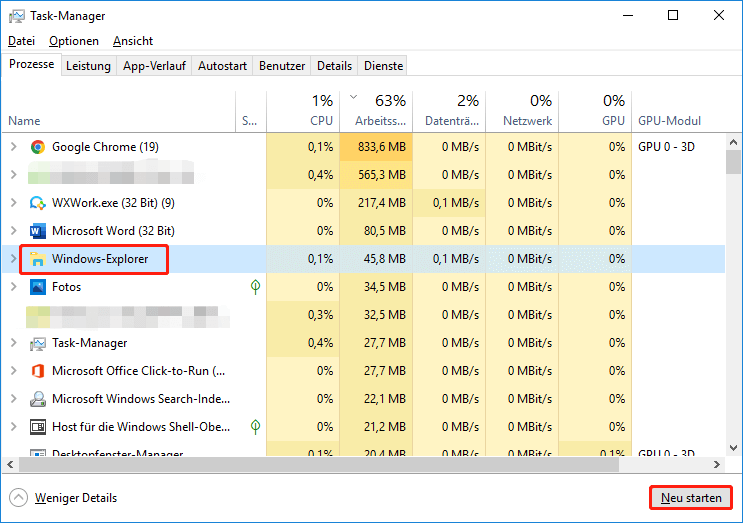
Außerdem haben einige Benutzer das Problem behoben, indem sie den Windows-Prozess SearchUI.exe neu gestartet haben, der das Suchelement steuert. Gehen Sie einfach im Task-Manager zur Registerkarte Details, klicken Sie mit der rechten Maustaste auf den Prozess und klicken Sie auf Aufgabe beenden. Anschließend wird dieser Vorgang automatisch neu gestartet.
Jetzt können Sie Dateien erneut durchsuchen, um zu sehen, ob die Datei-Explorer-Suche, die nicht funktioniert, behoben ist.
Lösung 2: Stellen Sie sicher, dass der Windows-Suchdienst aktiviert ist
Das Problem kann auftreten, wenn der Windows-Suchdienst deaktiviert ist. Sie müssen also sicherstellen, dass der Dienst aktiviert ist, und hier ist, wie es geht.
Schritt 1: Drücken Sie Windows + R, um das Ausführen-Fenster zu öffnen.
Schritt 2: Geben Sie services.msc in das Feld ein und klicken Sie auf OK, um die Dienste-App zu öffnen.
Schritt 3: Suchen Sie den Windows-Suchdienst in der Spalte Name. Doppelklicken Sie auf den Dienst, um sein Fenster Eigenschaften zu öffnen.
Schritt 4: Stellen Sie sicher, dass der Starttyp Automatisch ist. Wenn nicht, wählen Sie Automatisch aus dem Dropdown-Menü. Der Dienststatus sollte Wird ausgeführt sein. Klicken Sie andernfalls auf die Schaltfläche Start, um den Dienst auszuführen.
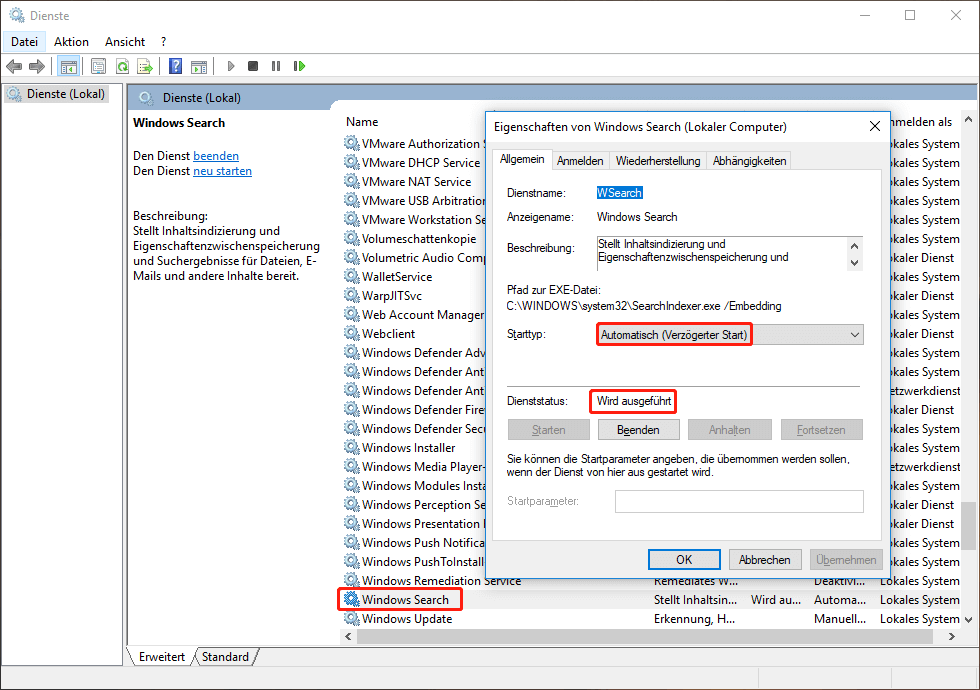
Schritt 5: Klicken Sie auf Übernehmen und OK, um die Änderungen zu speichern.
Jetzt können Sie überprüfen, ob das Problem der nicht funktionierenden Datei-Explorer-Suche behoben ist.
Lösung 3: Ändern Sie die Suchoptionen
Wenn Sie Ihre Dateien oder Ordner bei der Suche im Datei-Explorer nicht finden können, sind die Suchoptionen möglicherweise nicht richtig eingestellt. Befolgen Sie einfach die nachstehenden Schritte, um Änderungen daran vorzunehmen.
Schritt 1: Drücken Sie Windows + E, um Ihren Datei-Explorer zu öffnen.
Schritt 2: Klicken Sie in der oberen Symbolleiste auf die Registerkarte Ansicht.
Schritt 3: Wählen Sie Optionen, um die Ordner- und Suchoptionen zu ändern.
Schritt 4: Wechseln Sie im Fenster Ordneroptionen zur Registerkarte Suchen und aktivieren Sie die Option Immer Dateinamen und-inhalt suchen.
Sie können je nach Bedarf auch die Option Komprimierte Dateien einschließen aktivieren.
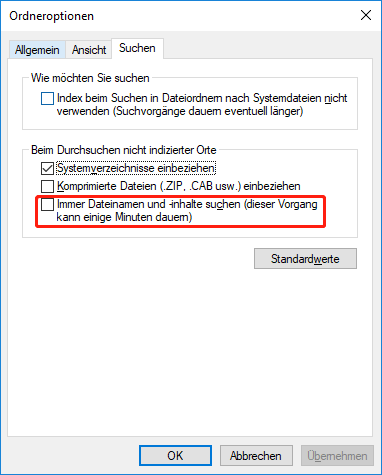
Schritt 5: Klicken Sie auf Übernehmen und auf die Schaltfläche OK.
Starten Sie dann Ihren Computer neu, damit die Änderungen wirksam werden. Diese Methode funktioniert für die meisten Benutzer, die mit dem Problem konfrontiert sind. Das Problem kann jedoch nicht für Sie behoben werden. Versuchen Sie die nächste Lösung.
Lösung 4: Zulassen, dass Dateien Inhalte indiziert haben
Manchmal gibt es möglicherweise keine Suchergebnisse, weil das betreffende Laufwerk keine Indexierung von Dateiinhalten zulässt. Wenn es auf Ihre Situation zutrifft, können Sie versuchen, die Einstellungen zu ändern, um das Problem zu beheben.
Navigieren Sie einfach im Datei-Explorer zu Dieser PC. Klicken Sie dann im Abschnitt Geräte und Laufwerke mit der rechten Maustaste auf das entsprechende Laufwerk und wählen Sie Eigenschaften. Wenn Sie die folgende Benutzeroberfläche erhalten, stellen Sie sicher, dass die Option, Zulassen, dass für Dateien auf diesem Laufwerk Inhalte zusätzlich zu den Dateieigenschaften indiziert werden, aktiviert ist, und klicken Sie dann auf Übernehmen und OK, um die Änderungen zu speichern.
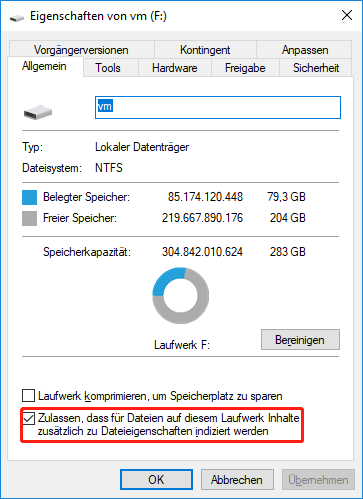
Wenn Sie nicht wissen, auf welchem Laufwerk die Zieldatei gespeichert ist, wiederholen Sie am besten denselben Vorgang für alle Laufwerke. Wenn Sie fertig sind, starten Sie Ihr Gerät neu und die Suche im Datei-Explorer sollte funktionieren.
Lösung 5: Suchindex neu erstellen
Nach den Berichten einiger Benutzer haben sie die Suche im Datei-Explorer behoben, die nicht funktioniert, indem sie den Suchindex neu erstellt haben. Sie können es also versuchen.
Schritt 1: Öffnen Sie die Systemsteuerung und wählen Sie das kleine Symbol aus, um es anzuzeigen.
Schritt 2: Suchen Sie das Element Indizierungsoptionen und klicken Sie darauf.
Schritt 3: Klicken Sie im Popup-Fenster auf die Schaltfläche Erweitert.
Schritt 4: Wechseln Sie im Fenster Erweiterte Optionen zur Registerkarte Dateitypen, aktivieren Sie Eigenschaften und Dateiinhalte indizieren, und klicken Sie dann auf OK.
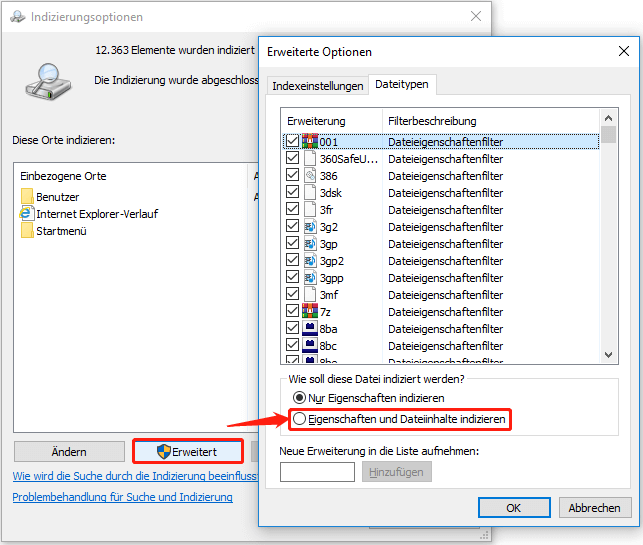
Schritt 5: Öffnen Sie das Fenster Erweiterte Optionen erneut. Klicken Sie auf der Registerkarte Indexeinstellungen im Abschnitt Problembehandlung auf die Schaltfläche Neu erstellen und dann im Bestätigungsfenster auf OK.
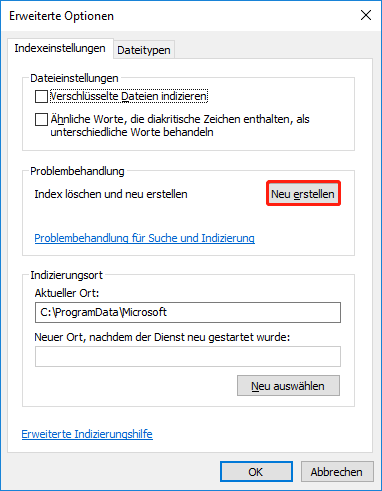
Sobald dies erledigt ist, sollte Ihre Datei-Explorer-Suche wieder ordnungsgemäß funktionieren.
Lösung 6: Problembehandlung für Suche und Indexierung ausführen
Sie können auch die Windows-Problembehandlung verwenden, um Probleme zu beheben.
Schritt 1: Klicken Sie mit der rechten Maustaste auf die Schaltfläche Start und wählen Sie Einstellungen aus der Liste.
Schritt 2: Fahren Sie mit Update und Sicherheit > Problembehandlung fort.
Schritt 3: Scrollen Sie im rechten Bereich nach unten, um Suche und Indizierung zu finden. Klicken Sie darauf und klicken Sie auf die Schaltfläche Problembehandlung ausführen.
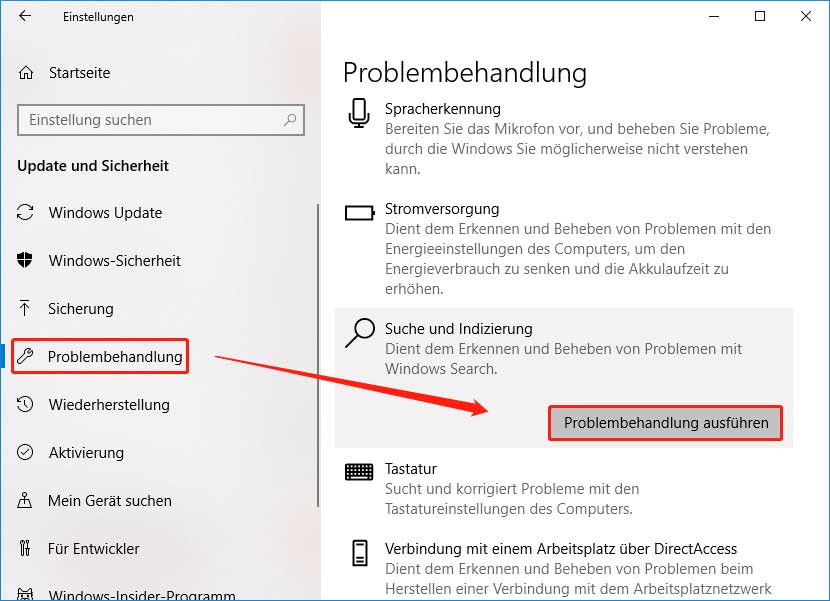
Schritt 4: Dann erhalten Sie die folgende Oberfläche. Aktivieren Sie die Option Dateien werden nicht in den Suchergebnissen angezeigt und klicken Sie auf die Schaltfläche Weiter.
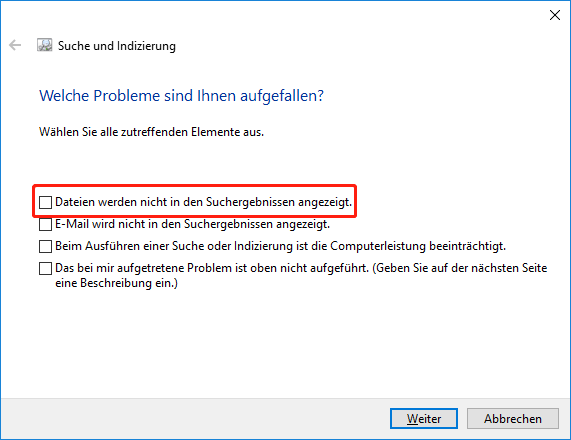
Schritt 5: Sie werden nach Administratorrechten gefragt, um den Vorgang auszuführen. Klicken Sie einfach auf Problembehandlung als Administrator ausführen.
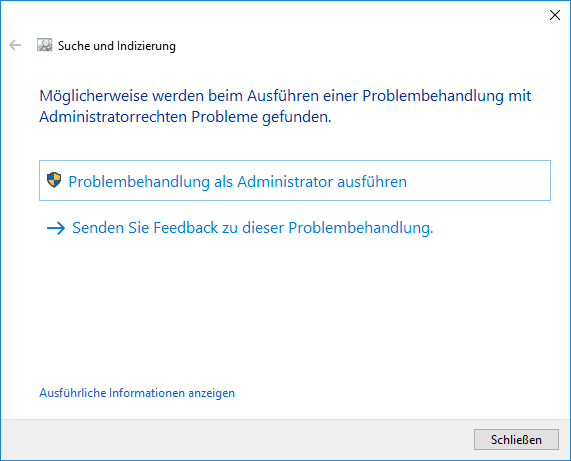
Sie müssen nur den Anweisungen auf dem Bildschirm folgen, um den Vorgang abzuschließen. Jetzt können Sie die Suchfunktion wieder verwenden. Wenn der Fehler weiterhin besteht, versuchen Sie die nächste Lösung.
Lösung 7: Systemberechtigung zu einer Datei/einem Ordner hinzufügen
Manchmal funktioniert die Suche im Datei-Explorer nicht, wenn nur nach einer bestimmten Datei/einem bestimmten Ordner gesucht wird. In diesem Fall hat die Datei/der Ordner möglicherweise keine Systemberechtigungen.
Wenn Sie die Datei oder den Ordner manuell finden können, können Sie dieser Datei/diesem Ordner Systemberechtigungen hinzufügen. Auf diese Weise können Sie es beim nächsten Mal schneller finden, indem Sie das Suchwerkzeug des Datei-Explorers verwenden.
Schritt 1: Klicken Sie mit der rechten Maustaste auf die problematische Datei oder den problematischen Ordner und wählen Sie Eigenschaften.
Schritt 2: Gehen Sie im Popup-Fenster auf die Registerkarte Sicherheit. Im Feld Gruppen- oder Benutzernamen sollte SYSTEM stehen. Wenn nicht, klicken Sie auf Bearbeiten.
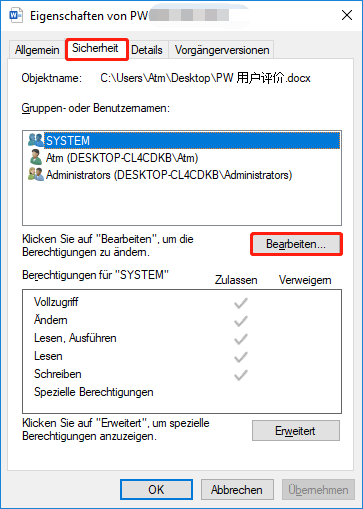
Schritt 3: Klicken Sie auf die Schaltfläche Hinzufügen und Sie sehen das folgende Fenster. Geben Sie dann SYSTEM in das leere Feld ein und klicken Sie auf Namen überprüfen und dann auf die Schaltfläche OK.
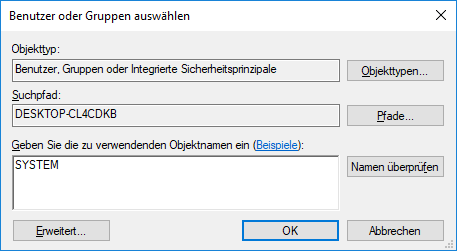
Schritt 4: Klicken Sie auf Übernehmen, um die Änderungen zu speichern, und dann auf OK, um den Vorgang zu beenden.
Auf diese Weise sollten Sie mit dem Suchdienstprogramm des Datei-Explorers nach bestimmten Dateien/Ordnern suchen können.
Lösung 8: Cortana neu starten und neu registrieren
Es wird berichtet, dass die Cortana-Anwendung ein Problem mit der Datei-Explorer-Suche hat, das nicht reagiert. Um diesen Fehler zu beheben, wird empfohlen, den Cortana-Prozess im Task-Manager zu beenden und neu zu starten. Wenn das nicht funktioniert, befolgen Sie die angegebenen Schritte, um Ihre Cortana erneut zu registrieren.
Schritt 1: Klicken Sie mit der rechten Maustaste auf die Schaltfläche Start und wählen Sie Windows PowerShell (Adminstrator), um PowerShell als Administrator auszuführen.
Schritt 2: Kopieren Sie den folgenden Befehl, fügen Sie ihn in das PowerShell-Fenster ein und drücken Sie die Eingabetaste:
Get-AppXPackage -Name Microsoft.Windows.Cortana | Foreach {Add-AppxPackage -DisableDevelopmentMode -Register „$($_.InstallLocation)AppXManifest.xml“}
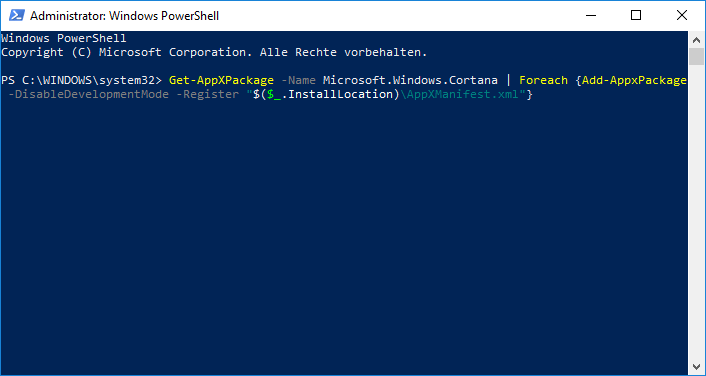
Schritt 3: Warten Sie geduldig, bis der Befehl abgeschlossen ist, um Cortana neu zu registrieren, und starten Sie dann Ihren Computer neu.
Lösung 9: Beschädigte Systemdateien reparieren
In der Tat können beschädigte Systemdateien auch dazu führen, dass die Suche im Datei-Explorer nicht mehr reagiert. Daher lohnt es sich, Maßnahmen zu ergreifen, um beschädigte Systemdateien zu reparieren. Hier ist eine einfache Anleitung:
Schritt 1: Geben Sie cmd in das Dialogfeld Ausführen ein und drücken Sie dann Strg + Umschalt + Eingabetaste, um die Eingabeaufforderung als Administrator auszuführen.
Schritt 2: Geben Sie den Befehl DISM.exe /Online /Cleanup-Image /RestoreHealth ein und drücken Sie die Eingabetaste.
Schritt 3: Warten Sie, bis der Vorgang abgeschlossen ist, und verwenden Sie dann das System File Checker-Tool. Geben Sie einfach sfc /scannow ein und drücken Sie die Eingabetaste.
Sobald der Scanvorgang zu 100 % abgeschlossen ist, starten Sie das Gerät neu und prüfen Sie, ob das Problem behoben ist.
Lösung 10: Erstellen Sie ein neues Administrator-Benutzerkonto
Wenn Ihre Datei-Explorer-Suche nicht mehr funktioniert und keine der oben genannten Methoden das Problem für Sie löst, können Sie versuchen, ein neues Administrator-Benutzerkonto zu erstellen. Dieser Vorgang ist etwas kompliziert, aber Sie können ihn anhand des folgenden Tutorials ausführen.
Schritt 1: Drücken Sie Windows + I, um die Einstellungen zu öffnen.
Schritt 2: Gehen Sie zu Konto > Familie und weitere Kontakte und klicken Sie im rechten Bereich auf Andere zu diesem PC hinzufügen.
Schritt 3: Wählen Sie Ich habe die Anmeldeinformationen dieser Person nicht.
Schritt 4: Klicken Sie auf Benutzer ohne Microsoft-Konto hinzufügen.
Schritt 5: Geben Sie den Benutzernamen und das Passwort für das neue Konto ein (falls erforderlich) und klicken Sie auf die Schaltfläche Weiter.
Schritt 6: Dann kehren Sie zur Kontoeinstellung zurück. Wählen Sie einfach das neue Konto aus und klicken Sie auf Kontotyp ändern. Wählen Sie Administrator als Kontotyp und klicken Sie auf OK.
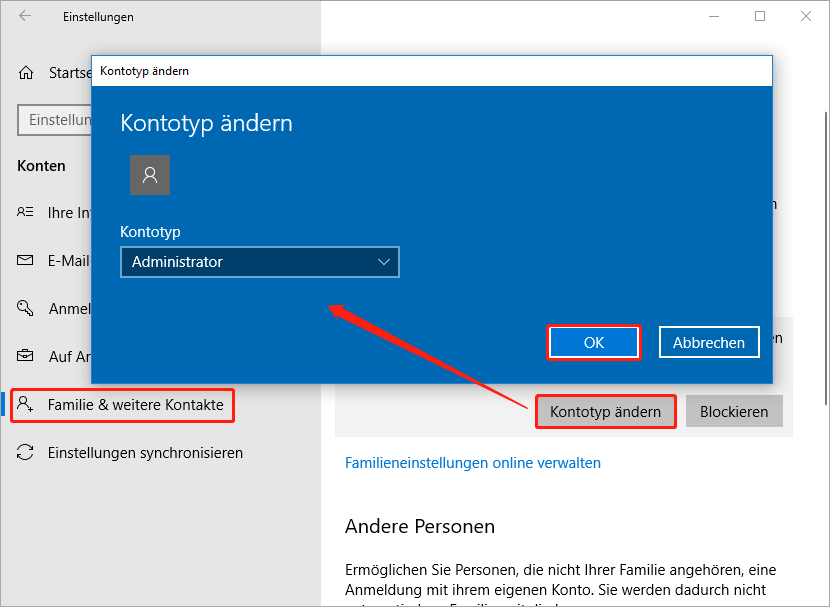
Schritt 7: Sie können dieses neue Konto jetzt verwenden, um Fehler bei Ihrer Suche zu beheben. Melden Sie sich einfach bei Ihrem neuen Konto an und öffnen Sie den Datei-Explorer. Wechseln Sie dann zu folgendem Pfad: C:Users<original-accountAppDataLocalPackagesMicrosoft.Windows.Cortana_cw5n1h2txyewy und benennen Sie den Zielordner in Microsoft.Windows.Cortana_cw5n1h2txyewy.old um.
Schritt 8: Starten Sie den Computer neu und melden Sie sich beim ursprünglichen Konto an. Geben Sie dann den folgenden Befehl in PowerShell ein und drücken Sie die Eingabetaste: Add-AppxPackage -Path „C:WindowsSystemAppsMicrosoft.Windows.Cortana_cw5n1h2txyewyAppxmanifest.xml“ -DisableDevelopmentMode -Register
Wenn Sie fertig sind, starten Sie Ihren PC wieder neu, die Datei-Explorer-Suche, die nicht funktioniert, sollte vollständig behoben sein.
Eine alternative Methode zur Datei-Explorer-Suche
Wenn Sie nicht zu viel Zeit damit verbringen möchten, das Problem zu beheben, dass die Datei-Explorer-Suche nicht funktioniert, können Sie möglicherweise Software von Drittanbietern um Hilfe bitten, um Dateien oder Ordner schnell zu finden. MiniTool Partition Wizard könnte eine gute Wahl für Sie sein.
Es kann Dateien und Ordner auf einem bestimmten Laufwerk scannen und ermöglicht Ihnen, alle vorhandenen Elemente zu durchsuchen, genau wie die Suche im Datei-Explorer funktioniert. Es ist auch ein professioneller Partitionsmanager, der Ihnen helfen kann, Ihren Computer zu sichern und Daten wiederherzustellen. Daher lohnt es sich, dieses Tool herunterzuladen und auszuprobieren.
MiniTool Partition Wizard DemoKlicken zum Download100%Sauber & Sicher
Schritt 1: Nachdem Sie MiniTool Partition Wizard installiert haben, starten Sie es, um die Hauptschnittstelle aufzurufen.
Schritt 2: Klicken Sie in der oberen Symbolleiste auf Speicher-Analysator, um die Funktion zu aktivieren.
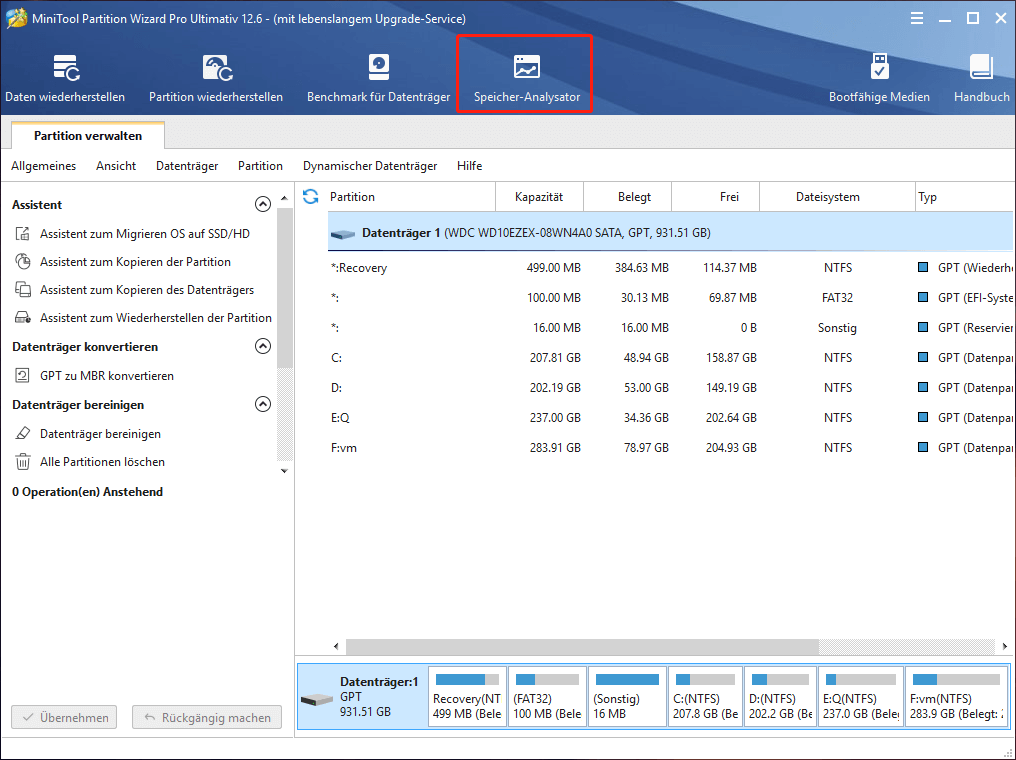
Schritt 3: Wählen Sie im Popup-Fenster das Ziellaufwerk aus und klicken Sie auf die Schaltfläche Scannen, um mit dem Scannen des Laufwerks nach Dateien und Ordnern zu beginnen.
Schritt 4: Alle Elemente in diesem Laufwerk werden aufgelistet, einschließlich der im Explorer versteckten Dateien und Ordner, die hier ausgegraut sind. Um eine Datei oder einen Ordner zu finden, gehen Sie zur Registerkarte Dateiansicht und suchen Sie danach. Sobald Sie das gewünschte Element gefunden haben, können Sie mit der rechten Maustaste darauf klicken und Öffnen auswählen, um es direkt zu öffnen.
Sie können je nach Bedarf auswählen, ob nur der Dateiname oder der gesamte Pfad abgeglichen werden soll. Wenn Sie sich an den Dateinamen erinnern können, wählen Sie den vorherigen aus, um genau zu suchen. Andernfalls wählen Sie letzteres.
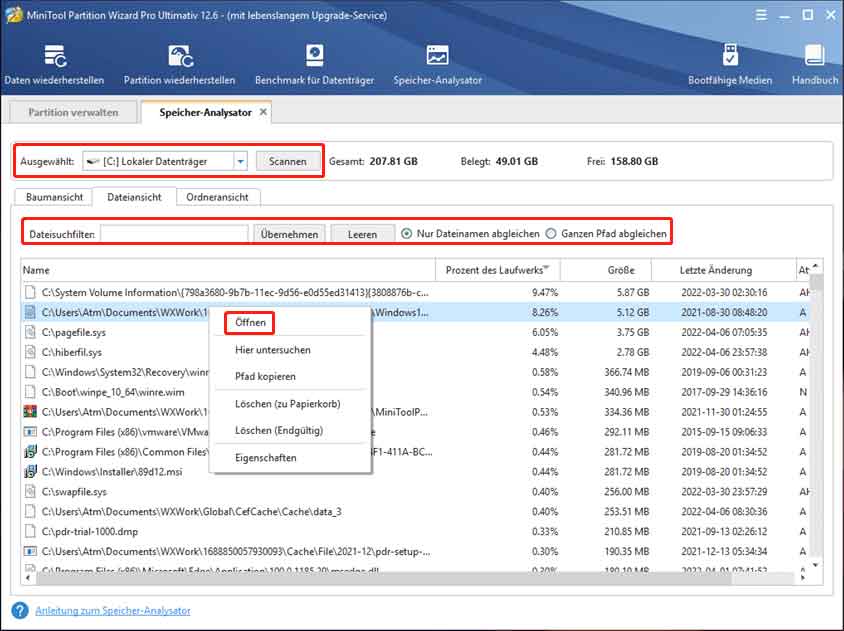
Fazit
Haben Sie das Problem behoben, dass die Datei-Explorer-Suche mit den oben genannten Methoden nicht funktioniert? Habt ihr noch andere gute Lösungen für dieses Problem? Bitte teilen Sie uns es im Kommentarbereich unten mit. Sie können unserem Support-Team auch eine E-Mail unter [email protected] senden.
Datei-Explorer-Suche funktioniert nicht FAQ
Hier sind einige Methoden, die Sie anwenden können, um die Windows Explorer-Suche zu reparieren:
- Datei-Explorer neustarten
- Stellen Sie sicher, dass der Windows-Suchdienst aktiviert ist
- Ändern Sie die Suchoptionen
- Zulassen, dass Dateien Inhalte indiziert haben
- Suchindex neu aufbauen
- Problembehandlung bei Suche und Indexierung ausführen
- Datei/einem Ordner Systemberechtigungen hinzufügen
- …
Es gibt verschiedene Gründe, warum die Windows-Suche möglicherweise nicht funktioniert, einschließlich des nicht ausgeführten Windows-Suchdienstes, beschädigter Systemdateien usw.
Sie können Ihren Windows Explorer im Task-Manager neu starten. Drücken Sie einfach Strg + Umschalt + Esc, um den Task-Manager zu öffnen, wählen Sie den Windows Explorer-Prozess und klicken Sie auf die Schaltfläche Neu starten.