Bekanntlich wird Festplatte ein wichtiges Gerät für Datenspeicherung auf dem Computer. Allerdings geht Ihre Festplattenpartition vielleicht verloren und wird aus einigen Gründen als nicht zugeordneter Speicherplatz angezeigt. In diesem Beitrag wird Ihnen einige Details über Datenwiederherstellung von nicht zugeordnetem Speicherplatz in Windows 7/8/10 mit MiniTool Software angezeigt.
Problem: Nicht zugeordnete Festplatte
Wenn wir über Festplatte sprechen, sollen Sie wissen, dass die Festplattenpartition in zwei Typen unterteilt werden kann, nämlich primäre Partition und logische Partition. Die beiden können zur Speicherung der Daten und Dateien verwendet werden. Allerdings werden nicht zugeordneter Speicherplatz und freier Speicherplatz, die in Datenträgerverwaltung angezeigt werden können, nicht in Windows Explorer zu beobachten. Deshalb können diese nicht direkt als Speicherplatz verwendet werden.
Wenn Sie eine neue Festplatte mit Ihrem Computer zur Datenspeicherung in Windows 7/8/10 verwenden, werden Sie finden, dass sich diese Festplatte als nicht zugeordnet zeigt, bevor eine neue Partition auf der erstellt wird.
Allerdings ist es auch möglich, dass Sie diese Festplatte einmal in den Computer eingelegt, partitioniert und Dateien und Ordner auf der gespeichert haben, während sie nun jedoch irrtümlich nicht zugeordneter Speicherplatz wird, weshalb alle Partitionen sowie deren Daten verloren gegangen sind. Gibt es die Möglichkeit, Dateien von nicht zugeordnetem Speicherplatz wiederherzustellen? Wie wird die nicht zugeordnete Festplatte in Windows 7/8/10 repariert? Lesen Sie bitte weiter, Antwort auf diese Fragen zu finden.
Wann zeigt sich Festplatte als nicht zugeordnet
Festplattenrettung -> Festplatte wird auf einmal nur als „Nicht zugeordnet“ erkannt
Hallo,
ich habe eine Festplatte aus einem defekten Notebook ausgebaut und an meinen PC angeschlossen, um einen bestimmten Ordner zu sichern. Da das Notebook komplett zerstört ist, aber die Festplatte noch intakt aussieht, war ich eigentlich guter Dinge, dass das klappt.
Ich habe die Festplatte also an meinen PC angeschlossen (mit einem SATA-USB Kabel von Samsung) und die Partitionen wurden mir angezeigt. Als ich dann die OS-Partition auswählen wollte, hat die Festplatte etwas geklackert und wurde dann nicht mehr erkannt. Auch nach wiederholtem Anschließen wurde die Festplatte nicht mehr erkannt.
Ich habe die Festplatte dann an einem anderen Notebook mit dem SATA-USB-Kabel angeschlossen und dort wird der Speicherplatz nun als „Nicht zugeordnet“ erkannt und ich werde gefragt, ob ich eine MBR oder GPT Partionstabelle verwenden will.
Was sollte ich nun am besten probieren, um weitere Verluste zu verhindern bzw. die Daten zu retten?
Vielen Dank.
Das obige Beispiel zeigt Ihnen, dass die Festplatte auf einem Schlag nicht zugeordnet wird. Außerdem können Sie in andere Situationen wie folgt geraten:
- Wenn Sie ein Pen-Laufwerk, einen USB-Stick, eine externe Festplatte oder andere Datenträger in Ihrem Computer einlegen, ist es möglich, dass sich das Problem „Festplatte als nicht zugeordnet oder initialisiert“ in Windows 7/8/10 angezeigt. Das heißt, dass in Windows Datenträgerverwaltung die Festplatte als „Unbekannt“ und „Nicht initialisiert“ angezeigt wird.
- Einige Leute leiden vielleicht unter Partitionsverlust, nachdem MBR-Datenträger in GPT konvertiert wurde. Sie könnten Datenträgerverwaltung verwenden, alle Partitionen zu löschen und dann die Konvertierung zu erledigen. Oder Sie können ein Programm von Drittanbieter verwenden, ihn in GPT-Datenträger zu konvertieren, ohne Partitionen zu löschen.
In diesen Fällen ist es dringend, Daten von der nicht zugeordneten Festplatte wiederzubekommen. Wissen Sie, wie Sie nicht zugeordneten Speicherplatz auf der Festplatte in Windows 7/8/10 wiederherstellen können? Lesen Sie bitte weiter.
Durch zwei Methoden Dateien von nicht zugeordnetem Speicherplatz wiederherstellen
Bei einigen der oben genannten Fälle in Windows 7/8/10 möchten einige Leute den nicht zugeordneten Speicherplatz formatieren, um dieses Problem zu beheben. Die nicht zugeordnete Festplatte kann jedoch nicht direkt formatiert werden. Wenn Sie mit der rechten Maustaste auf den nicht zugeordneten Bereich klicken, gibt es keine Option „Formatieren…“. Sie sind vielleicht in der Lage, die Formatierung dann beim Erstellen einer neuen Partition in diesem Bereich mit Datenträgerverwaltung erledigen. Dieser Lösung führt jedoch zu Datenverlust.
Achtung
Wenn wichtige Dateien auf dieser Festplatte gespeichert werden, werden beim Erstellen einer Partition alle Daten überschrieben, und die Möglichkeit, die Partition wiederherzustellen, ist sehr gering. Erstellen Sie daher keine neue Partition mit dem nicht zugeordneten Speicherplatz, bevor alle Dateien wiederhergestellt sind.
Wie können Sie dann die nicht zugeordnete Festplatte reparieren und verlorene Partition wiederherstellen, ohne dass die wichtigen Dateien überschrieben werden?
Um das Überschreiben von Daten zu vermeiden, müssen Sie die gelöschte Partition wiederherstellen, statt neue Partitionen direkt zu erstellen. Sie fragen sich vielleicht: Ist es möglich, eine nicht zugeordnete Festplatte zu reparieren? Für die meisten allgemeinen Benutzer, die nicht mit dem Computer vertraut sind, ist die Wiederherstellung der Daten auf nicht zugeordnetem Speicherplatz nicht so einfach. Ein professionelles Tool kann diese Arbeit jedoch erleichtern. Hier werden zwei Methoden wie folgt vorgestellt.
Glücklicherweise hat MiniTool Software Ltd. eine professionelle Partitions- und Datenträgerverwaltungssoftware namens MiniTool Partition Wizard entwickelt, mit dem Sie in der Lage sind, Partitionsgröße zu ändern /Partition zu erweitern /Partition zu kopieren und viele andere Verwaltung der Basis- & erweiterten Datenträger oder Partitionen zu erledigen.
Außerdem bietet diese Software zwei leistungsstarke Funktionen – „Partition wiederherstellen“ & „Daten wiederherstellen“ – an, mit denen Sie verlorene oder gelöschte Partitionen oder Daten von dem nicht zugeordneten Speicherplatz auf den internen Festplatten, externen Festplatten oder einigen USB-Sticks zurückhalten können.
Darüber hinaus enthält MiniTool Partition Wizard sechs Editionen wie zum Beispiel Kostenlos, Pro, Pro Ultimativ, Für Server, Für Unternehmen und Für Techniker. Die kostenlose Edition kann nur zum Scannen aller verlorenen Partitionen verwendet werden, die Wiederherstellung gelöschter Partitionen wird jedoch nicht unterstützt. Daher wird empfohlen, die professionelle Edition zu verwenden, um nicht zugeordneten Speicherplatz in Windows 7/8/10 wiederherzustellen.
MiniTool Partition Wizard DemoKlicken zum Download100%Sauber & Sicher
Methode 1: MiniTool Partition Wizard verwenden, Partitionen wiederherzustellen
Jetzt erzählen wir Ihnen umfassend, wie Sie Partitionen mit MiniTool Partition Wizard wiederherstellen können:
2. Wenn die Partition als Sonstig oder Unformatiert angezeigt, kann auf diese Partition nicht zugegriffen werden. Hier empfehlen wir, „Daten wiederherstellen“ zu verwenden, Ihre Daten wiederherzustellen.
Schritt 1: Führen Sie MiniTool Partition Wizard Pro in Windows 7/8/10 zu seiner Hauptschnittstelle aus. Klicken Sie auf die Funktion „Partition wiederherstellen“ in der Symbolleiste oder wählen Sie die Funktion von dem „Datenträger überprüfen“ Menü, nachdem Sie einen Zieldatenträger gewählt haben. Dann können Sie starten, gelöschte Partitionen und deren Daten von dem nicht zugeordneten Speicherplatz wiederherzustellen.
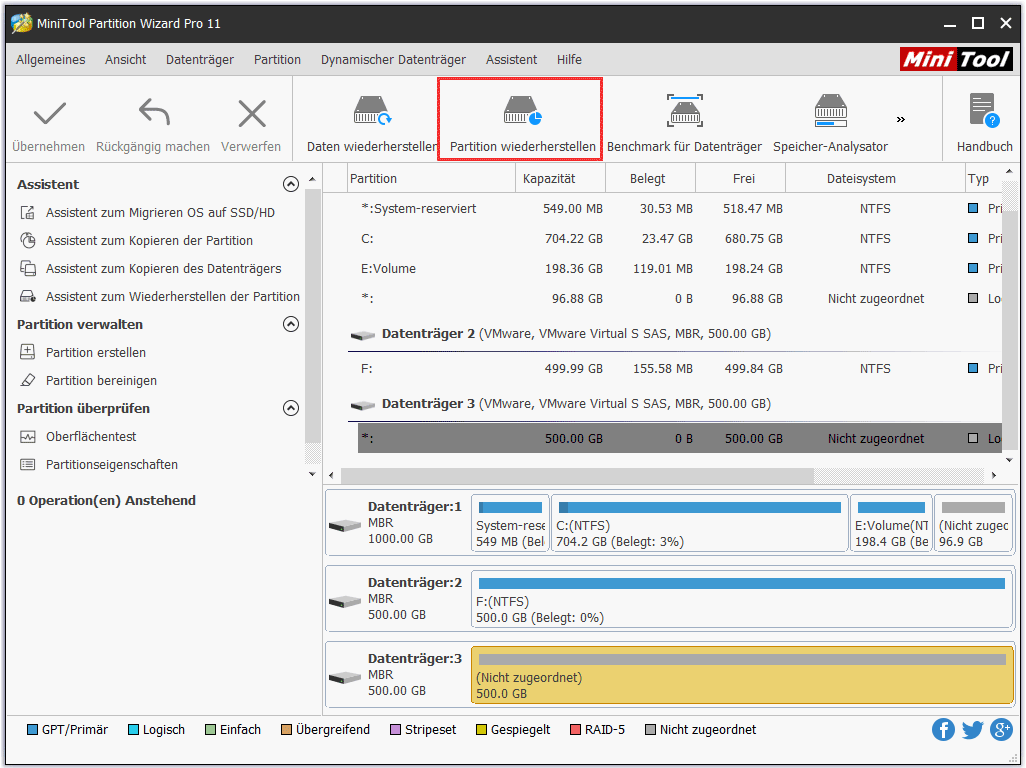
Schritt 2: Dann wird ein Fenster erscheinen und Ihnen „Assistent zum Wiederherstellen der Partition“ zeigen, das Ihnen helfen kann, verlorene oder gelöschte Partitionen wiederherzustellen. Klicken Sie dann auf die Schaltfläche „Weiter“, um fortzusetzen.
Schritt 3: Auf diese Seite wählen Sie bitte einen Datenträger, den Sie wiederherstellen möchten. Hier nehmen wir Datenträger 2 als Beispiel. Dann drücken Sie „Weiter“.
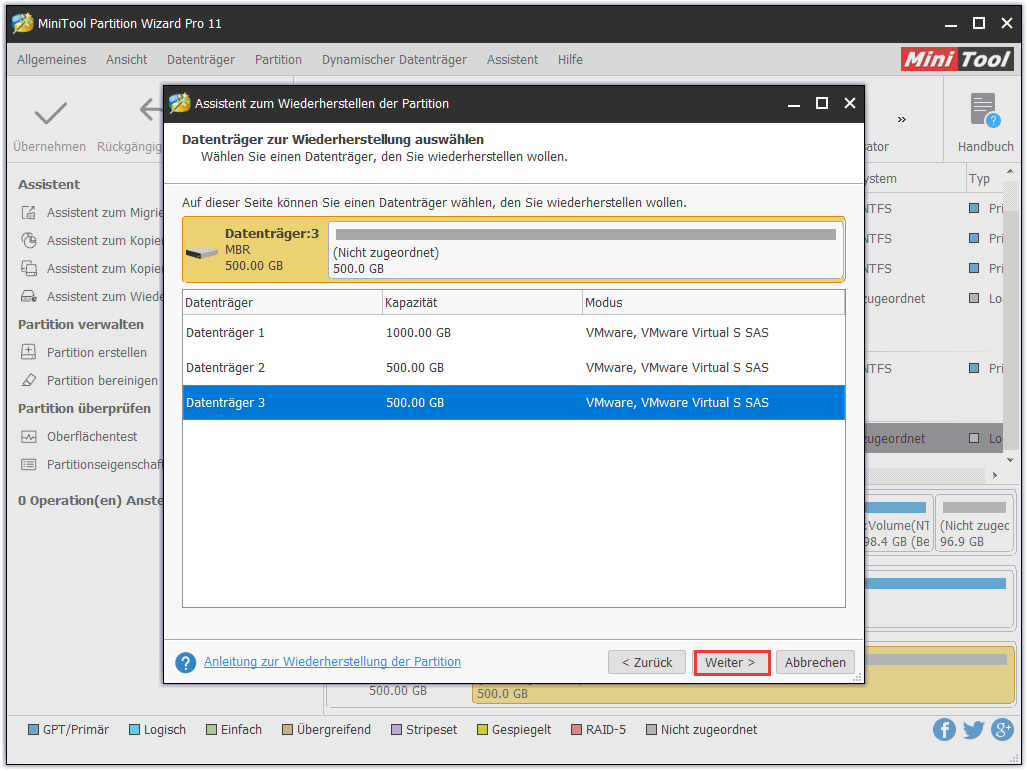
Schritt 4: Jetzt erhalten Sie eine Seite, auf der drei Scanbereichen aufgelistet werden: „Voller Datenträger“ für den ganzen Datenträger, „Nicht zugeordneter Speicherplatz“ für den freien Speicher und „Angegebener Bereich“ für den angegebenen Bereich, indem Sie den Start-LBA und Ende-LBA direkt eingeben. Bitte wählen Sie einen Bereich nach Ihrem Bedürfnis, nach den gelöschten oder verlorenen Partitionen zu scannen.
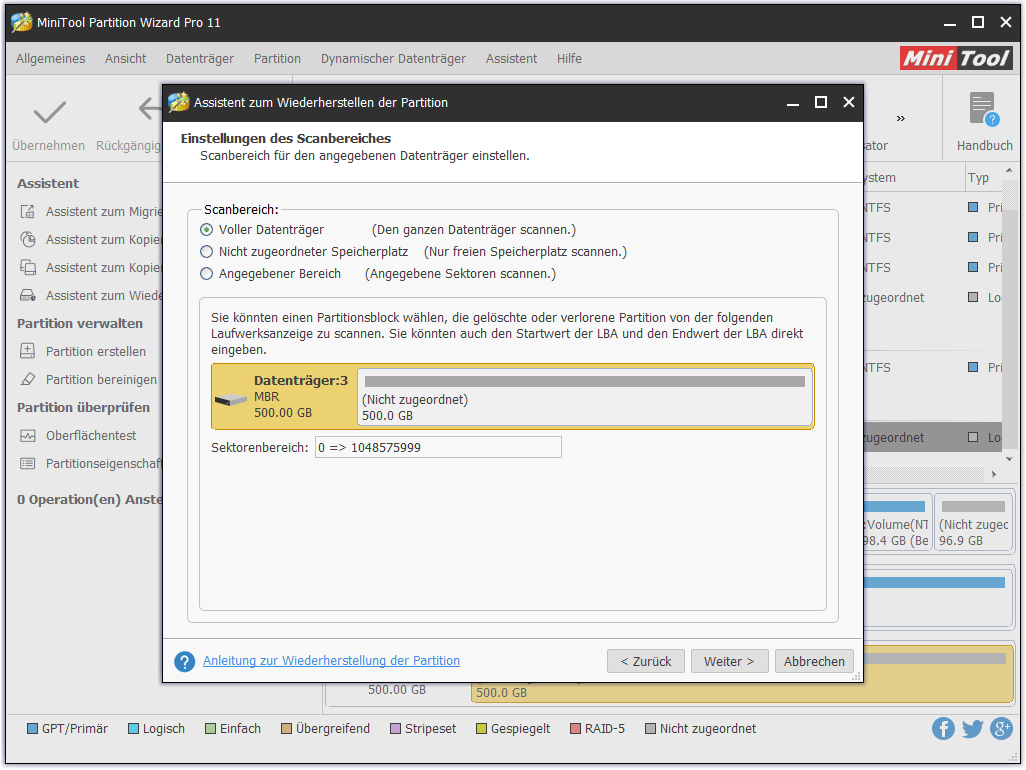
Schritt 5: Überprüfen Sie als Nächstes eine geeignete Scanmethode, „Schnellscan“ oder „Vollscan“. Dem Screenshot zufolge können Sie die Unterschiede zwischen den zwei Scanmethoden wissen. Wenn „Schnellscan“ Ihre verlorenen Partitionen nicht finden kann, versuchen Sie erneut „Vollscan“.
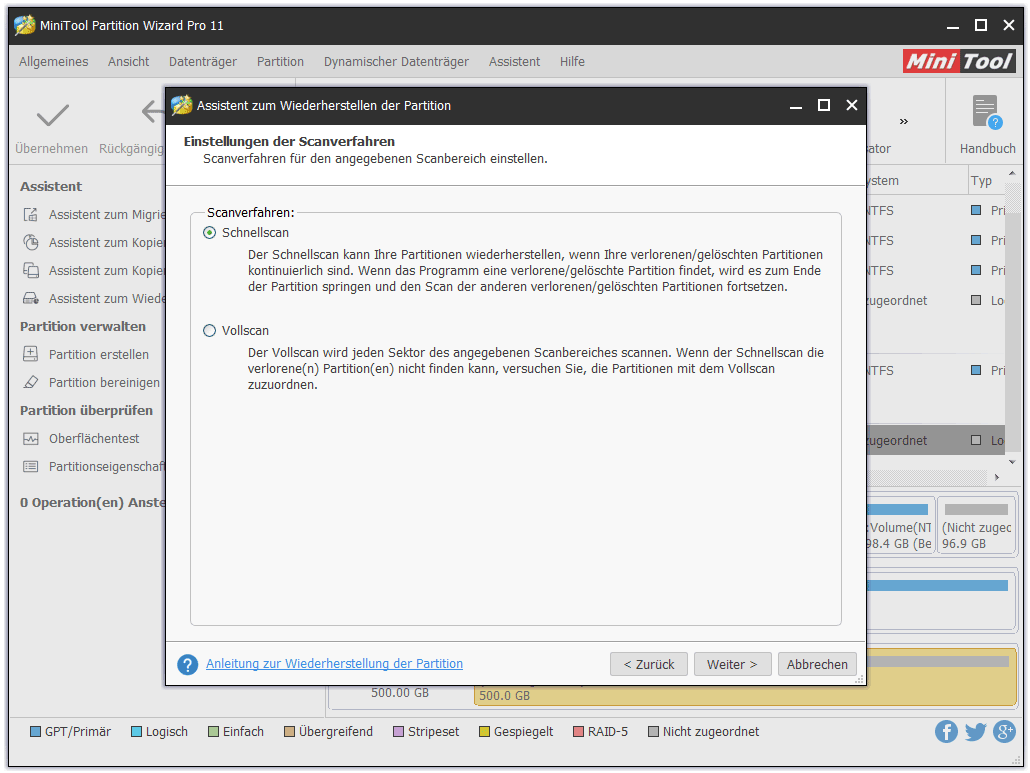
Schritt 6: In dem Pop-Fenster werden alle gefundenen Partitionen auf Ihrer Festplatte aufgelistet. Kreuzen Sie bitte alle benötigten Partitionen an(sowohl die vorhandenen als auch die verlorenen). Sonst wird diese Software die nicht gewählten Partitionen löschen.
Außerdem können Sie den Beeinfluss nach der Partitionswiederherstellung auf dem unteren Bereich dieser Seite in der Vorschau beobachten. Klicken Sie dann auf die Schaltfläche „Abschließen“, damit Sie auf die Hauptschnittstelle von MiniTool Partition Wizard zurückkehren können.
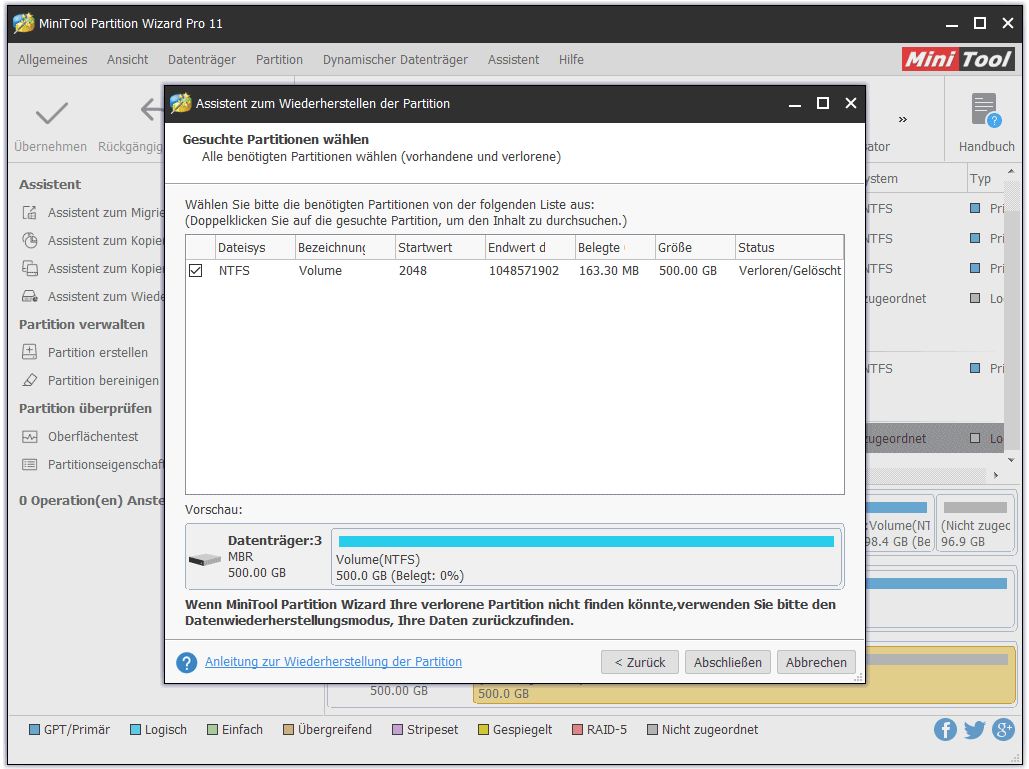
Schritt 7: Auf der Hauptschnittstelle können Sie sehen, dass alle wiederhergestellten Partitionen aufgelistet werden.
Hier sollen Sie beachten, dass die wiederhergestellten Partitionen keine Laufwerkbuchstaben haben. Daher sollen Sie ihnen nacheinander Laufwerkbuchstaben zuweisen, damit Sie auf diese in Windows Explorer zugreifen können.
Wählen Sie eine wiederhergestellte Partition und verwenden Sie die Funktion „Laufwerkbuchstaben ändern“ von dem „Partition verwalten“ Menü. Dann wählen Sie einen neuen Buchstaben von dem Dropdown-Menü. Wenn es mehr als eine wiederhergestellte Partition gibt, wiederholen Sie bitte diesen Vorgang, bis alle Partitionen einen Laufwerkbuchstaben besitzen.
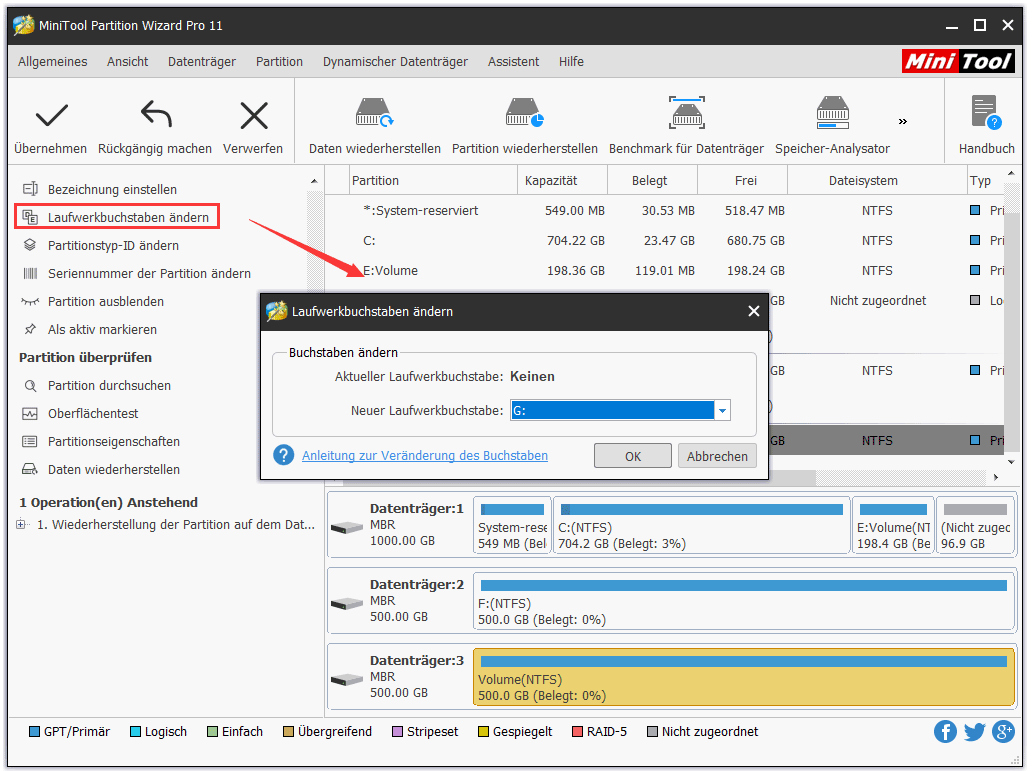
Schritt 8: Schließlich klicken Sie auf die Schaltfläche „Übernehmen“, alle Änderungen in Kraft zu setzen, sodass alle Dateien von nicht zugeordnetem Speicherplatz wiederhergestellt werden können. Jetzt können Sie auf alle wiederherstellten Partitionen sowie deren Daten in Windows-Explorer zuzugreifen.
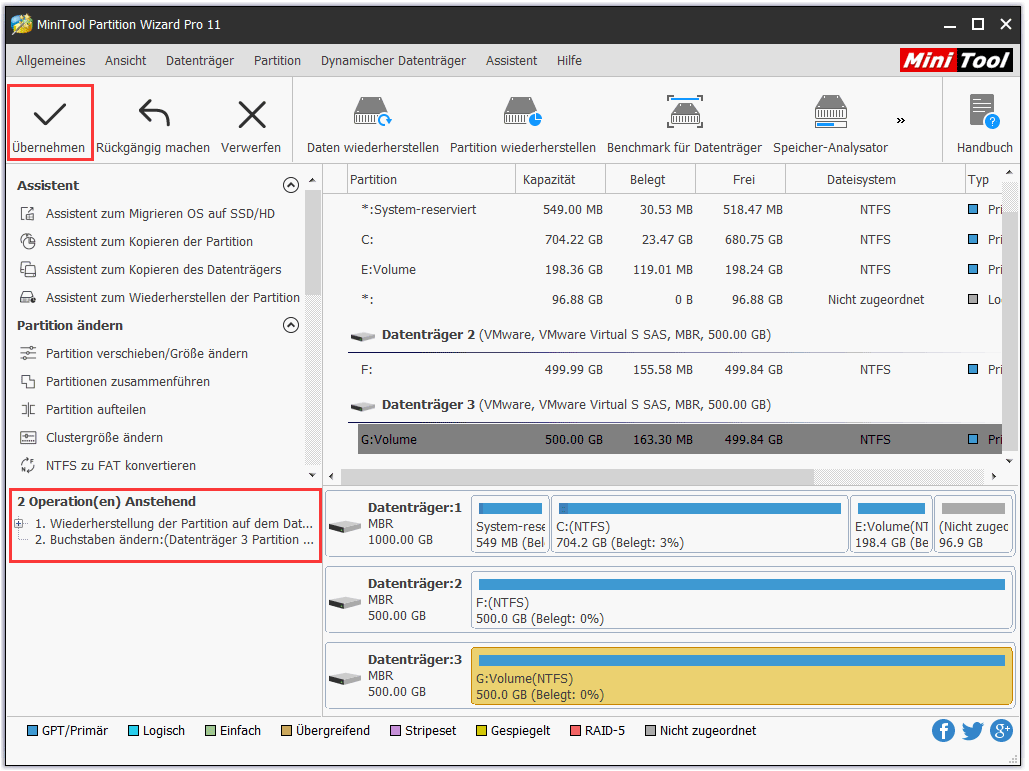
Wenn Sie von Partitionsverlustproblem gestört werden, erhalten Sie nun MiniTool Partition Wizard, verlorene Partition sowie deren Daten wiederherzustellen.
Vielleicht interessieren Sie sich auch für diesen Artikel, wenn Sie verlorenen Dateien(statt Partitionen) auf Windows 10 wiederherstellen möchten: Praktische Methode, verlorenen Dateien auf Windows 10 wiederherzustellen.
Methode 2: MiniTool Partition Wizard verwenden, Daten wiederherzustellen
Wenn Ihnen die Partitionswiederherstellungsfunktion nicht helfen kann, können Sie sich an seine Funktion namens „Daten wiederherstellen“ wenden. Mit dieser Funktion können Sie Dateien anstatt Partitionen von nicht zugeordnetem Speicherplatz wiederherstellen. Mit dieser Funktion können Sie nicht nur Daten von nicht zugeordnetem Speicherplatz nach dem Partitionsverlust wiederherstellen, sondern auch Daten von beschädigten, formatierten oder RAW-Laufwerken, CD/DVDs und so weiter wiederherstellen.
MiniTool Partition Wizard DemoKlicken zum Download100%Sauber & Sicher
Wie können Sie Daten mit dieser Funktion wiederherstellen? Hier ist die Anleitung.
Schritt 1: Führen Sie MiniTool Partition Wizard heraus. Auf seiner Hauptschnittstelle, klicken Sie auf „Daten wiederherstellen“.
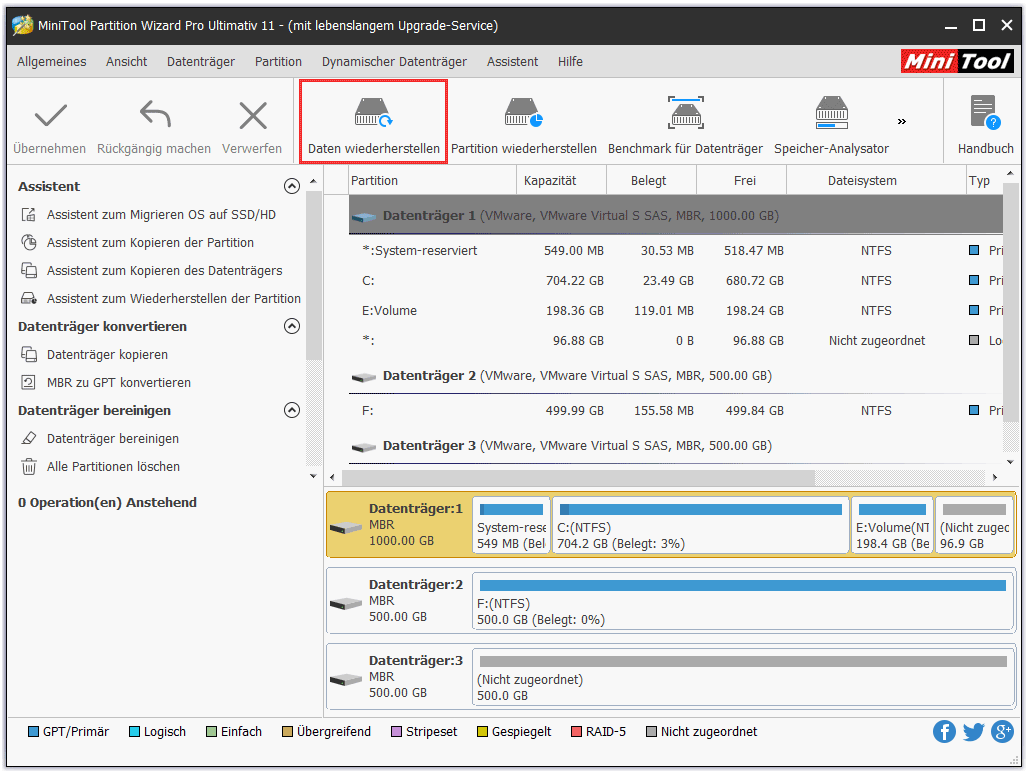
Schritt 2: Hier wird ein Fenster zur Datenwiederherstellung erscheinen. Auf diesem Fenster sollen Sie den Datenträger auswählen, dessen Partitionen verloren gegangen sind. Dann klicken Sie auf „Scannen“. Wenn Sie nach bestimmten Dateisystemen und Dateientypen suchen, können Sie vor dem Scan auf „Einstellungen“ klicken.
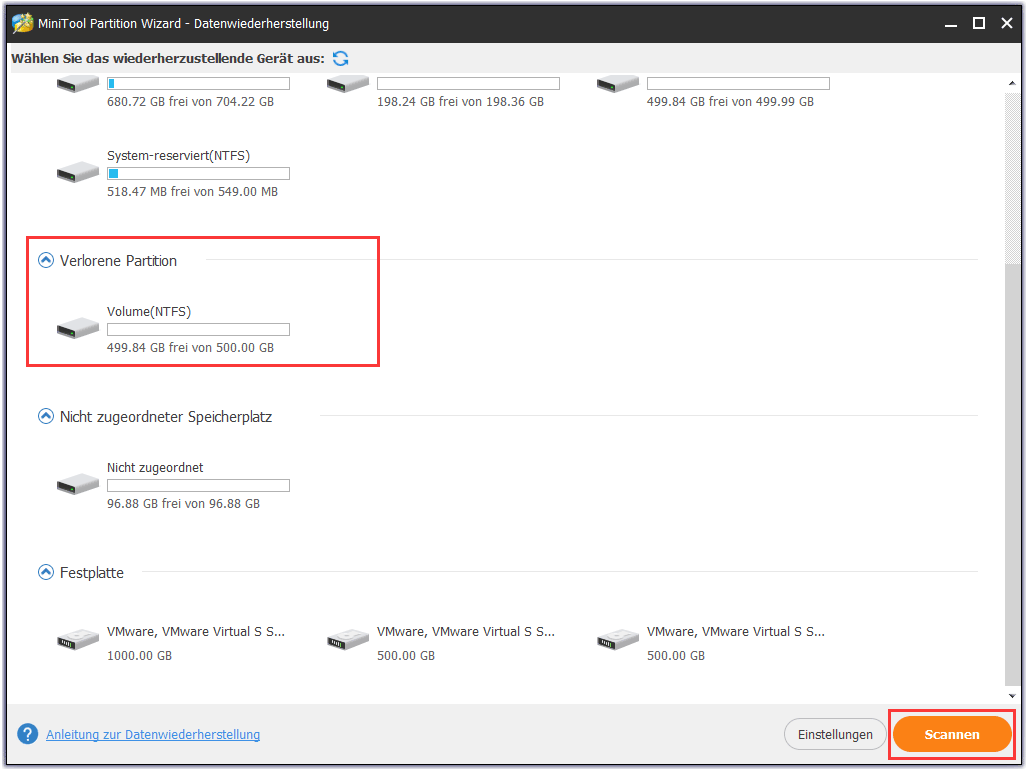
Schritt 3: Bei und nach dem Scan werden alle gefundenen Dateien aufgelistet. Sie können diese Dateien durchsuchen und die benötigten Dateien auswählen. Wenn es zu viele Dateien gibt, nutzen Sie bitte die Funktionen „Filtern“ und „Suchen“ aus, Ihre erwünschten Dateien herauszufinden.
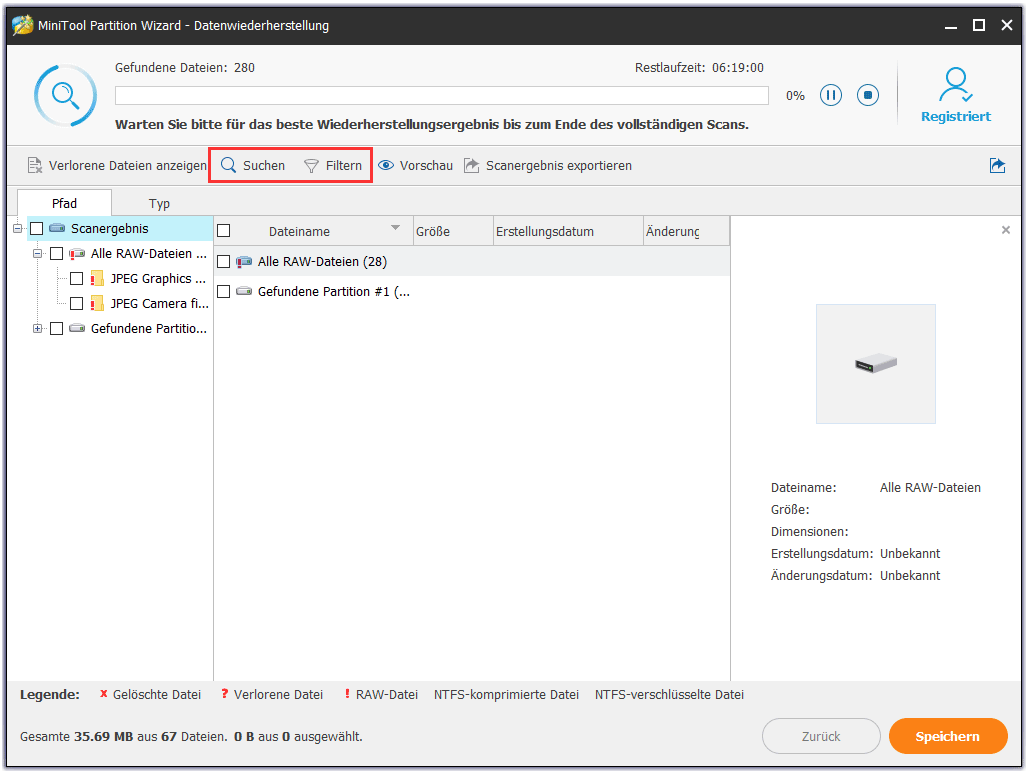
Schritt 4: Nachdem Sie alle benötigten Dateien angekreuzt haben, klicken Sie auf „Speichern“, eine sichere Lage zur Speicherung anzugeben.
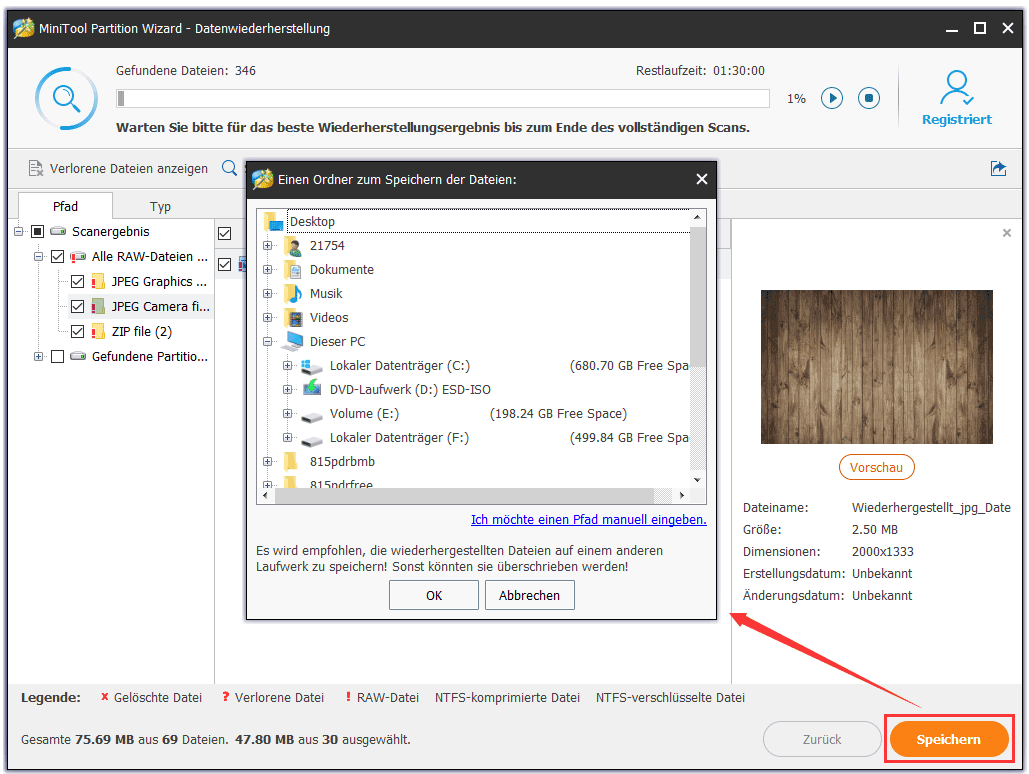
Nachdem Datenwiederherstellung abgeschlossen wird, könnten Sie finden, dass der wiederhergestellte Ordner leer ist. Hier sollen Sie die ausgewählte Dateien &Ordner an Stammverzeichnis speichern, zum Beispiel E:/.
Nachdem alle Daten wiederhergestellt wurden, können Sie neue Partitionen auf dem nicht zugeordneten Speicherplatz erstellen.
Vielleicht interessieren Sie sich auch: Daten von als nicht bekannt angezeigter HDD wiederherstellen, ohne sie zu beschädigen.
Ursachen für Partitionsverlust
Wenn Sie finden, dass Ihre Festplatte oder Partition in Windows Datenträgerverwaltung nicht zugeordnet wird, überlegen Sie sich vielleicht die Ursachen. Allgemein gesagt, tritt Partitionsverlust wegen der folgenden Hauptursachen auf:
1. Virusangriff: Es ist sehr wahrscheinlich, dass sich einige Viren in jeder Ecke verstecken und Ihren Computer angreifen, was zum Verlust der Festplattenpartitionen führt.
2. Falsche Löschung: Bei der Verwaltung Ihrer Festplatte oder Partition wird die Partition versehentlich gelöscht. Beispielsweise verwenden Sie DiskPart zur Bereinigung einer anormalen Festplatte. Sie wählen jedoch versehentlich eine andere Festplatte aus und dann gehen alle Partitionen dieser ausgewählten Festplatte verloren.
3. Systemabsturz: Wenn mit Ihrem Computer etwas nicht stimmt, tritt häufig ein Systemabsturzproblem auf. In diesem Fall kann die Festplatte leicht verloren gehen und als nicht zugeordnet angezeigt werden.
4. System-Upgrade: Möglicherweise geht Ihre Partition nach Abschluss des Betriebssystem-Updates verloren.
5. Plötzlicher Stromausfall: Wenn der Computer beim Betreiben plötzlich ausgeschaltet wird, wird die Festplatte in Windows 10/8/7 möglicherweise nicht zugeordnet.
Außerdem kann ein Partitionsverlust durch andere Faktoren verursacht werden, z. B. fehlerhafte Sektoren, beschädigte Partitionstabelle und so weiter. Sobald eine Festplatte nicht zugeordneter Speicherplatz wird, werden alle Daten verloren. Wenn keine wichtigen Daten in der Partition gespeichert sind, können Sie direkt eine neue Partition mit dem nicht zugeordneten Speicherplatz erstellen. In der Regel sind die meisten von Ihnen jedoch bereit, Dateien aus nicht zugeordnetem Speicherplatz wiederherzustellen, genau wie die oben genannten Möglichkeiten.
Zusammenfassung
Zusammenfassend stellen wir Ihnen in diesem Beitrag dieses nicht zugeordnete Festplattenproblem vor, einige spezielle Fälle zu diesem Problem, Lösungen zur Behebung nicht zugeordneter Festplatten ohne Datenverlust und die Ursachen für den Datenverlust. Mit den Funktionen „Partition wiederherstellen“ und „Daten wiederherstellen“ von MiniTool Partition Wizard ist es sehr einfach, verlorene Partitionen zurückzugewinnen und Dateien aus nicht zugeordnetem Speicherplatz wiederherzustellen. Unabhängig davon, welches Tool Sie verwenden, denken Sie bitte daran: Unterbrechen Sie sofort alle Operationen auf der Festplatte oder Partition, die als „nicht zugeordnet“ zeigt, andernfalls ist die Möglichkeit der Datenwiederherstellung von nicht zugeordnetem Speicherplatz gering.
Wenn Sie Vorschläge oder Fragen zu diesem Problem haben, teilen Sie uns dies bitte mit, indem Sie einen Kommentar hinterlassen oder uns eine E-Mail an [email protected] senden.
