Haben Sie DiskPart Clean versehentlich ausgeführt und falschen Datenträger bereinigt? MiniTool Partition Wizard bietet zwei Funktionen, DiskPart Clean rückgängig zu machen. Hier sind die ausführlichen Anleitungen. Hoffentlich können sie Ihnen helfen.
Beim Durchsuchen der Hauptportale und Foren habe ich gefunden, dass viele Benutzer fragen, wie sie Daten / Partitionen wiederherstellen sollten, nachdem sie den Befehl DiskPart Clean falsch verwendet hatte. Hier beziehe ich mich auf ein Beispiel.
F: Ich weiß, dass ich ein wenig mehr Aufmerksamkeit auf sich ziehen müsste. Aber ich war nicht so vorsichtig und verlor jetzt alle meine Daten. Ich habe den Windows7 Befehl diskpart in der Eingabeaufforderung verwendet und versehentlich den Befehl ‚clean‘ auf eine falsche Festplatte verwendet. Was ist die beste Methode / das beste Programm zum Wiederherstellen der Partition oder der Daten nach Ihren Vorschlägen?
Was habe ich versuchte:
Ich habe gerade versucht, einen bootfähigen USB-Schlüssel (den ich am anderen Port hatte) zu erstellen, ABER angehalten, sobald ich den Clean-Befehl ausgeführt habe, als ich sofort meinen Fehler bemerkte. Ich habe diese USB-HD jetzt getrennt, so dass ich möglicherweise keine der Daten überschrieb.
Danke im Voraus!
Von der obigen Frage haben wir gewusst, dass der Autor/die Autorin begierig ist, eine Methode zur Wiederherstellung seiner/ihrer Daten oder Partitionen zu finden. In diesem Beitrag werde ich vorstellen, was DiskPart Clean ist und wie Sie auf zwei Weisen DiskPart Clean rückgängig machen können.
Was ist DiskPart Clean
Laut Microsoft ist DiskPart Clean ein Befehl, mit dem alle Partitionen oder Volumes von einem Datenträger entfernt werden. Auf MBR-Festplatten (Master Boot Record) werden nur die MBR-Partitionierungsinformationen und Informationen zu ausgeblendeten Sektoren überschrieben. Auf GUID-Partitionstabellen (GPT) werden die GPT-Partitionierungsinformationen, einschließlich des Protektive MBR, überschrieben. Es gibt keine versteckten Informationen des Sektors. Der Festplattenstatus nach der Bereinigung ist „Nicht initialisiert“.
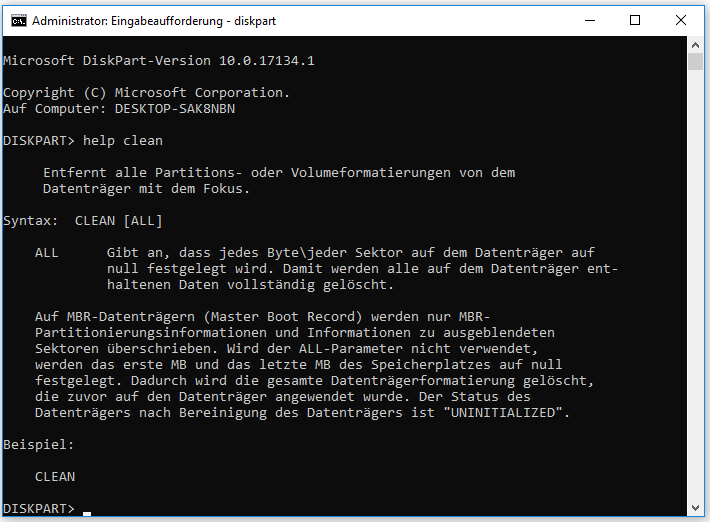
Wann sollen Sie DiskPart Clean verwenden?
Wenn ein USB-Stick, eine SD-Karte oder andere Laufwerke nicht ordnungsgemäß funktioniert, gilt es als eine mögliche Lösung, das Laufwerk zu bereinigen und Partitionen darauf zu bereinigen. Auf diese Weise können Probleme wie „Windows konnte die Formatierung nicht abschließen“ oder „Festplatte zeigt falsche Kapazität an“ gelöst werden.
Dieser Trick funktioniert auch auf Partitionen, die nicht mit normalen Programmen wie dem grafischen Festplattenpartitionierungstool Datenträgerverwaltung gelöscht werden können. Der Vorgang löscht die Partitionstabelle vollständig von einer Festplatte, sodass wir sie erneut einrichten können.
Deshalb sollen wir sehr vorsichtig sein, den richtigen Datenträger zu bestimmen, wenn wir diesen Befehl verwenden. Oder es ist nötig, eine Sicherungskopie des benötigen Laufwerks im Voraus zu erstellen, damit unerwartete Umfälle vermieden werden können. Denn wir bereinigen vielleicht den falschen Datenträger.
Wie können Sie DiskPart Clean rückgängig machen
Wenn Sie aus Irrtum DiskPart Clean auf einer falschen Festplatte verwenden, sollten Sie herausfinden, wie Sie den Befehl DiskPart Clean so schnell wie möglich rückgängig machen können. In diesem Beitrag halten wir zwei Methoden für machbar, und zwar die Wiederherstellung von Partitionen und Daten.
Bemerkung
Auf der Systemdiskette, von der Ihr Computer bootet, tritt keine falsche DiskPart Clean auf. Wenn wir einmal den Befehl „clean“ eingeben und die Eingabetaste drücken, wird folgende Fehlermeldung angezeigt:

Für mehr Informationen lesen Sie bitte: Warum kann Volume mit Crash-Dump-Dateien, Ruhezustandsdateien und Seitendateien nicht gelöscht
Daher ist es ein ernstes Problem, wie Partitionen wiederhergestellt oder Daten von der Festplatte wiederhergestellt werden können, wenn eine falsche Partition bereinigt wird. Was ist die wirksame Lösung? Lesen Sie einfach weiter.
Um eine klarere Demonstration zu bieten, zeigen wir ein reales Beispiel:
Wir werden DiskPart Clean verwenden, Datenträger 1 in Windows 10 zu leeren.
Datenträger 1 ist in Partition E und Partition F unterteilt.
Vor dem Bereinigen speichert in Partition E ein Ordner mit dem Namen „Test-1“ und in Partition F speichert ein Ordner mit dem Namen „Test-2“.
Jetzt fangen wir an…
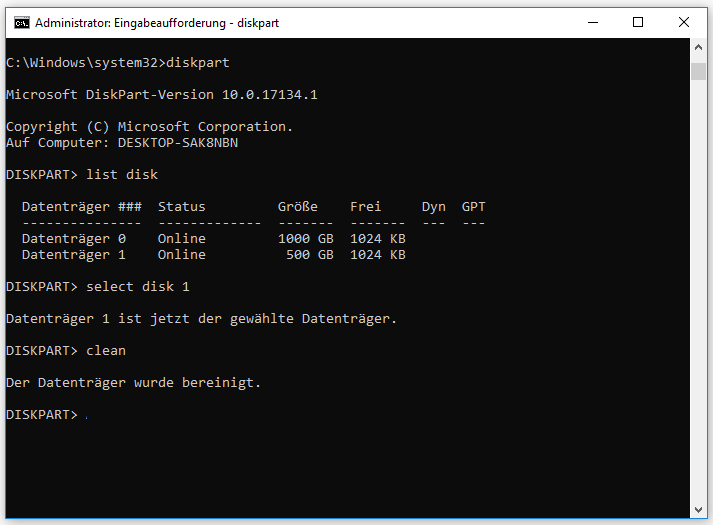
DiskPart Clean rückgängig machen, indem Partitionen wiederhergestellt werden
Im Vergleich zur Datenwiederherstellung ist das Wiederherstellen der Partition nach dem Befehl DiskPart Clean eine bevorzugte Methode, weil nicht nur bereinigte Daten zurückgegeben werden, sondern diese Daten auch in ihren ursprünglichen Partitionen verbleiben. Hier benötigen wir nur die Hilfe einer professionellen Partitionswiederherstellungssoftware. Wir glauben, dass MiniTool Partition Wizard die beste Wahl ist, weil es von vielen Benutzern als nützlich erachtet wurde.
MiniTool Partition Wizard besteht aus sieben Versionen, nämlich Kostenlos, Pro, Pro Platin, Pro Ultimativ, Für Server, Für Unternehmen, Für Techniker. Unter den sieben Editionen sind Kostenlos, Pro, Pro Platin und Pro Ultimativ in Windows XP /Vista /7 /8 /10/11 verfügbar, während die restlichen drei Editionen mit Windows Server und Windows PC OS kompatibel sind.
Partition wiederherstellen ist eine kostenpflichte Funktion, die in Pro, Pro Ultimativ, Für Server, Für Unternehmen und Für Techniker integriert wird. Hier nehmen wir Pro Ultimativ als Beispiel. Denn wir können sowohl „Partition wiederherstellen“ als auch „Daten wiederherstellen“ mit dieser Edition durchführen. Jetzt sehen wir, wie es funktioniert, Partitionen nach dem DiskPart Clean wiederherzustellen.
Vorbereitungen:
Erhalten Sie MiniTool Partition Wizard Pro Platin oder Pro Ultimativ oder laden Sie die Testversion herunter. Dann installieren Sie es und führen Sie es aus. In diesem Beitrag nehme ich die Pro Ultimativ Version als Beispiel.
MiniTool Partition Wizard DemoKlicken zum Download100%Sauber & Sicher
2. Wenn die Partition als Sonstig oder Unformatiert angezeigt, kann auf diese Partition nicht zugegriffen werden. Hier empfehlen wir, Daten wiederherstellen zu verwenden, Ihre Daten wiederherzustellen.
Schritt 1: Wählen Sie Assistent zum Wiederherstellung der Partition von dem Assistenten Menü.
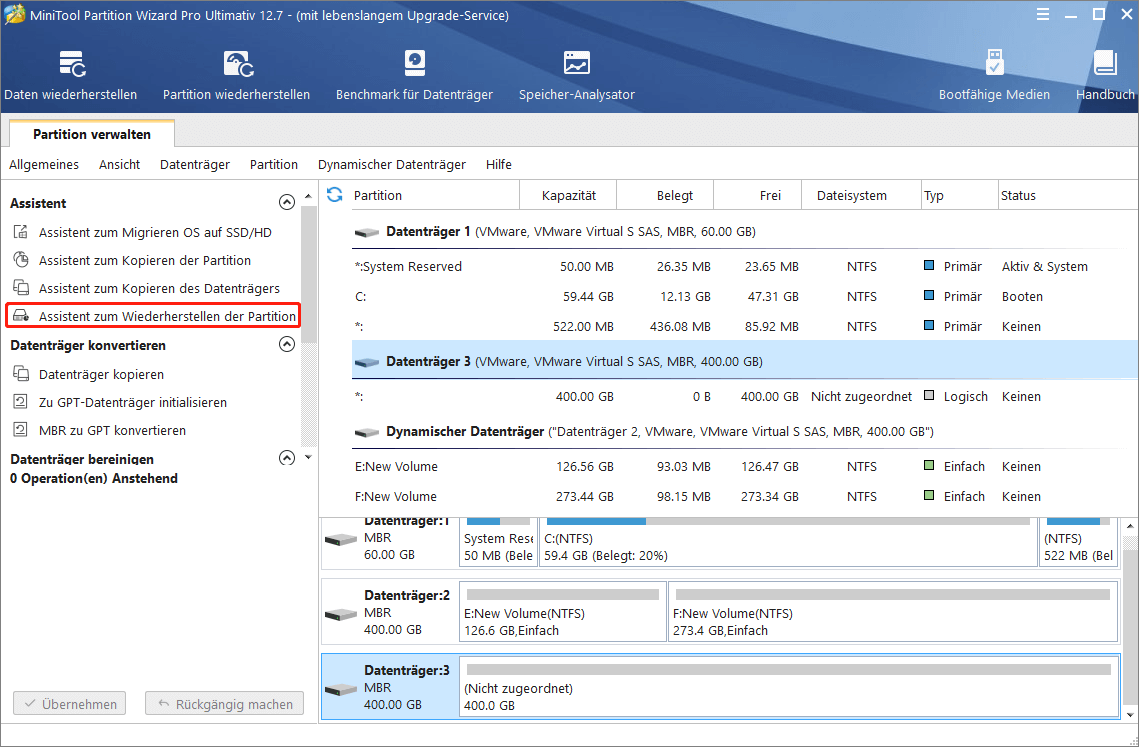
Schritt 2: Überspringen Sie die Willkommensseite und machen Sie weiter.
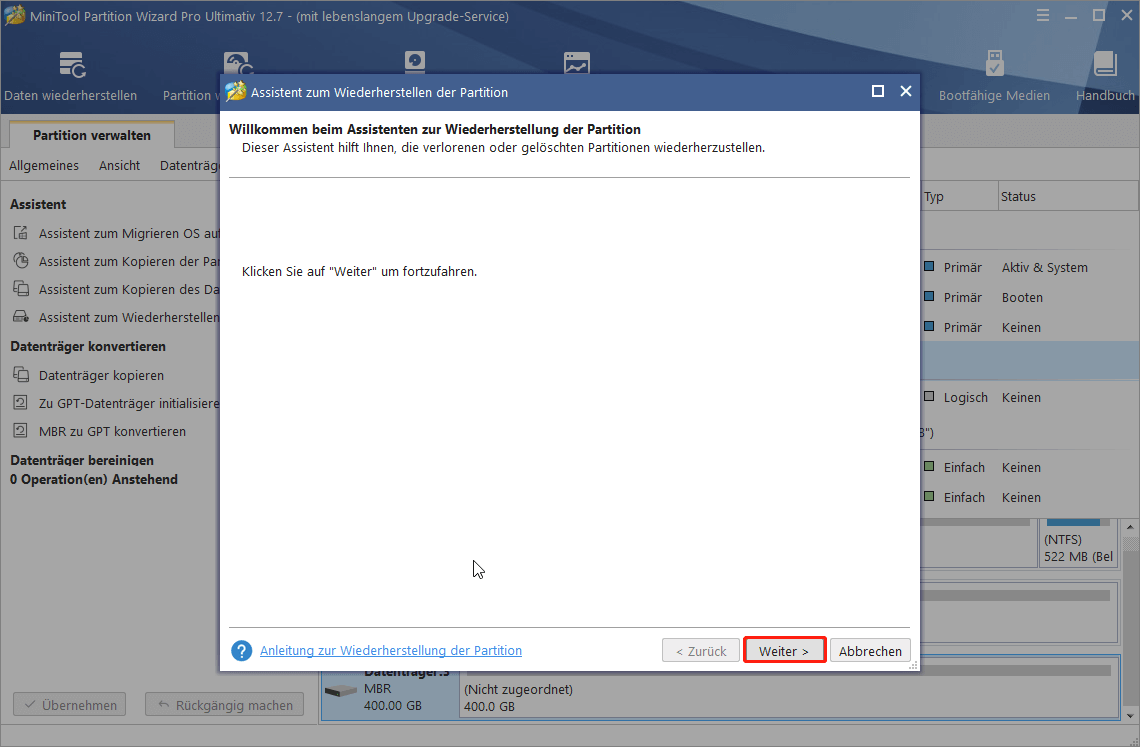
Schritt 3: Jetzt wählen Sie einen Datenträger zum Wiederherstellen. Können Sie sich merken, dass wir auf Datenträger 1 DiskPart Clean ausgeführt haben? Allerding beginnt die Nummer der Datenträger in MiniTool Partition Wizard mit „1“ statt wie in Datenträgerverwaltung mit „0“. Das heißt, hier wir Datenträger 2 wählen sollen. Dann klicken Sie auf Weiter.
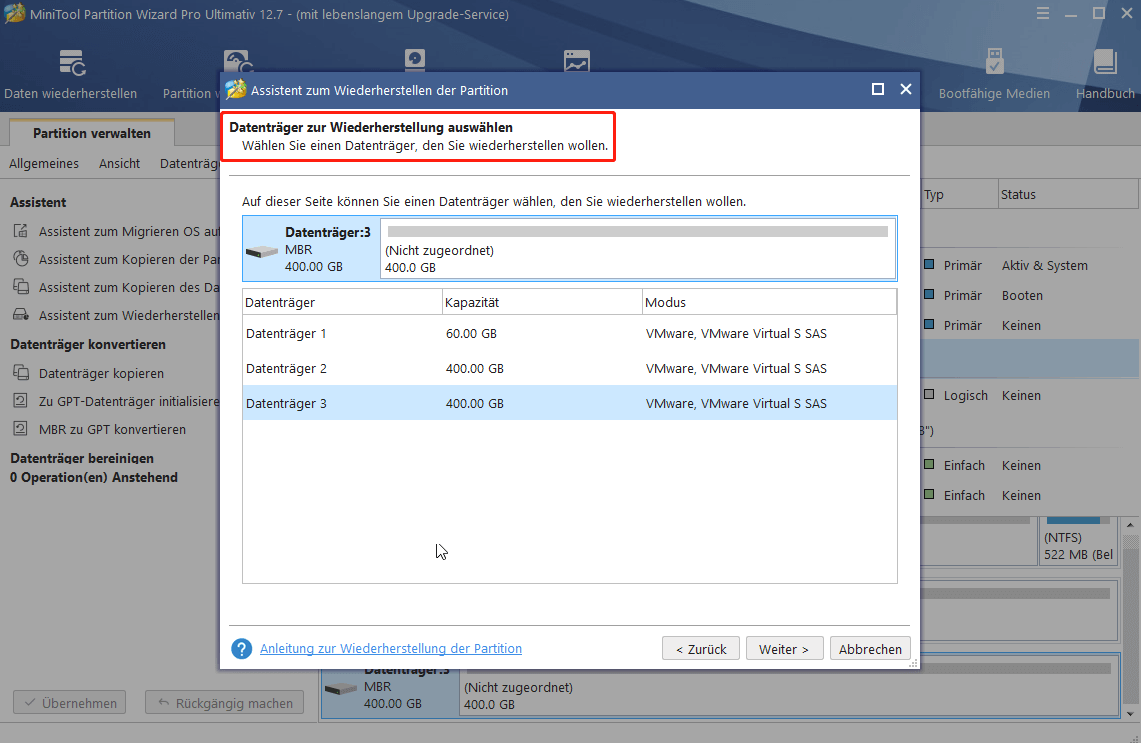
Schritt 4: Dann sollen Sie Scanbereich für den ausgewählten Datenträger einstellen. Da sich der Partitionsverlust auf dem ganzen Laufwerk ereignet, wählen Sie hier „Voller Datenträger“.
- Voller Datenträger: der ganze Datenträger wird gescannt, die verlorene Partitionen zu finden
- Nicht zugeordneter Speicherplatz: nur der nicht zugeordnete Speicherplatz wird gescannt.
- Angegebener Bereich: Sie können den Start-LBA und den Ende-LBA eingeben, um bestimmte Partitionsblöcke zu scannen.
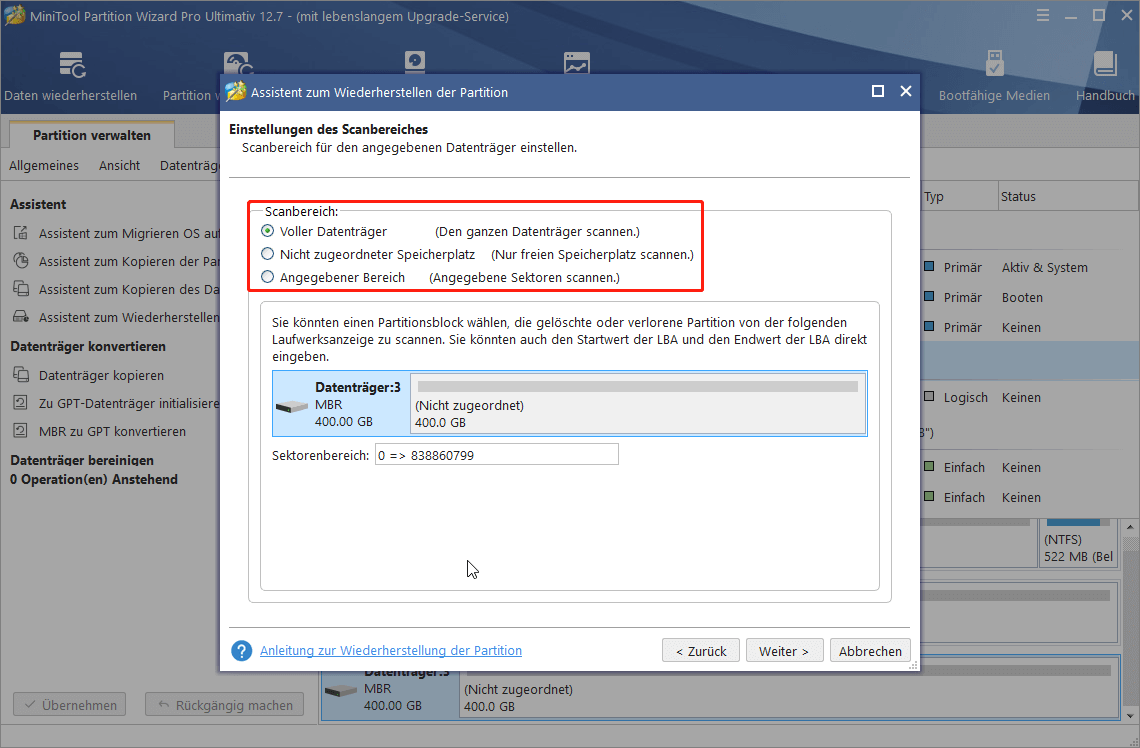
Schritt 5: Nun sollen Sie ein Scanverfahren wählen. Normalerweise wird Ihnen vorgeschlagen, zuerst Schnellscan zu wählen. Denn es zeitsparend. Wenn Sie dabei keine verlorenen Partitionen finden können, dann versuchen Sie Vollscan. Nachdem Sie eine Entscheidung getroffen haben, machen Sie weiter.
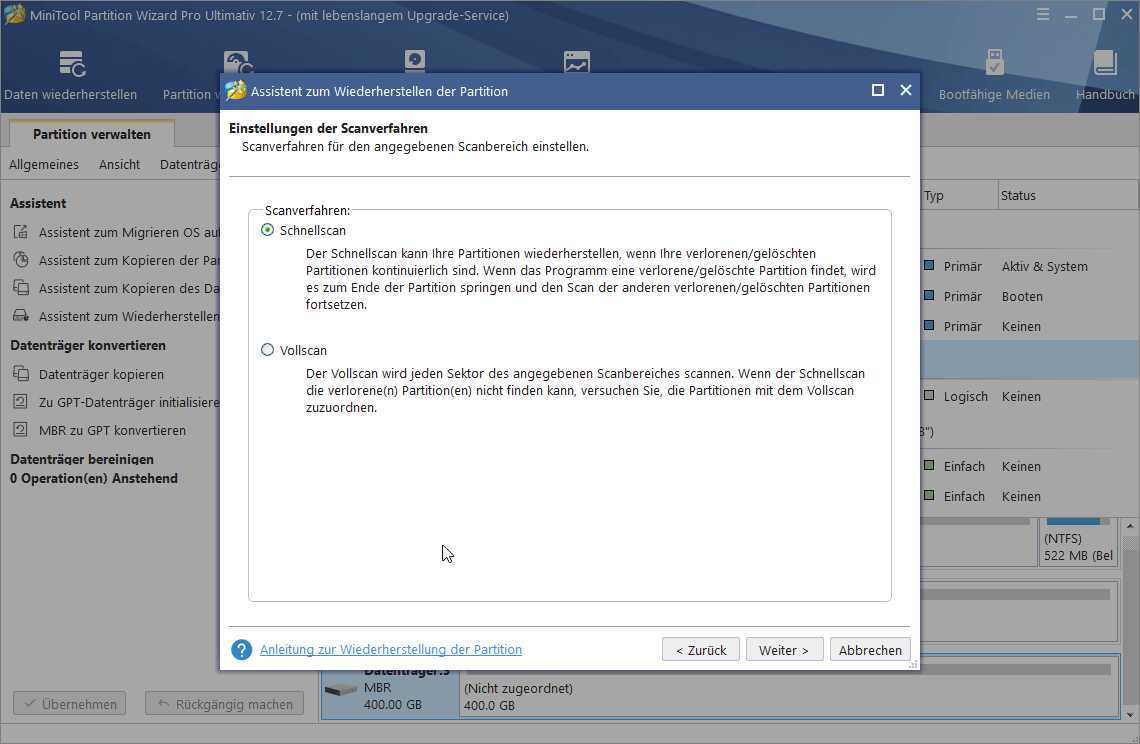
Schritt 6: Überraschung! MiniTool Partition Wizard hat die zwei verlorenen Partitionen gefunden! Jetzt überprüfen Sie die Daten auf die zwei Partitionen. Doppeltklicken Sie auf eine Partition und Sie können die Baumstruktur der Dateien/Ordner in der Vorschau sehen.
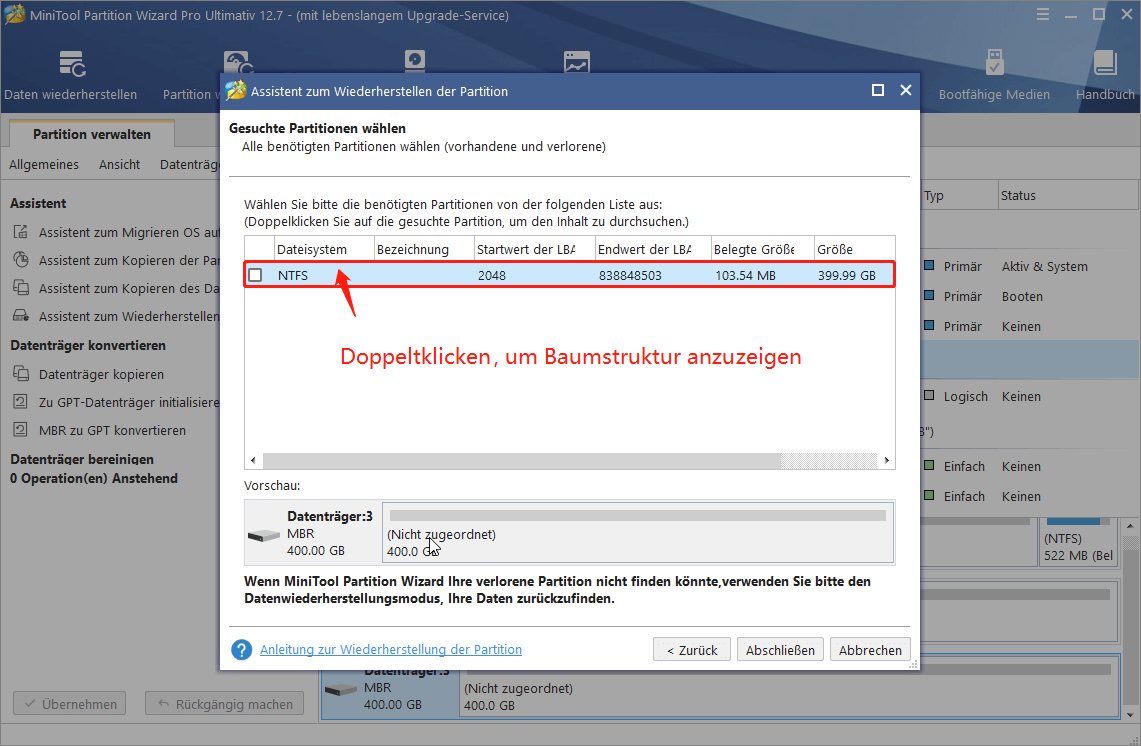
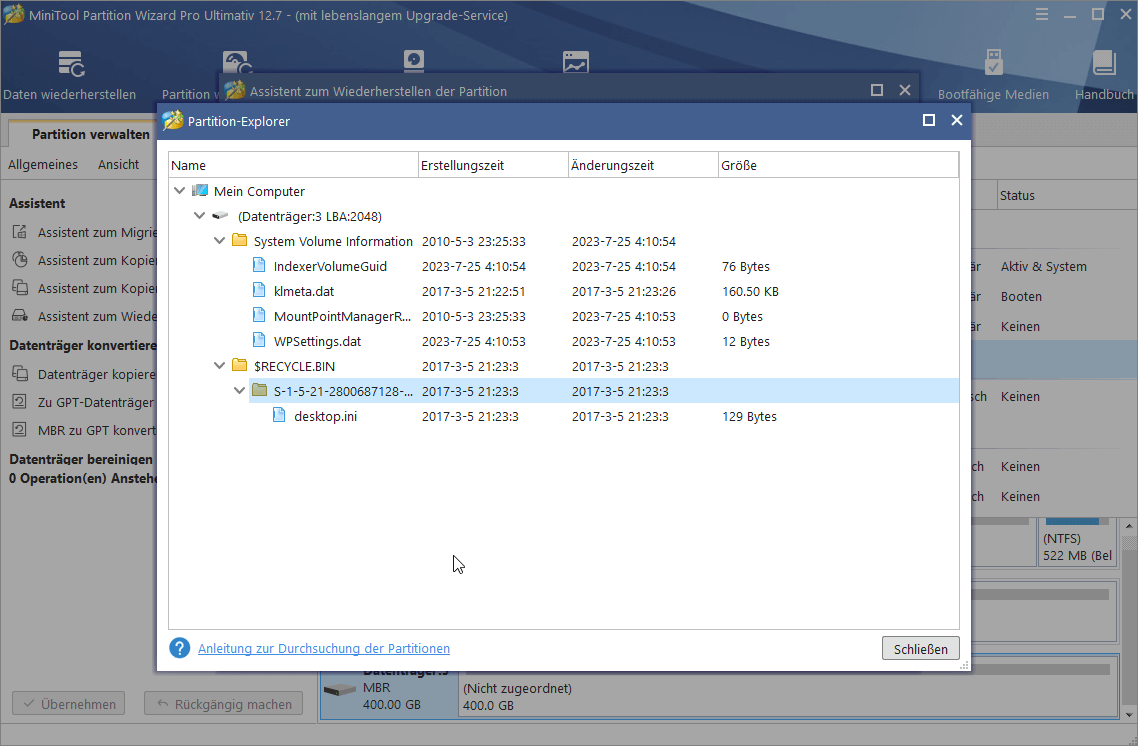
Schritt 7: Jetzt kreuzen Sie die benötigten Partitionen und drücken Sie Abschließen.
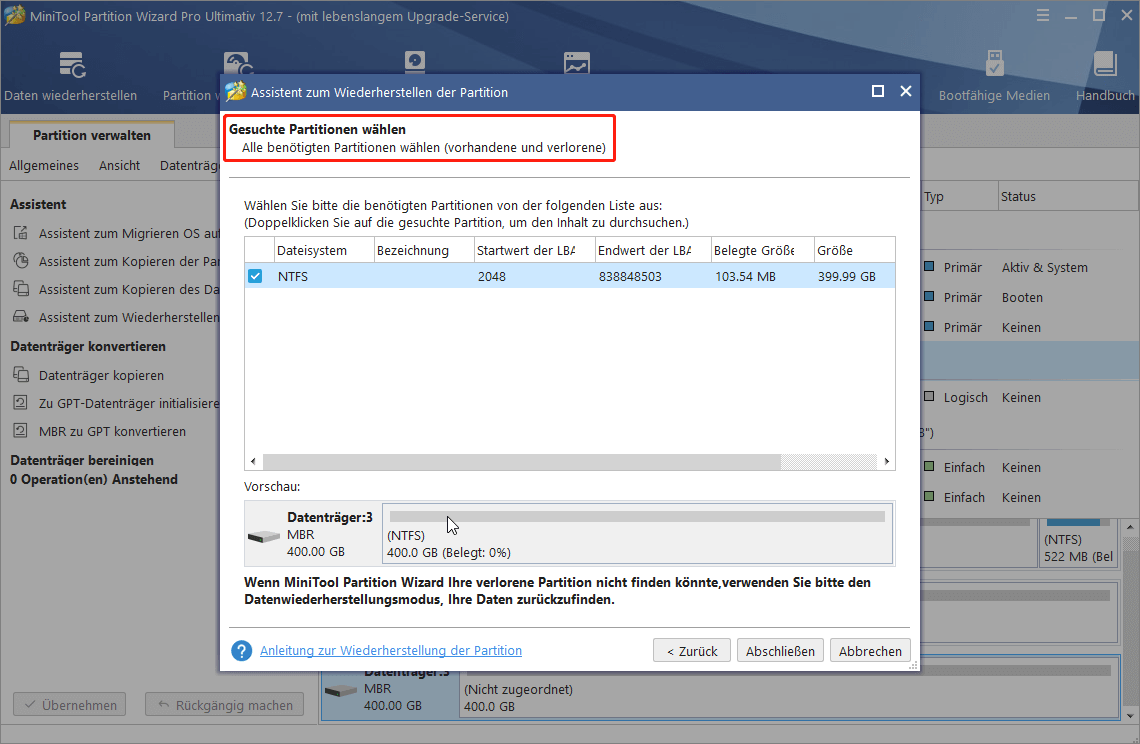
Schritt 8: Schließlich klicken Sie auf Übernehmen, alle Operationen durchzuführen.
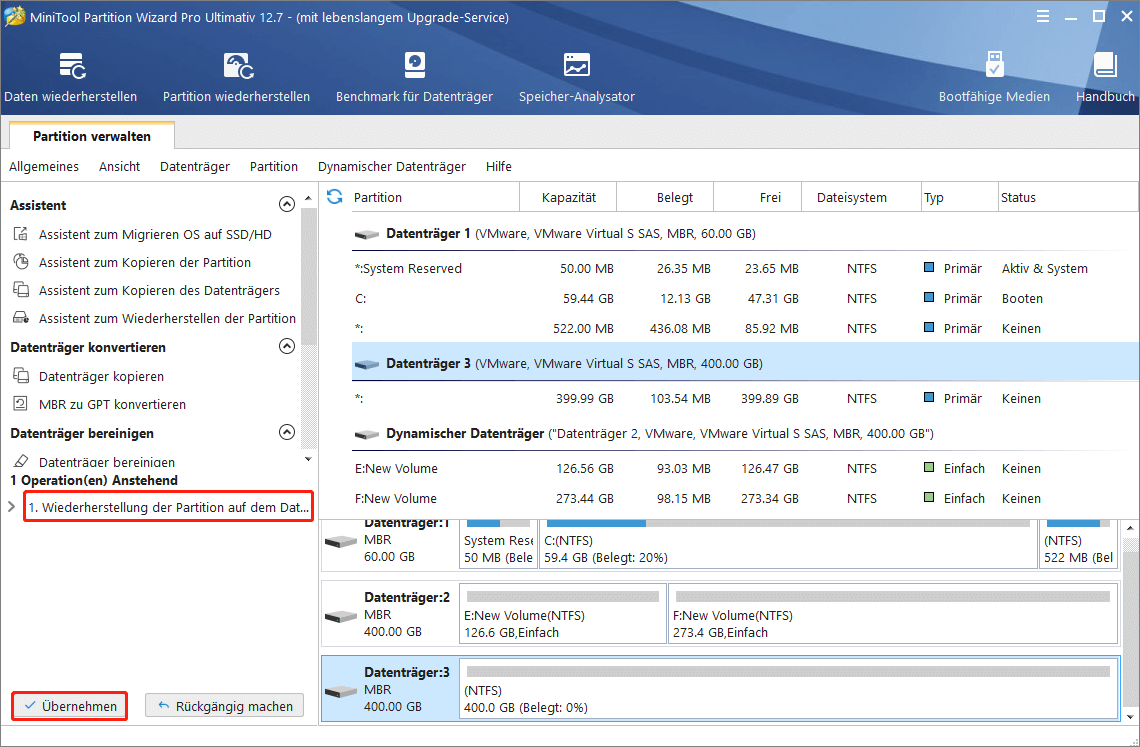
Das ist alles! Für eine intuitive Anleitung zur Wiederherstellung von Partition nach DiskPart Clean, gucken Sie bitte das Video:
DiskPart Clean rückgängig machen, indem Daten wiederhergestellt werden
Eine weitere Möglichkeit, Diskpart Clean rückgängig zu machen, besteht darin, nur die Datenwiederherstellung durchzuführen. Dies ist zuverlässig, um die ursprünglichen Daten nach Diskpart Clean und sogar einen Teil der Originaldaten zu finden, nachdem einige Änderungen an dem gereinigten Festplattenlaufwerk vorgenommen wurden. In diesem Fall ist MiniTool Partition Wizard auch hilfreich.
MiniTool Partition Wizard bietet eine leistungsstarke Datenwiederherstellungsfunktion in Pro Platin und erweiterten Editionen (Wenn Sie MiniTool Partition Wizard für Server wählen, können Sie direkt die „Daten wiederherstellen“ Funktion verwenden.)
Wenn Sie eine andere Software von MiniTool – MiniTool Power Data Recovery vertraut sind, sollen Sie mit dieser „Daten wiederherstellen“ Funktion auch gut kennen. Diese Funktion ermöglicht Ihnen, nicht nur Daten nach DiskPart Clean wiederherzustellen, sondern auch Daten von formatierten/RAW- Laufwerken, beschädigten CD/DVDs und so weiter wiederherzustellen.
Nehmen wir an, dass wir versuchen, den Befehl DiskPart Clean rückgängig zu machen, nachdem wir eine kleine neue Partition auf dem Ziellaufwerk erstellt haben. So können wir es schaffen:

Vorbereitung:
Erhalten Sie MiniTool Partition Wizard Pro Ultimativ oder laden Sie die Testversion und installieren Sie es auf Ihrem Computer.
Bemerken Sie, dass die Testversion nur in der Lage ist, verlorene Daten auf Windows zu scannen und die gefundenen Daten in der Vorschau anzuzeigen. Allerdings kann sie die Daten nicht wiederherstellen.
Schritt 1: Führen Sie MiniTool Partition Wizard Pro Ultimativ aus. Auf seiner Hauptschnittstelle wählen Sie Daten wiederherstellen in der Symbolleiste.
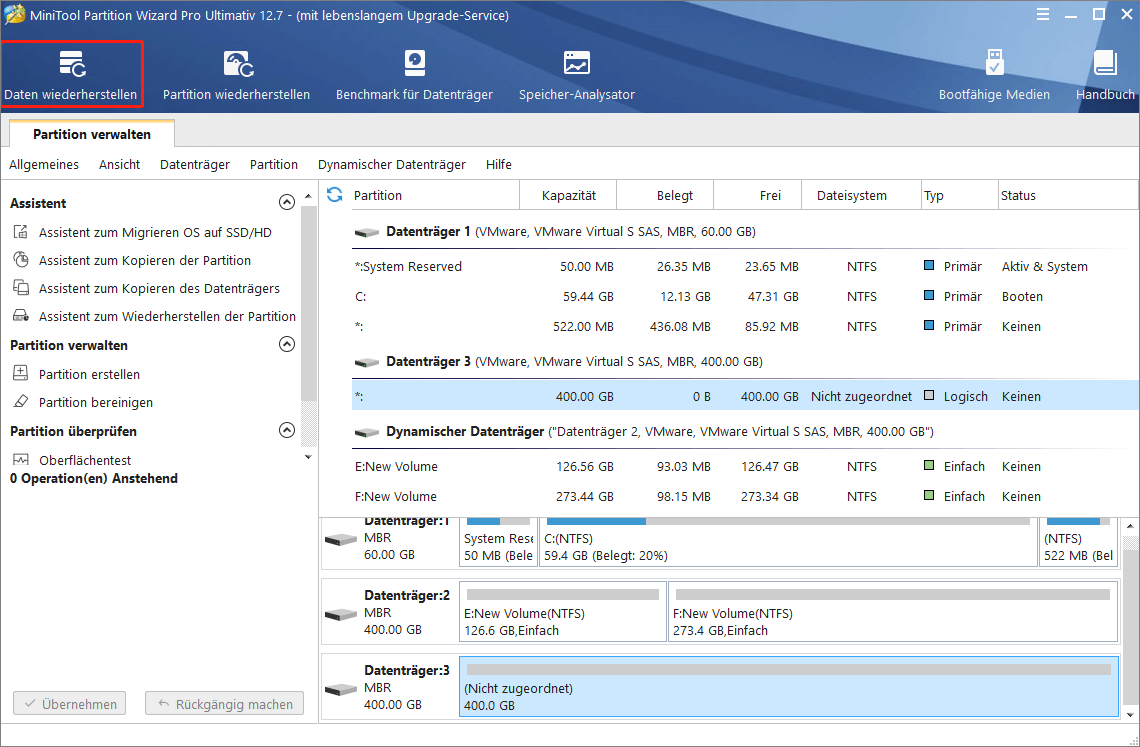
Schritt 2: Nachdem die Funktion Daten wiederherstellen ausgeführt wurde, werden Sie die folgende Schnittstelle bekommen, auf der alle erkannten Festplattenpartitionen nach Laufwerkbuchstaben aufgestellt werden.
Hier wird Daten wiederherstellen 3 Teile auflisten. Jeder davon unterscheidet sich miteinander.
- Logische Laufwerke: Dieser Teil zeigt Ihnen alle vorhandenen Partitionen auf Ihrem Datenträger, einschließlich Wechselmedien wie zum Beispiel USB-Sticks. Die Partitionen ohne Laufwerkbuchstaben werden am Ende dieser Liste aufgestellt.
- Geräte: Dieser Teil listet alle Datenträger auf dem Computer auf. Sie können auch ein Datenträger zum Scan wählen.
- Wiederherstellen vom spezifischen Standort: In diesem Bereich können Sie drei bestimmte Speicherorte scannen und Dateien davon wiederherstellen, darunter Desktop, Papierkorb und beliebige Ordner. Im diesem Teil können Sie auch das vorherige Scannergebinis manuell laden, um die wiederhergestellten Daten direkt auszuwählen.
Schritt 3: Dann können Sie in dem Teil Geräte der Datenträger, auf dem DiskPart Clean ausgeführt wird, wählen und auf Scannen klicken.
Schritt 4: Nach dem Scannen zeigt die Software alle gefundenen Dateien an.
Schritt 5: Nachdem Sie die benötigten Dateien angekreuzt haben, können Sie auf die Schaltfläche Speichern klicken, eine angemessene Lage auszuwählen, um alle diese Dateien zu speichern.
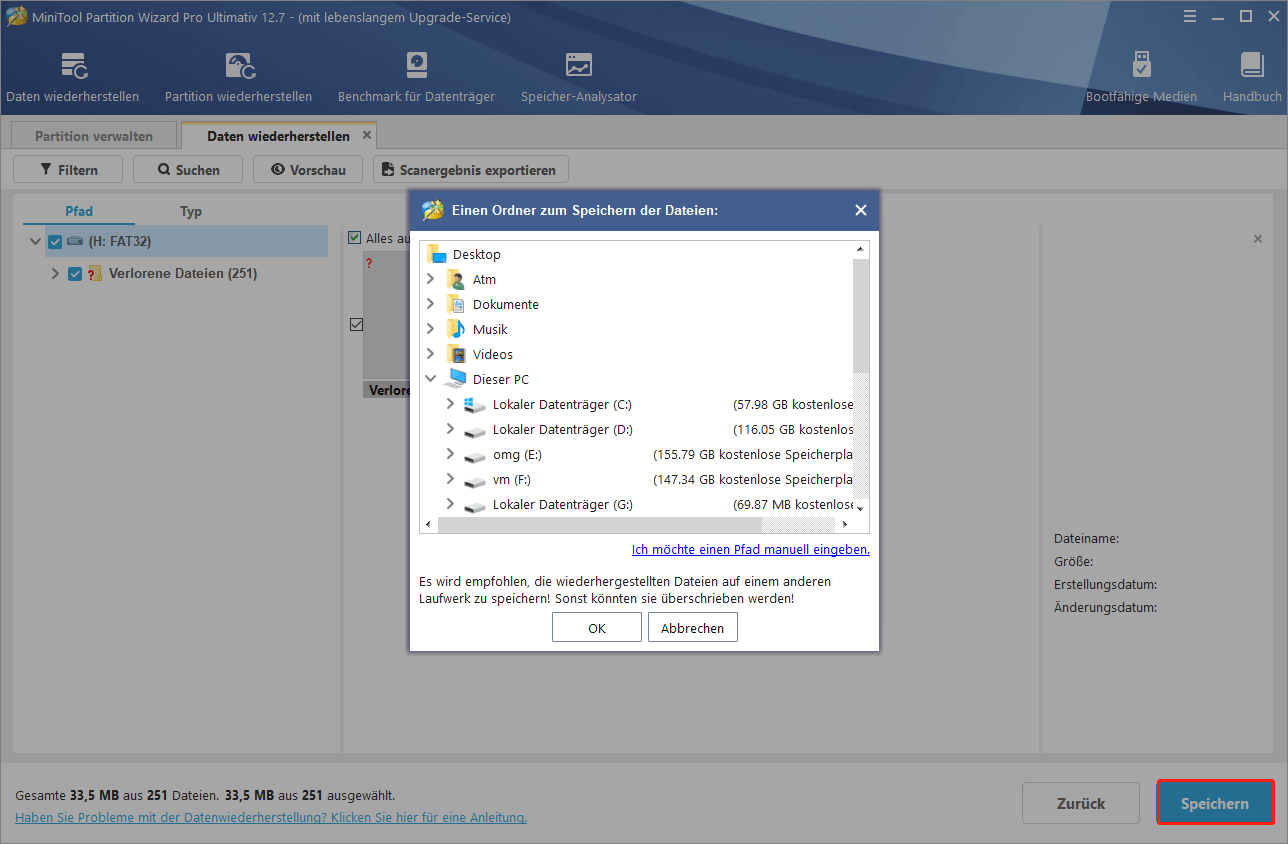
Schritt 6: Nachdem alle Dateien & Ordner auf dem bestimmten Datenträger gespeichert wurden, können wir hier mal überprüfen. Wenn alle Daten wiederhergestellt werden und sich in einwandfreiem Zustand befinden, können wir auf der Festplatte Partitionen neu erstellen, um sie zu verwenden.
MiniTool Partition Wizard DemoKlicken zum Download100%Sauber & Sicher
Zusammenfassung
Hier kommt das Ende dieses Beitrags. In diesem Beitrag haben wir darüber gesprochen, was der Befehl „DiskPart Clean“ ist, wann er ausgeführt wird und wie wir DiskPart Clean rückgängig machen können, wenn er auf einer falschen Festplatte ausgeführt wurde. Kurz gesagt: Um Diskpart Clean wieder rückgängig zu machen, können Sie die Partitionen, die die Originaldaten enthalten, mithilfe der Funktion Partition wiederherstellen von MiniTool Partition Wizard vollständig wiederherstellen. Oder Sie können die Daten von der Festplatte mit der Funktion Daten wiederherstellen von MiniTool Partition Wizard wiederherstellen und diese Daten zuletzt in den neuen Partitionen neu anordnen.
Egal für welche Methode Sie sich entscheiden, sollten Sie dies bedenken: Vermeiden Sie ein Überschreiben der Festplatte. Andernfalls ist die Möglichkeit, Daten von der gereinigten Festplatte wiederherzustellen, gering. Um die in diesem Beitrag erwähnten Funktionen besser zu verstehen, empfehlen wir den Benutzern, die Testversion herunterzuladen, um sich einen Versuch zu machen. Wenn Sie Fragen oder Vorschläge zu diesem Problem haben, senden Sie uns bitte Kommentare in den folgenden Kommentarbereich oder senden Sie uns eine E-Mail an [email protected]. Ihre Meinungen sind sehr geschätzt!

![[Vollständige Anleitung] So beheben Sie „Es wurde ein Festplattenfehler gefunden“](https://images.minitool.com/de.minitool.com/images/uploads/2024/06/es-wurde-ein-festplattenfehler-gefunden-beheben-thumbnail.png)