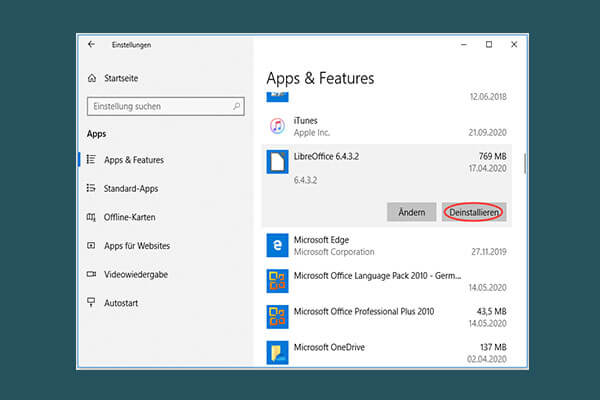Weg 1. Prüfen Sie auf physische Beschädigungen
Wenn die Anzeigekabel oder der LCD-Bildschirm in irgendeiner Weise beschädigt sind, kann das Problem Dell Monitor flackert auftreten. Wenn dieses Problem bei einem Laptop auftritt, sollten Sie den Laptop-Bildschirm wiederholt senken und heben, um zu prüfen, ob das Flackern mit der Bewegung zusammenhängt. Wenn bestimmte Winkel flackern und andere nicht, sollte es sich um ein Hardwareproblem handeln.
Weg 2. Führen Sie den integrierten Selbsttest des Monitors durch
So können Sie überprüfen, ob das Problem mit dem flackernden Windows 10-Bildschirm von Dell ein inhärentes Problem mit dem Dell-Monitor ist. Hier ist eine kurze Anleitung:
- Gehen Sie zu Dell.com/support/manuals.
- Identifizieren Sie Ihren Dell-Monitor. Sie können die Modellnummer oder das Service-Tag des Monitors eingeben und dann auf Suchen klicken. Oder Sie klicken auf Alle Produkte durchsuchen, wählen Elektronik und Zubehör, wählen Monitore und Zubehör und wählen dann Ihren Dell-Monitor aus dem Katalog aus.
- Blättern Sie unter der Registerkarte Dokumentation zum Abschnitt Handbücher und Dokumente und klicken Sie neben dem Benutzerhandbuch des Monitors auf PDF anzeigen.
- Blättern Sie im Benutzerhandbuch unter dem Abschnitt Problembehandlung zur Seite Integrierte Diagnose.
- Befolgen Sie die Anweisungen, um den integrierten Selbsttest auf dem Dell-Monitor auszuführen.
Wenn der BIST erfolgreich war, liegt das Problem NICHT am Monitor.
Weg 3. Wiederherstellen der Standardeinstellungen des Stromversorgungsplans
Einige Leute sagen, dass diese Methode funktioniert. Sie können sie ausprobieren.
- Drücken Sie die Windows-Logo-Taste + R, um den Ausführen-Dialog zu öffnen.
- Geben Sie „powercfg.cpl“ ein und drücken Sie die Eingabetaste.
- Wählen Sie Hohe Leistung > klicken Sie auf Planeinstellungen ändern.
- Klicken Sie auf Standardeinstellungen für diesen Plan wiederherstellen.
- Klicken Sie auf Ja, um die Wiederherstellung zu bestätigen.
- Starten Sie Ihren Computer neu, damit die Änderungen wirksam werden.
Weg 4. Aktualisieren Sie den GPU-Treiber
- Öffnen Sie den Geräte-Manager über die Windows-Suchleiste.
- Erweitern Sie Grafikkarten.
- Klicken Sie mit der rechten Maustaste auf die Grafikkarte und wählen Sie Treiber aktualisieren.
- Klicken Sie in dem Popup-Fenster auf Automatisch nach Treibern suchen.
Weg 5. Ändern Sie die Display-Einstellungen
Wenn der Monitor über eine Übertaktungsfunktion verfügt und diese aktiviert ist, versuchen Sie zunächst, sie zu deaktivieren. Der Betrieb des Monitors mit einer höheren Bildwiederholfrequenz als der Spezifikation des Panels kann zum Flackern führen.
Zweitens: Wenn der Monitor über die Funktionen MRPT (Moving Picture Response Time) oder ULMB (Ultra Low Motion Blur) verfügt und diese aktiviert sind, versuchen Sie, sie zu deaktivieren.
Drittens: Wenn Sie eine Nvidia-Grafikkarte verwenden und G-Sync eingeschaltet ist, Ihr Monitor aber NICHT G-Sync-kompatibel ist, tritt das Problem des Bildschirmflackerns bei Dell-Laptops auf. Die Lösung ist, entweder G-Sync zu deaktivieren oder FreeSync mit einer AMD-Grafikkarte zu verwenden.
Viertens kann es bei einigen Dell-Monitoren wie dem U2718Q zu einem Bildschirmflackern kommen, wenn er auf die Auflösung 2560×1440 eingestellt ist, wenn ein HDMI-Kabel verwendet wird und RBG das Farbformat ist. Sie können die Auflösung ändern oder die Farbformatoption auf YPbPr einstellen, um dieses Problem zu lösen.
Weg 6. Deinstallieren inkompatibler Apps
Drücken Sie Strg + Alt + Entf, um den Task-Manager zu öffnen. Beobachten Sie dann den Bildschirm auf ein Flackern. Wenn alles außer dem Task-Manager flackert, ist das Problem wahrscheinlich auf eine inkompatible Anwendung zurückzuführen.
Derzeit sind folgende Anwendungen bekannt, die das Flackern des Dell-Monitors verursachen können:
- Norton Antivirus (Symantec)
- Andere Antivirenlösungen
- iCloud
- LiveUpdate6
- IDT Audio (fehlerhaftes Modul IDTNC64.cpl)
Wenn Sie diese Programme installiert haben, können Sie sie deinstallieren und überprüfen, ob das Problem behoben ist.
Unterm Strich
MiniTool Partition Wizard ist ein funktionelles Werkzeug. Es kann MBR in GPT ohne Datenverlust konvertieren, Betriebssysteme migrieren, Festplatten klonen, Partitionen wiederherstellen, Daten von der Festplatte wiederherstellen, usw. Wenn Sie dies benötigen, laden Sie es herunter und probieren Sie es aus.
MiniTool Partition Wizard DemoKlicken zum Download100%Sauber & Sicher