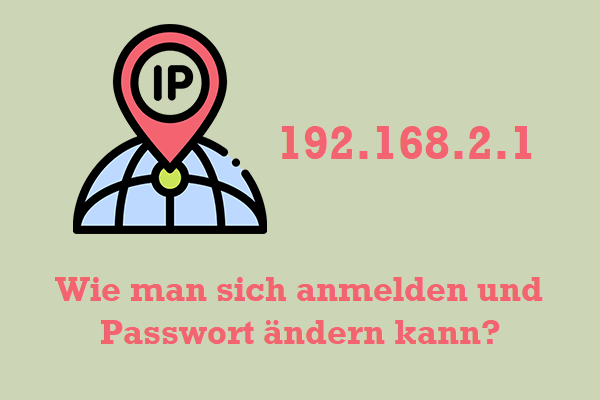Eine Menge Begegnung mit dem Fehler „DXGI_ERROR_DEVICE_REMOVED“, während bestimmte Spiele oder Programme unter Windows 10/11 abgespielt werden. Mach dir keine Sorgen. Dieser Beitrag von Minitool fasst 6 bewährte Möglichkeiten zusammen, um den Fehler zu beheben.
Laut Nutzerberichten kann der Fehler „DXGI_ERROR_DEVICE_REMOVED“ beim Ausführen von Spielen oder einigen Programmen wie Battlefield, Arma und GeForce-Erfahrung auftreten. Dieser Fehler kann bei verschiedenen Spielen und Apps variieren. Hier ist ein echtes Beispiel aus dem Reddit-Forum:
Mein Spiel stürzt immer wieder ab- Direct3D-Treiber gab Fehlercode „Fatal ERROR Direct3D -Treiber gab Fehlercode (DXGI_ERROR_DEVICE_REMOVED) während des Präsentierens“. Die Abstürze ereigneten sich bei Steam, dann deinstallierte ich das Spiel und versuchte mit dem ARC-Launcher zu spielen, aber es stürzt immer noch ab. Wie werde ich den Fehler los? Bitte helfen Sie!
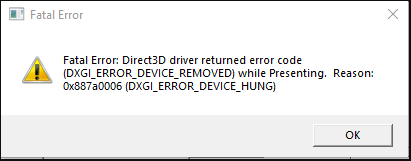
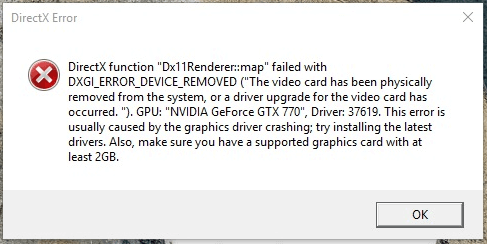
Laut Berichten wird der Fehler des DXGI-Fehlergeräts normalerweise gelöscht, wenn die grafische Karte nicht korrekt ausgeführt wird. Darüber hinaus haben einige Benutzer einige Faktoren entdeckt, wie z. keine Sorge. Hier bieten wir die entsprechende Lösung.
# 1. Anti-Aliasing am NVIDIA-Bedienfeld ausschalten
Anti-Aliasing ist eine Technik, die häufig von Grafiksoftware verwendet wird, um die Qualität der Ausgangsanzeige weiter zu verbessern. Einige Benutzer berichteten jedoch, dass diese Funktion das Problem „DXGI-Fehler nicht derzeit nicht verfügbar“ auslösen kann. In diesem Fall können Sie es vom NVIDIA-Bedienfeld ausschalten.
Schritt 1. Geben Sie den leeren Speicherplatz auf dem Desktop nach rechts an und wählen Sie dann das NVIDIA-Bedienfeld aus.
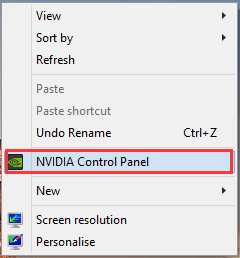
Schritt 2. Klicken Sie aus der linken Abbildung auf „3D-Einstellungen verwalten“, wenden Sie sich dann auf die Registerkarte „Globale Einstellungen“ der rechten Oberfläche und stellen Sie dann Antialiasing-Einstellung auf Aus. Wenden Sie sich dann an die Programmeinstellungen und deaktivieren Sie dann alle Anti-Qualitäts-Funktionen.
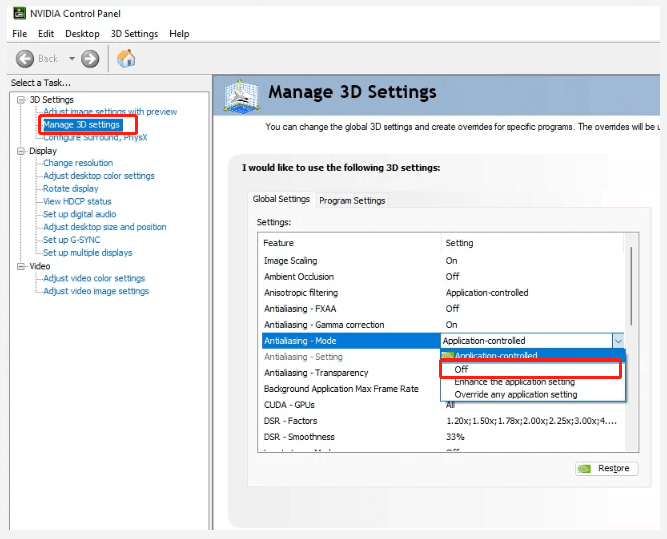
Schritt 3. Klicken Sie auf Übernehmen, um die Änderung zu speichern, und starten Sie Ihren Computer neu, um zu überprüfen, ob das Fehler „d3d-Gerät wird mit dxgi_error_device_reset entfernt“ auch besteht.
# 2. Shadow Play ausschalten
NVidia Shadow Play ist eine hardwarebeschleunigte Bildschirmaufzeichnungsfunktion in der GeForce-Experience. Einige Benutzer stellen fest, dass DXGI-Fehler durch Deaktivieren von Schattenspielfunktionen gelöst werden können.
Schritt 1. Klicken Sie mit der rechten Maustaste auf die Verknüpfung von GeForce Experience auf Ihrem Desktop und wählen Sie Als Administrator ausführen.
Schritt 2. Gehen Sie zur Registerkarte Allgemein des linken Feldes und schalten Sie die Funktion „In-Game-Overlay“ oder „Freigabe“ ab.
Schritt 3. Klicken Sie auf Übernehmen, um die Änderung zu speichern und Ihren PC neu zu starten, um festzustellen, ob das DXGI-Fehlergerät entfernt wird.
# 3. Registrierung ändern
Einige Benutzer des NVidia-Forums berichten, dass der Registrierungsschlüssel angepasst werden kann, um den tödlichen Fehler Direct3D-Treiber zurück zum Fehlercode (DXGI_ERROR_DEVICE_REMOVED) zu entfernen. Es lohnt sich es auszuprobieren.
Tipp: Der Registrierungseditor ist ein leistungsstarkes Windows-integriertes Tool, und ein falscher Betrieb kann dazu führen, dass Ihr System instabil oder sogar nicht funktionsfähig ist. Daher empfehlen wir dringend, das Registrierungsformular zu sichern, um Probleme für den Fall zu vermeiden.
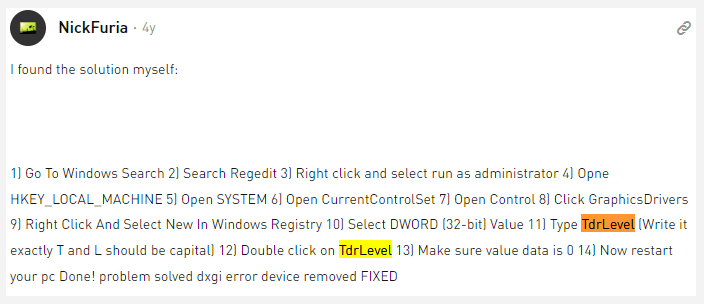
Schritt 1. Drücken Sie die Windows + R-Taste, um das Dialogfeld Ausführen zu öffnen. Geben Sie dann Regedit im Feld ein und klicken Sie auf die Eingabetaste.
Schritt 2. Suchen Sie im Fenster Registrierungseditor den folgenden Pfad durch die linke Navigationsleiste:
ComputerHKEY_LOCAL_MACHINESYSTEMCurrentControlSetControlGraphicsDrivers
Schritt 3. Klicken Sie mit dem aus dem linken Feld ausgewählten GraphicsDrivers mit der rechten Maustaste auf den leeren Speicherplatz von der rechten Seite und wählen Sie neuer Wert (32-Bit).
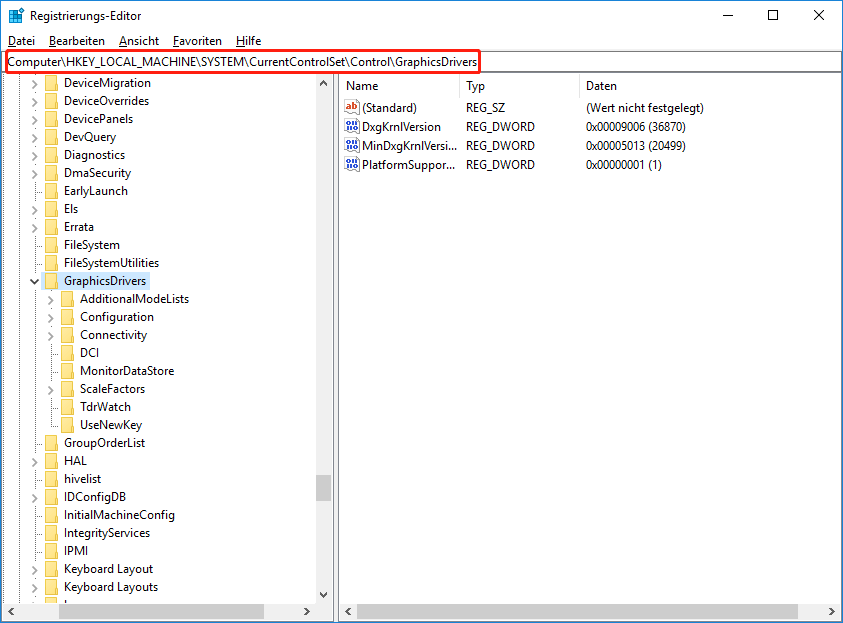
Schritt 4. Dow DWORD in TdrLevel und setzen Sie seine Wertdaten auf 0.
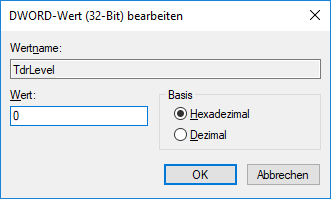
Schritt 5. Speichern Sie die Änderung und starten Sie den Computer neu, um den Fehler zu überprüfen, ob den Fehler „d3d-Gerät hat mit dem Fehler dxgi_error_device_reset entfernt“ verschwunden ist.
# 4. Ihren RAM überprüfen
Gemäß dem Benutzerbericht des NVIDIA-Forums kann der fehlerhafte RAM auch dazu führen, dass das DXGI-Fehlergerät den Fehler löscht. Daher empfehlen wir dringend, RAM zu testen und zu prüfen, ob es beschädigt ist. In diesem Fall können Sie diese Anleitung verweisen, um den fehlerhaften RAM zu ersetzen oder zu löschen.
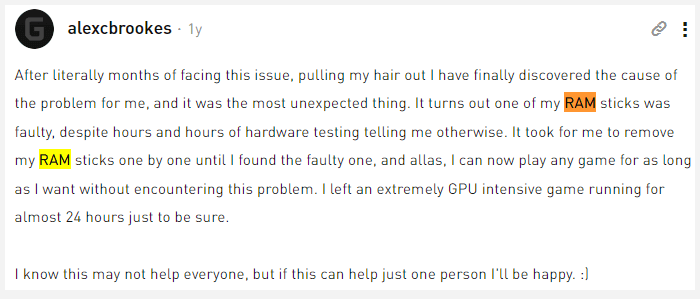
# 5. Ihre Grafikkartentreiber überprüfen
Außerdem gibt der tödliche Fehler Direct3D-Treiber den Fehlercode zurück (DXGI_ERROR_DEVICE_REMOVED) durch beschädigte oder veraltete grafische Kartentreiber. Hier können Sie den Gerätetreiber gemäß den folgenden Schritten überprüfen.
Schritt 1. Drücken Sie die Windows + R-Taste, um das Dialogfeld Ausführen zu öffnen. Geben Sie dann devmgmt.msc in das Feld ein und drücken Sie die Eingabetaste, um dieses Programm zu öffnen.
Schritt 2. Erweitern Sie im Fenster Geräte-Manager den Grafikkarten und klicken Sie mit der rechten Maustaste auf den Grafikkartentreiber und wählen Sie Eigenschaften.
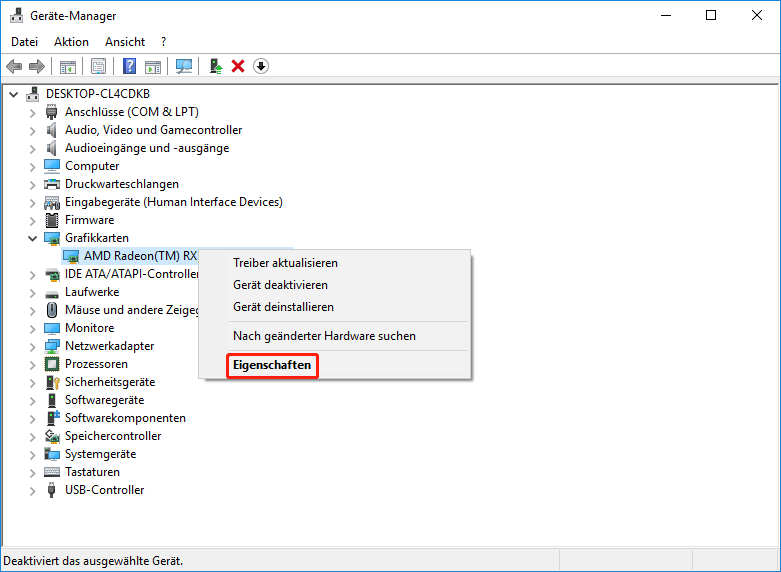
Schritt 3. Im Popup-Fenster Navigation zur Registerkarte Treiber und dann auf Treiber aktualisieren.
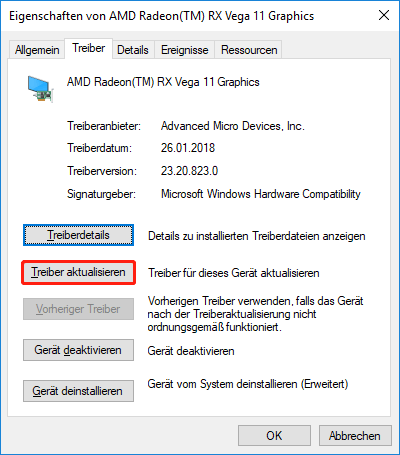
Schritt 4. Wählen Sie eine Methode, um den Treiber zu aktualisieren. Sie können den Treiber automatisch oder manuell nach Ihren Wünschen aktualisieren. Das Update wird dann gemäß den Eingabeaufforderungen auf dem Bildschirm abgeschlossen.
Schritt 5. Wenn der grafische Kartentreiber nicht von DXGI -Fehlern entfernt werden kann, können Sie das Fenster Eigenschaft von Grafikkarten zurückgeben, klicken Sie auf Treiber zurücksetzen/deinstallieren und dann den Vorgang gemäß den Anweisungen auf dem Bildschirm ausfüllen. und prüfen Sie dann, ob es gültig ist.
# 6. NVidia Geforce Erfahrung neu installieren
Wenn die oben genannten Methoden nicht funktionieren, können Sie den Geforce Experience-Plan neu installieren. Diese Methode hat sich von einigen Menschen als nützlich erwiesen. Lassen wir jetzt versuchen.
Schritt 1. Drücken Sie die Windows + R-Taste, um das Dialogfeld Ausführen zu öffnen. Geben Sie dann die appwiz.cpl ein und drücken Sie die Eingabetaste.
Schritt 2. Klicken Sie mit der rechten Maustaste auf die NVidia GeForce Experience-App aus der Liste der installierten Programme und wählen Sie Deinstallieren. Folgen Sie dann den Eingabeaufforderungen auf dem Bildschirm, um diese Deinstallation zu vervollständigen.
Schritt 3. Klicken Sie hier, um die neueste Geforce Experience -Version herunterzuladen und auf dem Computer zu installieren.