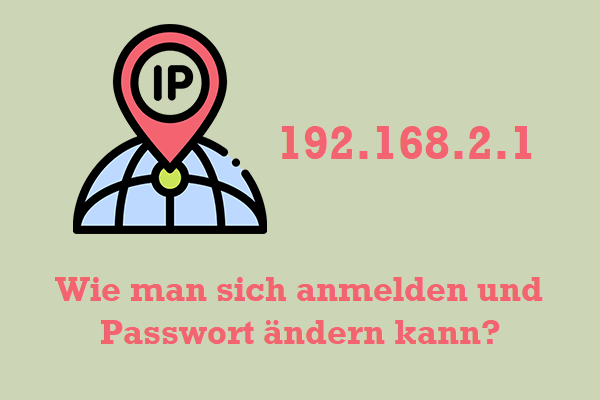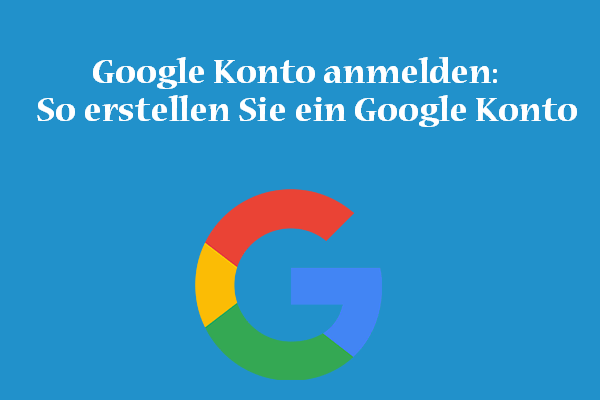Laut Nutzerberichten stürzt der Microsoft-Flugsimulator nach der Verwendung eines neuen PCs und der Neuinstallation von Windows 10 ab. Dieses Spiel bricht immer an derselben Position zusammen und kann nicht auf Optionen zugreifen, um das Problem zu debuggen. Es ist das eigentliche Beispiel der Steam-Community:
Es ist ein brandneuer PC mit einem brandneuen Windows 10 Pro. Dies ist die frische und neue Installation von MSFs. Das Spiel bricht jedes Mal am selben Ort zusammen. Während ich das Spiel nicht starten kann, um die Option zu erhalten, kann ich nicht alles auf Minimum/niedrig/deaktivieren, um mit dem Debuggen zu beginnen. Wenn jemand Ideen oder die gleiche Situation hat und diese Situation repariert, sagen Sie es mir bitte.
https://steamcommunity.com/app/1250410/discussions/0/3171072251356142767/
Über Microsoft Flight Simulator
Microsoft Flight Simulator, auch MSFS genannt, ist eine Reihe von Amateur-Flugsimulatorprogrammen, die von Microsoft Xbox Game Studios entwickelt und im November 1982 veröffentlicht wurden. Es ist für viele Plattformen erhältlich, darunter Windows OS, Classic MacOS, Xbox-Serie X/S, DOS, und PC-98.
Es sollte eine der am längsten laufenden PC-Videospielserien sowie Flugsimulationsprogramm auf dem Markt sein. Die neueste Version von Microsoft Flight Simulator 2020 wurde veröffentlicht. Viele Benutzer berichteten jedoch, dass der Flugsimulator 2020 unter Windows 10/11 PCs abstürzt.
Mit hohen Systemanforderungen hat die Veröffentlichung von MSFS 2020 die PC-Hardware große Herausforderungen mit sich gebracht. Hier listen wir die minimalen und empfohlenen Systemanforderungen des Microsoft-Flugsimulators auf, wie unten gezeigt:
Mindestanforderungen von Microsoft Flugsimulators 2020:
- Betriebssystem: Windows 10 64-Bit
- Prozessor: Intel Core i5-4460 oder amd ryzen 3 1200
- RAM: 8 GB
- Festplatte: Mindestens 150 GB verfügbarer Raum
- Grafikkarte: Radeon RX 570 oder Geforce GTX 770
Empfohlene Anforderungen von Microsoft Flugsimulators 2020:
- Betriebssystem: Windows 10 64-Bit
- Prozessor: Intel Core i5-8400 oder AMD Ryzen 5
- RAM: 16 GB
- Festplatte: 150 GB verfügbarer Platz
- Grafikkarte: Radeon RX 590 oder GeForce GTX 970
Was bewirkt, dass der Microsoft-Flugsimulator zum Absturz kommt
Was verursacht Microsoft Flight Simulator 2020? Laut der Umfrage tritt das Problem hauptsächlich auf, wenn der Computer die Anforderungen an das Microsoft-Flugsimulatorsystem nicht erfüllt.
Außerdem kann der Zusammenbruch der Microsoft Flight Simulator durch andere mögliche Faktoren verursacht werden, wie veraltete/beschädigte GPU-Treiber, inkompatible Peripheriegeräte, unsachgemäße Einstellungen für virtuelle Speicher, fehlende oder beschädigte Spieldateien, temporäre Störungen usw.
So reparieren Sie Microsoft Flugsimulator, das unter Windows 10/11 abstürzt
Hier haben wir acht praktikable Methoden zusammengefasst, um das Problem “Microsoft Flight Simulator abstürzt“ zu reparieren, und zuvor umfangreiche Benutzerberichte und Kommentare untersucht. Bevor Sie die folgenden Reparaturverfahren durchführen, können Sie versuchen, den PC neu zu starten, um den temporären Cache zu löschen oder das Spiel als Administrator auszuführen und zu überprüfen, ob er effektiv ist.
# 1. Stellen Sie sicher, dass Ihr PC die Mindestanforderungen erfüllt
Wie oben erwähnt, erfordert das MSFS 2020-Spiel, dass Ihr PC die minimalen Systemanforderungen erfüllt. Wenn nicht, kann der Flugsimulator 2020 weiter zusammenbrechen. Daher ist zu überprüfen, ob Ihr PC die Mindestsystemanforderungen erfüllt.
Unter allen Systemanforderungen ist für die meisten Benutzer 150 GB freie Festplattenraum eine Herausforderung. Wie erstelle ich genügend Speicherplatz, um das Programm auszuführen? In der Regel gibt es zwei Hauptoptionen: Die erste Wahl besteht darin, den Speicherplatz des Festplattens freizugeben, und das andere ist das Upgrade auf größere Festplatten/SSD.
Im Vergleich zu Festplatten-Upgrades ist die Freisetzung des Festplattenraums relativ einfach zu bedienen. Sie können unnötige Dateien löschen, das Programm deinstallieren, die Festplattenbereinigung ausführen, die C-Partition erweitern und das kompakte Betriebssystem dies ermöglichen.
Allerdings, wenn Ihr PC mit einer kleinen Menge Festplattenantrieb ausgestattet ist, sollte er auf eine größere Festplatte/SSD aktualisiert werden, sollte eine bessere Wahl sein. Wie upgraden Sie das Festplattenlaufwerk auf, ohne das Betriebssystem neu zu installieren? Minitool Partition Wizard kann Ihnen helfen, das Betriebssystem zu migrieren und die gesamte Systemdatenträger zu kopieren. Es ist der Weg, dies zu tun:
MiniTool Partition Wizard DemoKlicken zum Download100%Sauber & Sicher
Schritt 1. Installieren Sie die größere Festplatte auf Ihrem PC sorgfältig, wenn mehrere Festplattenschalen vorhanden sind.
Tipp: Wenn Ihr Computer nur auf einer Festplatte installiert werden kann, müssen Sie nur das Betriebssystem auf die Zielscheibe migrieren und auf Ihrem Computer installieren.
Schritt 2. Wählen Sie in der Hauptschnittstelle Assistent zum Migrieren OS auf SSD/HD im linken Bereich aus und wählen Sie dann die Optionen B aus, um die vom System erforderliche Partition zu kopieren, und klicken Sie dann auf Weiter. Wenn Sie alle Partitionen auf der Systemscheibe auf das neue Festplattenlaufwerk kopieren möchten, können Sie Option A auswählen.
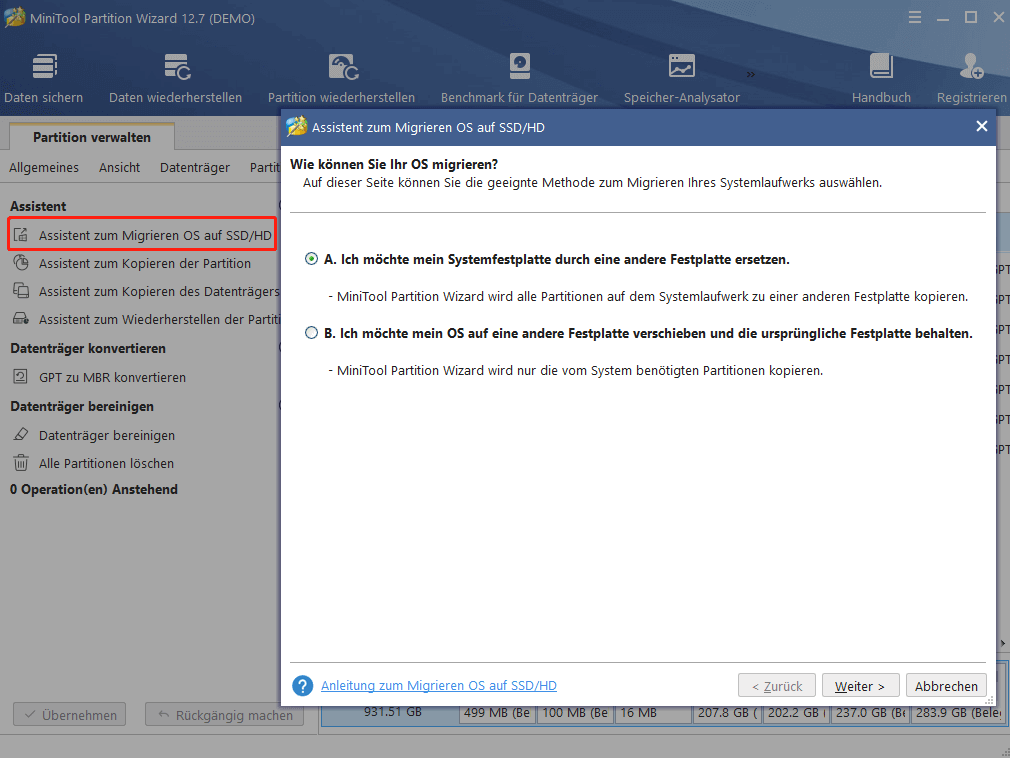
Schritt 3. Wählen Sie die Zielscheibe aus, auf die Sie das Betriebssystem migrieren möchten, und klicken Sie auf Weiter. Klicken Sie dann auf Ja, um diese Operation zu bestätigen.
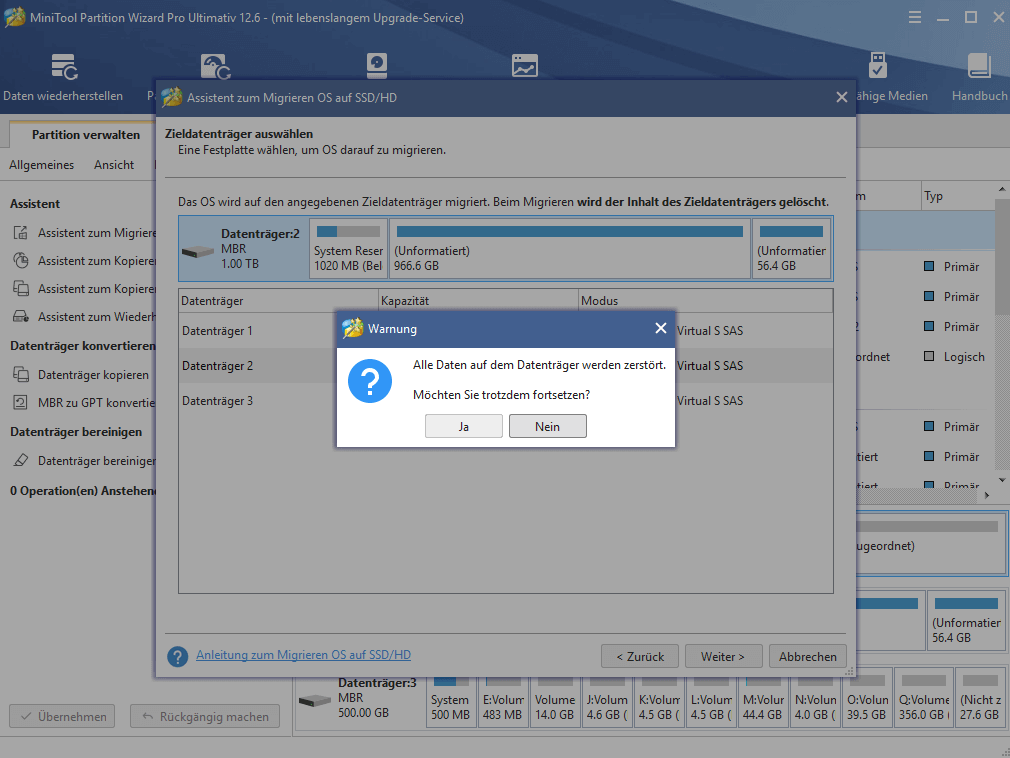
Schritt 4. Wählen Sie die Replikationsoption entsprechend Ihren Anforderungen aus und klicken Sie dann auf Weiter, um fortzufahren.
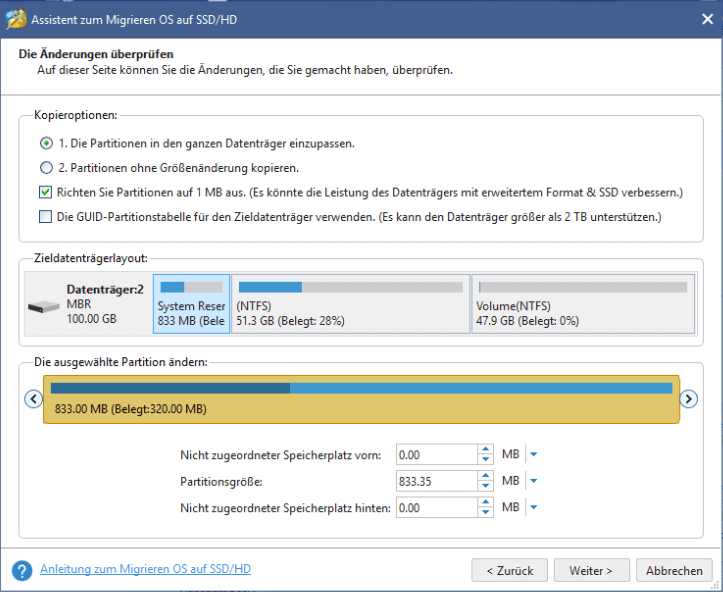
Schritt 5. Lesen Sie die Informationen und klicken Sie im nächsten Fenster auf die Schaltfläche vollständig. Klicken Sie schließlich auf Übernehmen, um Operationen auszuführen, um sie zu verarbeiten.
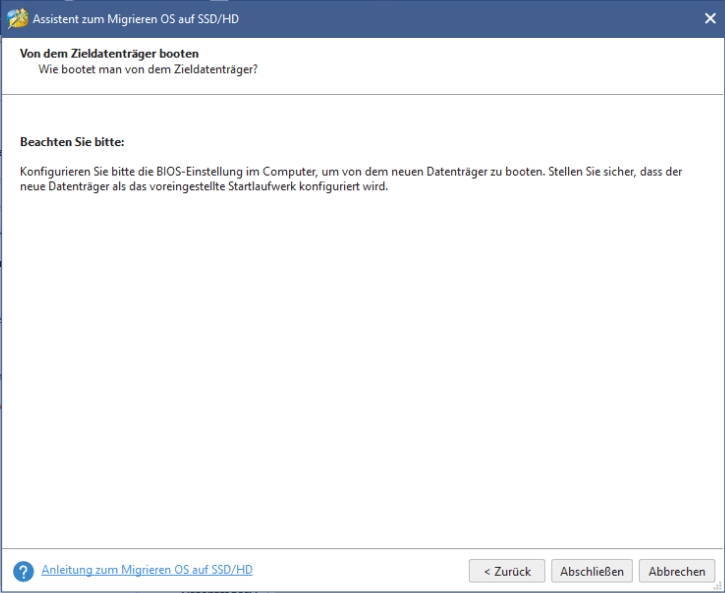
Schritt 6. Jetzt können Sie BIOS eingeben und die neue Festplatte festlegen, um die Festplatte standardmäßig zu starten.
Sobald Sie fertig sind, starten Sie das Spiel neu und überprüfen Sie, ob die Microsoft-Flugsim-Crashing bestehen bleibt.
# 2. Ihren Grafikkartentreiber aktualisieren
Einige Benutzer berichten, dass veraltete oder beschädigte Grafiktreiber auch für den konstanten Zusammenbruch von Microsoft Flight Simulator verantwortlich sind. Sie können versuchen, den GPU-Treiber gemäß der folgenden Anleitung zu aktualisieren.
Schritt 1. Klicken Sie mit der rechten Maustaste auf Startmenü und wählen Sie im Kontextmenü Geräte-Manager.
Schritt 2. Erweitern Sie die Kategorie Grafikkarten, rechte-Klicken Sie auf den Grafikkartentreiber und wählen Sie dann Treiber aktualisieren.
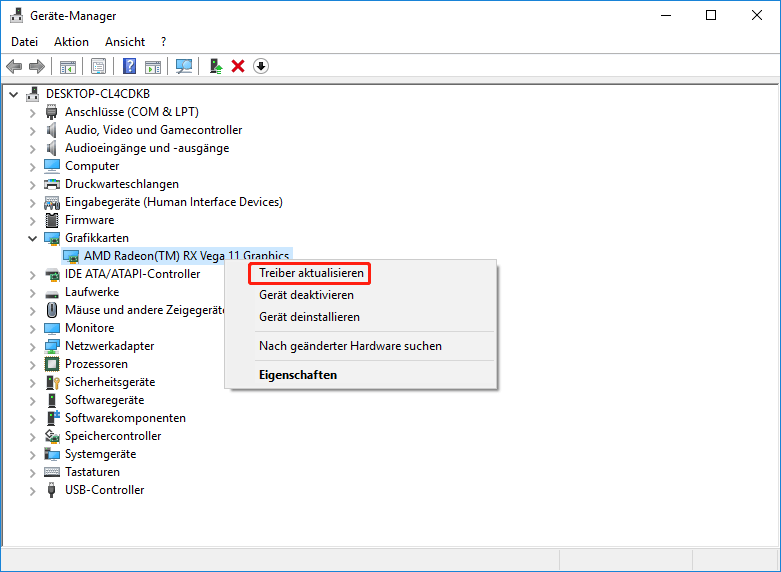
Schritt 3. Sie können dann Automatisch nach aktualisierter Treibersoftware suchen auswählen und das Update gemäß den Eingabeaufforderungen auf dem Bildschirm abschließen. Darüber hinaus können Sie den grafischen Kartentreiber von der Website des Herstellers herunterladen und auf dem Computer installieren.
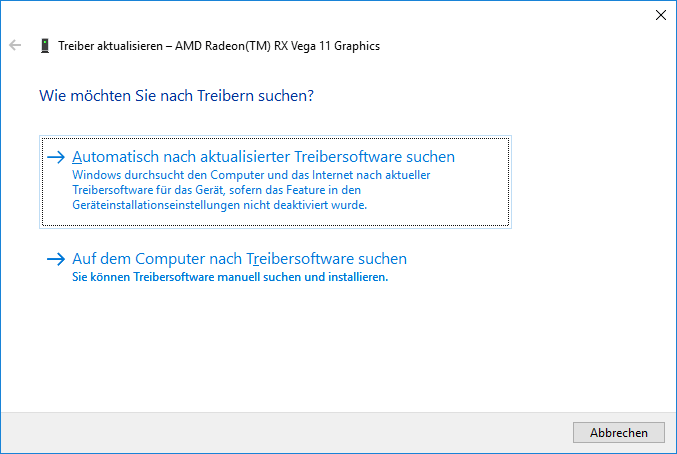
# 3. Den virtuellen Speicher anpassen
Der virtuelle Speicher ist eine Speicherverwaltungs-Technologie, die als zusätzlicher Speicher verwendet werden kann, wenn Ihr System aufgebraucht wird. Wie oben erwähnt, ist MSFS 2022 ein schockierendes Spiel, insbesondere für RAM. Um die Spielleistung zu verbessern, können Sie versuchen, den virtuellen Speicher anzupassen.
Viele Benutzer berichten, dass der Zusammenbruch von Microsoft Flight SIM durch Erhöhen des virtuellen Speichers gelöst werden kann. Lassen es uns versuchen.
Schritt 1. Drücken Sie die Taste Windows + E, um den Datei-Explorer zu öffnen, und klicken Sie dann auf Dieser PC und wählen Sie Eigenschaft.
Schritt 2. Klicken Sie auf Erweiterte Systemeinstellungen auf der linken Seite des Fensters.
Schritt 3. Schritt zur Registerkarte Erweitert und dann auf die Schaltfläche Einstellungen unter dem Abschnitt Eigenschaft.
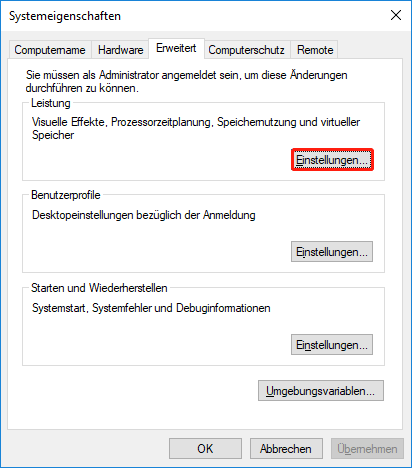
Schritt 4. Gehen Sie zur Registerkarte Erweitert und klicken Sie im Feld Virtueller Arbeitsspeicher auf die Schaltfläche Ändern.
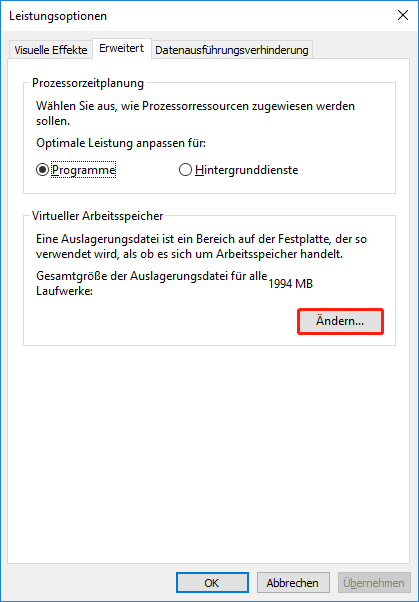
Schritt 5. Deaktivieren Sie Dateigröße für alle Laufwerke automatische verwalten Auslagerungsdateigröße für jedes Laufwerk.
Schritt 6. Wählen Sie den Treiber des von Ihnen installierten MSFS-Spiels aus, wählen Sie dann Benutzerdefinierte Größe und geben Sie dann die Anfangsgröße und Maximale Größe gemäß dem physischen Speicher des PC ein und klicken Sie dann auf Set und OK, um die Änderung zu speichern.
Tipp: Nach den Empfehlungen von Microsoft sollte der virtuelle Speicher das 1,5- bis dreifache der Größe Ihres physischen Speichers betragen. Wenn Ihr Speicher beispielsweise 16 GB Platz hat, kann die Anfangsgröße auf 16 x 1024 x 1,5 = 24576 MB eingestellt werden und die Maximale Größe auf 16 x 1024 x 3 = 49152 MB eingestellt werden.
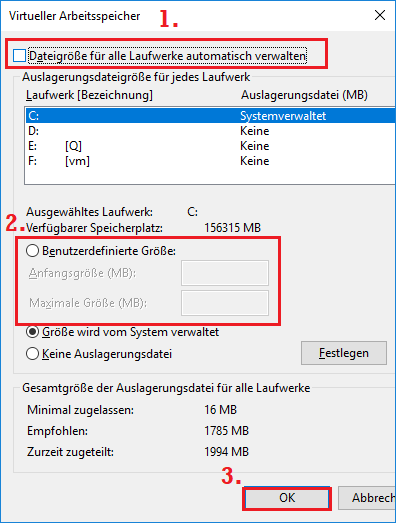
Schritt 7. Starten Sie nun den PC neu, um festzustellen, ob der Microsoft-Flugsimulator zusammenbricht. Wenn es immer noch nicht funktioniert, öffnen Sie das Fenster Virtueller Arbeitsspeicher erneut und stellen Sie es in den vorherigen Einstellungen wieder her.
# 4. Alle unnötigen Peripheriegeräte trennen
Viele Benutzer in der Steam Community berichten, dass zu viele USB-Stecker und andere periphere Geräte möglicherweise einen Microsoft-Flugsimulator 2020 auslösen. In diesem Fall können Sie versuchen, alle unnötigen Peripheriegeräte wie einen Controller, ein USB-Laufwerk, einen Lautsprecher, einen Pol und ein Yokes zu trennen.
Wenn die Flight-Sim X-Abstützt nach dem Ausziehen all dieser Geräte verschwindet, stört eine davon das Spiel. Um den Grund auszuschließen, können Sie versuchen, die periphere Ausrüstung in der Reihenfolge zu deaktivieren, bis Sie das Problem finden.
# 5. Die Microsoft Flight Simulator App reparieren/zurücksetzen/neu installieren
Manchmal, wenn das Spiel installiert oder beschädigt ist, fällt der Microsoft-Flugsimulator weiter zusammen. In diesem Fall können Sie die Anwendung über den Microsoft Store ausprobieren.
Tipp: Einige Benutzer berichten, dass der Microsoft-Flight-Simulator-Absturz durch Zurücksetzen/Reparatur der Xbox One-App gelöst werden kann. Sie können dies auch in den folgenden Schritten ausführen.
Schritt 1. Geben Sie Microsoft-Flugsimulator in das Windows-Suchfeld ein und klicken Sie im rechten Menü auf App-Einstellungen.
Schritt 2. Scrollen Sie nach unten zur Seite und klicken Sie auf Reparatur, falls verfügbar. Wenn es nicht hier ist, klicken Sie auf Zurücksetzen.
Schritt 3. Wenn Microsoft Flight Simulator 2020 weiterhin einstößt, können Sie weiterhin die Seite herunterrollen und auf Deinstallation klicken. Schalten Sie danach den Datei-Explorer ein und finden Sie C:UsersYourUsernameAppDataLocalPackagesMicrosoft.FlightSimulator Pfad zum Löschen verbleibender Datei/Ordner. Sie können dann die Anwendung von Xbox Game Pass reinigen.
# 6. Unnötige Hintergrund-Apps und Overlays schließen
Wenn im Hintergrund zu viele Programme und Anwendungen ausgeführt werden, verfügt Ihr Computer möglicherweise nicht über genügend Ressourcen, um MSFS-Spiele auszuführen. Daher empfehlen wir Ihnen, alle unnötigen Anwendungen und Überlagerungsebenen beim Spielen zu deaktivieren.
Schritt 1. Drücken Sie die Taste Strg + Shift + ESC zusammen, um den Task-Manager zu öffnen.
Schritt 2. Suchen Sie in der Registerkarte Prozesse alle unnötigen Programme, die viel Speicher und CPU verbrauchen, mit der rechten Maustaste und wählen Sie Task beenden.
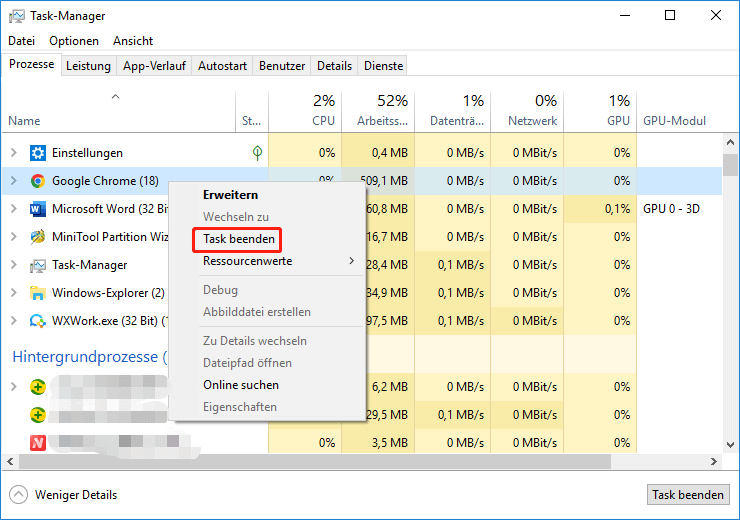
Schritt 3. Deaktivieren Sie danach die überlagerten Schichten wie Dampf, Zwietracht und Geforce-Erfahrung. Wenn Sie nicht wissen, was Sie tun sollen, folgen Sie bitte dem folgenden Leitfaden:
So deaktivieren Sie Nvidia Overlay in der Geforce-Erfahrung
So deaktivieren Sie Discord Overlay in Windows 10
So aktivieren oder deaktivieren Sie Steam Overlay unter Windows 10/11
# 7. Nach Windows-Updates überprüfen
Manchmal fällt der Microsoft-Flugsimulator aufgrund bestimmter Fehler oder Fehler im System weiter zusammen. Um die Spielleistung zu verbessern und Sicherheitsprobleme zu vermeiden, können Sie versuchen, Windows 10 in die neueste Version zu aktualisieren. Aus diesem Grund:
Schritt 1. Drücken Sie die Taste Win + I, um die Einstellungen zu öffnen und zum Abschnitt Update und Sicherheit zu navigieren.
Schritt 2. Klicken Sie auf Nach Updates suchen, um Updates zum Scannen des neuesten Updates zu erhalten. Wenn Sie Updates haben, laden Sie sie herunter und installieren Sie sie. Darüber hinaus können Sie diese Anleitung zum Installieren von Windows 10-Update manuell verweisen.
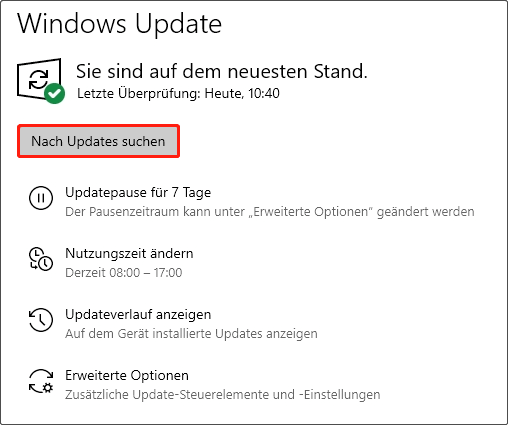
Danach können Sie den PC neu starten, um festzustellen, ob der Zusammenbruch von Microsoft Flight Simulator 2020 verschwindet.
# 8. Den rollenden Cache des Spiels löschen
Einige Benutzer stellen fest, dass der Zusammenbruch des Microsoft-Flugsimulators mit dem Scroll-Cache des Spiels zusammenhängt. In diesem Fall können Sie den Roll-Cache und den manuellen Cache des Simulators gemäß den folgenden Schritten reinigen.
Schritt 1. Starten Sie die MSFS-Anwendung, navigieren Sie zur Registerkarte Optionen im oberen Menü und wählen Sie Allgemein.
Schritt 2. Wählen Sie die Daten aus der linken Abbildung aus, rollen Sie zu den Einstellungen für Roll-Cache-Einstellungen und klicken Sie dann, um auf Löschen neben der Scroll-Cache-Datei löschen zu klicken.
Schritt 3. Rollen Sie zum manuellen Cache-Teil und klicken Sie dann auf Anzeigen. Klicken Sie dann auf Alle auswählen oder wählen Sie den zu gelöschten Bereich und dann klicken Sie auf Auswahl löschen.
Sobald Sie fertig sind, starten Sie die App erneut und überprüfen Sie, ob das Absturz des Flugsimas X repariert wird.
Fazit
Das Ende dieses Artikels ist hier. Wenn Sie Lösungen oder Meinungen zu Microsoft Flight Simulator haben, lassen Sie es im folgenden Kommentarbereich.
Wenn Sie mit dem Minitool Partition Assistent Schwierigkeiten haben, können Sie uns E-Mails an den [email protected] senden. Dann helfen wir Ihnen so schnell wie möglich.