exFAT-Partition ist verloren
exFAT, die Abkürzung für Extended File Allocation Table, ist ein Dateisystem, das 2006 von Microsoft eingeführt wurde und dem FAT32-Dateisystem ähnelt, jedoch ohne die Einschränkungen des FAT32-Dateisystems.
exFAT wurde entwickelt, um FAT32 zu ersetzen, und ist für Flash-Speicher wie USB-Flash-Laufwerke und SD-Karten optimiert, obwohl einige sehr alte Flash-Laufwerke möglicherweise nur FAT32 unterstützen. Seine Vorteile:
- Es hat eine größere Kompatibilität als NTFS, erreicht aber nicht ganz die Kompatibilität von FAT32.
- Es erlaubt Benutzern, eine einzelne Datei zu speichern, die viel größer ist als die 4 GB (die FAT32 erlaubt).
- Es gibt keine praktische Begrenzung der Dateigröße oder der Partitionsgröße.
Bei der Verwendung eines Computers kann es jedoch zu Unfällen kommen, die zu einem Verlust der Partition führen. Die wichtigsten Faktoren sind Schäden an der Partitionstabelle, versehentliches Löschen, fehlerhafte Sektoren, Virenbefall, Stromausfall usw.
Wenn Sie die Windows Datenträgerverwaltung in Windows 10/11 öffnen, können Sie die exFAT-Partition nicht sehen, sondern stellen fest, dass an der ursprünglichen Position der exFAT-Partition eine nicht zugewiesene Markierung angezeigt wird.
Sobald die exFAT-Partition verloren ist, gehen alle Daten der Partition verloren, was zu unermesslichen Verlusten führen kann. Ist es also möglich, eine verlorene exFAT-Partition und die auf der Partition gespeicherten Daten wiederherzustellen?
Die Antwort lautet natürlich JA. Solange es keine neuen Daten gibt, die den Speicherort der Partition überschreiben, können die Daten der Partition mit Hilfe eines professionellen Datenwiederherstellungstools wiederhergestellt werden.
Wenn Sie jetzt von dem Problem des Verlusts einer exFAT-Partition geplagt werden, können Sie weiterlesen, um zu erfahren, wie man eine exFAT-Partition wiederherstellen kann.
Wie man eine exFAT-Partition wiederherstellt
Wie kann man eine exFAT-Partition unter Windows 10/11 wiederherstellen? Sie können eine professionelle Partitionswiederherstellungssoftware verwenden – MiniTool Partition Wizard. Seine Partitionswiederherstellungsfunktion ist eine ziemlich gute Lösung für Partitionsverluste.
Außerdem ist MiniTool Partition Wizard ein All-in-One-Partitionsmanager für Windows, der darauf abzielt, die Festplattenleistung zu maximieren. Er kann eine Festplatte klonen, Daten von der Festplatte wiederherstellen, USB auf FAT32 formatieren, die Festplatte partitionieren und vieles mehr. Sie können es ausprobieren.
Um eine verlorene exFAT-Partition mit MiniTool Partition Wizard wiederherzustellen, können Sie die unten angegebenen Schritte befolgen:
Schritt 1: Klicken Sie auf die Download-Schaltfläche, um diese Software herunterzuladen und auf Ihrem Computer zu installieren. Starten Sie es dann, um die Hauptschnittstelle zu erhalten.
MiniTool Partition Wizard DemoKlicken zum Download100%Sauber & Sicher
Schritt 2: Klicken Sie mit der rechten Maustaste auf den Datenträger, auf dem der Verlust der exFAT-Partition auftritt, und wählen Sie im Popup-Fenster direkt die Option Partition wiederherstellen aus.
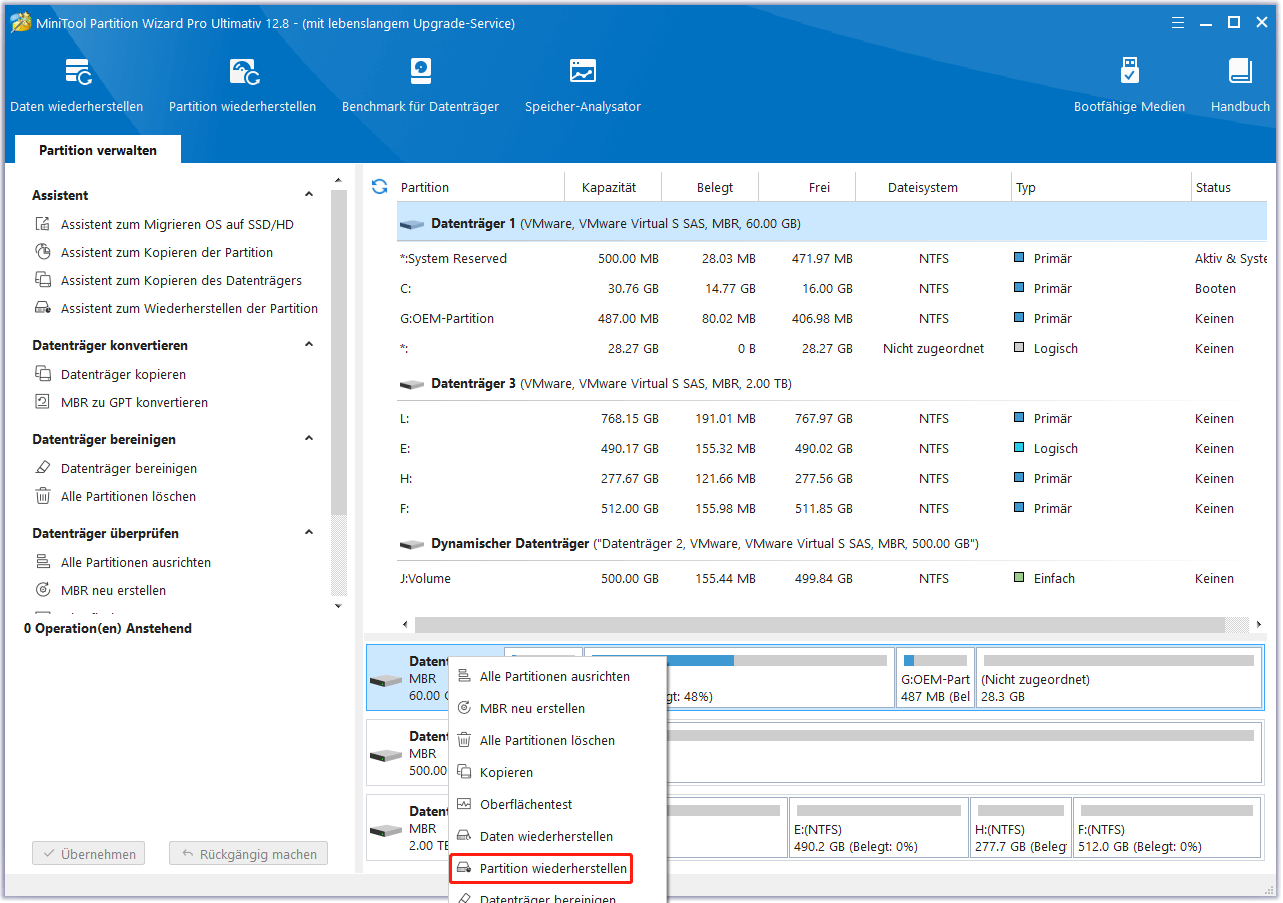
Schritt 3: Wählen Sie den Scanbereich aus Voller Datenträger, Nicht zugeordneter Speicherplatz und Angegebener Bereich und klicken Sie auf die Schaltfläche Weiter.
- Voller Datenträger: Dies wird empfohlen, wenn Sie nicht wissen, wo sich die verlorene Partition befindet.
- Nicht zugeordneter Speicherplatz: Diese Option wird empfohlen, wenn Sie nach dem Verlust der Partition keine neue Partition erstellt haben.
- Angegebener Bereich: Es werden die angegebenen Sektoren gescannt.
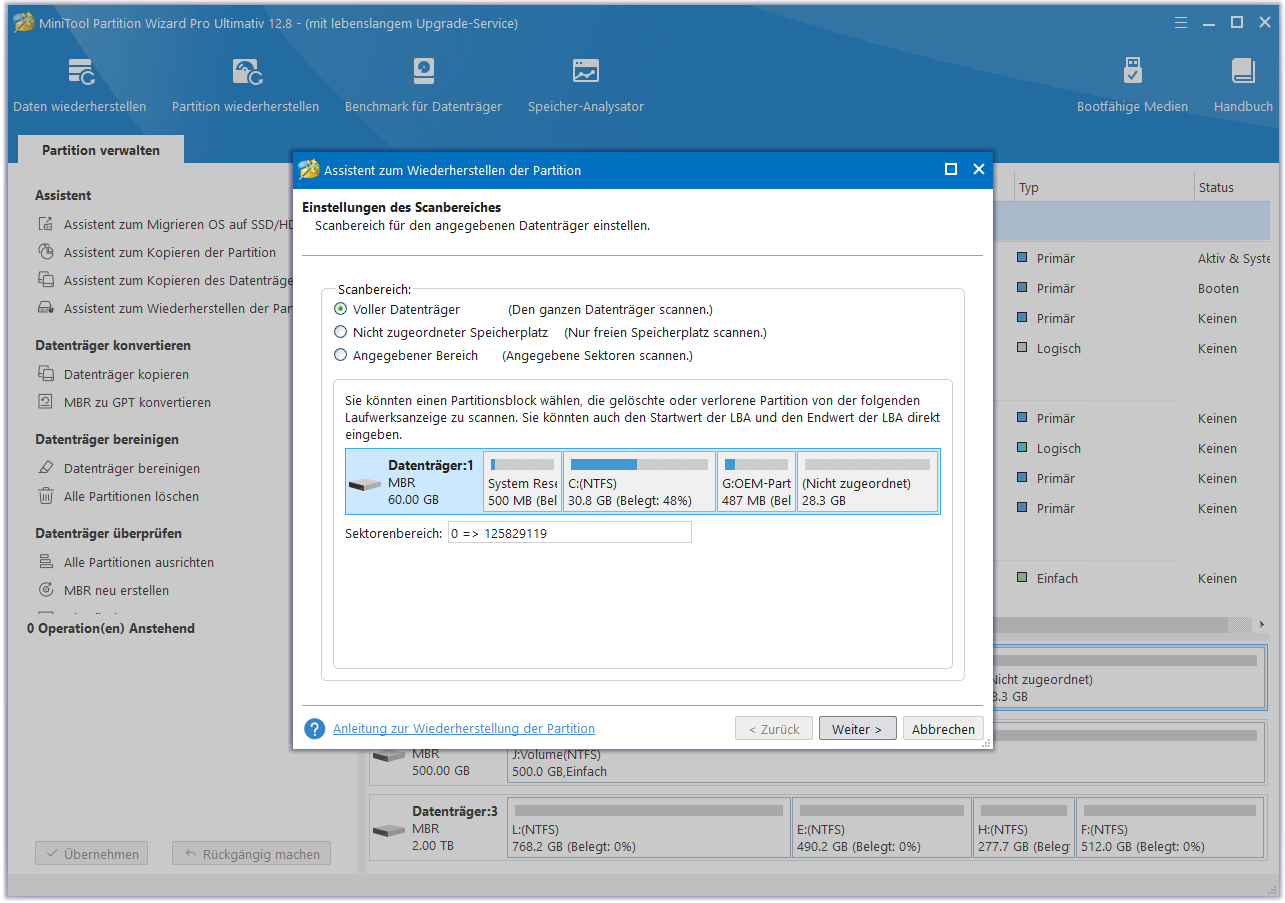
Schritt 4: Legen Sie eine Scanmethode fest, um einen bestimmten Bereich zu scannen, und klicken Sie auf die Schaltfläche Weiter. Es stehen zwei Scanmethoden zur Verfügung:
- Schnellscan: Diese Methode ist geeignet, wenn Ihre Partitionen fortlaufend sind. Das heißt, wenn Sie eine verlorene/gelöschte Partition finden, springt die Software zum Ende dieser Partition, um andere Partitionen zu scannen.
- Vollscan: Mit dieser Funktion wird jeder Sektor des von Ihnen gewählten Scanbereichs gescannt, wenn der Schnellscan nicht funktioniert.
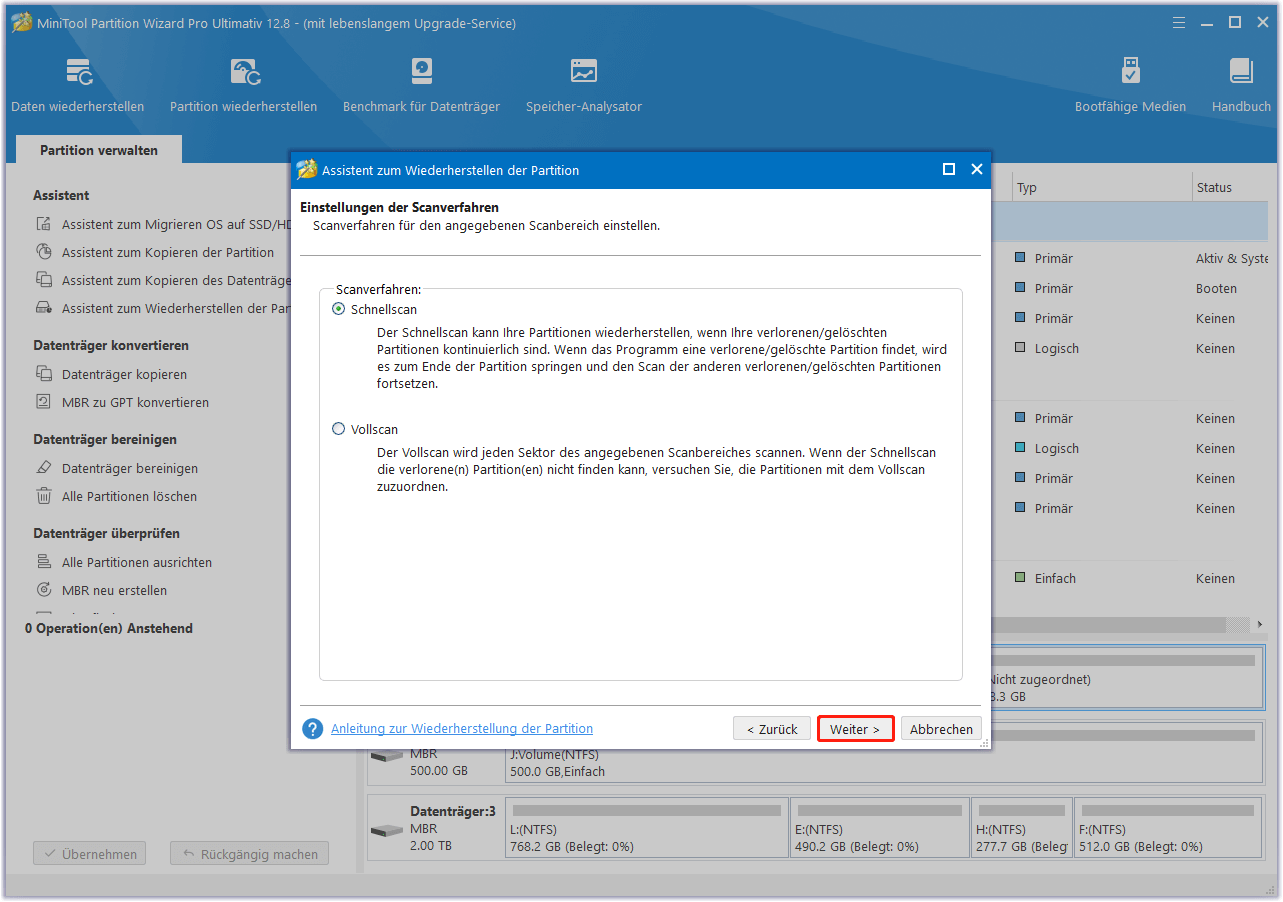
Schritt 5: Nach Abschluss des Scans werden alle gelöschten exFAT-Partitionen und vorhandenen Partitionen in einem Popup-Fenster aufgelistet. Wenn der Status einer Partition Verloren/Gelöscht lautet, ist diese Partition die verlorene Partition, die gescannt wurde. Kreuzen Sie alle benötigten Partitionen an (sowohl vorhandene als auch verlorene) und klicken Sie dann auf die Schaltfläche Abschließen, um zur Hauptschnittstelle zurückzukehren.
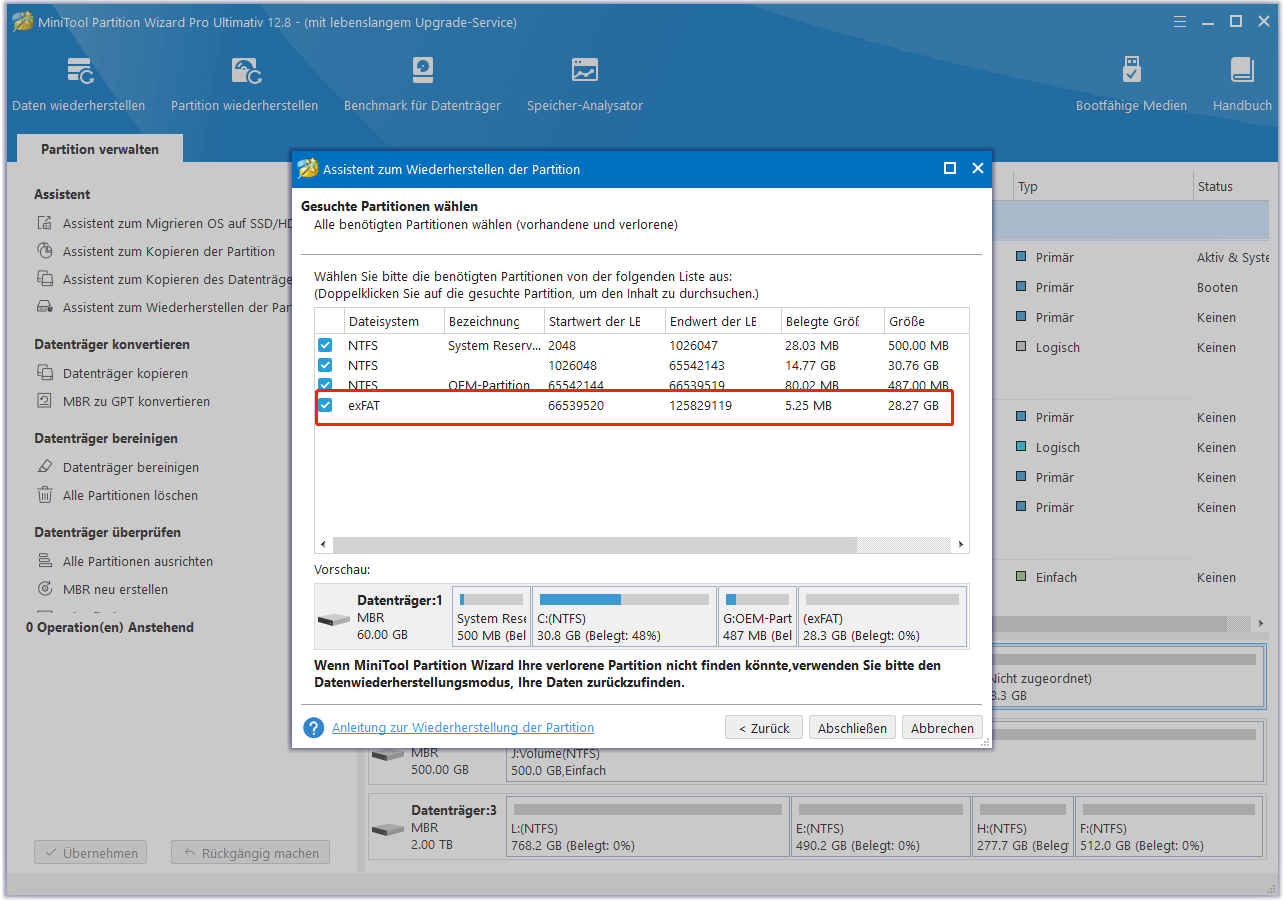
Schritt 6: In der Hauptschnittstelle können Sie eine Vorschau der wiederhergestellten exFAT-Partition sehen. Vielleicht stellen Sie fest, dass die wiederhergestellte Partition keinen Laufwerksbuchstaben hat und Sie ihr einen Buchstaben zuweisen müssen. Klicken Sie einfach mit der rechten Maustaste auf die wiederhergestellte Partition und wählen Sie Buchstaben ändern.
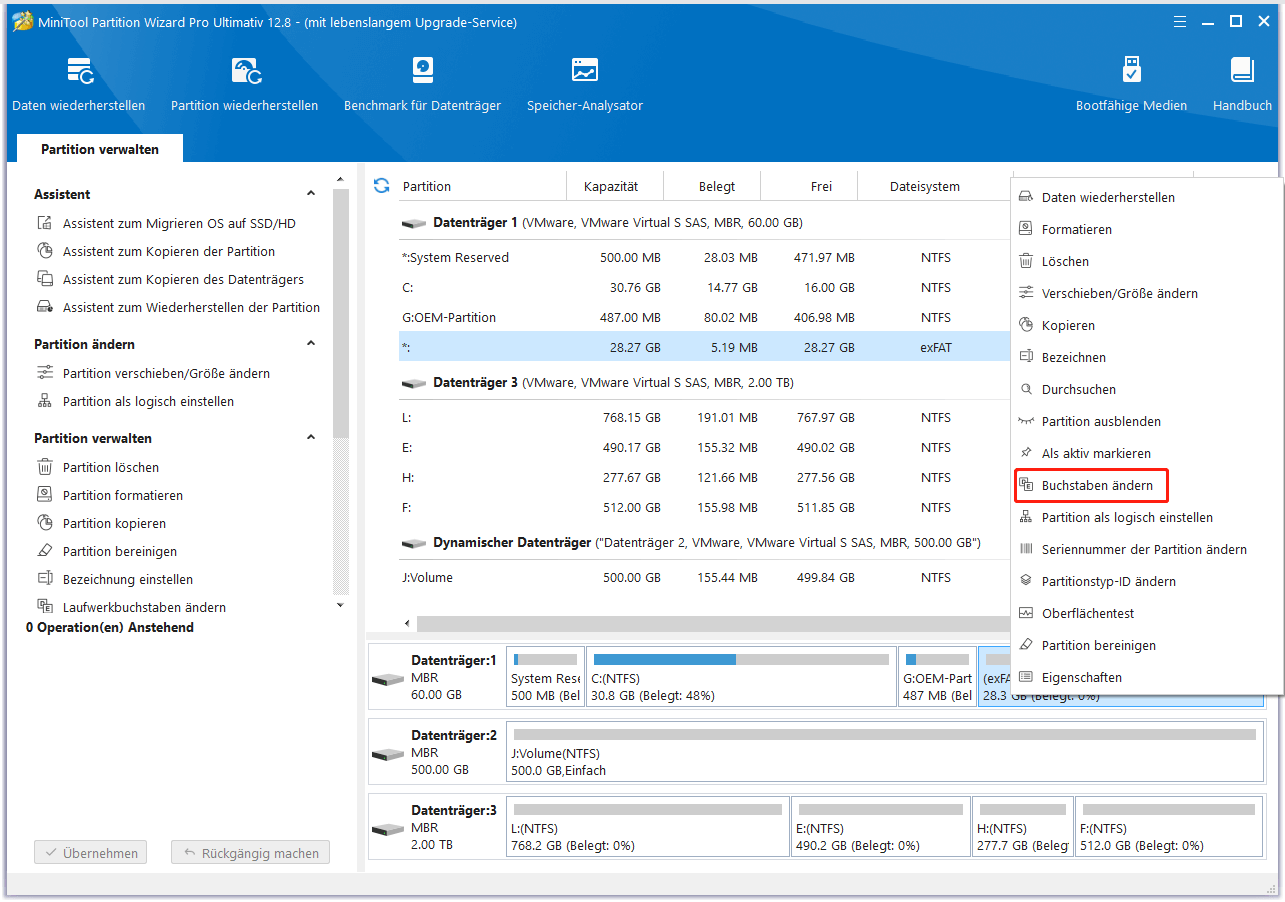
Schritt 7: Wählen Sie im Popup-Fenster einen Laufwerksbuchstaben aus. Klicken Sie dann auf OK > Übernehmen, um einen Laufwerksbuchstaben zuzuweisen, damit er im Windows Datei-Explorer angezeigt wird.
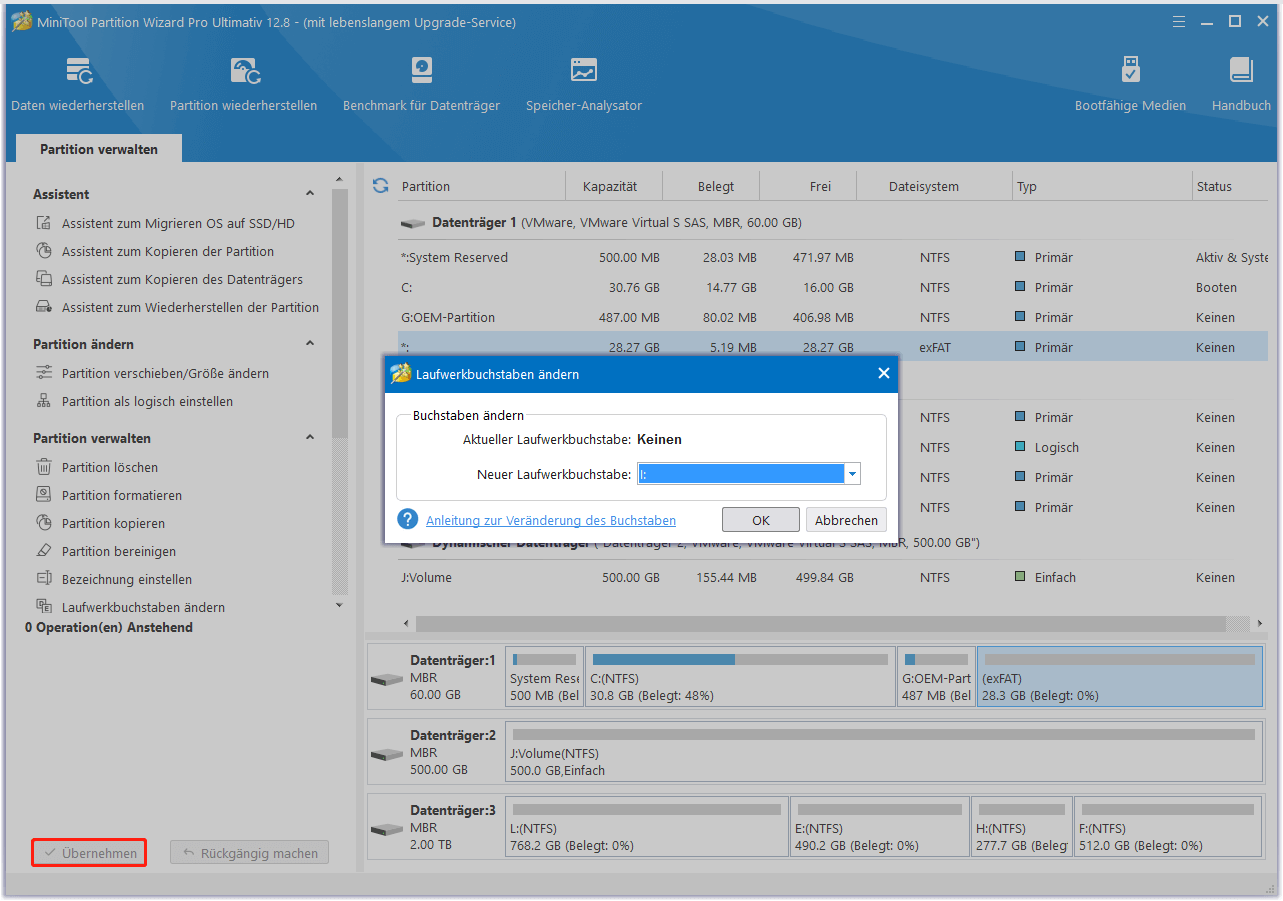
Darüber hinaus verfügt MiniTool Partition Wizard über eine weitere Funktion namens Datenwiederherstellung. Sie dient der Wiederherstellung von Dateien aus logisch beschädigten Partitionen, formatierten Partitionen und RAW-Partitionen sowie der Wiederherstellung von Dateien, die versehentlich von internen oder externen Festplatten gelöscht wurden. Diese Funktion ist geeignet, um Daten von exFAT-Partitionen wiederherzustellen.
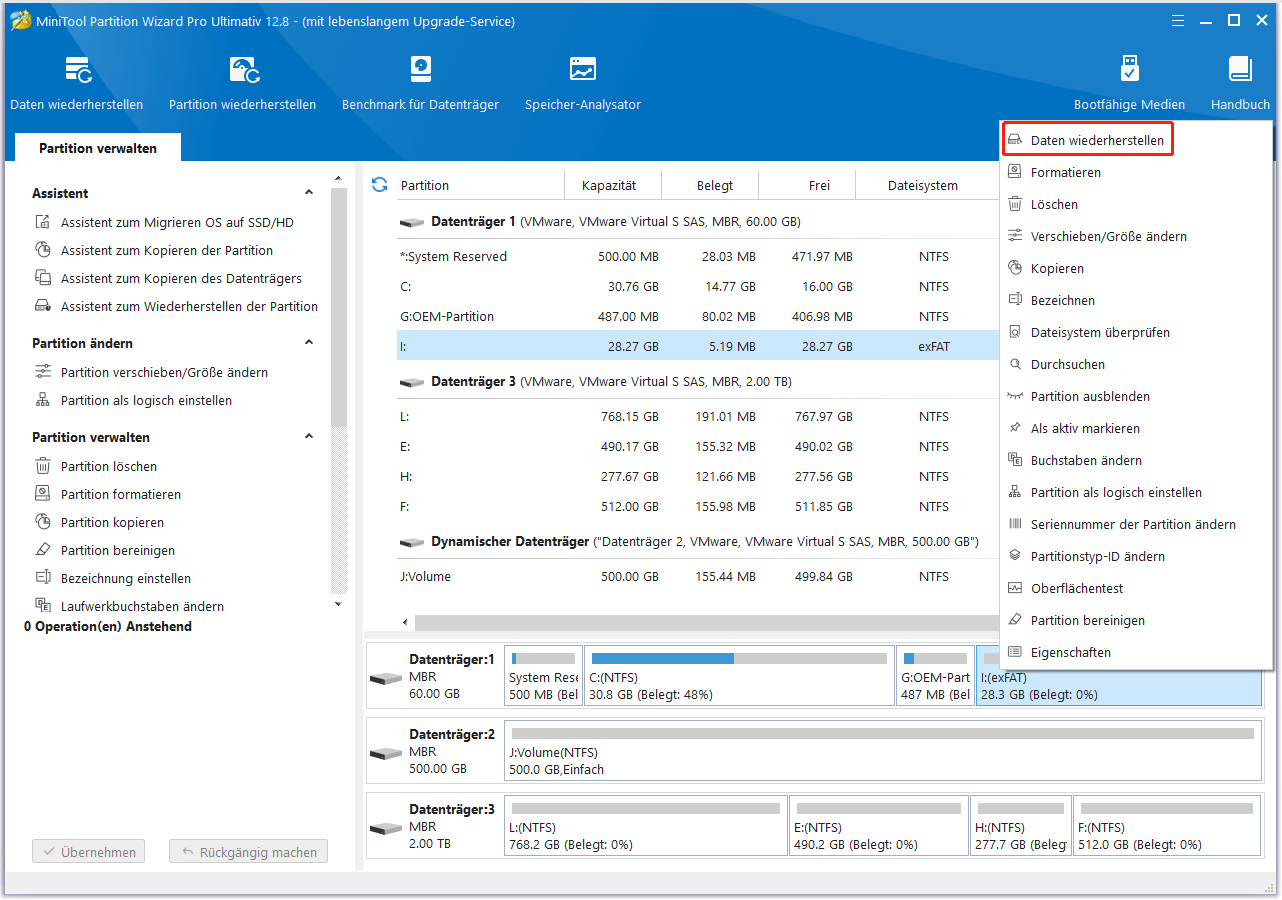
Fazit
Nachdem Sie diesen Beitrag gelesen haben, werden Sie vielleicht feststellen, wie einfach es ist, eine exFAT-Partition mit MiniTool Partition Wizard wiederherzustellen. Wenn Sie auf der Suche nach einer professionellen Software zur Wiederherstellung von exFAT-Partitionen sind, können Sie diese Software ausprobieren.
Wenn Sie bei der Verwendung von MiniTool Partition Wizard bestimmte Probleme haben, können Sie uns eine E-Mail an [email protected] schicken, um eine schnelle Antwort zu erhalten.
