Was ist der Dateisystemfehler 65535 bei externen Laufwerken?
Was ist ein externes Laufwerk Dateisystemfehler 65535? Wie der Name schon sagt, handelt es sich um einen Dateisystemfehler. Diese Art von Fehler tritt auf, wenn Vorgänge auf der Festplatte, wie das Kopieren, Bearbeiten, Löschen oder Erstellen von Dateien oder Ordnern, fehlschlagen. Im schlimmsten Fall kann es zu einem Datenverlust kommen. Die Fehlermeldung sieht wie die folgende aus.
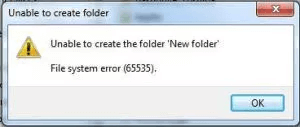
Ursachen des Dateisystemfehlers 65535 bei externen Laufwerken
Nach der Untersuchung umfangreicher Benutzerberichte und Beiträge habe ich festgestellt, dass externes Laufwerk Dateisystemfehler 65535 durch verschiedene Ursachen verursacht werden kann. Hier sind einige der häufigsten Gründe.
- Fehlerhafte Sektoren auf dem externen Laufwerk.
- Beschädigte Systemdateien.
- Software-Konflikt.
- Störungen durch Viren oder Malware.
- Auswerfen der Festplatte auf unsichere Weise.
- Versehentlicher Ausfall der Stromversorgung.
- Der plötzliche Ausfall des Systems.
- Zu viele Junk-Dateien im System.
Wichtige Sache, bevor Sie den Fehler beheben
Wie oben erwähnt, ist der Dateisystemfehler 65535 ein Fehler, der auf einer externen Festplatte auftritt und im schlimmsten Fall zu einem schweren Datenverlust führen kann. Um also zu vermeiden, dass Daten unwiederbringlich verloren gehen, müssen Sie die Daten wiederherstellen, bevor Sie die Lösungen anwenden.
Wie kann man Daten unter Windows sicher wiederherstellen? Hierfür empfehle ich Ihnen MiniTool Partition Wizard zu verwenden. Es ist eine professionelle und funktionsreiche Software für Festplattenpartitionen, mit der Sie Daten auf Partitionen und Festplatten wiederherstellen können.
Außerdem kann es Ihnen helfen, Partitionen zu erstellen/erweitern/vergrößern&verkleinern/formatieren/kopieren, die Clustergröße zu ändern, den MBR neu zu erstellen, die Festplatte zu bereinigen, usw. Sie können damit Ihre Partitionen und Festplatten ganz einfach verwalten.
Hier erfahren Sie, wie Sie mit MiniTool Partition Wizard Daten wiederherstellen können:
Schritt 1. Laden Sie das Installationspaket von MiniTool Partition Wizard herunter und folgen Sie dann den Anweisungen auf dem Bildschirm, um die Installation abzuschließen.
MiniTool Partition Wizard DemoKlicken zum Download100%Sauber & Sicher
Schritt 2. Starten Sie die Hauptschnittstelle und klicken Sie auf Daten wiederherstellen in der oberen Symbolleiste.
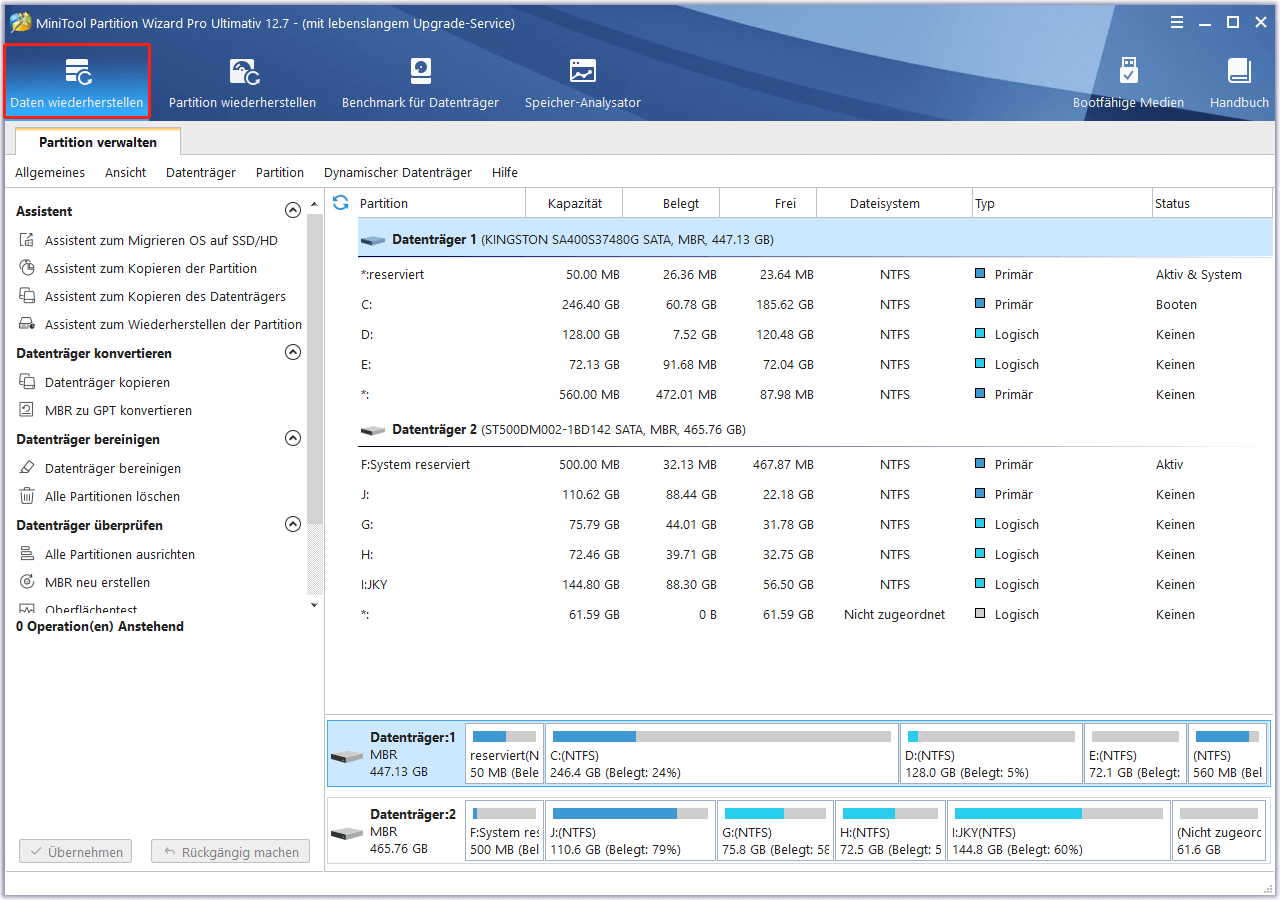
Schritt 3. Wählen Sie nun einen Ort aus, an dem Sie Daten wiederherstellen möchten, und klicken Sie dann auf Scannen. Hier wähle ich den ersten Datenträger unter der Registerkarte Geräte.
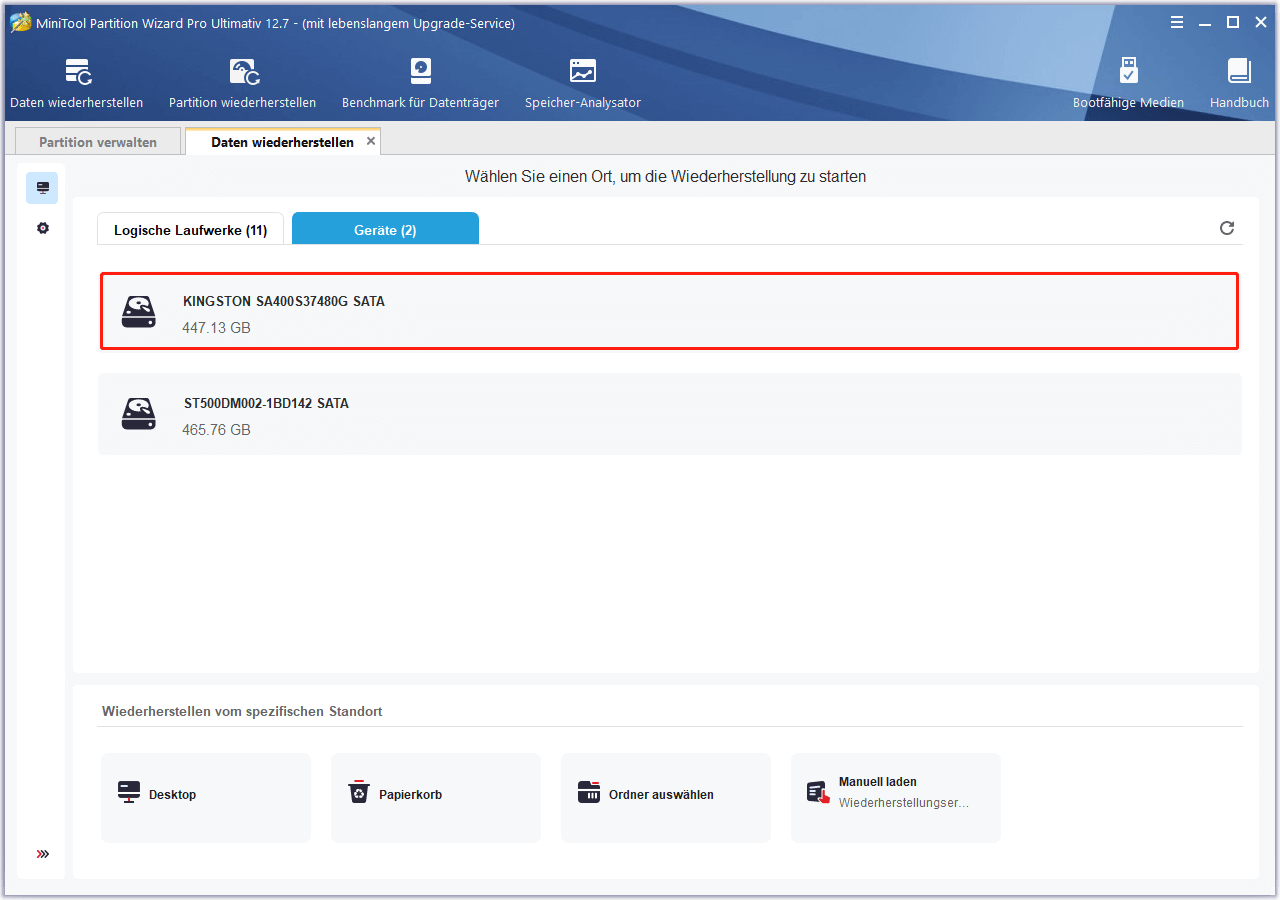
Schritt 4. Dann beginnt der Scanvorgang. Sie können auf die Schaltflächen Anhalten oder Stoppen klicken, um den Scanvorgang vorzeitig zu beenden, wenn Sie sicher sind, dass alle benötigten Dateien bereits gefunden wurden. Es gibt einige Tools, die Sie verwenden können.
- Pfad: Alle verlorenen Dateien werden auf dieser Registerkarte in der Reihenfolge der Verzeichnisstruktur aufgelistet.
- Typ: Alle verlorenen Dateien auf dieser Registerkarte sind nach Typen geordnet.
- Suchen: Sie können Dateien anhand ihres Namens suchen.
- Filtern: Sie können die Dateien nach Dateityp, Änderungsdatum, Dateigröße und Dateikategorie filtern.
- Vorschau: Sie können eine Vorschau von bis zu 70 Dateitypen anzeigen, müssen aber zuerst ein Paket installieren.
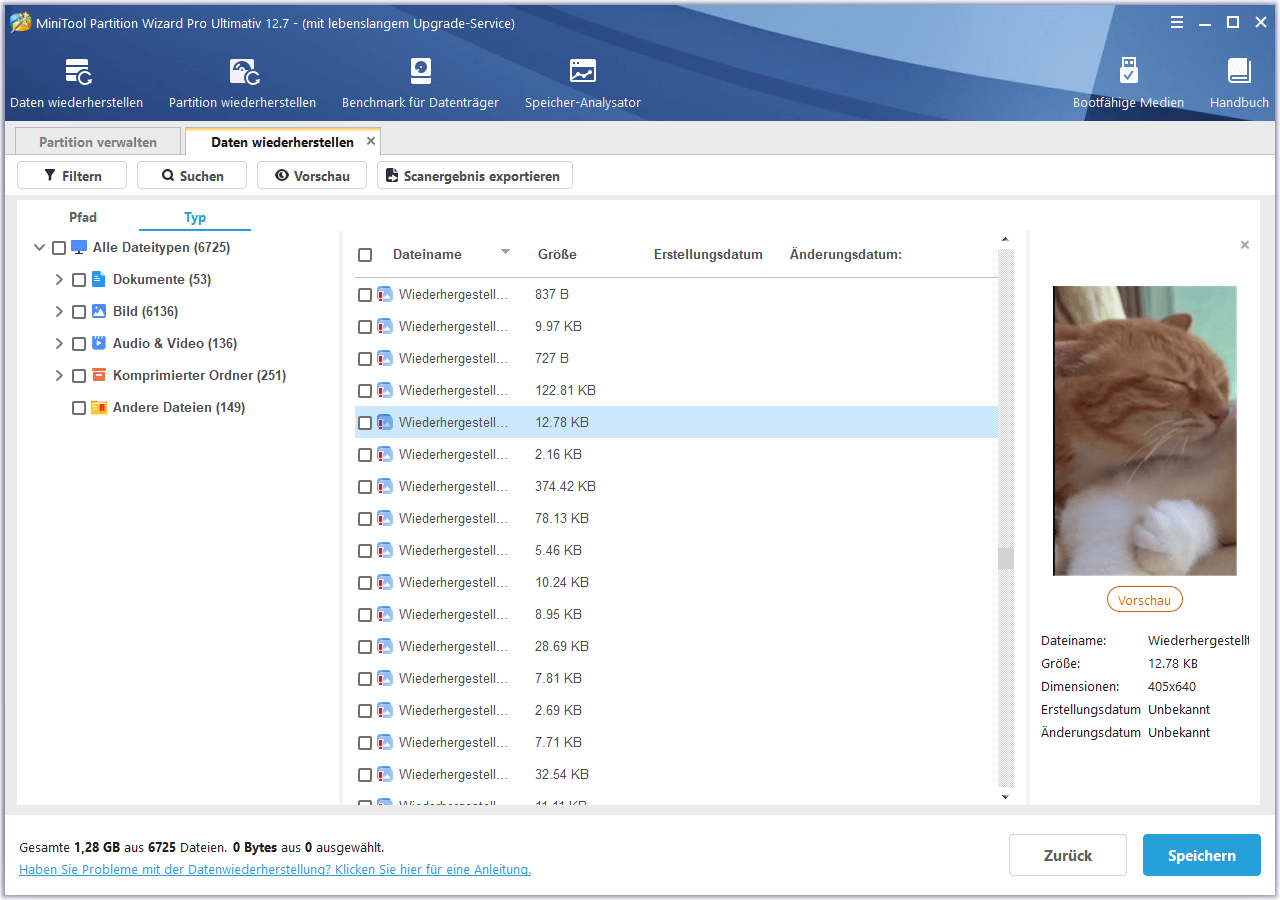
Schritt 5. Markieren Sie die Dateien, die Sie wiederherstellen möchten, und klicken Sie dann auf Speichern. Wählen Sie einen Speicherort für die wiederhergestellten Daten. Vergewissern Sie sich, dass der Ort, an dem Sie die Daten speichern möchten, sicher genug ist. Speichern Sie sie nicht auf der Originalfestplatte. (Hier wähle ich meine externe Festplatte.)
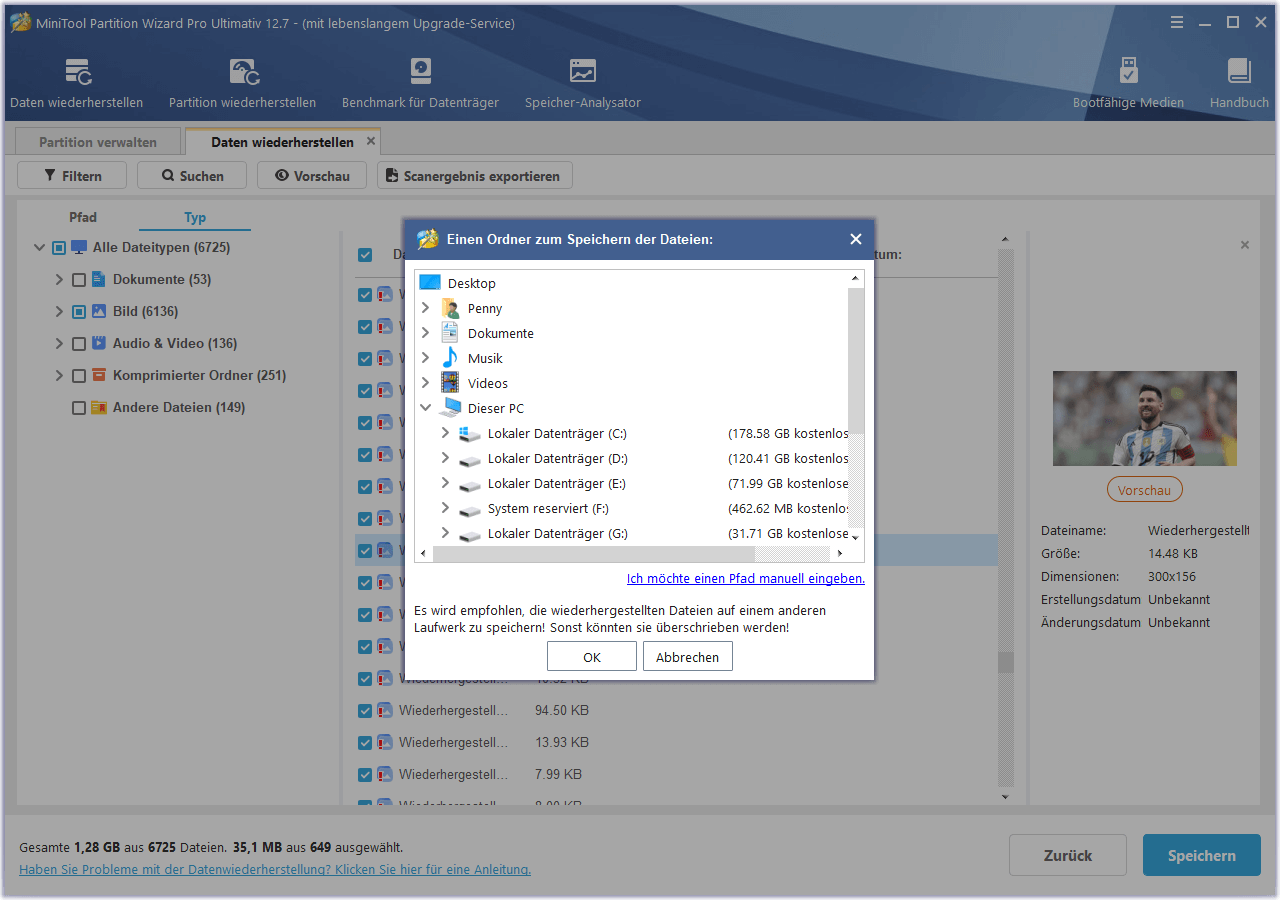
Wie behebt man den Dateisystemfehler 65535 des externen Laufwerks?
Nachdem Sie alle Daten wiederhergestellt und an einem sicheren Ort gespeichert haben, können Sie die folgenden Lösungen ausprobieren, um externes Laufwerk Dateisystemfehler 65535 zu beheben.
Lösung 1. Aktualisieren von Windows und Treibern
Manchmal können veraltete Windows-Betriebssysteme und Treiber Fehler auf Ihrem PC verursachen, einschließlich des Dateisystemfehlers 65535 des externen Laufwerks. In diesem Fall können Sie versuchen, Windows und die Treiber zu aktualisieren, um diesen Fehler zu beheben.
Um Windows zu aktualisieren, können Sie wie folgt vorgehen:
- Drücken Sie die Tasten Windows und I gleichzeitig, um das Fenster Einstellungen zu öffnen.
- Navigieren Sie zu Update & Sicherheit > Windows Update.
- Klicken Sie auf die Schaltfläche Nach Updates suchen.
- Wenn Updates verfügbar sind, installieren Sie sie.
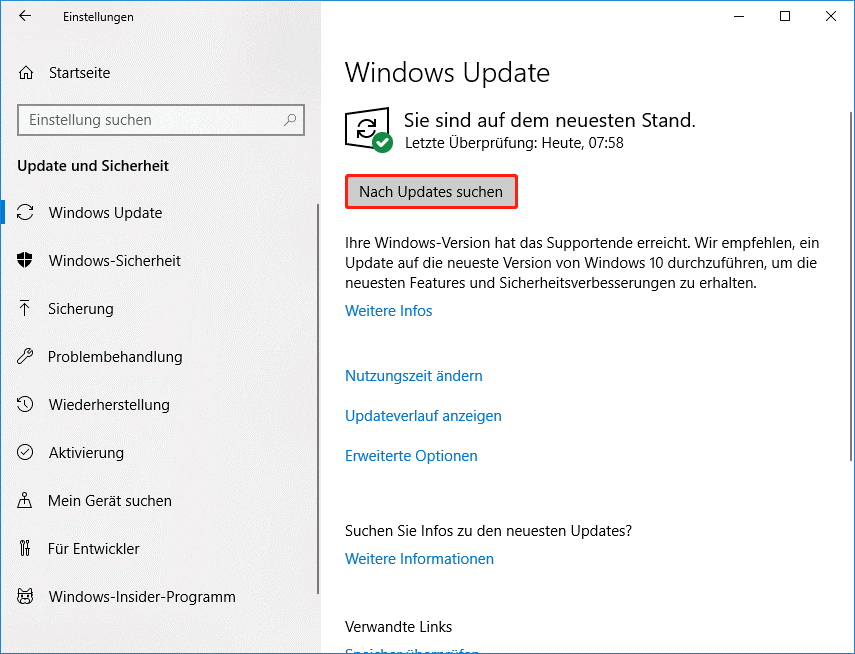
Um Treiber zu aktualisieren, können Sie die folgenden Schritte ausführen:
- Drücken Sie gleichzeitig die Windows– und die X-Taste, um das Menü Schnelle Link zu öffnen.
- Wählen Sie die Option Geräte-Manager aus dem Menü.
- Erweitern Sie die Kategorien der Reihe nach, um zu prüfen, ob es Treiber gibt, die aktualisiert werden müssen.
- Klicken Sie mit der rechten Maustaste auf den veralteten Treiber und wählen Sie Treiber aktualisieren aus dem Menü.
- Wählen Sie im Fenster Treiber aktualisieren die erste Option Automatisch nach Treibern suchen.
- Befolgen Sie die Anweisungen auf dem Bildschirm, um den Aktualisierungsvorgang abzuschließen.
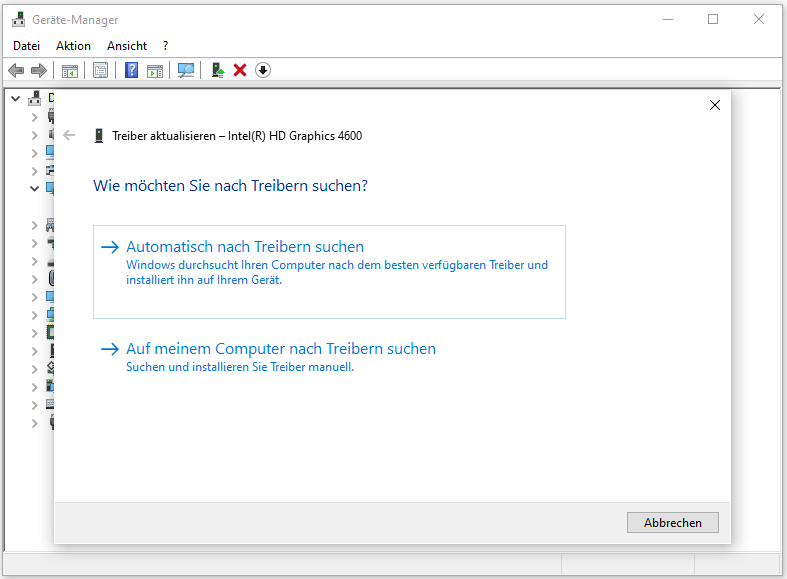
Lösung 2. Suchen Sie nach Viren oder Malware-Infektionen
Viren und Malware sind auch einer der möglichen Gründe für den Dateisystemfehler 65535 des externen Laufwerks. Um den Fehler zu beheben, können Sie Windows Defender ausführen, um alle bösartigen oder schädlichen Dateien und Software auf Ihrem Computer zu beseitigen. So geht’s:
- Öffnen Sie das Fenster Einstellungen.
- Wählen Sie Update & Sicherheit > Windows-Sicherheit, und klicken Sie dann im Abschnitt Schutzbereiche auf Viren- und Bedrohungsschutz.
- Klicken Sie anschließend auf die Schaltfläche Schnellüberprüfung, und Windows Defender beginnt mit der Überprüfung Ihres PCs.
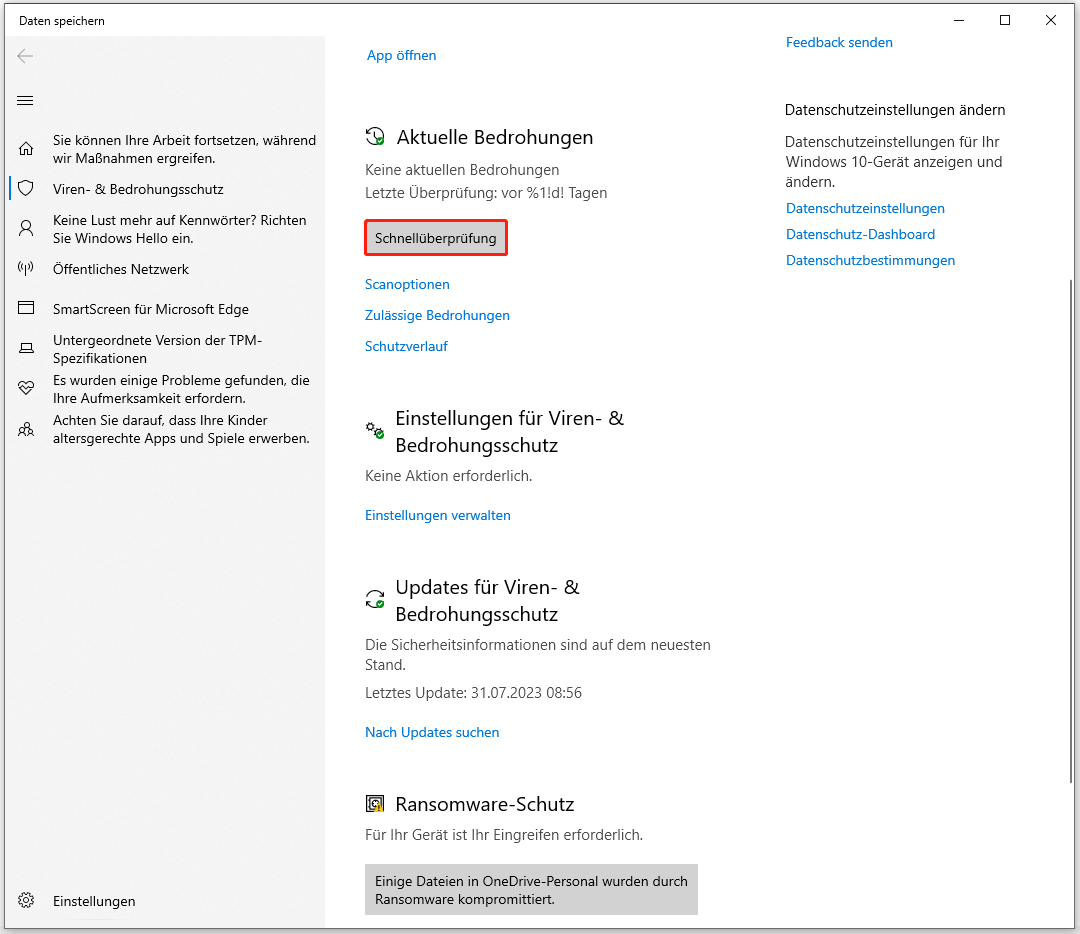
Lösung 3. Datenträgerbereinigung ausführen
Um Junk-Dateien aus dem System zu entfernen, können Sie auch das Tool Datenträgerbereinigung ausführen. Hier ist die Anleitung:
Schritt 1. Drücken Sie die Tasten Windows und R gleichzeitig, um das Fenster Ausführen zu öffnen.
Schritt 2. Geben Sie „cleanmgr“ in das Feld ein und drücken Sie die Eingabetaste.
Schritt 3. In dem Fenster Datenträgerbereinigung: Laufwerksauswahl wählen Sie das Laufwerk C: aus und klicken dann auf OK.
Schritt 4. Wählen Sie in dem neuen Fenster die Ordner aus, die gelöscht werden sollen.
Schritt 5. Klicken Sie anschließend auf OK.
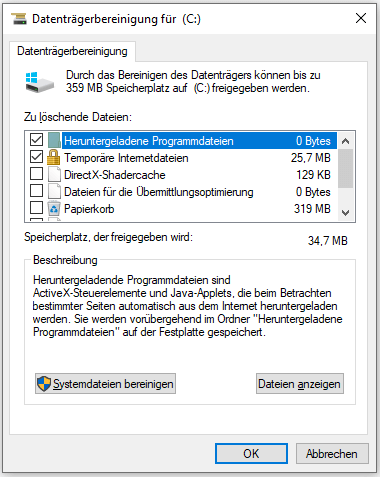
Lösung 4. SFC ausführen
Das Systemdatei-Überprüfungsprogramm (SFC) ist ein Dienstprogramm in Windows, das beschädigte Systemdateien auf Ihrem Computer überprüfen und reparieren kann. Wenn Sie also vermuten, dass externes Laufwerk Dateisystemfehler 65535 auf Ihrem PC durch beschädigte Systemdateien verursacht wird, können Sie versuchen, SFC auszuführen. Hier erfahren Sie, wie Sie SFC ausführen, um beschädigte Systemdateien zu scannen und zu reparieren:
Schritt 1. Drücken Sie die Tasten Windows und S, um das Suchfenster zu öffnen.
Schritt 2. Geben Sie „cmd“ in das Suchfeld ein, klicken Sie mit der rechten Maustaste auf Eingabeaufforderung unter Höchste Übereinstimmung und wählen Sie dann Als Administrator ausführen.
Schritt 3. Geben Sie nun „sfc /scannow“ ein und drücken Sie die Eingabetaste, um den Scanvorgang auf der Festplatte zu starten.
Schritt 4. Prüfen Sie anschließend, ob der Fehler behoben wurde.
Lösung 5. CHKDSK ausführen
Einige Benutzer beheben den Dateisystemfehler 65535 erfolgreich, indem sie den Befehl CHKDSK ausführen. Sie können es auch versuchen. Hier sind die detaillierten Schritte:
- Führen Sie die Eingabeaufforderung als Administrator aus.
- Geben Sie „chkdsk /f /r *“ ein und drücken Sie die Eingabetaste. (* steht für den Buchstaben Ihres externen Laufwerks. Wenn der externe Laufwerksbuchstabe E ist, sollte der Befehl „chkdsk /f /r E:“ lauten)
- Warten Sie den Scan- und Reparaturvorgang ab.
- Starten Sie anschließend den Computer neu und überprüfen Sie, ob der Fehler behoben ist.
Lesen Sie auch: Was ist CHKDSK und wie funktioniert es | Alle Details, die Sie wissen sollten
Lösung 6. Verwenden Sie MiniTool Partition Wizard
MiniTool Partition Wizard bietet auch zwei Funktionen, um die Fehler auf der Festplatte zu überprüfen und zu beheben, sie sind: Dateisystem überprüfen und Oberflächentest. Wenn Sie also einen Festplattenfehler auf Ihrer externen Festplatte vermuten, können Sie MiniTool Partition Wizard ausführen, um ihn zu überprüfen und zu beheben.
Mit der Funktion Dateisystem überprüfen können Sie nicht nur die Integrität des Dateisystems überprüfen und fehlerhafte Sektoren auf Festplatten ausfindig machen, sondern auch beschädigte Daten wiederherstellen. Hier erfahren Sie, wie Sie es verwenden können:
MiniTool Partition Wizard FreeKlicken zum Download100%Sauber & Sicher
- Laden Sie MiniTool Partition Wizard herunter und installieren Sie es auf Ihrem PC.
- Starten Sie die Hauptschnittstelle des Programms.
- Wählen Sie die Zielpartition aus und wählen Sie dann die Funktion Dateisystem überprüfen aus dem linken Fenster.
- Wählen Sie Überprüfen & erkannte Fehler korrigieren und klicken Sie dann auf Starten.
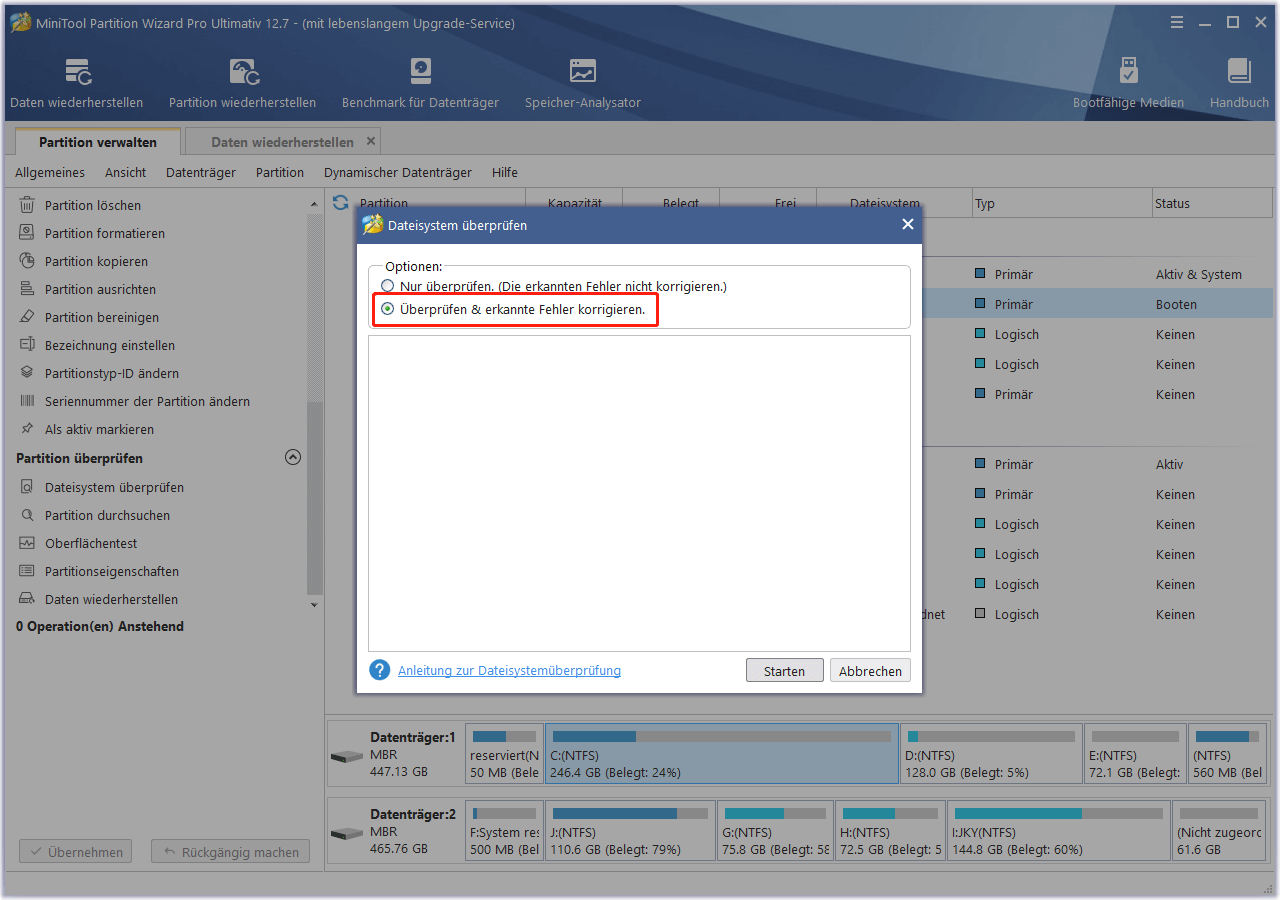
Die Funktion Oberflächentest von MiniTool Partition Wizard kann den Status jedes Sektors überprüfen, indem sie Daten aus dem Sektor lesen. Führen Sie die folgenden Schritte aus, um sie zu verwenden:
- Starten Sie die Hauptschnittstelle von MiniTool Partition Wizard.
- Wählen Sie den Datenträger aus, den Sie scannen möchten, und wählen Sie dann Oberflächentest im linken Fenster.
- Klicken Sie auf Jetzt starten, um den Scanvorgang im Fenster Oberflächentest zu beginnen.
- Nach dem Scannen sind unbeschädigte Blöcke grün und beschädigte Blöcke rot dargestellt.
- Wenn auf der Festplatte fehlerhafte Sektoren vorhanden sind, übertragen Sie zunächst alle Daten heraus. Verwenden Sie dann eine spezielle Software, um fehlerhafte Spuren abzuschirmen. Wenn nach der Abschirmung immer noch rote Blöcke auf der Festplatte vorhanden sind, sollten Sie professionelle Hilfe in Anspruch nehmen, um die physischen fehlerhaften Sektoren zu reparieren.
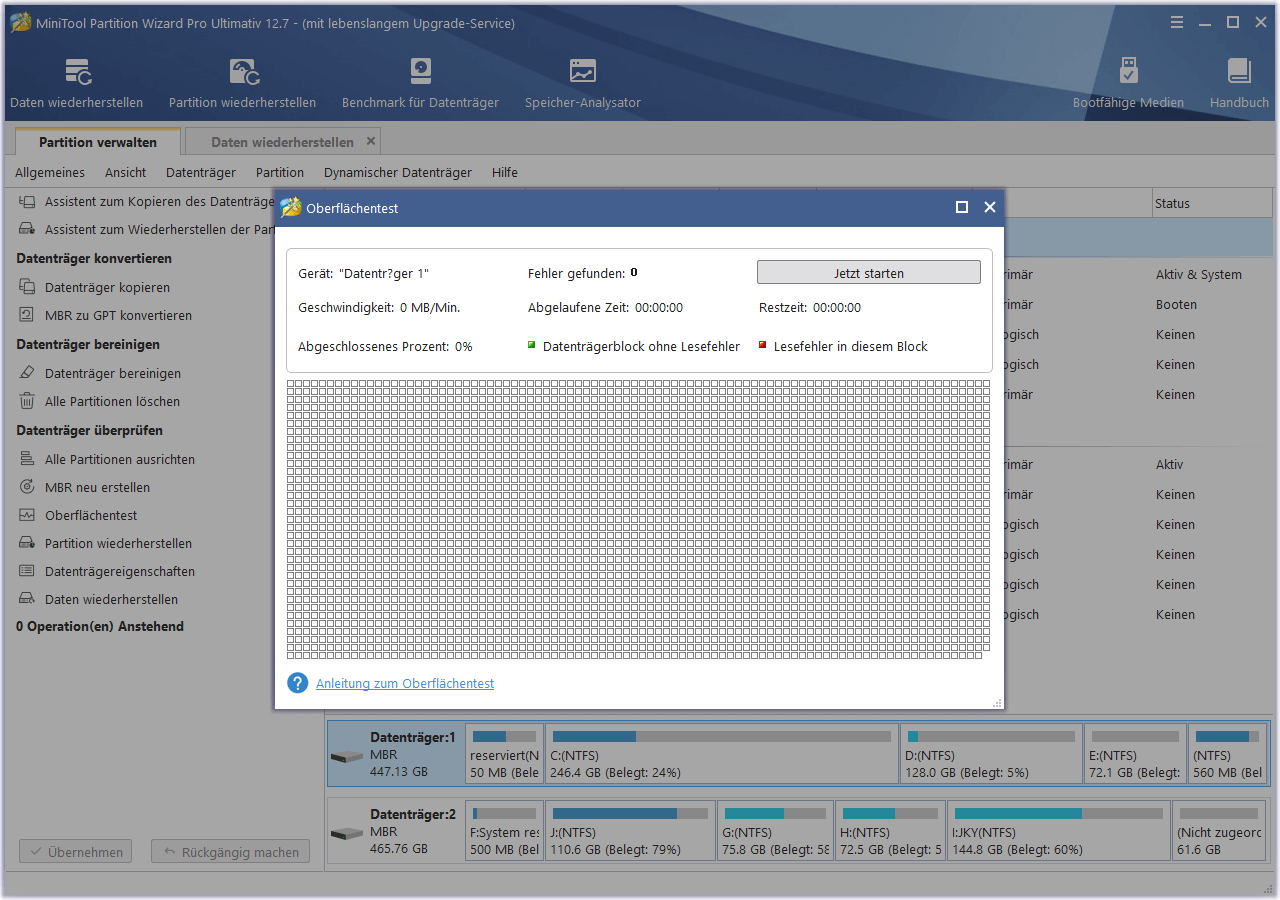
Lösung 7. Im abgesicherten Modus booten
Softwarekonflikte können ebenfalls den Dateisystemfehler 65535 bei externen Laufwerken verursachen. Um diese Störung zu vermeiden, können Sie Ihren PC booten, um zu prüfen, ob der Fehler im abgesicherten Modus behoben ist. Hier erfahren Sie, wie Sie einen Computer im abgesicherten Modus starten:
Schritt 1. Öffnen Sie das Fenster Einstellungen.
Schritt 2. Navigieren Sie zu Update & Sicherheit > Wiederherstellung.
Schritt 3. Klicken Sie unter dem Abschnitt Erweiterter Start auf die Schaltfläche Jetzt neu starten.
Schritt 4. Sobald Ihr PC neu gestartet ist, klicken Sie auf dem Bildschirm Option auswählen auf Problembehandlung.
Schritt 5. Wenn Sie die Option Starteinstellungen nicht sehen, klicken Sie auf Erweiterte Optionen.
Schritt 6. Klicken Sie dann auf Starteinstellungen > Neu starten.
Schritt 7. Wählen Sie auf dem Bildschirm Starteinstellungen die Starteinstellung Abgesicherten Modus mit Netzwerk aktivieren (in der Regel wird die Taste F5 gedrückt, um diese Einstellung auszuwählen).
Schritt 8. Melden Sie sich an Ihrem PC mit einem Benutzerkonto an, das über Administratorrechte verfügt.
Wenn externes Laufwerk Dateisystemfehler 65535 im abgesicherten Modus nicht angezeigt wird, können Sie sicherstellen, dass dieser Fehler durch Softwarekonflikte verursacht wird. Dann können Sie einen sauberen Boot durchführen, um den Übeltäter zu finden. Wenn Sie nicht wissen, wie man einen sauberen Boot durchführt, können Sie wie folgt vorgehen:
- Öffnen Sie das Fenster Ausführen und geben Sie „msconfig“ in das Feld ein.
- Klicken Sie dann auf die Schaltfläche OK, um das Fenster Systemkonfiguration zu öffnen.
- Wählen Sie die Registerkarte Dienste.
- Aktivieren Sie die Option Alle Microsoft-Dienste ausblenden.
- Klicken Sie auf die Schaltfläche Alle deaktivieren und dann auf die Schaltfläche Übernehmen.
- Wechseln Sie dann zur Registerkarte Autostart.
- Klicken Sie auf Task-Manager öffnen.
- Klicken Sie mit der rechten Maustaste auf die verdächtigen Anwendungen und wählen Sie im Menü die Option Deaktivieren aus.
- Beenden Sie den Task-Manager.
- Klicken Sie auf der Registerkarte Autostart auf OK.
- Wenn Sie nun den Computer neu starten, befindet er sich in einer sauberen Startumgebung.
- Prüfen Sie nun, ob der Fehler weiterhin auftritt. Wenn nicht, aktivieren Sie ein Programm nach dem anderen, bis der Fehler wieder auftritt. Dieses Programm könnte die Fehlerursache sein. Entfernen Sie es besser.
Zusammenfassung
Warum tritt externes Laufwerk Dateisystemfehler 65535 auf? Wie behebt man den Dateisystemfehler 65535 in Windows 11/10? In diesem Beitrag wurden diese Fragen im Detail behandelt.
Wenn Sie andere Lösungen für dieses Problem haben, teilen Sie sie uns bitte im folgenden Kommentarbereich mit. Außerdem können Sie uns eine E-Mail an [email protected] schicken, wenn Sie Schwierigkeiten mit MiniTool Partition Wizard haben.