Haben Sie die Meldung „die Festplatte ist schreibgeschützt“ erhalten, als Sie unter Windows 10/8/7 versucht haben, Dateien oder Ordner auf einen USB-Stick oder eine SD-Karte zu kopieren? Machen Sie sich keine Sorgen! Dieser Artikel zeigt Ihnen, wie Sie den Festplatte Schreibschutz aufheben können.
Hilfe! Die Festplatte ist auf USB/SD-Karte schreibgeschützt
„Wir haben eine Canon Powershot und wollen Fotos vom Computer zurück in die Kamera übertragen. Gibt an, dass die SD-Karte schreibgeschützt ist. Wie entfernen wir den Schreibschutz?“tomshardware
Tatsächlich ist eine Festplatte, die plötzlich schreibgeschützt wird, ein sehr häufiges Problem, das oft auf einem USB-Flash-Laufwerk, einem Pen Drive, einer SD-Karte oder anderen Datenspeichergeräten auftritt.
Nachdem Sie ein Laufwerk an Ihren PC angeschlossen haben, um eine Datei oder einen Ordner zu kopieren oder zu ändern, wird möglicherweise ein Fenster mit dem Fehler angezeigt: „Der Datenträger ist schreibgeschützt. Heben Sie den Schreibschutz auf, oder verwenden Sie einen anderen Datenträger.“
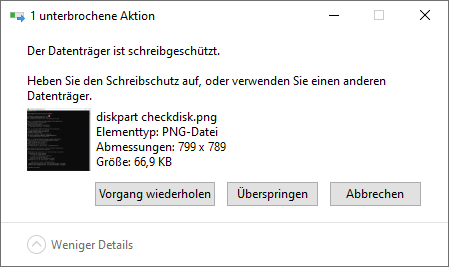
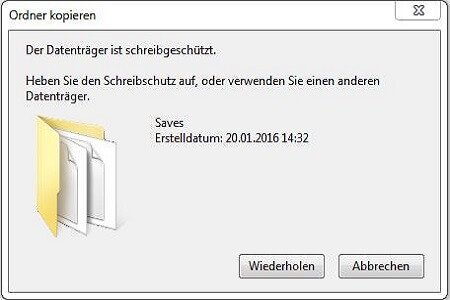
Bei einem Schreibschutzfehler in Windows 10/8/7, selbst wenn Sie auf die Schaltfläche „Vorgang wiederholen“ klicken, wird er weiterhin bestehen bleiben. Aus diesem Grund könnte es sein, dass die Festplatte nicht mehr verwendet werden kann und in den Mülleimer geworfen werden sollte.
Eigentlich könnte es nicht völlig unbrauchbar sein. Diese Festplatte ist immer noch fehlerfrei. Es befindet sich nur im schreibgeschützten Zustand. Das heißt, Sie können nur Daten von Ihrem Gerät lesen, aber Sie dürfen keine Daten schreiben, löschen, kopieren oder andere Vorgänge ausführen, um die Daten zu ändern.
Infolgedessen wird der Schreibschutzfehler auf der Festplatte aufgerufen, wenn Dateien oder Ordner auf ein USB-Laufwerk, einen USB-Stick oder eine Micro-SD-Karte kopiert werden.
Wenn Sie sich ebenfalls in einer ähnlichen Situation befinden, sollten Sie jetzt ganz ruhig bleiben. Dieser Artikel zeigt Ihnen, wie Sie den Festplatte Schreibschutz von USB-Laufwerk, SD-Karte oder Pen Drive unter Windows 10/8/7 aufheben können.
So heben Sie den Schreibschutz von USB Windows 10/8/7 auf
Sie könnten fragen: Wie hebe ich den Schreibschutz auf einem USB-Laufwerk oder einer SD-Karte auf?
Wenn Sie online nach Lösungen für den Fehler „Die Festplatte ist schreibgeschützt“ suchen, finden Sie viele verwandte Foren und Artikel. Dann könnten Sie denken, dass es problematisch sein könnte, den Schreibschutz der SD-Karte/des USB-Laufwerks zu aufzuheben.
Aber eigentlich ist es ein sehr einfacher Prozess, und hier haben wir sieben Methoden wie folgt zusammengefasst. Probieren Sie sie einfach aus, um den Festplatte-Schreibschutz von USB/SD-Karte/Schreiblaufwerk unter Windows 7/8/10 leicht aufzuheben.
Lösung 1: USB-Flash-Laufwerk-Viren prüfen und entfernen
Wenn ein USB-Flash-Laufwerk, ein Pen Drive oder eine SD-Karte an einen PC angeschlossen ist, kann es leicht von Viren angegriffen werden, die an von illegalen Websites heruntergeladene Spyware angehängt sind. Die Dateien oder Ordner auf diesem Gerät können auch leicht mit Viren überflutet werden, was dazu führen kann, dass die Festplatte einen schreibgeschützten Fehler auf Ihrem Speichergerät aufweist.
In diesem Fall sollten Sie eine Antiviren-Software herunterladen und diese so einstellen, dass Ihr Gerät automatisch gescannt wird. Sobald ein Virus gefunden wird, entfernen Sie ihn bitte sofort, um den Schreibschutz von USB-Laufwerk, Pen Drive oder SD-Karte aufzuheben.
Lösung 2: USB-Flash-Laufwerk prüfen und entsperren
Einige externe Geräte, einschließlich Pen Drives oder USB-Sticks, verfügen über einen mechanischen Schalter, mit dem Sie Ihr Gerät sperren oder entsperren können.
Daher sollten Sie prüfen, ob auf Ihrem Gerät ein solcher Schalter vorhanden ist. Es könnte in den Schreibschutzmodus versetzt werden, um ein versehentliches Schreiben zu verhindern.

Wenn dies der Fall ist, schieben Sie bitte den Schalter auf die entsperrte Position und versuchen Sie dann erneut, Dateien zu kopieren. Wenn diese Methode den Festplatte Schreibschutz in Windows 7/8/10 immer noch nicht aufheben kann, probieren Sie die nächsten Methoden.
Lösung 3: Überprüfen Sie, ob das USB-Flash-Laufwerk / die SD-Karte voll ist
Manchmal, wenn der USB-Stick oder die SD-Karte mit Dateien gefüllt ist, tritt wahrscheinlich ein Schreibschutzfehler auf, wenn Dateien darauf kopiert werden.
Klicken Sie mit der rechten Maustaste auf dieses Laufwerk und wählen Sie Eigenschaften. Dann können Sie die Größe des belegten und freien Speicherplatzes in Windows 7/8/10 anzeigen. Wenn genügend freier Speicherplatz vorhanden ist und dieses Problem immer noch auftritt, könnte es daran liegen, dass die Datei, die Sie auf das USB-Laufwerk zu kopieren versuchen, zu groß ist.
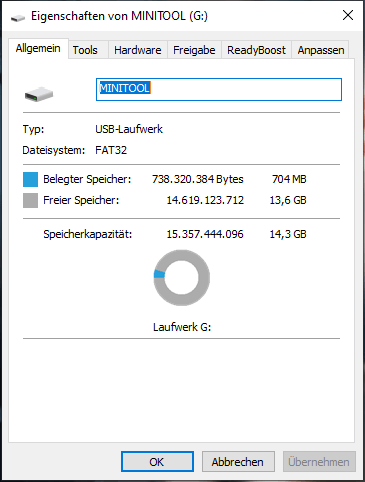
Lösung 4: Die zu ändernde Datei befindet sich nicht im „Schreibgeschützt“-Status
Darüber hinaus wird die Datei manchmal in den schreibgeschützten Status versetzt, was in der Tat zu einem Schreibschutzfehler auf einem USB-Flash-Laufwerk, einer Mikro-SD-Karte oder einem Pen Drive führen kann.
Um den Schreibschutz auf einem USB-Flash-Laufwerk, einem Pen Drive oder einer SD-Karte aufzuheben, klicken Sie mit der rechten Maustaste auf die Datei, die Sie kopieren möchten, und wählen Sie Eigenschaften.
Dann stellen Sie bitte sicher, dass die Option Schreibgeschützt nicht angekreuzt ist. Klicken Sie schließlich auf Übernehmen, damit diese Änderung wirksam wird.
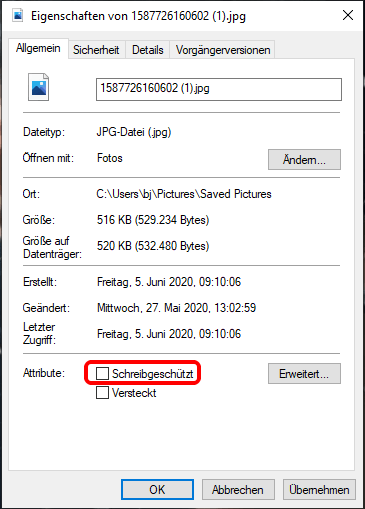
Lösung 5: DISKPART ausführen, um den Festplatte-Schreibschutz aufzuheben
Um den Fehler Festplatte-Schreibschutz zu beheben, können Sie auch die Eingabeaufforderung verwenden, um diese Arbeit zu erledigen.
Bitte führen Sie CMD als Administrator aus, geben Sie den Befehl DISKPART ein und drücken Sie die Eingabetaste, um DISKPART auszuführen. Es ist ein in Windows 7/8/10 integriertes Festplattenpartitionstool. Mit diesem Tool können Sie den Wert für Ihr USB-Laufwerk / Ihre SD-Karte ändern. Geben Sie dann nacheinander die folgenden fettgedruckten Befehle ein:
list disk (alle Datenträger auf Ihrem Computer werden hier aufgelistet)
select disk n (n bezieht sich auf die Nummer Ihres USB-Flash-Laufwerks oder Ihrer SD-Karte)
attributes disk clear readonly (dieser Befehl kann den Schreibschutz aufheben)
Versuchen Sie nach der Durchführung dieses Vorgangs erneut, Dateien zu kopieren. Der Festplatte-Schreibschutzfehler sollte behoben werden.
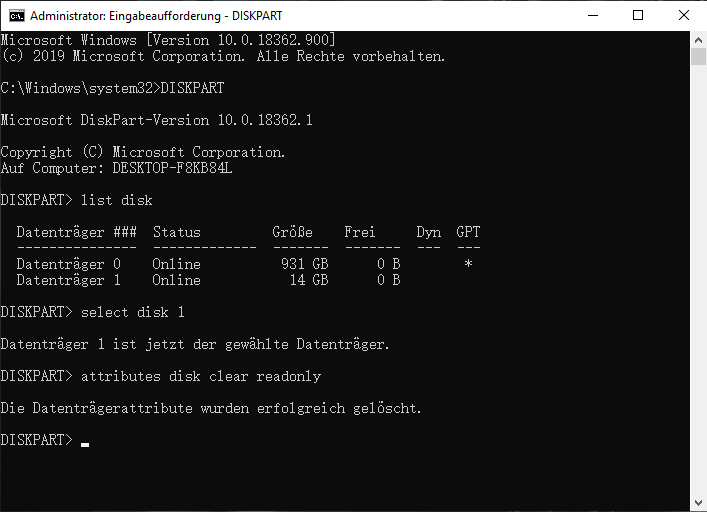
Lösung 6: Registrierungs-Editor ausführen
Wenn das Problem weiterhin besteht, sollten Sie die Registrierung ändern, um den Festplatte-Schreibschutz aufzuheben. Die USB-Datei write.reg könnte aktiviert sein.
Klicken Sie auf Win + R und geben Sie dann regedit ein, um den Registrierungs-Editor zu öffnen. Navigieren Sie dann zum folgenden Pfad, um nach einem Schlüssel mit dem Namen WriteProtect zu suchen:
HKEY_LOCAL_MACHINESYSTEMCurrentControlSetControlStorageDevicePolicies
Wenn dieser Schlüssel vorhanden ist, klicken Sie bitte mit der rechten Maustaste darauf und wählen Sie Ändern, um den Wert von 1 auf 0 zu ändern.
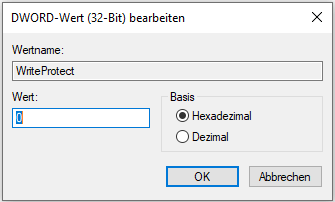
Wenn Sie immer noch die Meldung erhalten, dass der Datenträger schreibgeschützt ist, ist es am besten, das Laufwerk zu formatieren und Dateien wiederherzustellen, um diesen Fehler zu beheben, wie in Lösung 7 gezeigt.
Lösung 7: Formatieren Sie das USB-/Pen-Laufwerk/SD-Karte
Während Sie im Internet nach Lösungen für das Problem der schreibgeschützten USB/SD-Karte suchen, werden Sie feststellen, dass das USB-Laufwerk, die SD-Karte oder andere externe Speichergeräte formatiert werden.
Dies wird als eine gute Methode zum Aufheben des Schreibschutzes von USB / USB-Stick / SD-Karte angesehen, da das Dateisystem möglicherweise beschädigt worden sein könnte, wodurch sich Ihr Laufwerk in einem schlechten Zustand befindet.
Wie können Sie dann USB-Laufwerk, USB-Stick oder SD-Karte so formatieren, um den schreibgeschützten Fehler zu beheben, damit Ihr Gerät wieder ordnungsgemäß funktioniert? Im Allgemeinen gibt es vier schreibgeschützte Tools für das USB-Format, mit denen Sie diesen Vorgang unter Windows 10/8/7 durchführen können.
1) MiniTool Partition Wizard ausführen
Um Ihr Laufwerk erfolgreich zu formatieren und den Schreibschutzfehler zu entfernen, könnten Sie eine Software eines Drittanbieters zum Aufheben des Festplatte-Schreibschutzes als guten Helfer verwenden.
Welche davon ist empfehlenswert? Hier zeigen wir Ihnen die kostenlose Version des MiniTool Partition Wizard, die mit Windows 10/8/7 kompatibel ist.
Es ist ein professionelles und zuverlässiges Tool zur Partitions- und Datenträgerverwaltung mit vielen leistungsstarken Funktionen, z. B. Partition erweitern, Partitionsgröße ändern, Partition löschen, Datenträger formatieren, Partition löschen, MBR neu erstellen, verlorene Partition wiederherstellen usw.
Mit dieser Freeware können Sie den Schreibschutz durch Formatierung vom USB-Laufwerk oder anderen Geräten entfernen. Laden Sie jetzt die kostenlose Version des MiniTool Partition Wizard herunter und installieren Sie sie auf Ihrem Computer.
MiniTool Partition Wizard FreeKlicken zum Download100%Sauber & Sicher
Folgen Sie der folgenden Anleitung, um Ihr Gerät in Windows 7/8/10 zu formatieren:
Schritt 1: Starten Sie MiniTool Partition Wizard Kostenlos.
Schritt 2: Sie werden zur Hauptoberfläche weitergeleitet. Nach der Auswahl dieser Partition eines USB-Flash-Laufwerks oder einer SD-Karte sehen Sie die vielen Funktionen zur Partitionsverwaltung.
Klicken Sie hier im Menü Partition verwalten auf Partition formatieren. Alternativ können Sie mit der rechten Maustaste auf das Ziellaufwerk klicken und dann Formatieren wählen.
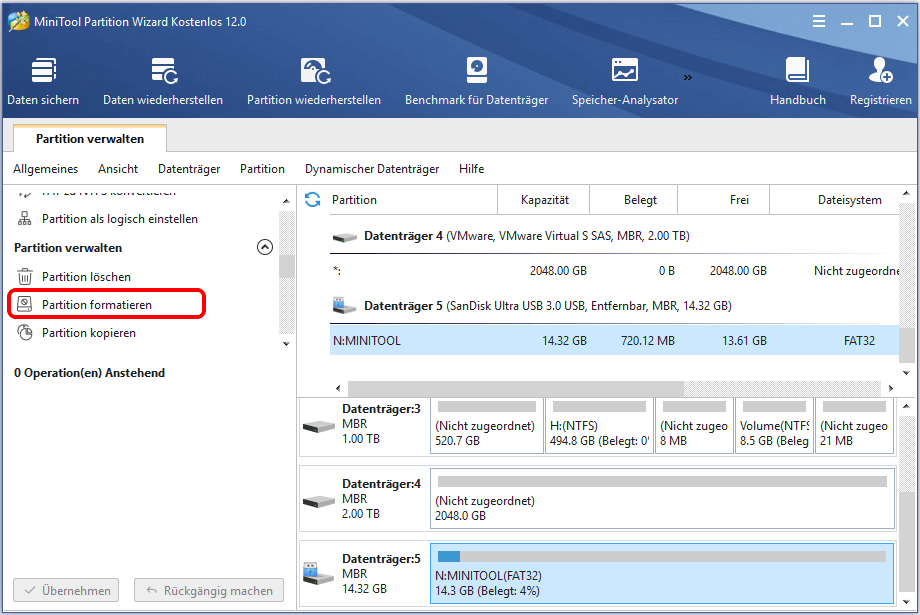
Schritt 3: Wählen Sie das gewünschte Dateisystem – FAT32, NTFS, Ext2, Ext3, Ext4 oder Linux Swap. Klicken Sie auf OK.
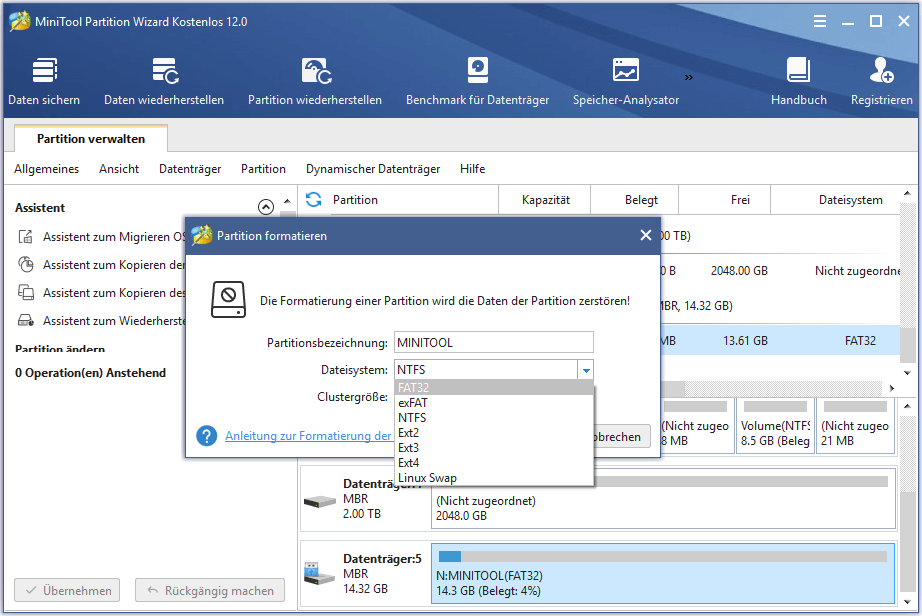
Schritt 4: Führen Sie diese Änderung aus, indem Sie auf die Schaltfläche Übernehmen klicken, um den Festplatte Schreibschutz aufzuheben.
2) DISKPART verwenden
Geben Sie auf dem Desktop Ihres PCs cmd in das Suchfeld ein und klicken Sie mit der rechten Maustaste darauf, um die Option Als Administrator ausführen zu wählen und die Eingabeaufforderung zu öffnen. Geben Sie in dem neuen Fenster die folgenden fettgedruckten Befehle nacheinander ein, und jeder Befehl sollte durch Drücken der Eingabetaste beendet werden:
DISKPART
list volume (alle Volumes auf den Festplatten Ihres PCs werden hier angezeigt)
select volume n (n bedeutet die Volumennummer Ihrer SD-Karte, Ihres USB-Flash-Laufwerks oder anderer Geräte)
format fs=ntfs label=“new volume“ quick (dieser Befehl kann Ihr Speichergerät direkt auf das NTFS-Dateisystem formatieren)
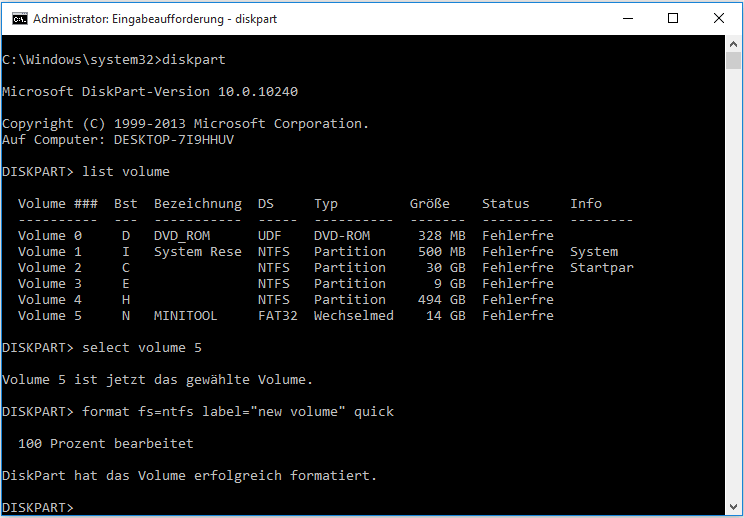
3) Windows Explorer öffnen
Darüber hinaus können Sie direkt den Windows Explorer öffnen und dann mit der rechten Maustaste auf das USB-Laufwerk oder die SD-Karten-Partition klicken, um Formatieren auszuwählen. Wählen Sie dann ein Dateisystem aus der Liste und markieren Sie die Option Schnellformatierung. Klicken Sie schließlich auf die Schaltfläche Starten.
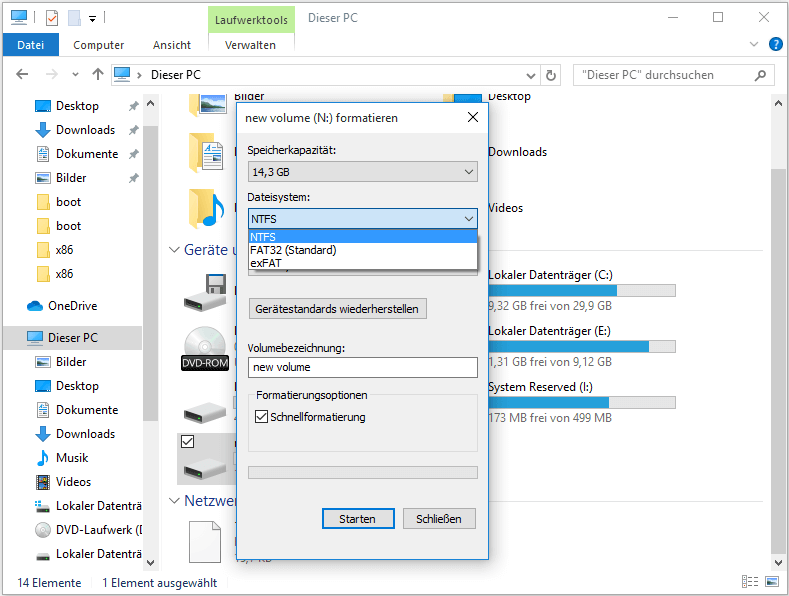
4) Datenträgerverwaltung ausführen
Die Datenträgerverwaltung kann auch zum Formatieren eines schreibgeschützten USB-Laufwerks/einer schreibgeschützten SD-Karte verwendet werden. Klicken Sie mit der rechten Maustaste auf das Ziellaufwerk und wählen Sie Formatieren und dann ein geeignetes Dateisystem aus. Klicken Sie abschließend auf OK.
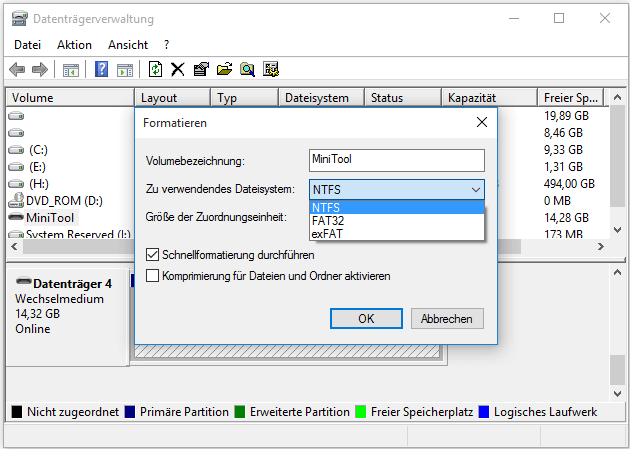
Wenn die Zielpartition auf Ihrem USB-Flash-Laufwerk/der Micro-SD-Karte größer als 32 GB ist, kann sie mit der Datenträgerverwaltung und dem Windows Explorer nicht auf FAT32 formatiert werden.
In diesem Fall wenden Sie sich bitte an die Drittanbietersoftware zum Aufheben des Festplatte-Schreibschutzes – MiniTool Partition Wizard. Es kann die Formatierung schnell und ohne jede Einschränkung durchführen.
Bitte erinnern Sie daran:
Nach Abschluss der Formatierung in Windows 7/8/10 sollte der Schreibschutz auf der Festplatte aufgehoben werden. Das Formatieren des Laufwerks führt jedoch zu Datenverlust. Wenn auf dem Gerät wichtige Dateien vorhanden sind, werden diese gelöscht.
Daher empfehlen wir, diese Dateien mit einer professionellen Datenwiederherstellungssoftware wiederherzustellen. MiniTool Partition Wizard kann Ihnen mit seiner Datenwiederherstellungsfunktion helfen, Daten von einem formatierten USB-Laufwerk wiederherzustellen.
Fazit
Jetzt sollten Sie gelernt haben, wie Sie den Festplatte-Schreibschutz aufzuheben, wenn beim Versuch, Dateien/Ordner zu kopieren, die Fehlermeldung „Festplatte ist schreibgeschützt“ angezeigt wird.
Sollten Sie Fragen oder Anregungen haben, hinterlassen Sie einfach unten einen Kommentar oder senden Sie uns eine E-Mail an [email protected]. Wir werden Ihnen so schnell wie möglich antworten. Vielen Dank im Voraus.
Festplatte Schreibschutz aufheben [FAQ]
Wenn Ihr USB-Flash-Laufwerk, Ihre SD-Karte oder Ihre Festplatte schreibgeschützt ist, können Sie den Schreibschutz einfach aufheben. Sie können versuchen, einen Virenscan durchzuführen, das Gerät zu prüfen und sicherzustellen, dass es nicht voll ist, den Schreibschutzstatus für eine Datei zu deaktivieren, DISKPART zu verwenden, Registrierungs-Editor zu bearbeiten und das Gerät zu formatieren.
Am besten starten Sie Windows im abgesicherten Modus neu und formatieren das schreibgeschützte Flash-Laufwerk dann in Windows 10/8/7. Zum Formatieren des Laufwerks können Sie einen professionellen MiniTool Partition Wizard verwenden.
Führen Sie die Eingabeaufforderung als Administrator aus. Geben Sie dann nacheinander die folgenden Befehle ein und drücken Sie nach jedem Befehl die Eingabetaste.
- diskpart
- list disk
- select disk n (n bedeutet die Datenträgernummer des schreibgeschützten Laufwerks)
- attributes disk clear readonly
Wenn bei Verwendung eines USB-Flash-Laufwerks der Fehler „Die Festplatte ist schreibgeschützt“ angezeigt wird, bedeutet dies, dass Ihr Systemadministrator Einschränkungen festgelegt hat, der Registrierungseintrag beschädigt ist oder das Laufwerk selbst beschädigt ist. Das Flash-Laufwerk ist möglicherweise auch schreibgeschützt.