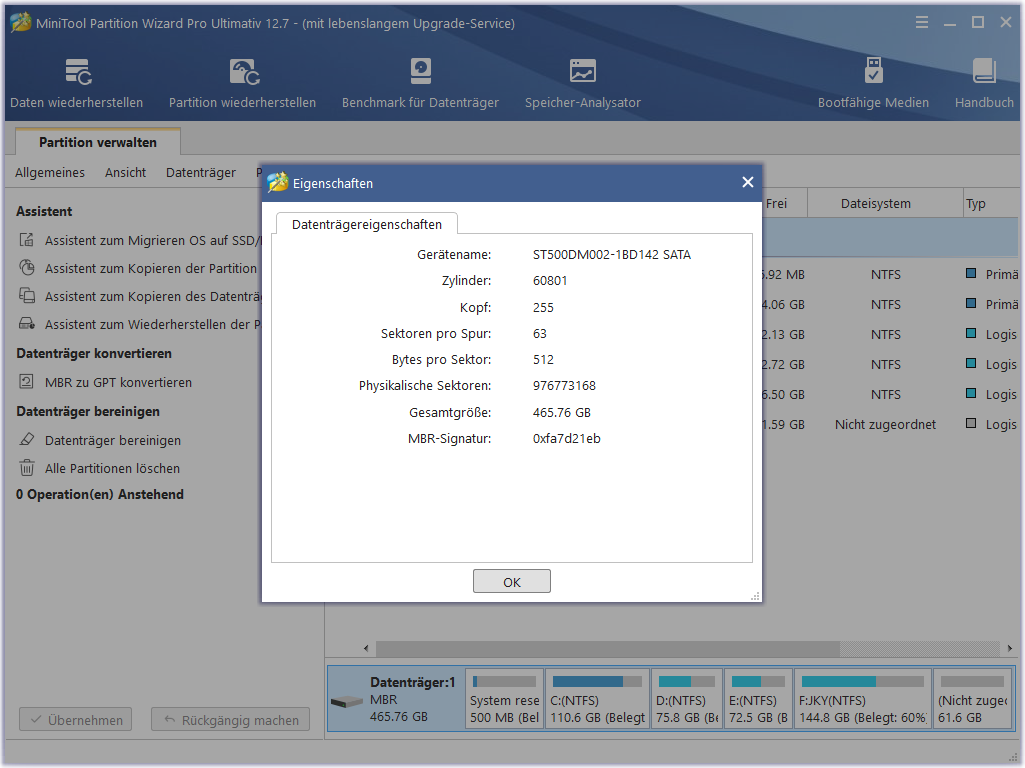Viele Benutzer sind verwirrt darüber, wie man Festplattenmodell und Seriennummer unter Windows 11/10 findet. Versuchen Sie auch, es herauszufinden? In diesem Beitrag stellt MiniTool 3 einfache Möglichkeiten vor, um das Festplattenmodell und die Seriennummer zu überprüfen.
Manchmal müssen Sie das Festplattenmodell und die Seriennummer auf Windows 10/11 PCs finden. Wenn Sie z.B. ein Problem mit der Festplattengarantie haben oder die Festplatte durch eine neue ersetzen wollen, müssen Sie einige Informationen über Ihre Festplatte wie Modell, Seriennummer, Hersteller usw. überprüfen.
Normalerweise ist es am einfachsten, die Produktverpackung Ihrer Festplatte zu finden und die detaillierten Informationen auf der Verpackung zu überprüfen. Es ist möglich, dass Modell und Seriennummer auch auf der Festplatte selbst eingraviert sind. Wenn die Produktverpackung jedoch verloren gegangen ist oder Sie die Informationen auf der Festplatte nicht finden können, können Sie die folgenden 3 Methoden verwenden, um das Modell und die Seriennummer der Festplatte zu überprüfen.
Weg 1. Festplattenmodell und Seriennummer über den Geräte-Manager ermitteln
Der Geräte-Manager ist eine in Windows integrierte Komponente, mit der Sie die im Computer installierte Hardware anzeigen und verwalten können, einschließlich Festplatten, Tastaturen, Grafikkarten usw. Hier erfahren Sie, wie Sie das Festplattenmodell über den Geräte-Manager überprüfen können.
Schritt 1. Drücken Sie die Tasten Win + X, um das Kontextmenü zu öffnen, und wählen Sie Geräte-Manager.
Schritt 2. Erweitern Sie im Popup-Fenster die Kategorie Laufwerke, und doppelklicken Sie auf die Festplatte, die Sie überprüfen möchten, um das Fenster Eigenschaften zu öffnen. Dann können Sie das Festplattenmodell und den Hersteller überprüfen.
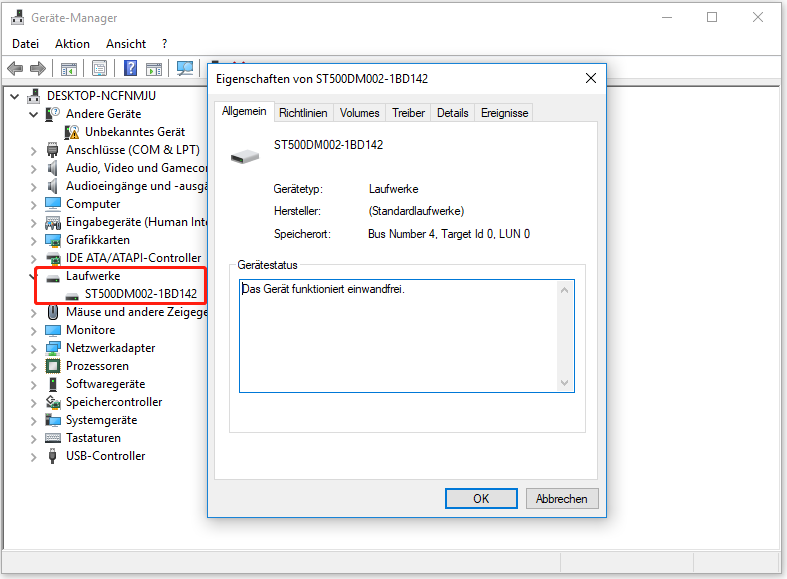
Dieses Dienstprogramm kann die Seriennummer der Festplatte und andere detaillierte Informationen nicht anzeigen. Wir empfehlen Ihnen daher, die folgenden 2 Methoden auszuprobieren.
Weg 2. Festplattenmodell und Seriennummer über die Eingabeaufforderung ermitteln
Wie Sie vielleicht wissen, können die WMIC-Befehle verwendet werden, um die Details Ihrer Hardware wie einer Festplatte in der Eingabeaufforderung anzuzeigen. So finden Sie Festplattenmodell und Seriennummer über die CMD.
Schritt 1. Drücken Sie die Tasten Win + R, um das Dialogfeld Ausführen zu öffnen, geben Sie dann cmd ein und drücken Sie die Eingabetaste.
Schritt 2. Geben Sie in das Eingabeaufforderungsfenster Folgendes ein und drücken Sie die Eingabetaste, um das Festplattenmodell und die Seriennummer zu überprüfen.
wmic diskdrive get model,serialNumber
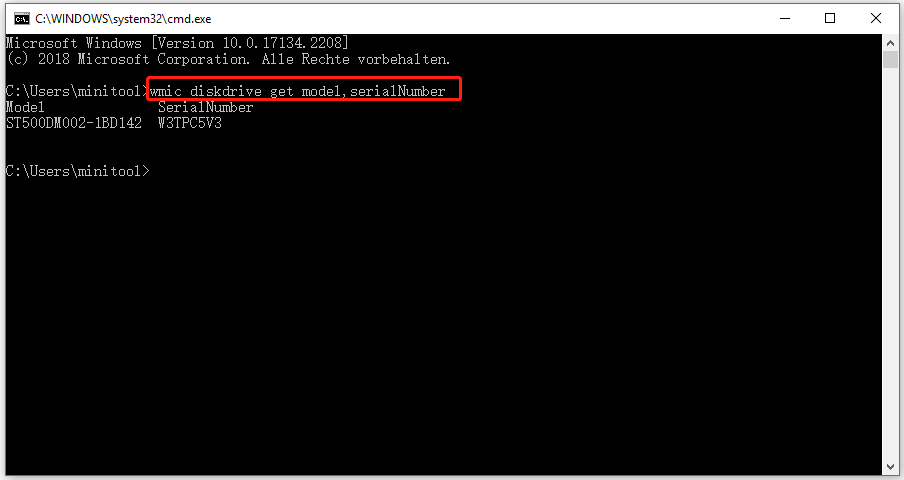
Schritt 3. Wenn Sie weitere Informationen über die Festplatte wie Status und Schnittstellentyp erfahren möchten, führen Sie den folgenden Befehl aus.
wmic diskdrive get model,index,firmwareRevision,status,interfaceType,totalHeads,totalTracks,totalCylinders,totalSectors,partitions
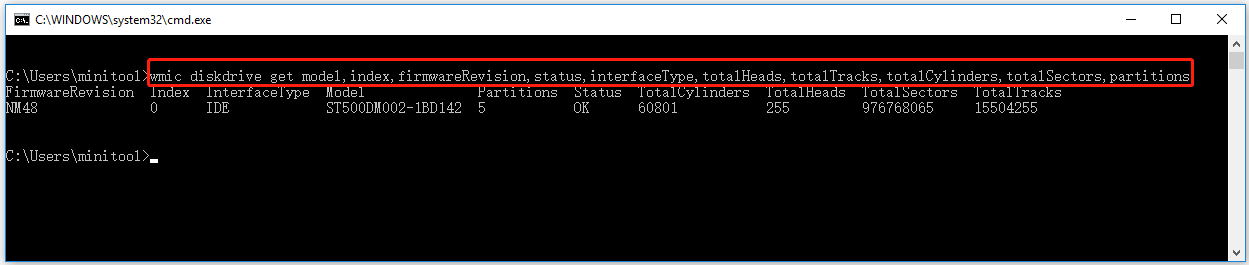
Weg 3. Festplattenmodell und Seriennummer über MiniTool Partition Wizard finden
Darüber hinaus können Sie ein Dienstprogramm eines Drittanbieters verwenden, um die Seriennummer der Festplatte und andere Informationen zu finden. MiniTool Partition Wizard ist ein solches Tool, das Ihnen helfen kann, erweiterte Informationen über die Festplatte zu überprüfen, einschließlich Sektoren pro Spur, Bytes pro Sektor usw. Außerdem können Sie mit der Funktion Benchmark für Datenträger die Leistung Ihrer Festplatte überprüfen, z. B. die sequentielle und zufällige Lese- und Schreibgeschwindigkeit.
MiniTool Partition Wizard DemoKlicken zum Download100%Sauber & Sicher
Um die Festplatteninformationen zu überprüfen, müssen Sie nur die MiniTool-Software starten, um die Hauptschnittstelle zu öffnen, mit der rechten Maustaste auf die Festplatte oder Partition klicken und Eigenschaften auswählen. Dann können Sie die Festplatteninformationen anzeigen.