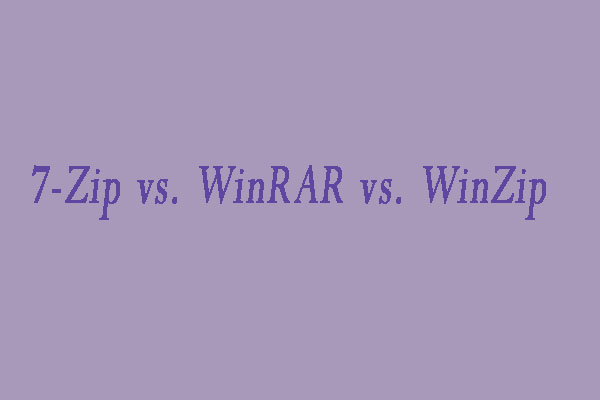In diesem Beitrag erfahren Sie, was Ghost Spectre Windows 11 Superlite ist und wie Sie es von einer ISO-Datei installieren. Wenn Sie vorhaben, dieses leichtgewichtige System auszuprobieren, ist dieser Beitrag lesenswert. Erforschen Sie jetzt die Details mit MiniTool!
Ghost Spectre Windows 11 Superlite ist, wie der Name schon sagt, eine modifizierte Version des ursprünglichen Windows. Verglichen mit dem Standard-Windows 11 ist dieses System leicht und einfach zu installieren. Sie können es sogar installieren, wenn Sie einen Low-End-PC haben.
Für Low-End-Computer können Sie Systeme wie Rectify11, Tiny10, Windows 10 Lite und Chrome OS Flex in Betracht ziehen.
Das heißt, Sie müssen sich bei der Installation von Windows 11 Superlite keine Gedanken über das Update, RAM-Beschränkungen oder Festplatten mit begrenzter Geschwindigkeit machen. Im Gegensatz dazu sollte Ihr Computer die Hardwareanforderungen wie TPM 2.0, Secure Boot, freier Speicherplatz usw. erfüllen, um Windows 11 zu installieren.
>>Weitere Informationen zu den Systemanforderungen von Windows 11 für PCs und Laptops
Ghost Spectre Windows 11 Superlite Eigenschaften
Windows 11 Superlite ist leicht, weil die Entwickler viele nutzlose Funktionen entfernt haben. Daher ist dieses System auch auf Low-End-Rechnern superleicht und schnell. Welche Funktionen wurden bei Ghost Spectre Windows 11 Superlite entfernt? Hier ist eine Liste dafür.
- OneDrive
- Telemetrie
- WinSxS-Sicherung
- Winre (Sie können es über die Ghost-Toolbox wieder hinzufügen)
- Aktionscenter
- Druck-Spooler
- Windows-Anwendungen und Systemanwendungen
- Remote Desktop/Focus Assist/NFC/Clipboard/Tablet-Tastatur
- Windows Smart Screen/Windows Defender/Windows Security (in einigen Versionen von Superlite)
Welche Funktionen bietet diese Windows 11 Superlite-Version? Wir fassen die wichtigsten Funktionen dieses Systems wie folgt zusammen.
- Es ermöglicht Ihnen, das Windows Update bis 2077 zu pausieren.
- Es unterstützt alle verschiedenen Tastaturen und Sprachen.
- Es hat einige einzigartige Themenpakete, Symbole und Hintergrundbilder.
- Es enthält den LZX-Algorithmus.
- Sie können den Windows Store über die Ghost Toolbox hinzufügen oder entfernen.
- Es kann die Privatsphäre Ihres Computers zusammen mit dem Leistungsmodus optimieren.
- Es ermöglicht Ihnen die Ausführung von UWP-Spielen oder -Anwendungen.
- Es hilft Ihnen, die optimierte Seitendatei, den Suchindexer und die Dienste zu erhalten und sie zu planen.
Ghost Spectre Windows 11 Superlite ISO herunterladen
Wenn Sie dieses Windows 11 Superlite-System auf Ihrem PC installieren möchten, laden Sie zunächst die Windows 11 Superlite-ISO herunter. Es gibt mehrere Windows 11 Superlite-Versionen im Internet. Sie müssen nur eine Version herunterladen, die Ihren Anforderungen entspricht.
Die Links sind aus dem Internet. Wir besitzen keine von ihnen und wir sind nicht verantwortlich für jeglichen Verlust.
Laden Sie Windows 11 Superlite ISO 21H2 (Stable Build) herunter: Die Build-Version ist 22000.194, mit einer Größe von 3 GB. Die Betriebssystemarchitektur ist x64.
Laden Sie Windows 11 Superlite ISO 22H2 SV2 (Offizielle Version) herunter: Die Build-Version ist 22621.1265 und die Betriebssystemarchitektur ist x64. Sie hat eine Größe von 3,56 GB. Das Passwort zum Freischalten der Datei lautet 22h2u8.
Laden Sie Windows 11 Superlite ISO 22H2 SV2 (Offizielle Version) herunter: Die Build-Version ist 22621.963 und die Systemarchitektur ist x64. Die Dateigröße beträgt 3,46 GB. Das Kennwort lautet SV2GHOST1234U7.
Wie Sie sehen können, sind diese Versionen von Windows 11 Superlite x64-Bit. Wenn Ihr Computer 32-Bit ist, aktualisieren Sie ihn auf 64-Bit, bevor Sie das System installieren.
Ghost Spectre Windows 11 Superlite installieren
Nachdem Sie die Ghost Spectre Windows 11 Superlite-ISO heruntergeladen haben, können Sie das System anhand der folgenden Schritte installieren.
Schritt 1: Entpacken Sie die heruntergeladene ISO-Datei mit Programmen wie 7-Zip, WinRAR, usw.
Wenn Sie beim Entpacken der Datei ein Fenster sehen, geben Sie das Passwort der entsprechenden Datei ein und klicken Sie auf OK.
Schritt 2: Installieren Sie eine USB-Boot-Software aus dem Internet und führen Sie sie dann aus. Hier verwenden wir Rufus.
Schritt 3: Schließen Sie einen USB-Stick an Ihren Computer an.
Schritt 4: Klicken Sie auf die Schaltfläche AUSWAHL in Rufus und suchen Sie die heruntergeladene Windows 11 Superlite ISO-Datei in dem daraufhin angezeigten Fenster. Klicken Sie dann auf Öffnen.
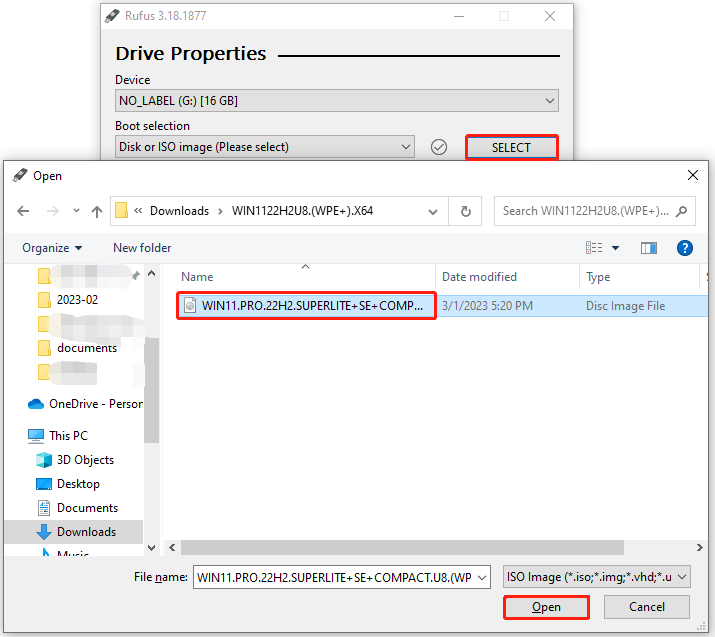
Schritt 5: Klicken Sie auf das Pfeil-nach-unten-Symbol, um das Dropdown-Menü der Image-Option zu öffnen. Wählen Sie dann eine Image-Option, die auf Ihren PC-Spezifikationen basiert.
Schritt 6: Tippen Sie auf die Schaltfläche START, um den Erstellungsprozess des bootfähigen USB-Laufwerks zu starten.
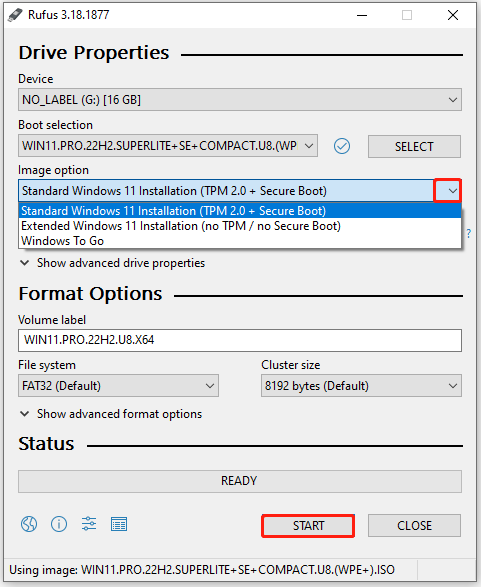
Schritt 7: Nachdem Sie das bootfähige Laufwerk erstellt haben, schließen Sie es an den Computer an, auf dem Sie das Windows 11 Superlite-System installieren möchten.
Schritt 8: Starten Sie den Computer neu, um sein Boot-Menü aufzurufen. Dazu müssen Sie nur die Boot-Taste gedrückt halten, während der PC hochfährt.
Schritt 9: Wählen Sie den USB-Stick als Startoption und bestätigen Sie den Vorgang.
Schritt 10: Folgen Sie den Anweisungen auf dem Bildschirm, um die Installation abzuschließen.
Bonustipp: Wenn Sie ein System erhalten möchten, ohne es von Grund auf neu zu installieren, migrieren Sie das System von einem anderen Computer mit Systemmigrationstools wie MiniTool Partition Wizard. Mit den Funktionen Datenträger kopieren und OS auf SSD/HDD migrieren können Sie das ganz einfach tun.
MiniTool Partition Wizard DemoKlicken zum Download100%Sauber & Sicher
Laden Sie diese Software herunter, installieren Sie sie und migrieren Sie dann das gewünschte System damit.