Hier sind vollständige Lösungen zu „Die Quelldatei oder vom Quelldatenträger kann nicht gelesen werden“ verfügbar. Sie können diese eine nacheinander ausprobieren, um den Fehler „Bei der Datenkopierung von externer Festplatte kann die Quelldatei oder vom Quelldatenträger nicht gelesen werden“ in Windows 7/8/10 zu beheben.
Die Quelldatei oder vom Quelldatenträger kann nicht gelesen werden
Während Sie Dateien auf eine andere Lage wie zum Beispiel externe Festplatte kopieren, erhalten Sie manchmal die Meldung „Die Quelldatei oder vom Quelldatenträger kann nicht gelesen werden“, wie in dem Bild unten gezeigt wird. Und dieser Fehler ist immer vorhanden, obwohl Sie vielmals versuchen.
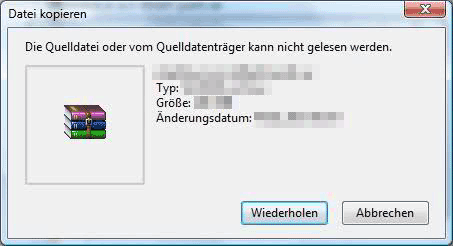
Bei einer Suche im Internet finden wir, dass viele Benutzer einmal unter diesem Problem gelitten und sich um Behebung dieses Problems bemüht haben. Hier zeigen wir Ihnen ein echtes Beispiel von einem Forum.
Daten können nicht kopiert/verschoben werden
Hallo,
da das neue Windows Update eine meiner externen Festplatten auf RAW gesetzt hatte, musste ich sämtliche Daten auf dieser HDD (1,8TB) auf einem anderen Rechner auf eine meiner alten Festplatten kopieren, um die Festplatte mit der RAW Partition wieder auf NTFS formatieren zu können.
Gesagt, getan. Nun bin ich gerade dabei die Daten wieder zurück zu spielen, jedoch bleibt langsam aber sicher der Datentransfer bei fast jeder Datei hängen. Passieren tut das nur bei Film Dateien. Angezeigt wird mir bei jeder Datei:
„Die Quelldatei oder vom Quelldatenträger kann nicht gelesen werden“.
Die Datei lässt sich jedoch ganz normal abspielen, ist also nicht defekt oder sonstiges. Den Fehler bekomme ich unabhängig vom OS über das ich die Datei zu kopieren versuche, noch spielt die Zielfestplatte eine Rolle oder ob ich den Explorer oder einen anderen Dateimanager verwende. Der Fehler ist immer der selbe und immer bei den gleichen Dateien und passiert immer so nach 50 – 80% (abhängig von der Datei)
Wissen Sie, worauf der Fehler „Die Quelldatei oder vom Quelldatenträger kann nicht gelesen werden“ hinweist und wie Sie können diesen Fehler entfernen? Lesen Sie bitte weiter.
Mögliche Ursachen und entsprechende Lösungen zu diesem Fehler
In diesem Artikel haben wir 5 mögliche Ursachen und entsprechende Lösungen aufgelistet, diesen „Auf den Festplatten kann die Quelldatei oder vom Quelldatenträger nicht gelesen werden“ Fehler zu beheben. Versuchen Sie bitte eine nacheinander und überprüfen Sie, ob eine Lösung hier hilfreich ist.
1.Eventuelle fehlerhafte Sektoren
Wenn Sie eine externe Festplatte auf Ihrem lokalen Laufwerk verwenden, versuchen Sie bitte, diese externe Festplatte an einen anderen Computer anzuschließen. Dann überprüfen Sie, ob Sie denselben Fehler erhalten. Wenn so, deutet es darauf hin, dass vielleicht einige fehlerhafte Sektoren auf dieser Festplatte vorhanden sind, was zu diesem Problem führt.
In Bezug auf Überprüfung der fehlerhaften Sektoren wird MiniTool Partition Wizard empfohlen, diese Aufgabe zu erledigen. MiniTool Partition Wizard ist ein professioneller Partition-Manager, der die meisten Festplattenverwaltungsprobleme behandeln kann. Mit der gut konzipierten Schnittstelle kann Partition Wizard den Oberflächentest auf eine benutzer-freundlichste Weise abschließen. Und Partition Wizard unterstützt die populären Betriebssysteme wie zum Beispiel Windows XP, Windows 7, Windows 8 und Windows 10 usw..
MiniTool Partition Wizard FreeKlicken zum Download100%Sauber & Sicher
Bitte machen Sie die folgenden:
Schritt 1. Nachdem Sie MiniTool Partition Wizard Kostenlos auf Ihrem Computer installiert haben, führen Sie es aus. Auf seiner Hauptschnittstelle klicken Sie mit der rechten Maustaste auf die Partition, von der die Datenkopierung verboten ist, und wählen Sie „Oberflächentest“.
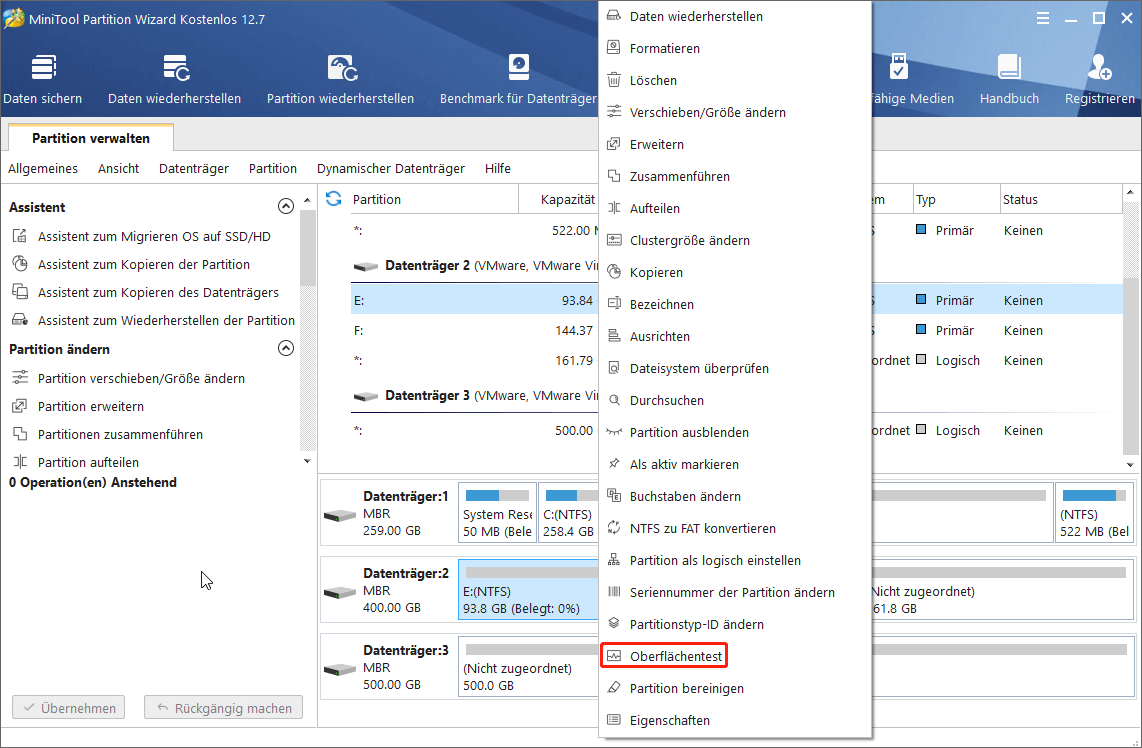
Schritt 2. Dann wird sich ein kleineres Fenster anzeigen, wo Sie auf die Schaltfläche „Jetzt starten“ klicken können, mit dem Oberflächentest zu beginnen. Bemerken Sie, dass die Datenträgerblöcke ohne Lesefehler als Grüne markiert und die Datenträgerblöcke mit Lesefehler als Röte markiert werden.
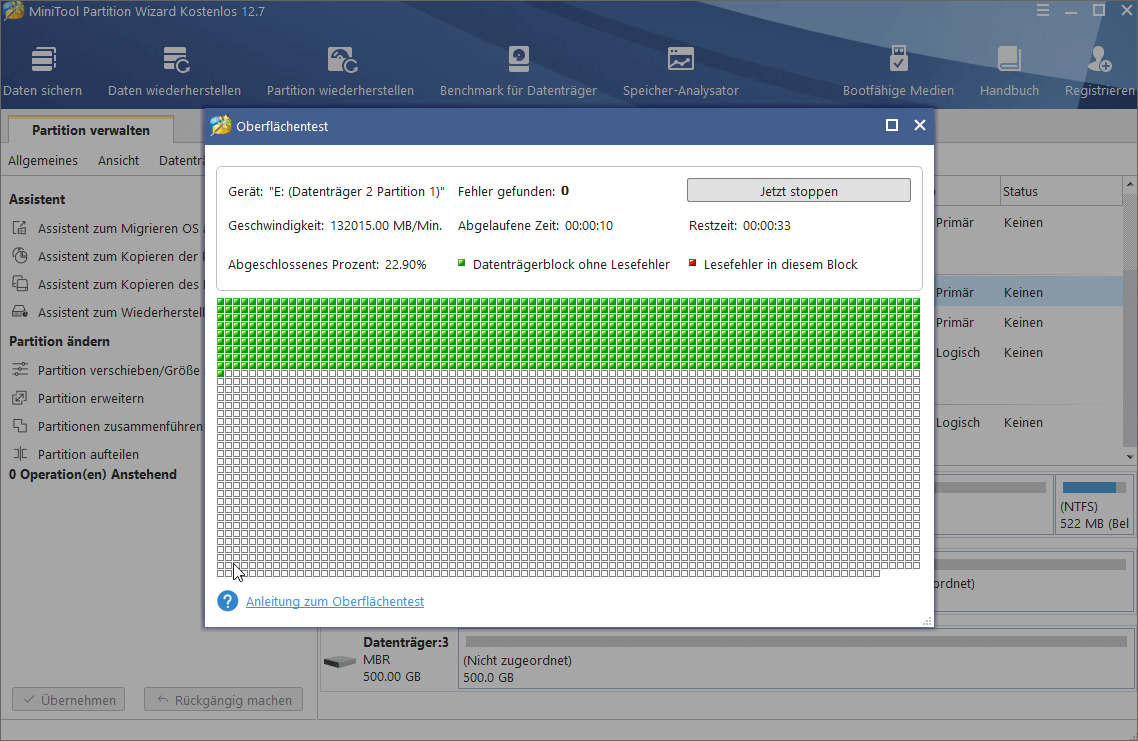
Wenn es einige defekte Sektoren auf Ihrem Laufwerk gibt, können Sie die folgenden drei Maßnahmen ergreifen, dieses Problem zu behandeln.
a) CHKDSK verwenden, den Fehler zu beheben
Sie sollen die Festplatte mit einem Tool wie CHKDSK scannen. Wenn einige Fehler vorliegen, wird es direkt den Fehler korrigieren. Machen Sie einfach die Folgenden:
Schritt 1. Bei Eingabeaufforderung (Wahrscheinlich sollen Sie als Administrator ausführen) geben Sie „chkdsk n:/r“ ein. Bemerken Sie, dass n für den echten Laufwerkbuchstaben der Partition steht, von der Sie Daten kopieren möchten.)
Schritt 2. Starten Sie den Computer erneut und wiederholen Sie den Kopierungsvorgang.
b) Verwenden Sie Partition Wizard zur Kopierung
Es ist auch eine gute Idee, eine Software von Drittanbieter zu verwenden, die Dateien eben bei Fehlern gewaltsam zu kopieren. Wenn Sie Dateien kopieren aber der Prozess von fehlerhaften Sektoren mit der Meldung „Die Quelldatei oder vom Quelldatenträger kann nicht gelesen werden“ angehalten wird, kann MiniTool Partition Wizard Ihnen bei der Datenkopierung helfen, nachdem Sie „CHKDSK“ ausgeführt haben, was nicht hängen bleiben, einfrieren oder ausfallen wird.
Schritt 1. Führen Sie MiniTool Partition Wizard aus. Auf seiner Hauptschnittstelle, klicken Sie auf die Partition, die die Dateien enthält, die Sie kopieren möchten, und wählen Sie „Partition kopieren“ von dem „Partition verwalten“ Menü.
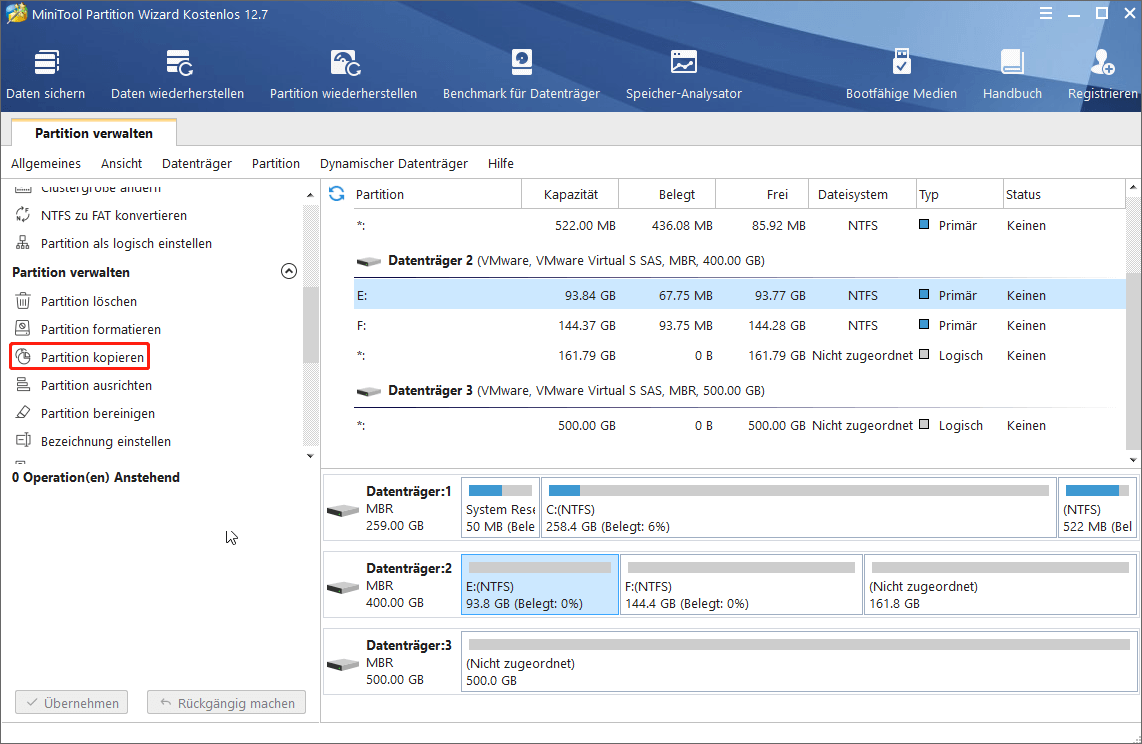
Schritt 2. In dem gerade erscheinenden Fenster, wählen Sie bitte, worauf Sie die Partition kopieren möchten. Bitte beachten Sie, dass es ein nicht zugeordneter Speicherplatz sein soll und es groß genug sein soll, alle Daten von dem Quelldatenträger zu speichern. Dann klicken Sie auf „Weiter“, um fortzusetzen.
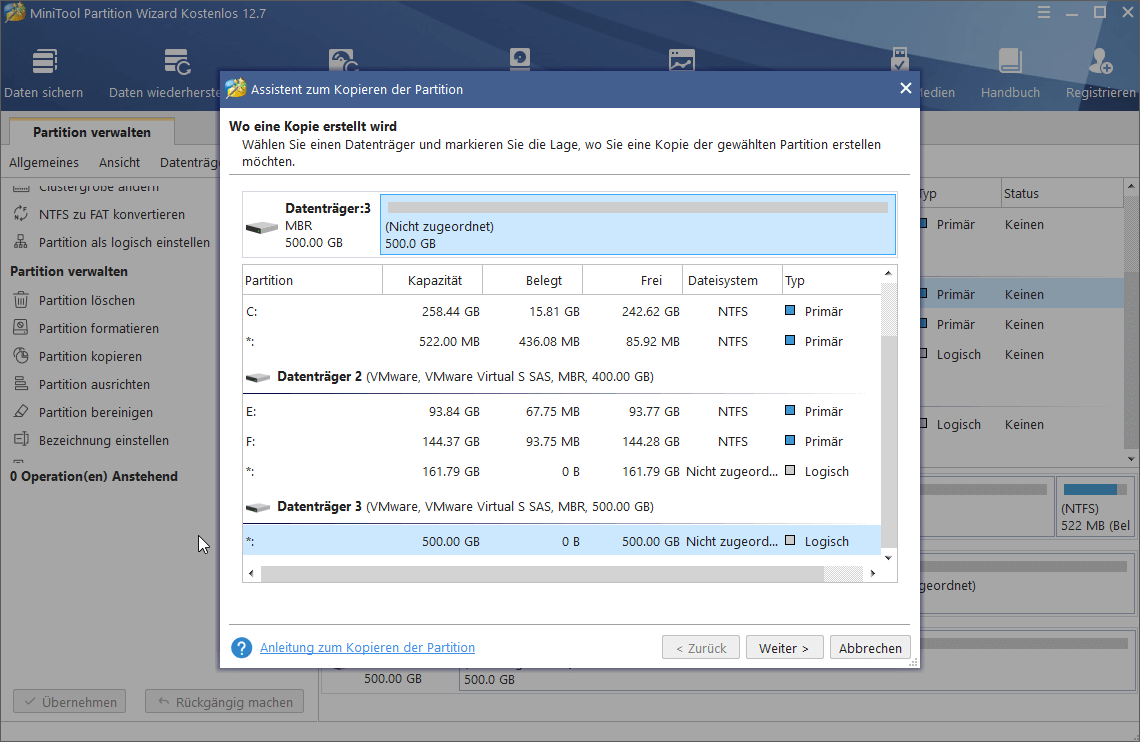
Schritt 3. Jetzt können Sie die Lage der neuen Partition anpassen. Dabei können Sie sie auch als logisch oder als primär nach Ihrem Bedürfnis einstellen. Wenn Sie immer mehr Daten auf der speichern möchten, können Sie den Pfeil nach rechts ziehen, die Partition zu vergrößern. Oder Sie können später die Funktion „Partitionsgröße ändern“ benutzen. Danach klicken Sie auf „Abschließen“, zur Hauptschnittstelle zurückzuführen.
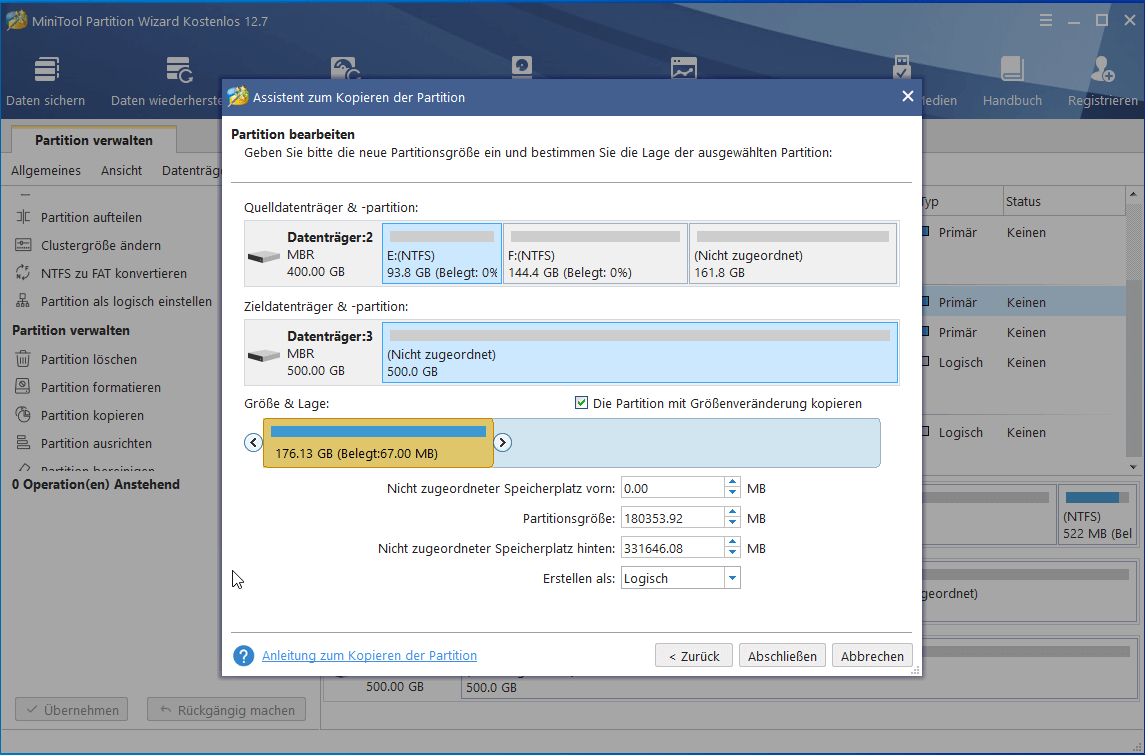
Schritt 4. Schau mal! Eine neue Partition wird auf den Zielort erstellt. Zu diesem Zeitpunkt, klicken Sie auf „Übernehmen“, den Kopierungsprozess zu starten.
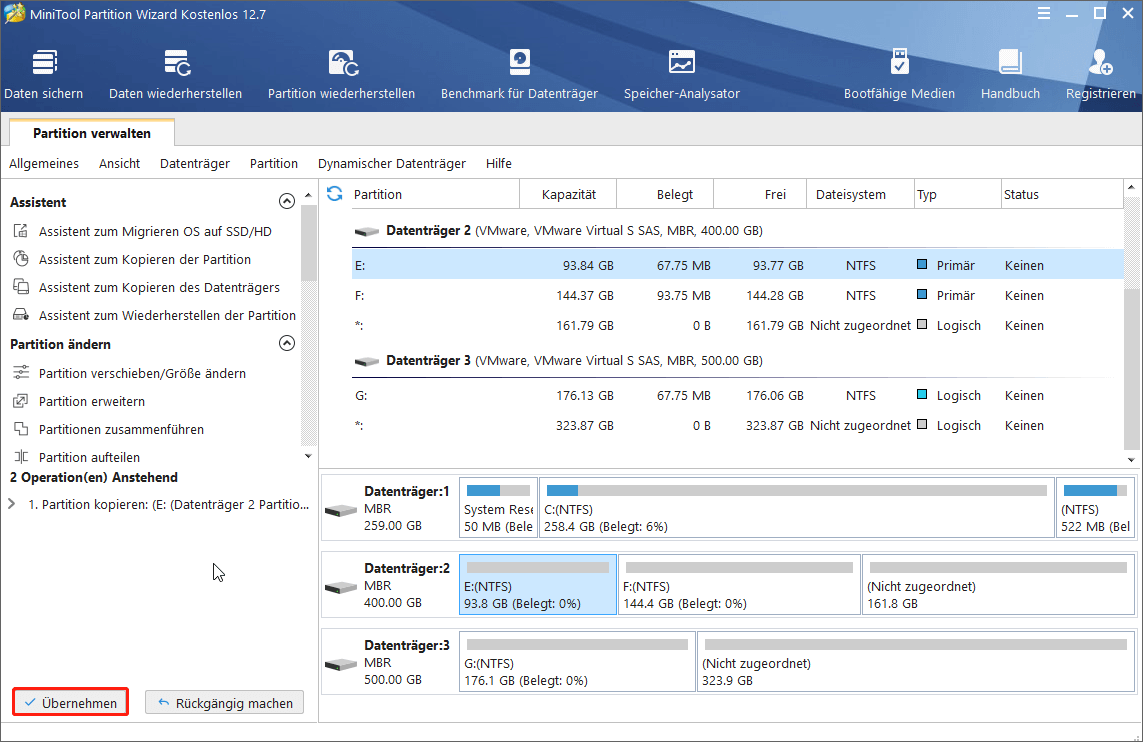
Wenn Partition Wizard seine Aufgabe erledigt, beinhalten Sie einfach die nützlichen Dateien und löschen Sie die unnötigen Dateien in der Zielpartition. Auf diese Weise können Sie eine Kopie von den Zieldateien erhalten.
Gucken Sie dieses Video, eine intuitivere Anleitung zu erhalten.
c) Partition Wizard verwenden, Datenwiederherzustellen
Das dritte Verfahren besteht darin, Datenwiederherstellungssoftware zu verwenden, die benötigten Daten an einen anderen Speicherort zu verschieben. Hier empfehlen wir die Funktion „Daten wiederherstellen“ von Partition Wizard, Ihnen dabei zu helfen.
„Daten wiederherstellen“ wird dafür entwickelt, Dateien von logisch beschädigter Partition, formatierter Partition und RAW Partition wiederherzustellen sowie versehentlich gelöschte Dateien von internen oder externen Festplatten wiederherzustellen.
Außerdem können viele Computerbenutzer unter Partitionsverlust leiden, die aufgrund Systemaktualisierung, Festplattenfehler, OS-Beschädigung usw. verursacht werden. Und unbedingt gehen die Daten in dieser Partition auch verloren. Verlorene Partition wird auf der Hauptschnittstelle von „Daten wiederherstellen“ angezeigt. Und die Benutzer können die verlorene Partition scannen, um verlorene oder gelöschte Daten nach Partitionsverlust oder Löschung wiederherzustellen.
MiniTool Partition Wizard DemoKlicken zum Download100%Sauber & Sicher
Sie fragen sich vielleicht: Warum brauche ich dieses Programm? Meine Daten gehen nicht verloren, ich kann sie einfach nicht kopieren. Beachten Sie, dass einige Benutzer in diesem Fall berichten, dass das einzige, was sie tun könnten, ist, die Datei zu löschen und sie in den Papierkorb senden zu lassen. Sie können daher die Dateien löschen, die zu „Die Quelldatei oder vom Quelldatenträger kann nicht gelesen werden“ führen, und führen Sie dann die Wiederherstellung durch. Klicken Sie auf die Schaltfläche unten, um die Pro Platinum Version von Partition Wizard herunterzuladen.
MiniTool Partition Wizard DemoKlicken zum Download100%Sauber & Sicher
Jetzt befolgen Sie die vorliegenden Schritte, diese Aufgabe zu erledigen.
Schritt 1. Nachdem Sie MiniTool Partition Wizard PRO PLATINUM oder höhere Versionen auf Ihrem PC installiert haben, führen Sie es aus. klicken Sie auf „Daten wiederherstellen“ in der obigen Symbolleiste und werden Sie die folgende Schnittstelle bekommen, auf der alle erkannten Festplattenpartitionen nach Laufwerkbuchstaben aufgestellt werden, nämlich:
Logische Laufwerke: Dieser Teil zeigt Ihnen alle vorhandenen Partitionen auf Ihrem Datenträger, einschließlich Wechselmedien wie zum Beispiel USB-Sticks. Die Partitionen ohne Laufwerkbuchstaben werden am Ende dieser Liste aufgestellt.
Geräte: Dieser Teil listet alle Datenträger auf dem Computer auf. Sie können auch ein Datenträger zum Scan wählen.
Wiederherstellen vom spezifischen Standort: In diesem Bereich können Sie drei bestimmte Speicherorte scannen und Dateien davon wiederherstellen, darunter Desktop, Papierkorb und beliebige Ordner. Im diesem Teil können Sie auch das vorherige Scannergebinis manuell laden, um die wiederhergestellten Daten direkt auszuwählen.
Schritt 2. Bald können Sie sehen, dass alle Partition dort aufgelistet werden. Können Sie sich daran erinnern, auf welcher Partition die Dateien gespeichert werden? Wählen Sie diese einfach aus und klicken Sie auf „Scannen“.
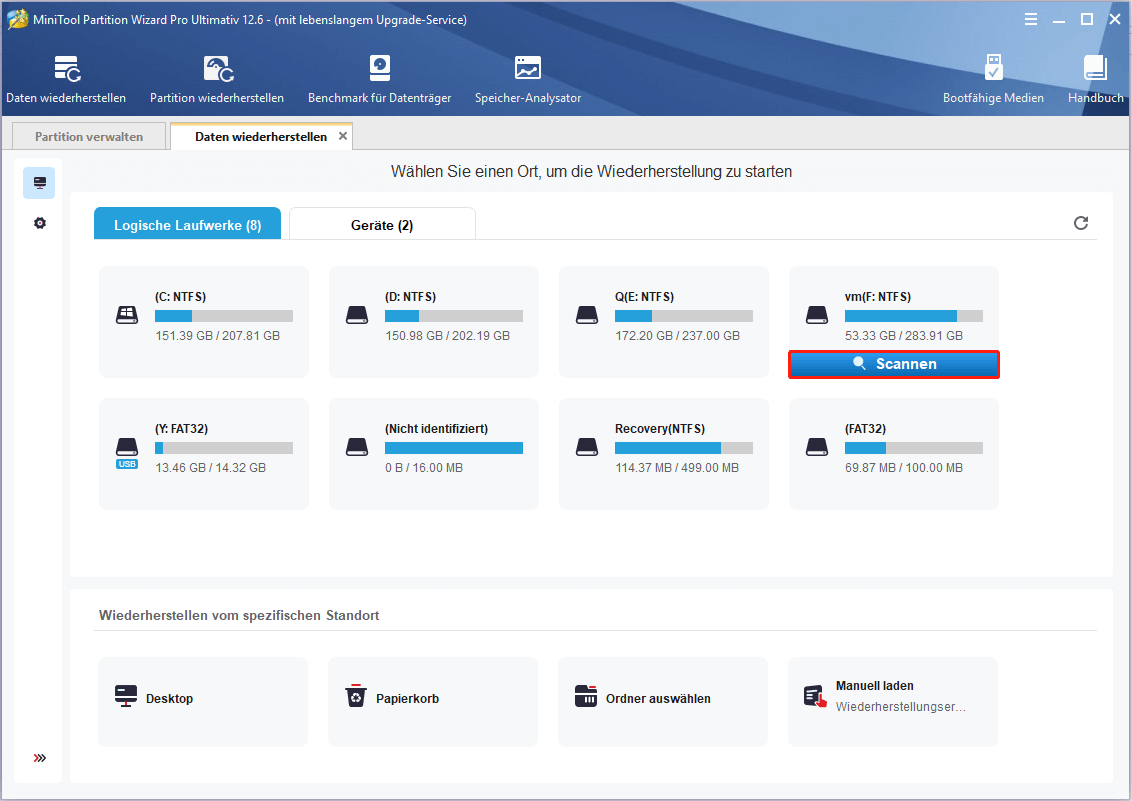
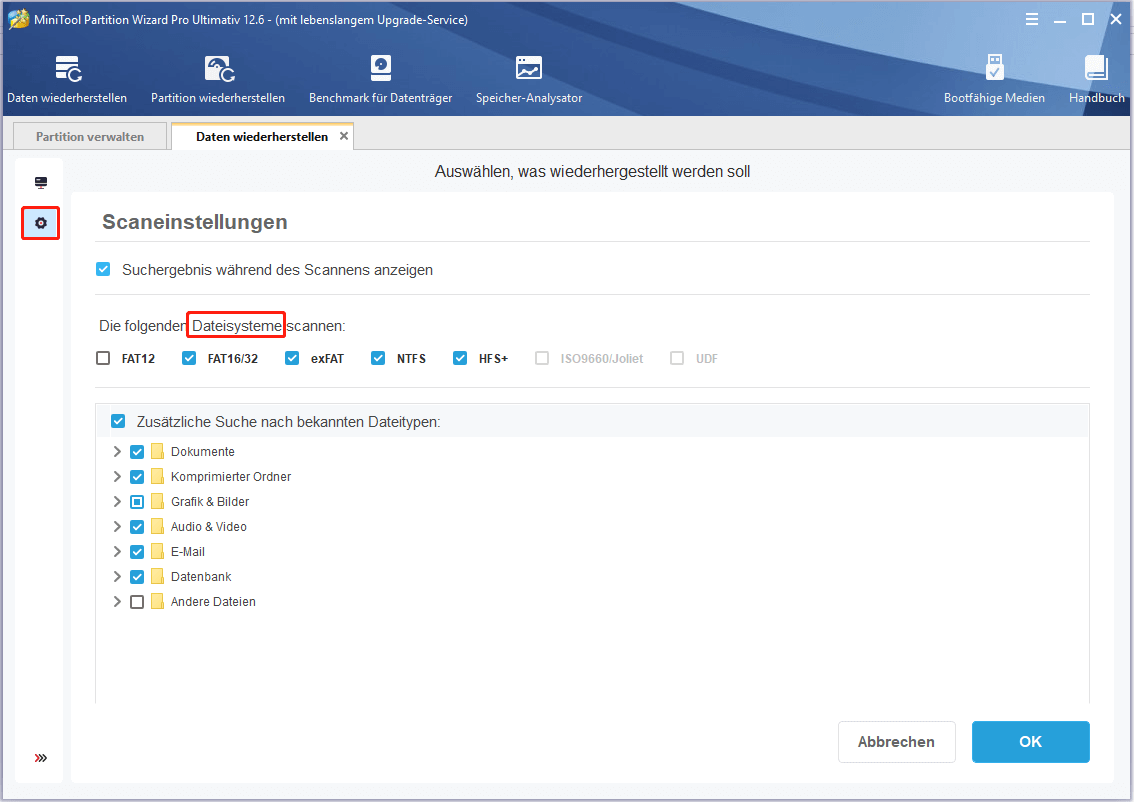
Schritt 3. Nachdem der Scan abgeschlossen wurde, können Sie die Ordner entfalten und versuchen, die Dateien zu finden, die das Problem „Die Quelldatei oder vom Quelldatenträger kann nicht gelesen werden“ verursachen. Kreuzen Sie die erwünschten Items an und klicken Sie auf die Schaltfläche „Speichern“.
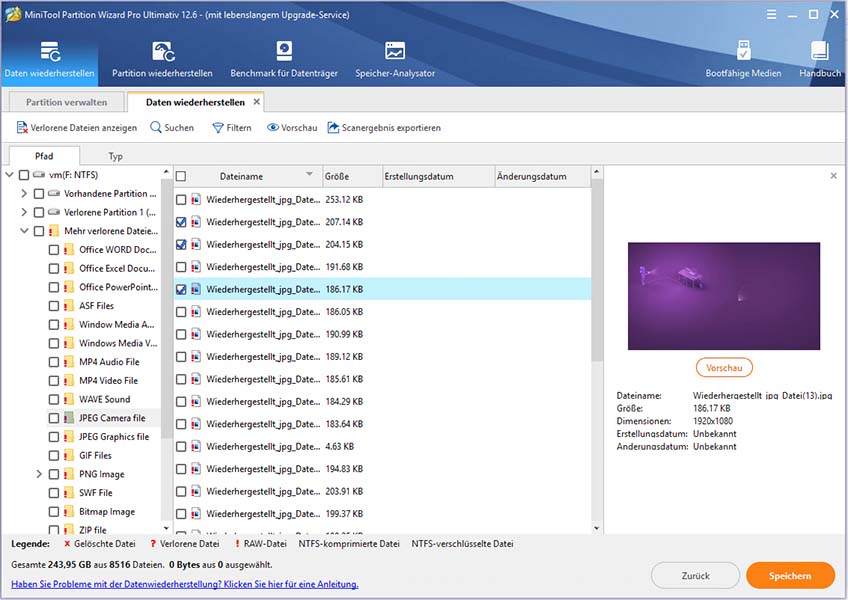
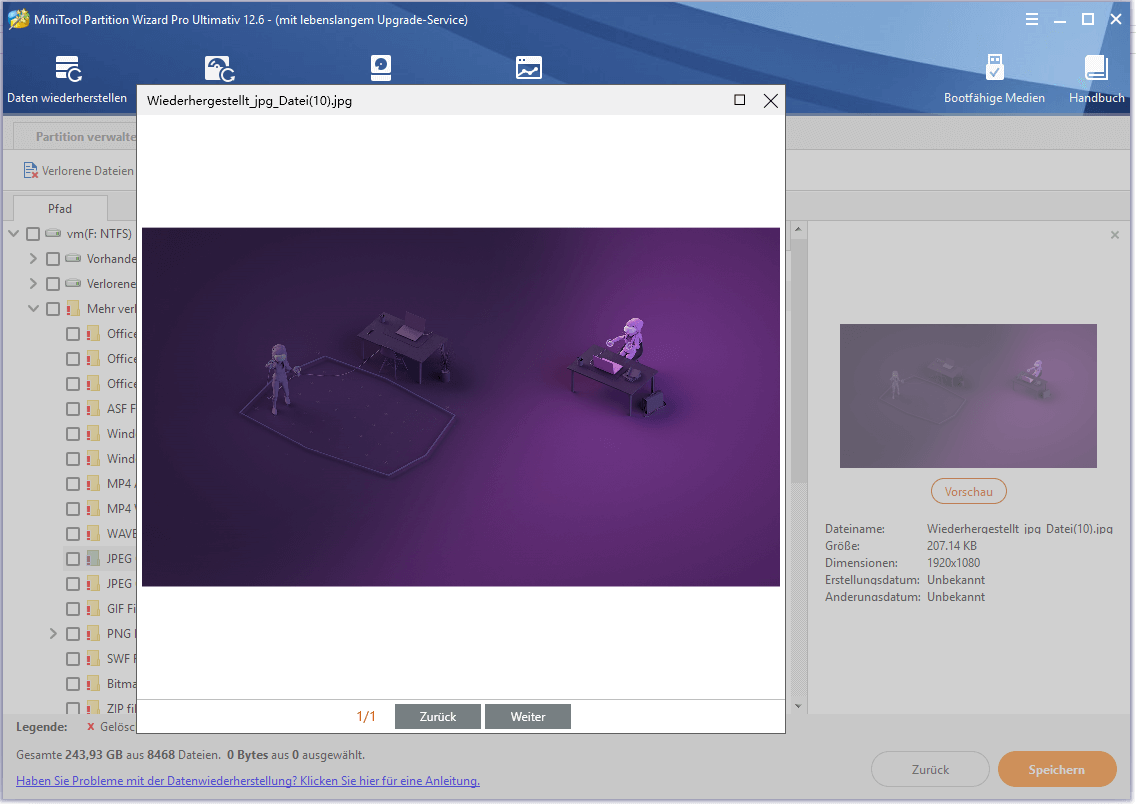
2. Systemfehler
Bitte bemerken Sie: Versuchen Sie zuerst immer, den Computer neu zu starten, wenn ein Fehler auftritt. Manchmal gibt es Fehler im System und ein Neustart des Systems kann das Problem in einer Minute lösen.
3. Strom und Kabel
In einigen Fällen hängt das Problem mit anderen Hardwarefaktoren zusammen. Wenn Sie versuchen, Daten auf eine externe Festplatte zu kopieren, stellen Sie sicher, dass die Stromversorgung ausreichend ist. Wenn die Festplatte an einen USB-Hub angeschlossen wird, erhält das Laufwerk möglicherweise nicht genügend Strom für die Schreibvorgänge und schlägt daher fehl.
Versuchen Sie bitte auch, mit einem anderen Kabel die externe Festplatte an Ihren Computer anzuschließen, und prüfen Sie, ob dies einen Unterschied macht.
4. Beschränkung der Dateigröße
Ein weiterer möglicher Grund ist, dass Sie große Dateien kopieren. Wenn beispielsweise eine Ihrer Dateien eine riesige 8GB Filmdatei ist, können Sie sie nicht auf eine externe Festplatte kopieren, die mit dem FAT32 Dateisystem formatiert wird. Die meisten externen Festplatten und USB-Sticks werden heutzutage in FAT32 formatiert, das nur eine einzelne Datei mit der maximalen Größe 4 GB unterstützen kann.
Wenn daran der Grund liegt, sollten Sie zuerst das Dateisystem Ihres Ziellaufwerks in NTFS konvertieren. Hier empfehlen wir die Verwendung von MiniTool Partition Wizard, diese Aufgabe auszuführen, weil es die Konvertierung ohne Datenverlust abschließen kann. Weitere Informationen finden Sie unter „FAT zu NTFS konvertieren“.
5. Problem bei Dateinamen
Manchmal spielt der Dateiname Tricks. Wenn der Dateiname von Windows nicht erkannt wird, berichtet Windows Ihnen beim Kopieren einen Fehler. Sie können beispielsweise keine Dateien durch Windows-Explorer verschieben, wenn der Dateiname mit einem Punkt endet, z. B. „test.“. Dies kann vorkommen, wenn die Datei ursprünglich von einem anderen Betriebssystem wie Mac kopiert wurde oder von der Eingabeaufforderung umbenannt wurde, und so weiter. Versuchen Sie, die Datei umzubenennen und zu sehen, ob dies einen Unterschied macht. Möglicherweise müssen Sie in DOS gehen und die Datei dort umbenennen, wenn Sie dies unter Windows nicht tun können.
Zusammenfassung
In diesem Beitrag sprechen wir hauptsächlich darüber, was das Problem „Die Quelldatei oder vom Quelldatenträger kann nicht gelesen werden“ und was Sie tun sollen, wenn dieses Problem auftritt. Hoffentlich ist er hilfreich. Möglicherweise können Sie bei alltäglicher Verwundung des Computers keine Dateien mit Windows Explorer verschieben oder bei der Datenkopierung von externer Festplatte kann die Quelldatei oder vom Quelldatenträger nicht gelesen werden. Dann können Sie diese Methoden ausprobieren und überprüfen, ob sie funktionieren oder nicht.
Darüber hinaus, wenn Sie Fragen haben oder eine bessere Lösung finden, hinterlassen Sie sie bitte im folgenden Kommentarbereich. Wenn Sie Fragen zur Verwendung der MiniTool Software haben, senden Sie bitte eine E-Mail an [email protected]. Danke im Voraus!