Wir wissen, die IDE-Festplatte ist langsamer und mit geringerer Leistung als eine SATA-Festplatte. Möglicherweise möchten Sie Ihre IDE-Festplatte auf SATA HDD/SSD aufrüsten. In diesem Beitrag stellt MiniTool ein Tutorial mit detaillierten Schritten vor, die Ihnen helfen sollen, IDE zu SATA-Festplatte aufzurüsten, ohne das Betriebssystem neu zu installieren.
Warum sollte man IDE auf SATA aktualisieren?
IDE und SATA sind verschiedene Arten von Schnittstellen, die Speichergeräte mit dem Computersystembus verbinden. Wenn Sie sich mit der Frage herumschlagen, ob Sie Ihre alte IDE-Festplatte auf eine SATA-Festplatte/SSD aufrüsten sollten, dann sollten Sie den Unterschied zwischen einer IDE- und einer SATA-Festplatte besser verstehen.
IDE ist eine im Jahr 1986 geschaffene Schnittstellentechnologie. Im Allgemeinen hat eine IDE-Festplatte die folgenden Eigenschaften:
- Sie bietet eine niedrige Datenübertragungsrate (bis zu 133 MB/s).
- Sie unterstützt kein Hot-Plugging.
- Sie unterstützt das neueste Windows-System wie Windows 10/8 nicht.
- Sie benötigt Jumper-Einstellungen während der Installation. Wenn sie falsch eingestellt ist, würde Ihre IDE-Festplatte vom Computer nicht erkannt werden.
Im Vergleich zur IDE-Festplatte hat die SATA-Festplatte, die 2003 eingeführt wurde, folgende überlegene Eigenschaften:
- Sie bietet eine hohe Datenübertragungsrate (bis zu 6 GB/s).
- Sie unterstützt Hot-Plugging.
- Sie verfügt normalerweise über eine große Kapazität.
- Sie reduziert den Stromverbrauch.
- Sie kann direkt an den Computer angeschlossen werden.

Zusammenfassend können Sie durch ein Upgrade Ihrer IDE auf eine SATA-Festplatte drei Vorteile genießen:
- Schnellere Geschwindigkeit der Datenübertragung und höhere Leistung.
- Bessere Kompatibilität mit dem Betriebssystem.
- Einfacherer Anschluss.
Wenn Sie einige fortgeschrittene Tests durchführen möchten, mehr Daten auf Ihrer Festplatte speichern wollen oder feststellen, dass Ihr Computer mit einer IDE-Festplatte recht langsam läuft, sollten Sie nicht länger zögern. Lassen Sie uns sehen, wie Sie Ihre IDE-Festplatte jetzt auf SATA-Festplatte aufrüsten können.
Wie kann man IDE auf SATA upgraden?
Bei einer Festplatte, die Sie lange Zeit benutzt haben, können Sie sie nicht einfach durch eine neue ersetzen, weil darin viele nützliche Daten enthalten sind. Wenn Sie Ihre Festplatte aufrüsten und alle Daten behalten wollen, müssen Sie dazu eine Software von Drittanbietern verwenden. MiniTool Partition Wizard ist ein zuverlässiges Programm.
Mit diesem Programm können Sie Ihre gesamte IDE-Festplatte auf SATA HDD/SSD klonen. Und Sie können Ihren Computer von der geklonten SATA-Festplatte booten, ohne das Betriebssystem neu zu installieren. In den folgenden Inhalten können Sie die detaillierten Schritte erfahren, um IDE- auf SATA-Festplatten zu klonen.
4 Aktionen: DIE-Festplatte an SATA klonen
- Initialisieren Sie die neue SATA-Festplatte.
- Setzen Sie die SATA-Festplatte im BIOS in den IDE-Modus.
- Kopieren Sie alle Daten in IDE auf die SATA-Festplatte.
- Booten Sie von der SATA-Festplatte
Aktion 1: Initialisieren Sie die neue SATA-Festplatte
Wenn Ihre SATA HDD/SDD-Festplatte neu ist, müssen Sie sie zunächst initialisieren. Wenn sie bereits benutzt wurde, können Sie diesen Schritt ignorieren und einfach zum nächsten Schritt übergehen.
Hier erfahren Sie, wie Sie die Festplatte initialisieren.
Schritt 1: Schließen Sie Ihre SATA-Festplatte über das SATA-Kabel und Stromkabel oder einen SATA-zu-IDE-Adapter an den Computer an.
Schritt 2: Drücken Sie die Tasten Win + R, um das Fenster Ausführen aufzurufen. Geben Sie dann diskmgmt.msc in das Feld ein und klicken Sie auf OK, um die Datenträgerverwaltung zu öffnen.
Schritt 3: Klicken Sie mit der rechten Maustaste auf Ihre SATA-Festplatte in der Datenträgerverwaltung und wählen Sie Datenträgerinitialisierung.
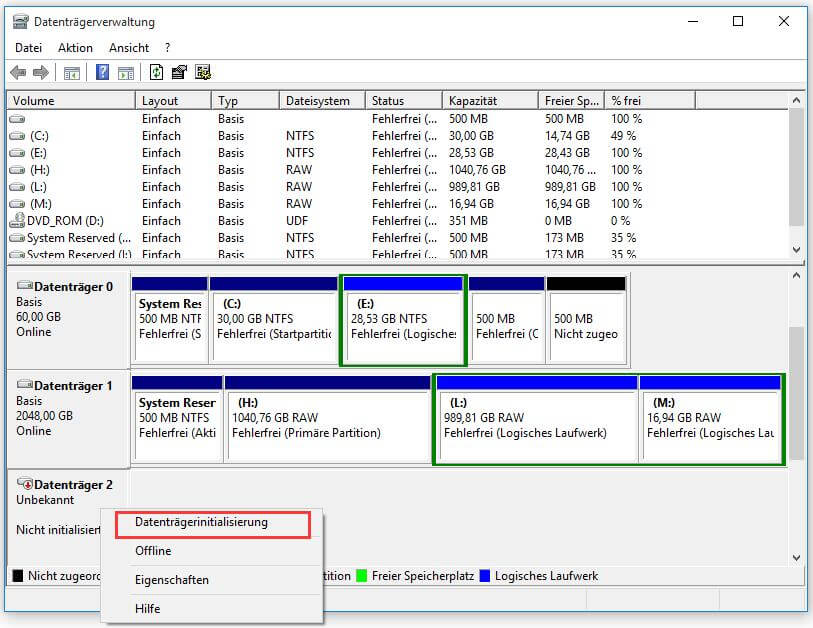
Schritt 4: Im Popup-Fenster können Sie wählen, ob Sie die Festplatte je nach Bedarf als MBR (Master Boot Record) oder GPT (GUID Partition Table) initialisieren möchten. Klicken Sie dann auf OK und folgen Sie den Anweisungen auf dem Bildschirm, um den Vorgang abzuschließen.
Dann können Sie zum nächsten Schritt übergehen.
Aktion 2: Stellen Sie die SATA-Festplatte im BIOS auf den IDE-Modus
Wenn Sie IDE auf eine SATA-Festplatte ohne Boot-Probleme klonen wollen, müssen Sie vor dem Klonen einige BIOS-Einstellungen ändern. Sie müssen nur die folgenden Schritte befolgen:
Schritt 1: Schließen Sie die SATA-Festplatte an Ihren Computer an.
Schritt 2: Starten Sie Ihren Computer neu und drücken Sie F12 oder Entf-Taste, wenn das Logo des Herstellers erscheint, um ins BIOS zu gelangen.
Schritt 3: Gehen Sie zum Menü Main und wählen Sie den IDE-Modus für die Option Configure SATA as.
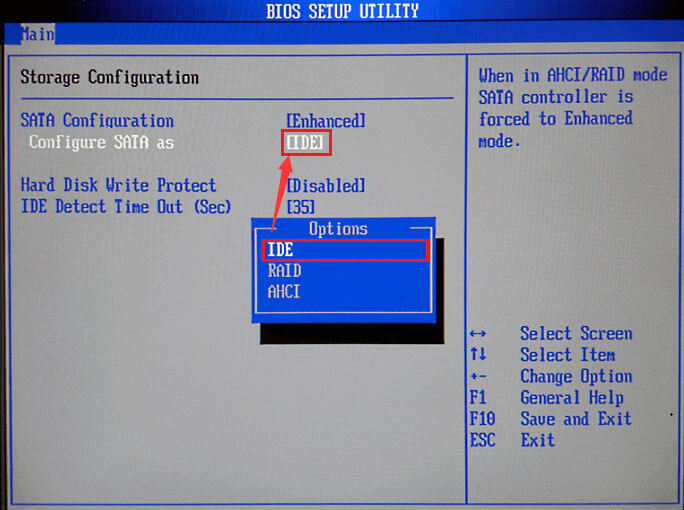
Schritt 4: Speichern Sie die von Ihnen vorgenommenen Änderungen und verlassen Sie das BIOS.
Jetzt können Sie Ihren Computer wieder booten und den nächsten Schritt durchführen, um den Klonvorgang zu starten.
Aktion 3: Kopieren Sie alle Daten in IDE auf die SATA-Festplatte
Sobald Sie Ihre neue SATA-Festplatte initialisiert und die BIOS-Einstellungen erfolgreich geändert haben, können Sie den Klon-Assistenten MiniTool Partition Wizard herunterladen und mit dem Klonen der IDE auf die SATA-Festplatte beginnen.
Schritt 1: Klicken Sie auf die folgende Schaltfläche, um MiniTool Partition Wizard herunterzuladen und zu installieren.
Schritt 2: Starten Sie die Software und klicken Sie in der Aktionsleiste links auf „Assistent zum Kopieren des Datenträgers“. Dann wird ein Popup-Fenster angezeigt, und Sie brauchen nur auf Weiter zu klicken, um fortzufahren.
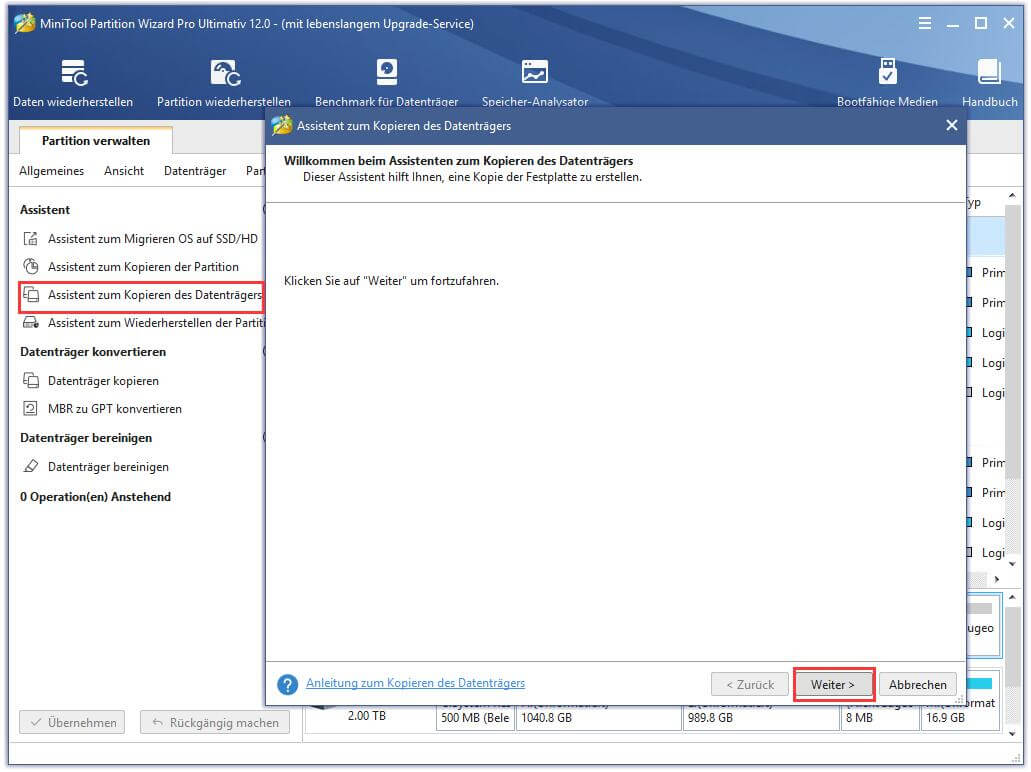
Schritt 3: Wählen Sie im folgenden Fenster Ihre zu kopierende IDE-Festplatte aus und klicken Sie auf Weiter.
Schritt 4: Wählen Sie Ihre SATA-Festplatte als Zielfestplatte, um den kopierten Inhalt zu speichern. Klicken Sie dann auf Weiter. Wählen Sie im Popup-Fenster Ja, um den Vorgang zu bestätigen.
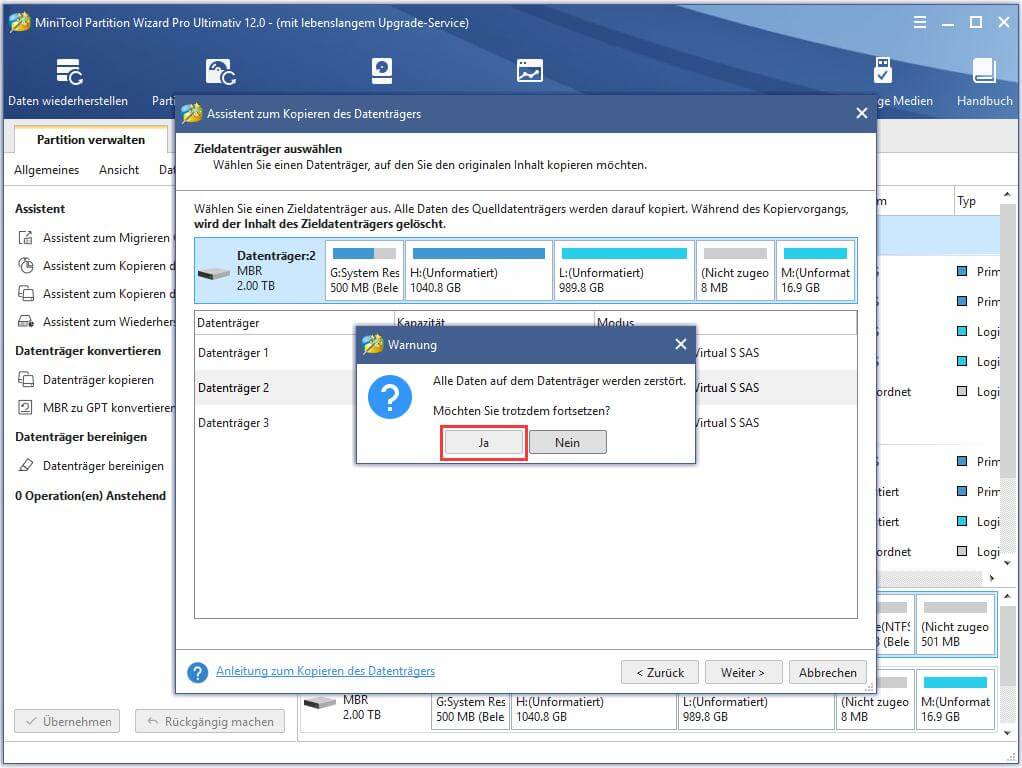
Schritt 5: Konfigurieren Sie die Kopieroptionen und klicken Sie dann auf Weiter. Es gibt einige Anweisungen für Sie, wenn Sie nicht wissen, wie Sie die Kopieroptionen auswählen können:
- Wählen Sie eine Option aus Die Partitionen in den ganzen Datenträger einzupassen (die Partitionsgröße Ihrer SATA-Festplatte wird automatisch entsprechend ihrem Speicherplatz so angepasst, dass sie die gesamte Festplatte füllt) und Partitionen ohne Größenänderung kopieren (die Partitionsgröße entspricht der Größe Ihrer IDE-Festplatte). Normalerweise wählen wir die Erstere.
- Die Option Richten Sie Partitionen auf 1 MB aus wird verwendet, um die Leistung der SSD zu verbessern. Wenn es sich bei Ihrer SATA-Festplatte um ein SSD handelt, können Sie diese Option ankreuzen.
- Sie können die Option Die GUID-Partitionstabelle für den Zieldatenträger verwenden markieren, wenn Sie Ihre IDE-Festplatte auf eine SATA-Festplatte mit GPT-Typ kopieren möchten.
- Wenn Sie mit der Partitionsgröße nicht zufrieden sind, können Sie die Partition auswählen und das Layout manuell ändern.
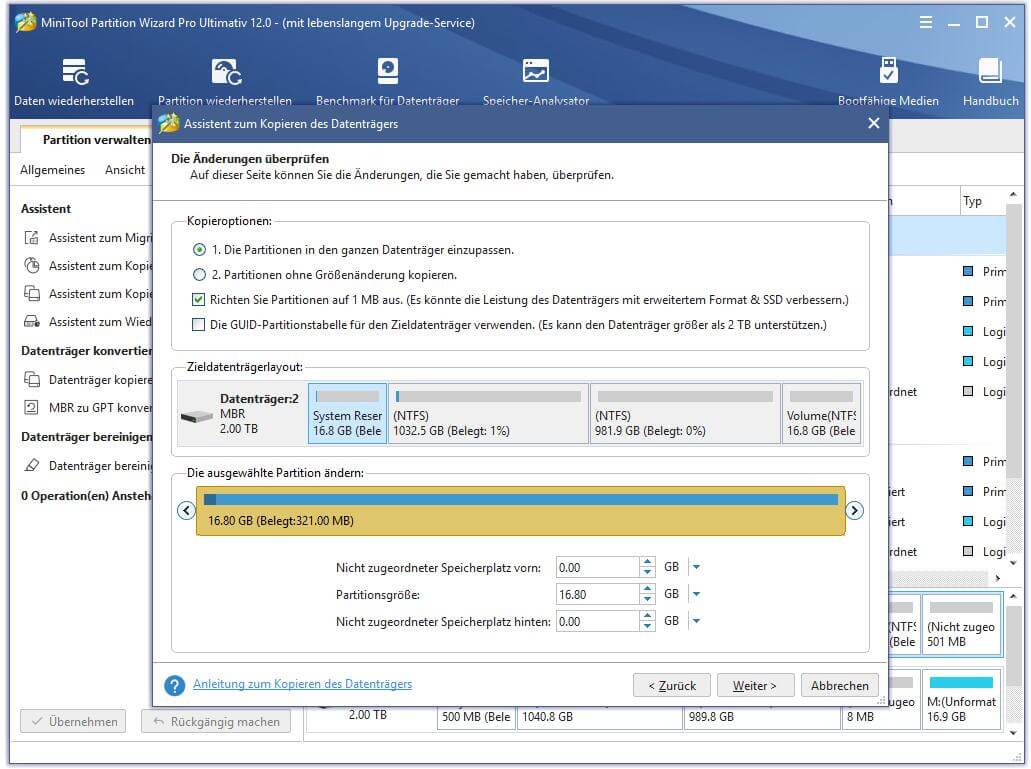
Schritt 6: Lesen Sie den Hinweis, der Sie darüber informiert, wie Sie von der Zielfestplatte booten, und klicken Sie dann auf Abschließen.
Schritt 7: Überprüfen Sie die ausstehenden Operationen in der Aktionsleiste und stellen Sie sicher, dass Sie IDE auf die SATA-Festplatte kopieren. Klicken Sie dann auf Übernehmen, um die ausstehenden Operationen auszuführen.
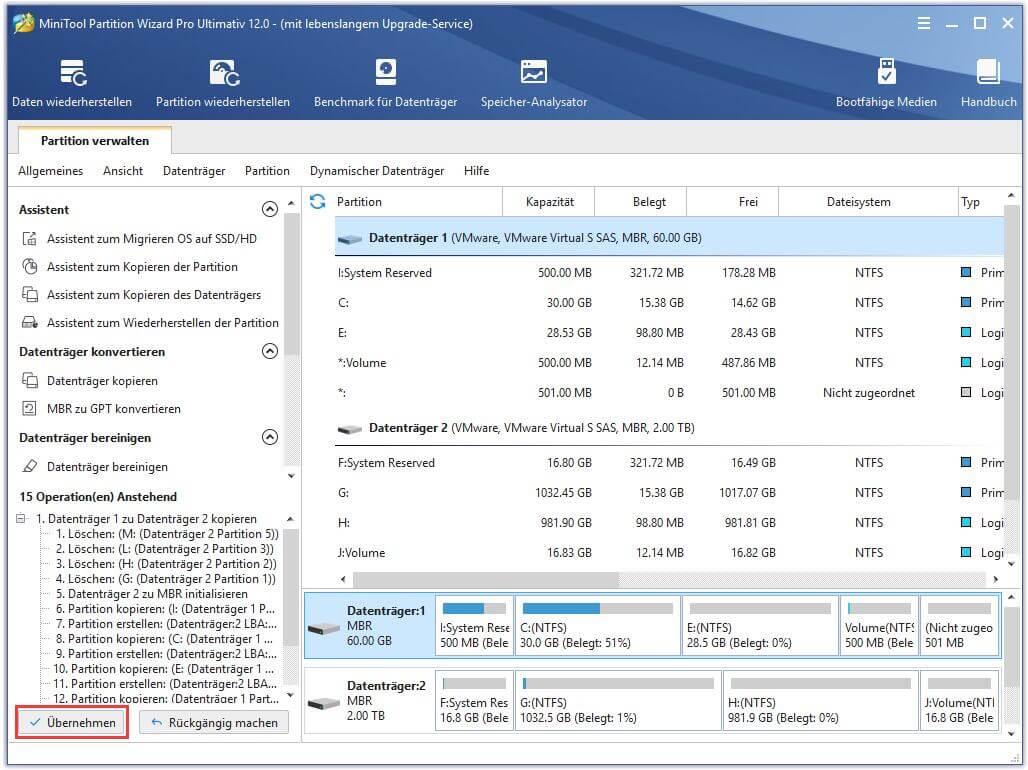
Jetzt haben Sie alle Daten in der IDE auf eine SATA-Festplatte geklont. Dann können Sie dem letzten Schritt folgen, um die Boot-Reihenfolge im BIOS festzulegen.
Aktion 4: Booten Sie von der SATA-Festplatte
Wenn Sie die geklonte SATA-Festplatte als Systemlaufwerk verwenden und Ihren Computer von diesem Laufwerk booten möchten, müssen Sie die Boot-Einstellungen im BIOS ändern.
Schritt 1: Betreten Sie das BIOS mit den gleichen Schritten, die unter Aktion 2 aufgeführt sind.
Schritt 2: Navigieren Sie zum Boot-Menü. Wählen Sie dann Ihre SATA-Festplatte als das erste Laufwerk aus, um davon zu booten.
Schritt 3: Speichern und beenden Sie das BIOS.
Dann können Sie Ihren Computer starten und das Betriebssystem Windows wird von Ihrer SATA-Festplatte starten. Bei der alten IDE-Festplatte können Sie alle Daten auf ihr löschen und sie als Speichergerät verwenden, oder Sie können die Festplatte bereinigen und sie dann verkaufen oder zerstören.
Weiterer Tipp: OS von IDE auf SATA-Festplatte migrieren
Wenn Sie die Daten auf Ihrer alten IDE-Festplatte nicht benötigen, ist es möglicherweise sinnlos, die gesamte Festplatte zu klonen, und es ist auch eine Verschwendung Ihres SATA-Speicherplatzes. In diesem Fall können Sie nur die Systempartition von der IDE- auf die SATA-Festplatte migrieren, um Ihre Festplatte aufzurüsten, ohne das Betriebssystem in Aktion 3 neu zu installieren.
Dazu können Sie auch MiniTool Partition Wizard verwenden.
Schritt 1: Starten Sie MiniTool Partition Wizard. Wenn Sie in die Oberfläche gelangen, klicken Sie in den Aktionsfenstern auf Assistent zum Migrieren OS auf SSD/HD.
Schritt 2: Wählen Sie Option B, um nur Ihr Betriebssystem zu migrieren, und klicken Sie auf Weiter, um fortzufahren.
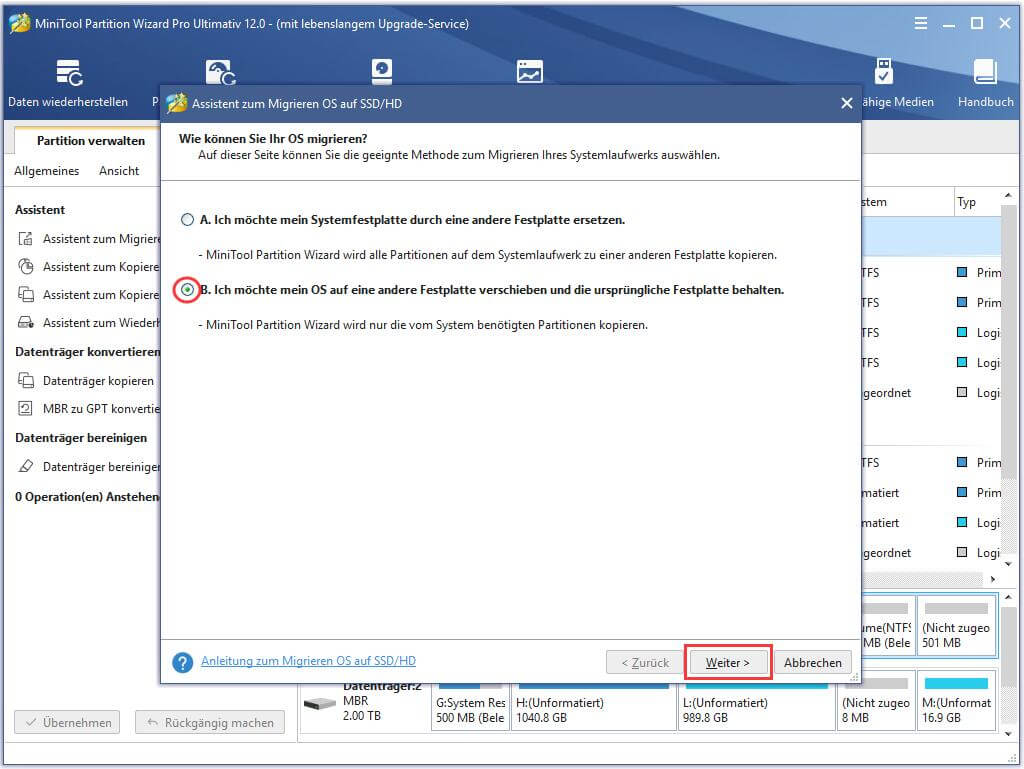
Schritt 3: Wählen Sie Ihre SATA-Festplatte als Zielfestplatte und folgen Sie dann dem Assistenten, um den Vorgang abzuschließen.
Schritt 4: Wenn Sie zur Oberfläche zurückkehren, klicken Sie auf Übernehmen, um alle ausstehenden Operationen auszuführen.
Nachdem die Operationen übernommen wurden, können Sie Schritt 4 folgen, um Ihren Computer von der SATA-Festplatte zu booten.
Fazit
Dieser Beitrag stellt die detaillierten Schritte vor, wie Sie Ihre IDE zu einer SATA-Festplatte aktualisieren können. Es ist etwas kompliziert, aber Sie können es schaffen, solange Sie die 4 obigen Aktionen einen nach dem anderen befolgen.
Sie können im folgenden Kommentarfeld eine Nachricht hinterlassen, wenn Sie Fragen oder Ratschläge haben. Wenn Sie Probleme mit dem MiniTool Partition Wizard haben, zögern Sie bitte nicht, uns eine E-Mail an [email protected] zu senden.
[FAQ] IDE-Festplatte an SATA
IDE ist teuer und wurde seit der Einführung von SATA ersetzt. Heutzutage bevorzugen die meisten Benutzer SATA-Festplatten wegen ihrer hohen Leistung. Wenn Sie immer noch eine IDE-Festplatte verwenden, ist es empfehlenswert, sie auf eine SATA-Festplatte aufzurüsten.
IDE wird viel früher erstellt als SATA. Im Allgemeinen hat SATA viele technische Vorteile, was IDE nicht hat. Für weitere Details können Sie SATA vs. IDE überprüfen.
Wenn Sie Ihre IDE-Festplatte an einen Computer mit einer Hauptplatine mit SATA-Schnittstelle anschließen möchten, können Sie einen IDE-zu-SATA-Adapter kaufen, um Ihre IDE-Festplatte in SATA umzuwandeln. So können Sie Ihre IDE-Festplatte ohne Probleme verwenden.
Wenn Sie Ihre alte IDE-Festplatte auf eine SATA-Festplatte aufgerüstet haben, finden Sie hier einige Vorschläge, was Sie mit Ihrer alten IDE-Festplatte machen können:
- Verwenden Sie sie als neues Speichergerät oder Sicherungsgerät.
- Wischen Sie die Informationen darauf ab und verkaufen Sie sie dann oder werfen Sie sie weg.
- Zerstören Sie sie.